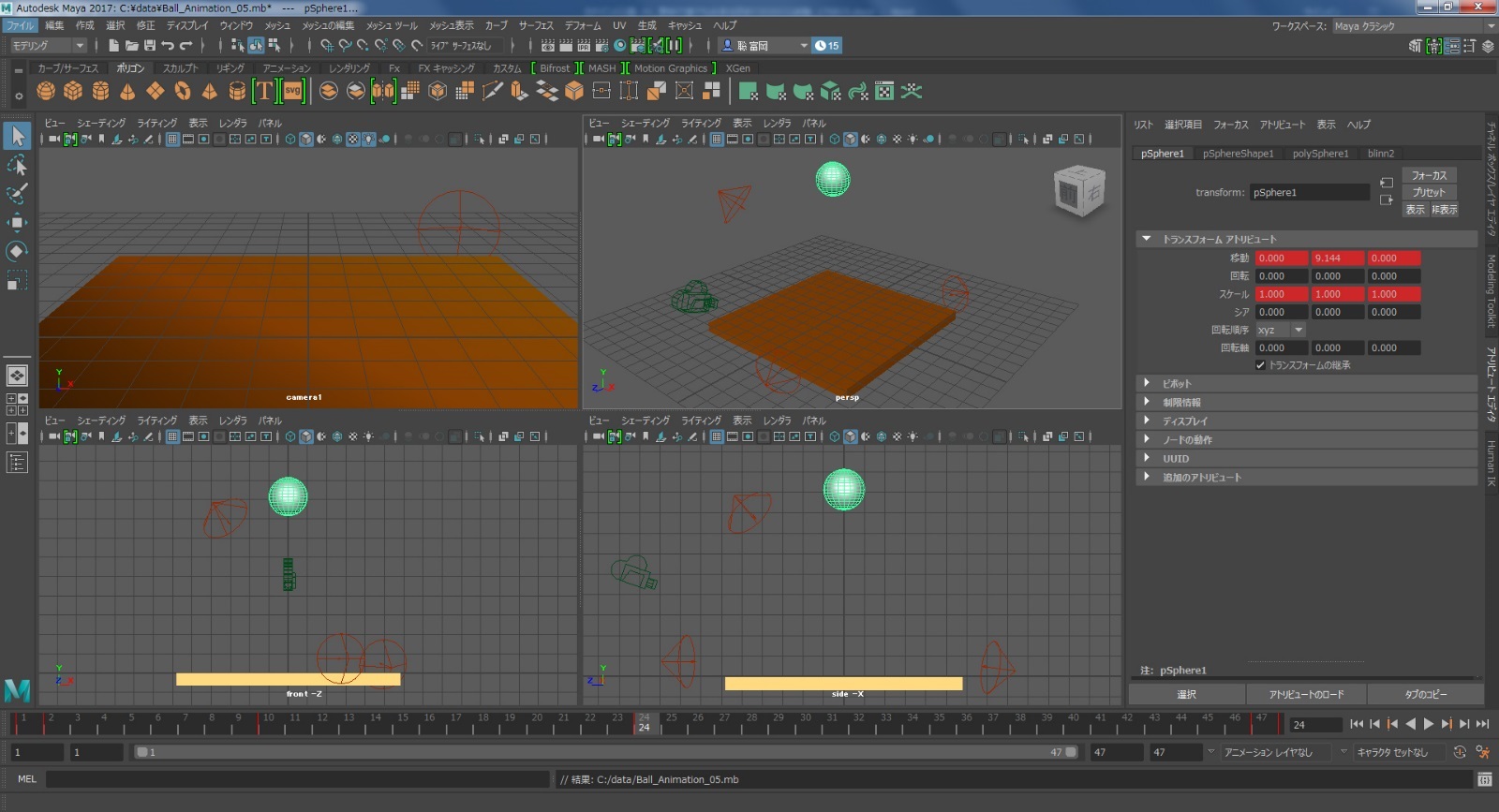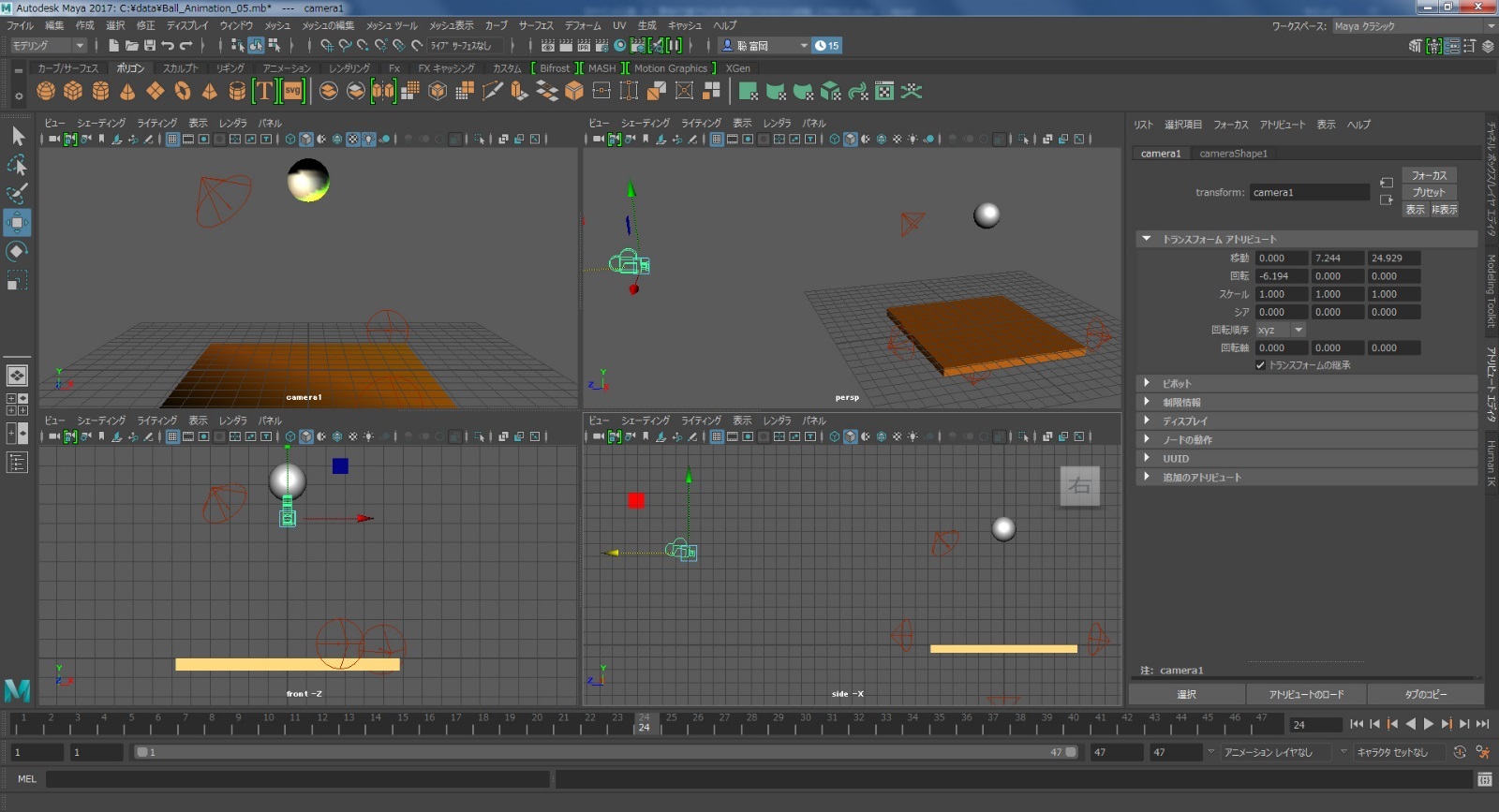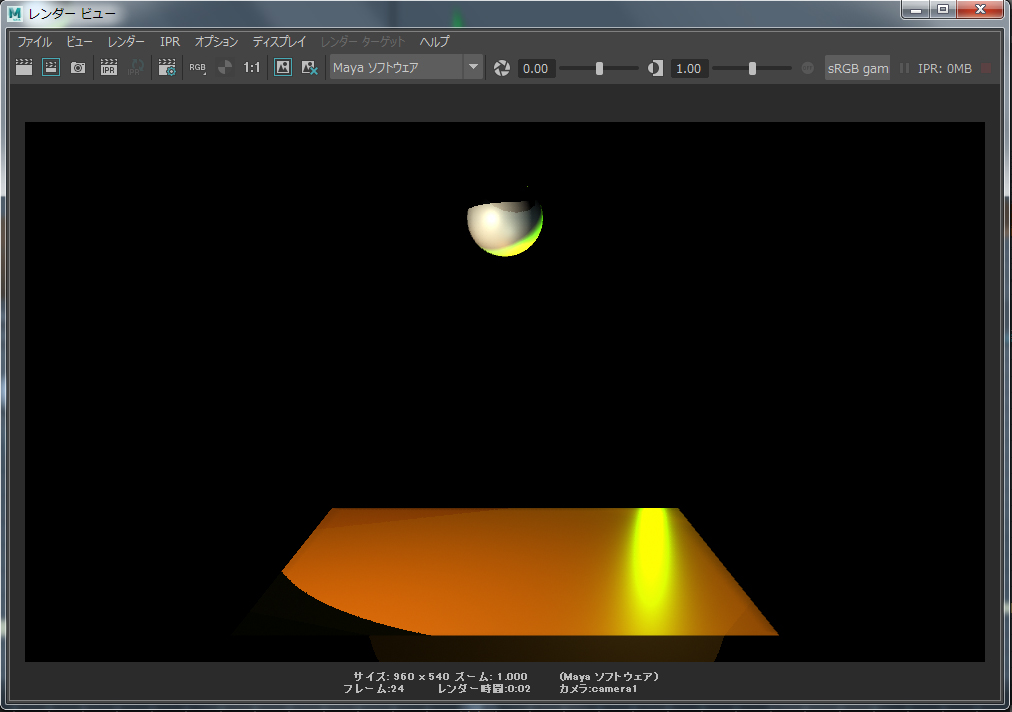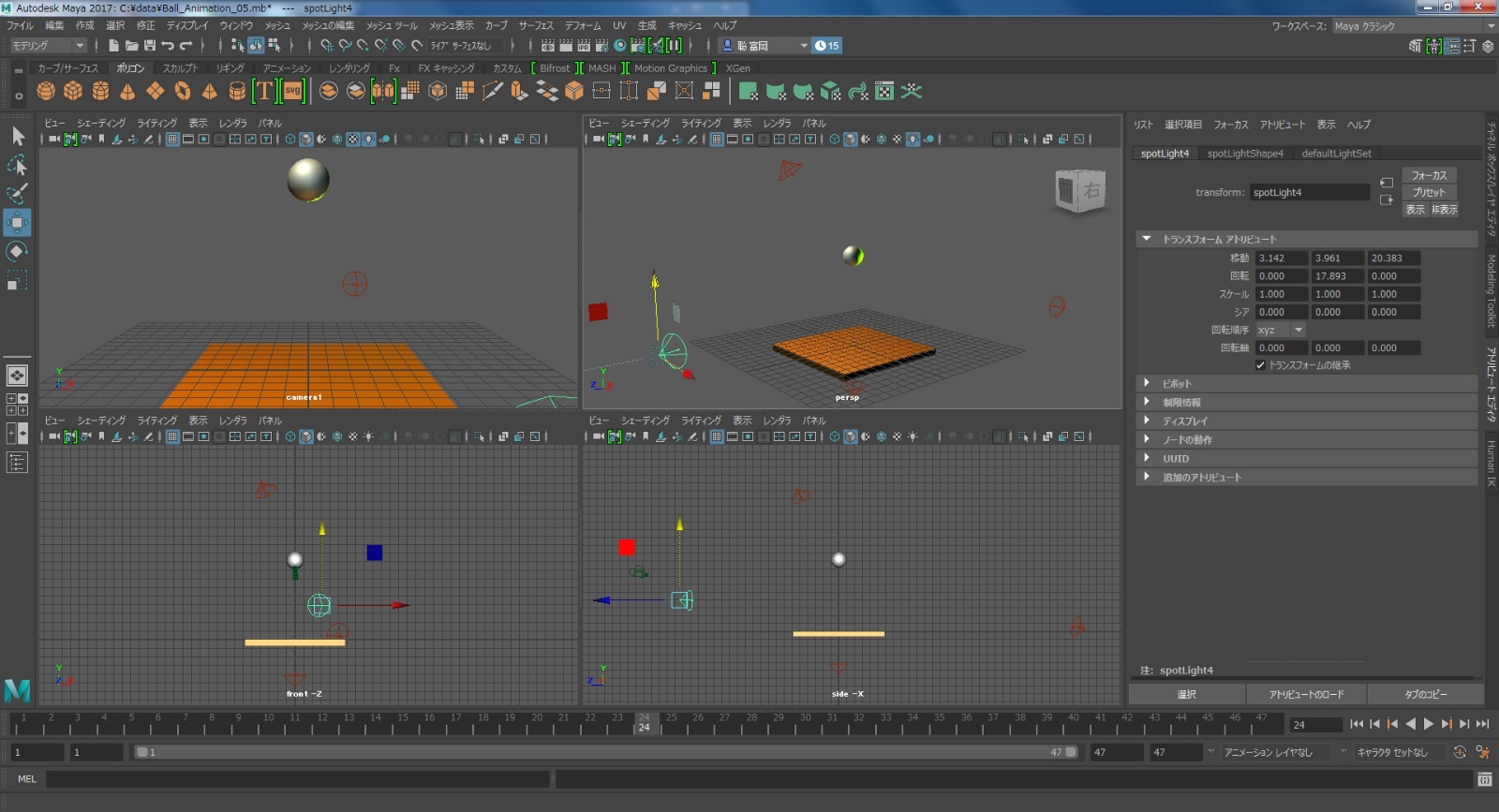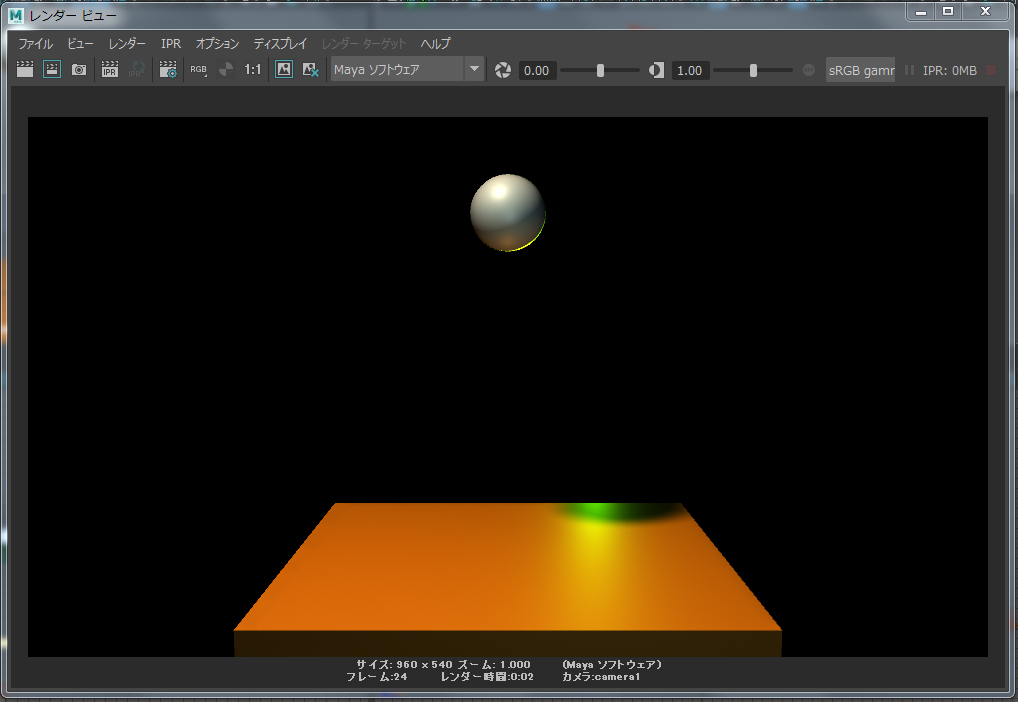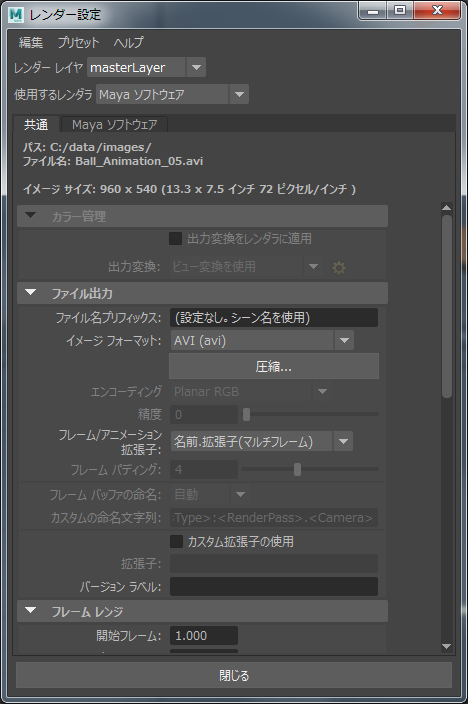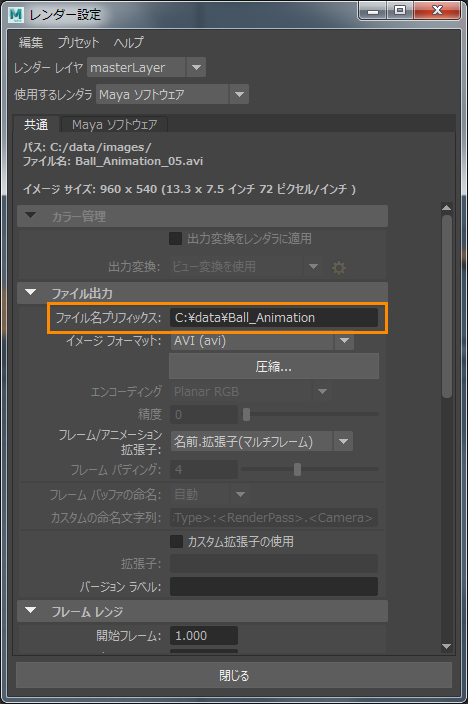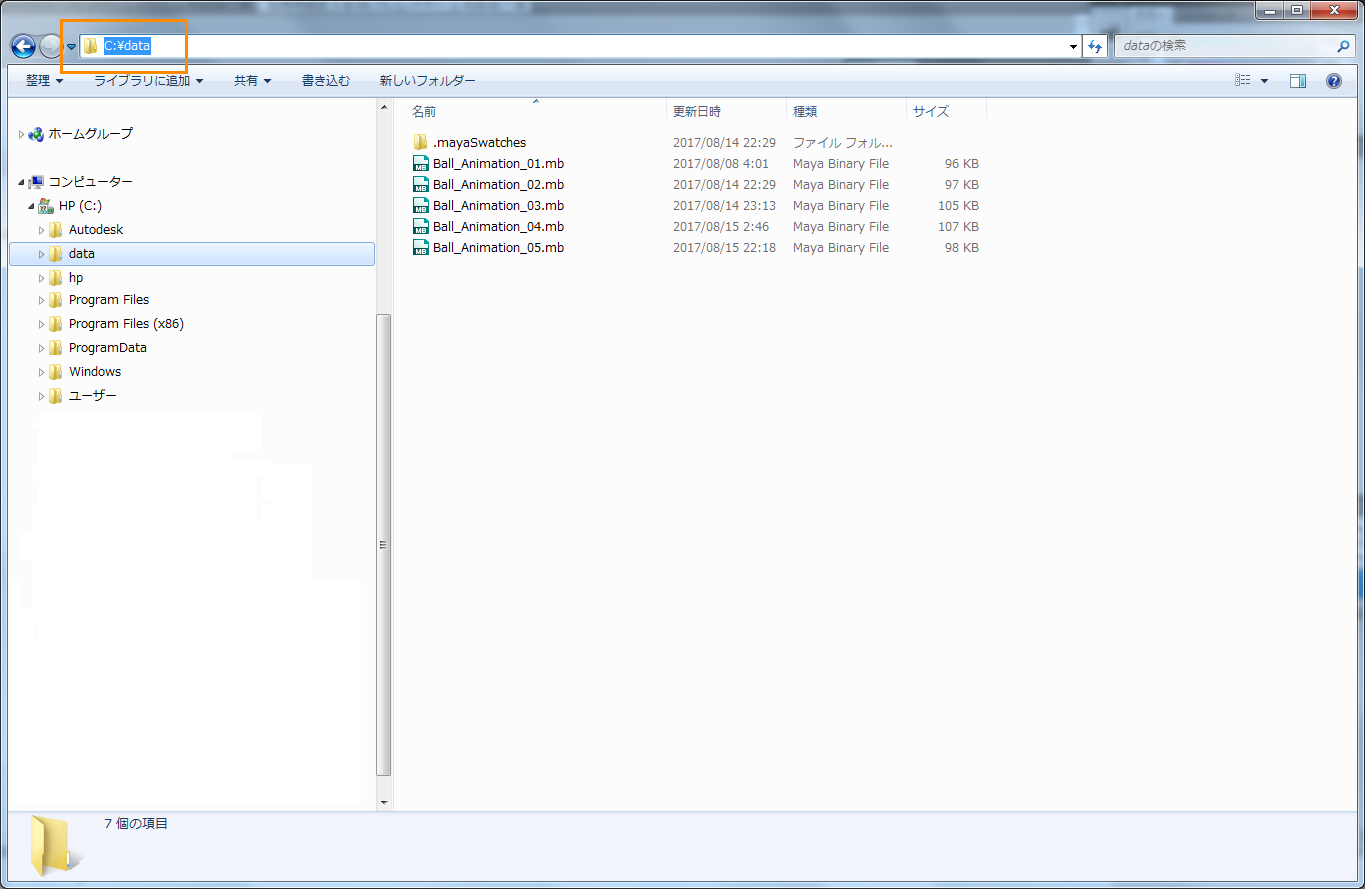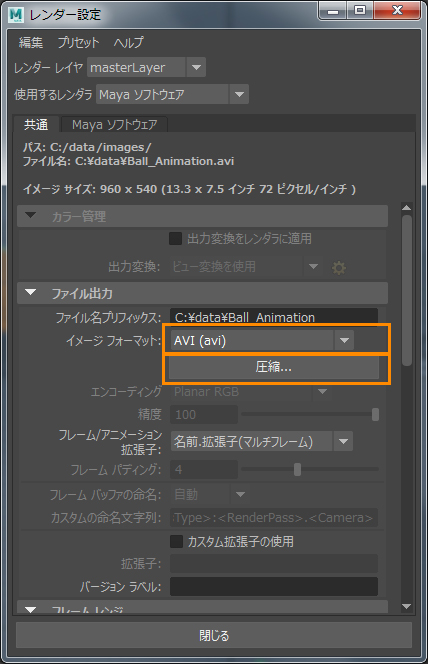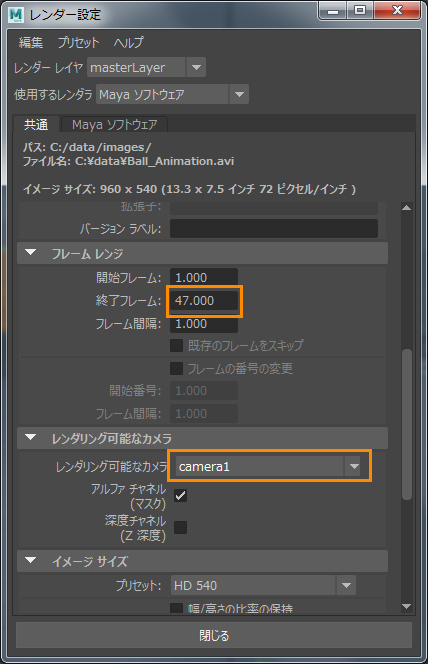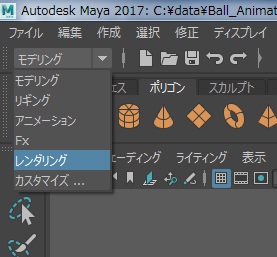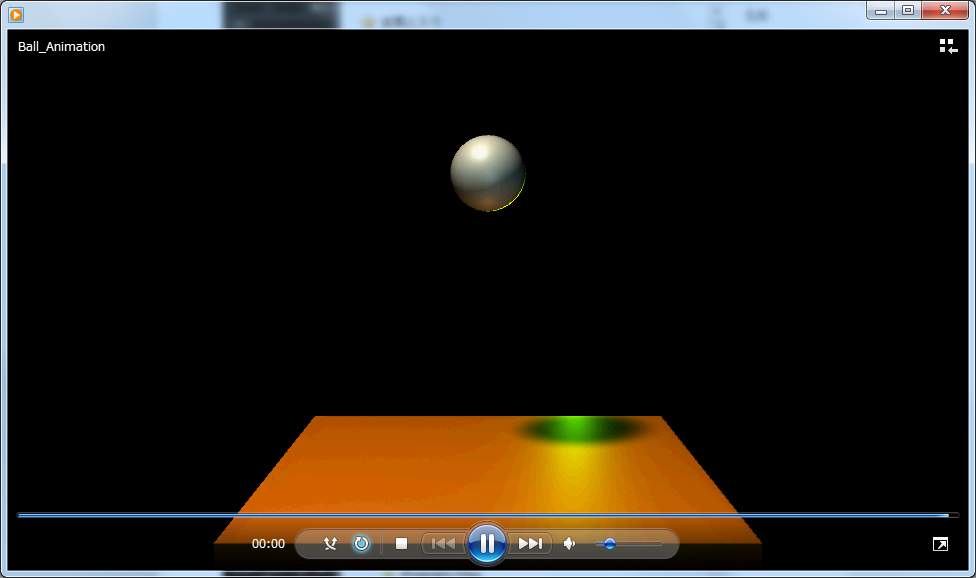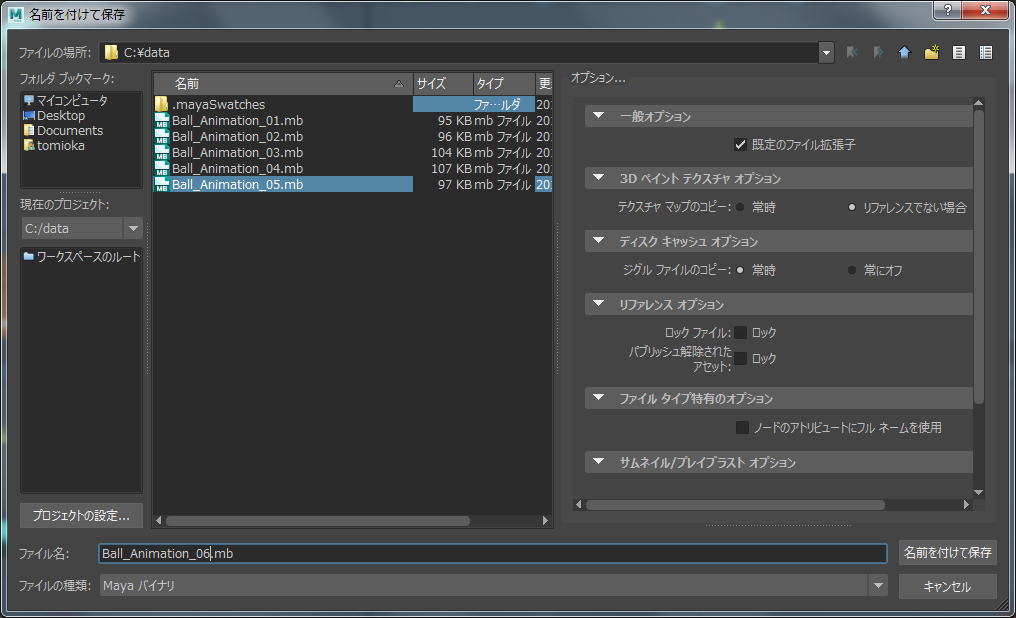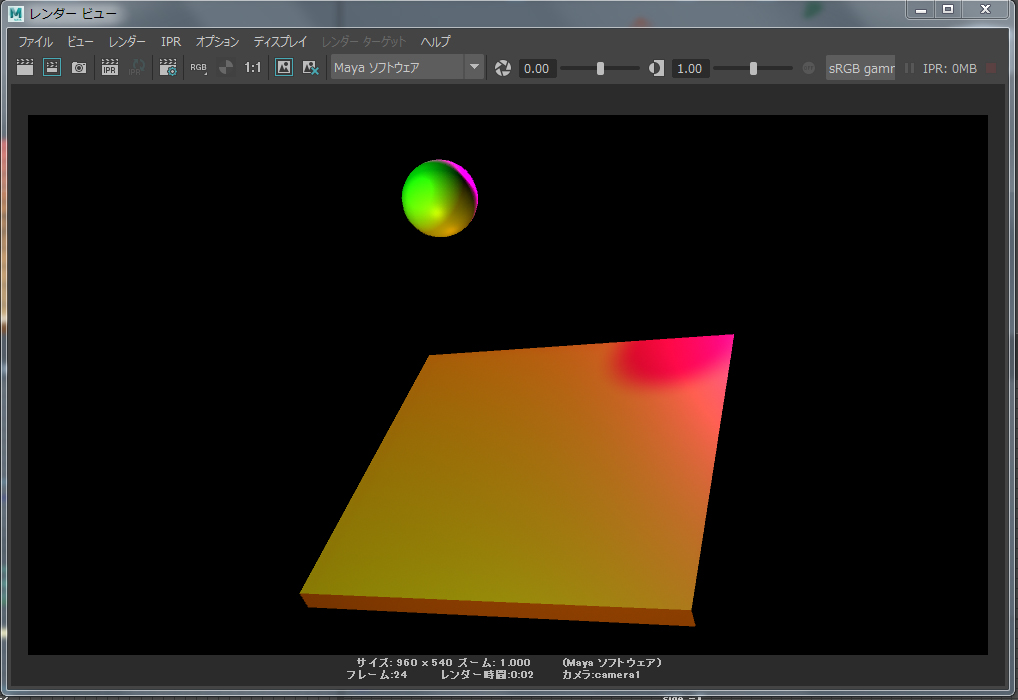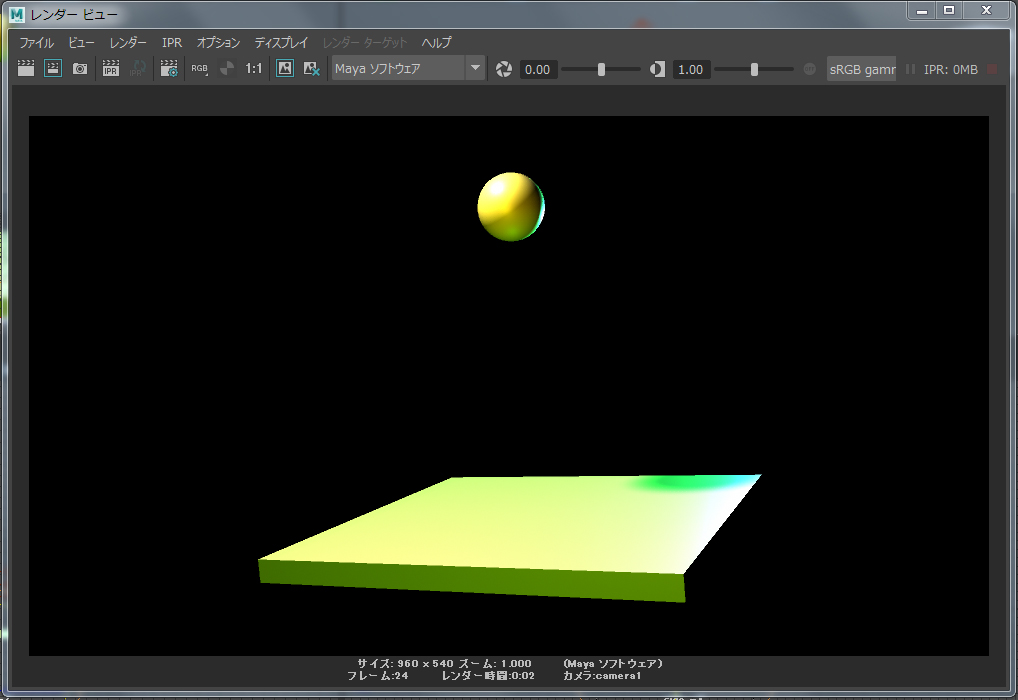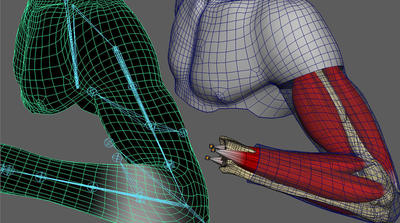チュートリアル / カナバンCG塾
第1回:無料で誰でも出来る初めての3DCG体験
- Maya
- アニメーション
- カメラ
- コラム
- チュートリアル
- マテリアル・シェーダー・UV
- モデリング
- ライティング
- 初心者
レンダリングしてAVIを出力する。
シーンをレンダリングし、ムービーを作りましょう。ムービーはカメラから見た画で作ることができます。しかし、現在のシーンはボールがカメラの外まで出て行ってしまっています。またライトもボールが動いている範囲を全ては照らせてないと思います。カメラやライトの位置や角度を調整し、ボールが動いている範囲全体に照明が当たって見えるようにします。ビューポートの上にカーソルを置き、スペースキーを叩き、4画面表示に戻ってください。そしてボールがもっとも高い位置にある24f目を選択してください。
カメラを選択し、キーボードの「W」や「E」を押して移動や回転を行ってください。カメラビューの中でボールが収まるようにカメラの位置と角度を調整してください。
またレンダリングも行い、ライトがどのように当たっているのか確認をしてください。
ライトをボールや床から離して配置することで全体に届くようになります。ここではカメラ以外のビューポートもライトの影響が分かるように切り替えると良いでしょう。カーソルをビューポートに置いて「7」を押し、切り替えていってください。
レンダリングを繰り返して調整を行ってみてください。
カメラ、ライトの位置調整が終わりましたらムービーのレンダリングを行います。そのためのレンダリング設定を行います。MAYAの上のメニューの中にある以下のボタンを押してください。下のイメージのオレンジ色で囲っているところです。レンダリングボタンの近くにあります。カチンコに歯車がくっついているアイコンになります。
まず出力先を決めましょう。「ファイル名プリフィックス」という項目の隣の入力ボックスをダブルクリックし文字入力が可能な状態にします。
保存先とファイル名を書きます。今までMAYAのシーンファイルを保存していたフォルダが良いでしょう。
全てを手入力は面倒ですのでデータを保存している階層をエクスプローラーで開き、上に表示されいてるパスをコピーすると良いでしょう。ファイル名だけは手入力で書いてください。またファイルの前に「¥」を忘れないでください。本マニュアルでは保存先が「C:¥data¥Ball_Animation」となっていますが「C:¥data」が保存先を示しており、「¥Ball_Animation」がファイル名になります。
続いて「イメージフォーマット」が「AVI(avi)」になっていることを確認してください。そうでない場合は右の下向きの三角形をマウス左ボタンでクリックし、現れた一覧の中から「AVI(avi)」を選択してください。
次にすぐしたの「圧縮」のボタンをクリックしてください。
圧縮プログラムは「Microsoft Video 1」を選び、圧縮の品質は「100」にしてください。下のキーフレームやデータの速度にチェックが入っている場合はチェックを外してください。設定が終わったら「OK」を押して「ビデオの圧縮」のウィンドウを閉じてください。
「レンダー設定」のウィンドウ内を下にスクロールしてください。
終了フレームは「47」と入力してください。
「レンダリング可能なカメラ」は「camera 1」を選択してください。
以上でレンダリングの設定は終了です。下の「閉じる」のボタンを教えて「レンダー設定」のウィンドウを閉じてください。
設定が終わったのでレンダリングを実行します。上のメニューの左上に「モデリング」と表示されているボタンがあります。その隣の下向きの三角形をマウス左ボタンでクリックしてください。メニューが現れます。その中の「レンダリング」を選んでください。
上のメニューがレンダリングに関するメニューに切り替わりました。メニューの中の「レンダー」をマウス左ボタンでクリックし、新たに現れたメニューの中の「バッチ レンダー」を選択し、マウス左ボタンでクリックしてください。
レンダリングが始まります。MAYAのウィンドウの下にレンダリングをしているテキスト表示が現れます。レンダリングは少し時間が掛かります。レンダリングが終わるまでしばらく待ちましょう。
「レンダリングが完了しました」と表示されたら終了です。
出力されたムービーを確認します。ムービーはMAYAのシーンと同じフォルダに「Ball_Animation.avi」という名称で保存されているはずです。そのファイルをダブルクリックして再生してみましょう。
どうでしょうか?ライトは行き届いていますか?修正が必要でしたら再度、カメラやライトの位置や向きを調整してみましょう。
データを保存する。
作業の区切りがいいのでここでまたデータを保存します。今までと同じく最後のナンバーを変更して保存します。上のメニューの中の「ファイル」をマウス左ボタンでクリックしてください。「シーンを別名で保存」を選択します。
別名で保存のウィンドウが開きます。ファイル名は「Ball_Animation_06」とし、右下の「名前を付けて保存」のボタンを押してください。
自由に作ってみよう。
3DCGは設定を変更して自由に表現が出来ることがとても面白いところです。カメラの位置や角度を変えたり、照明の色や強さを変えて楽しんでみてください。
ボールと床の色を変えても楽しいと思います。自由に遊んでみてください。
新しくシーンを作った際にはファイルの保存を忘れないでくださいね。
3DCGを続けてみるには。
以上で「無料で誰でも出来る初めての3DCG体験」は終わりです。モデリング、アニメーション、ライティング、カメラ、レンダリングと3DCGの一通りの作業を体験してもらいました。思っていたよりは簡単だったでしょうか?もしくは難しかったでしょうか?いずれにしても、もし楽しいと感じていただけたのならもっと色々と挑戦してもらえると嬉しく思います。
今回インストールしたMAYAは30日間限定の無料バージョンです。30日間使用すると使えなくなってしまいます。もしこれを読んでいる貴方が学生さんなら3年間無料で使えるMAYAの教育期間限定ライセンスがあります。最初に紹介したAUTODESKのサイトに訪れ、そこから手続きが出来ます。
もし貴方が社会人であればMAYAを購入することになります。ただ、MAYAは毎年20万円以上も払う事になってしまうのでとても高価なものです。プロを目指すのであれば購入を検討しても良いかと思いますが、まずは趣味で3DCGをやってみたいなとお考えの方であればMAYA以外にも多くの安価な3DCGソフトがあります。Blenderという無料の3DCGソフトがありますが、使いやすくてとても高機能でお勧めです。ソフトが違ってもやっていることはどの3DCGソフトも基本的な考え方は同じです。ツールの名称や操作性が違うだけです。
MAYAの最大のメリットはプログラムでカスタイマイズできることです。CGプロダクションのように大勢が同時に1つのプロジェクトを進める時にカスタマイズはとても有効ですが、個人の作業であればそこまで必要でもありません。
またMAYAの使い方は市販の本が多く出ています。AmazonなどでMAYAと検索してみてください。この1冊さえ読めば大丈夫というほどの定番はないのですが、5,6冊くらい読めば操作に慣れ、様々なCGアニメーションを作れるようになっていくでしょう。またCGWORLDという専門誌やCG専門のWebサイトなども多くあり、MAYAの操作だけでなく3DCGの情報や知識も仕入れていくときっと役立つでしょう。
3DCGは魔法のツールです。作りたいものが何でも作れてしまいます。覚えるのがちょっと難しいかもしれませんが、趣味でもプロを目指すにしても物作りを楽しんでもらえればと思います。
今後のカナバンCG塾について。
今後もマニュアルを作成し、続きを公開していきたいと思います。モデリング、UV、テクスチャー、リギング、アニメーション、レンダリング、コンポジットまで一通り網羅することを目標としています。時間が掛かりそうですがくじけないように頑張りたいと思います。
本マニュアルの問い合わせ先について。
本マニュアルは今後も個人の使用を目的として改善していきたいと考えております。何か気になる点、分かりにくい点がございましたらご意見いただければ嬉しく思います。以下のメールアドレスにメールをお送りいただければ幸いです。ただ、メールをお送りいただいても必ずしもご返答を差し上げることは保障しておりませんので予めご了承ください。
メールアドレス
school@kanaban.com
ここまで読んでくださってどうもありがとうございました!


Altキーを押しながらマウス右ボタン!

著作
有限会社カナバングラフィックス
http://www.kanaban.com/
作成者
富岡聡
本コラムのPDF版のダウンロードができます。
ダウンロードはこちら。
http://www.kanaban.com/cgschool/