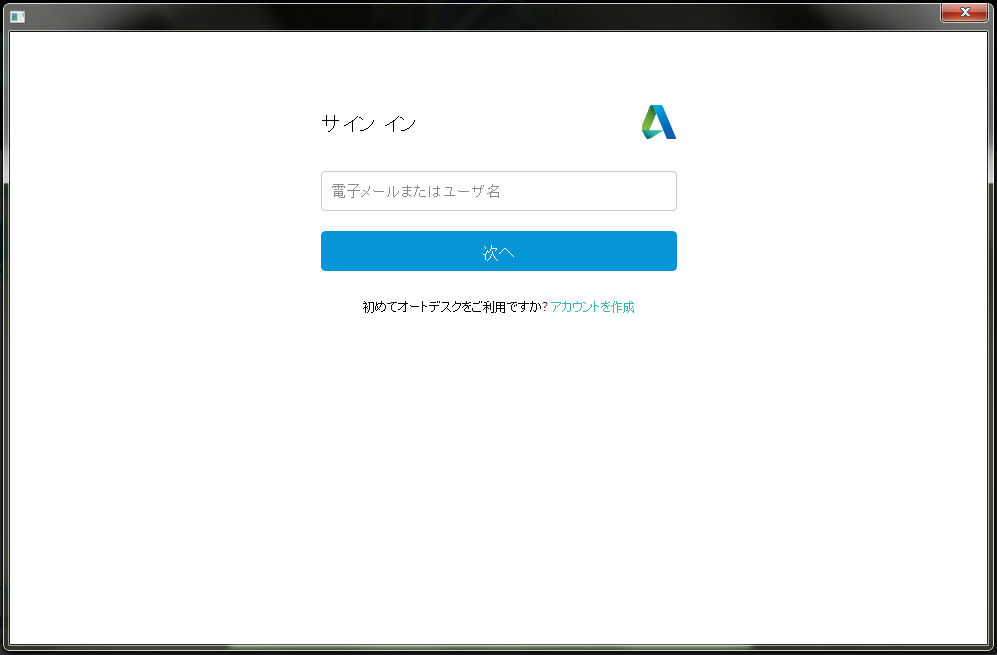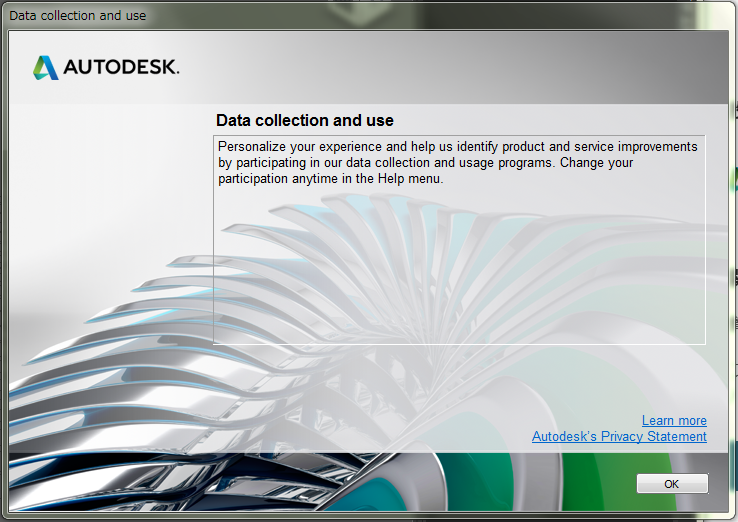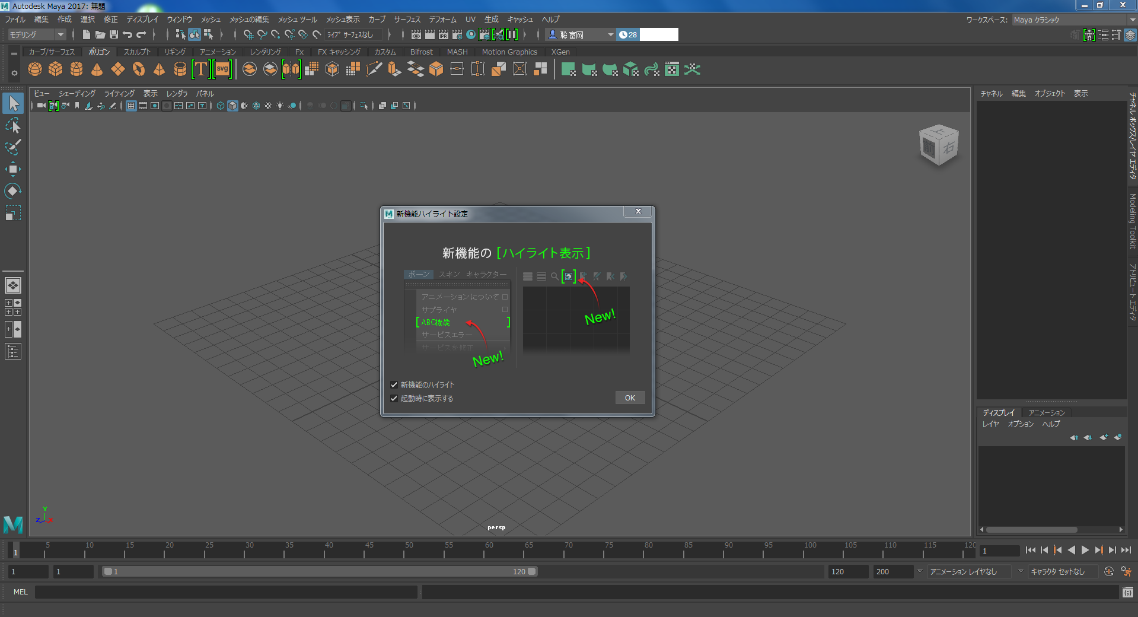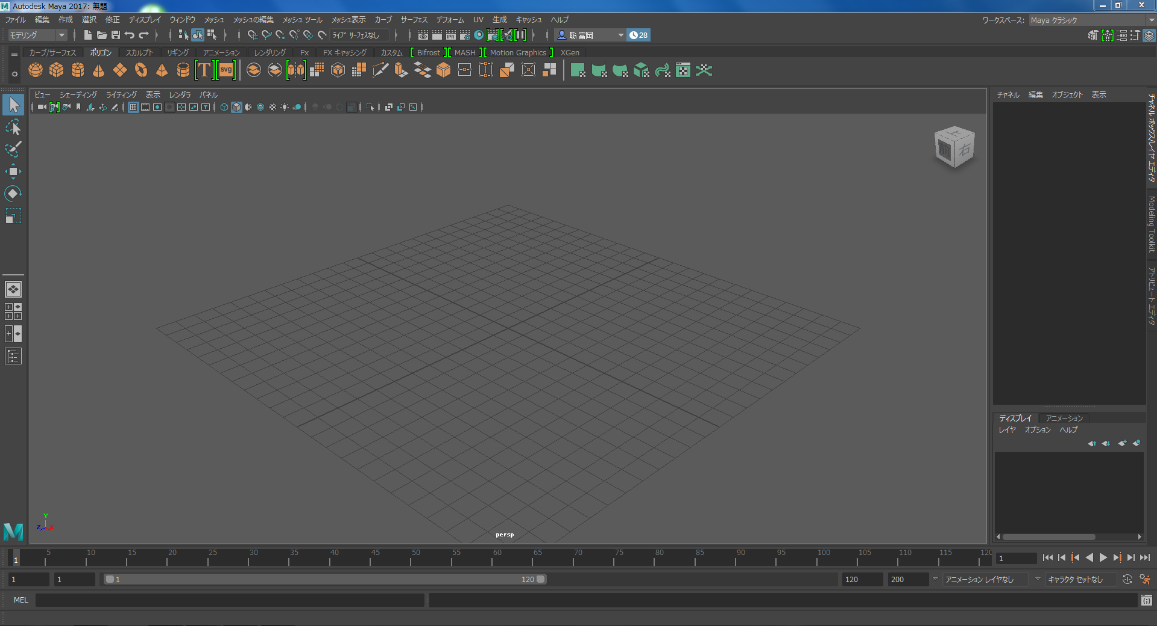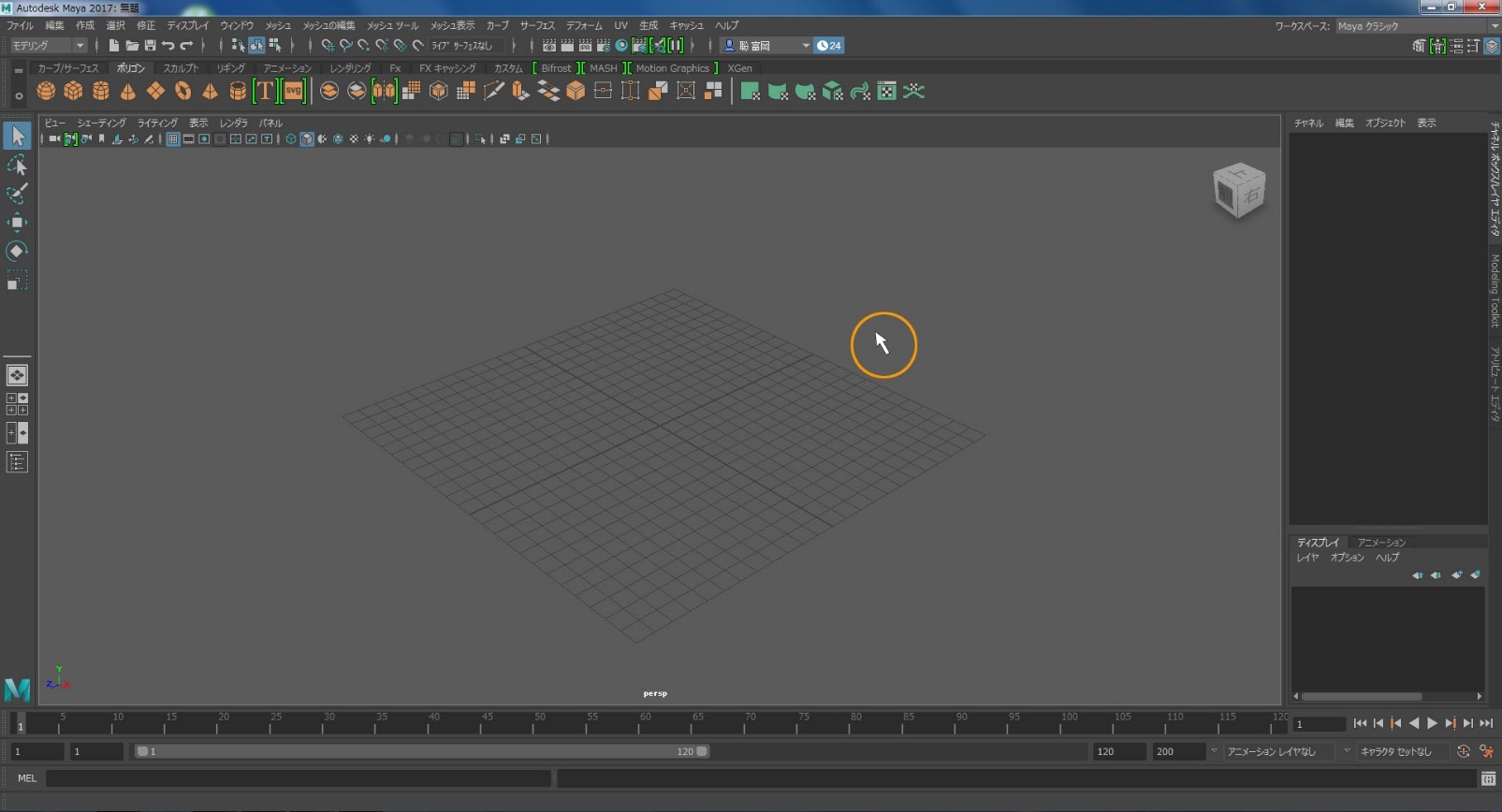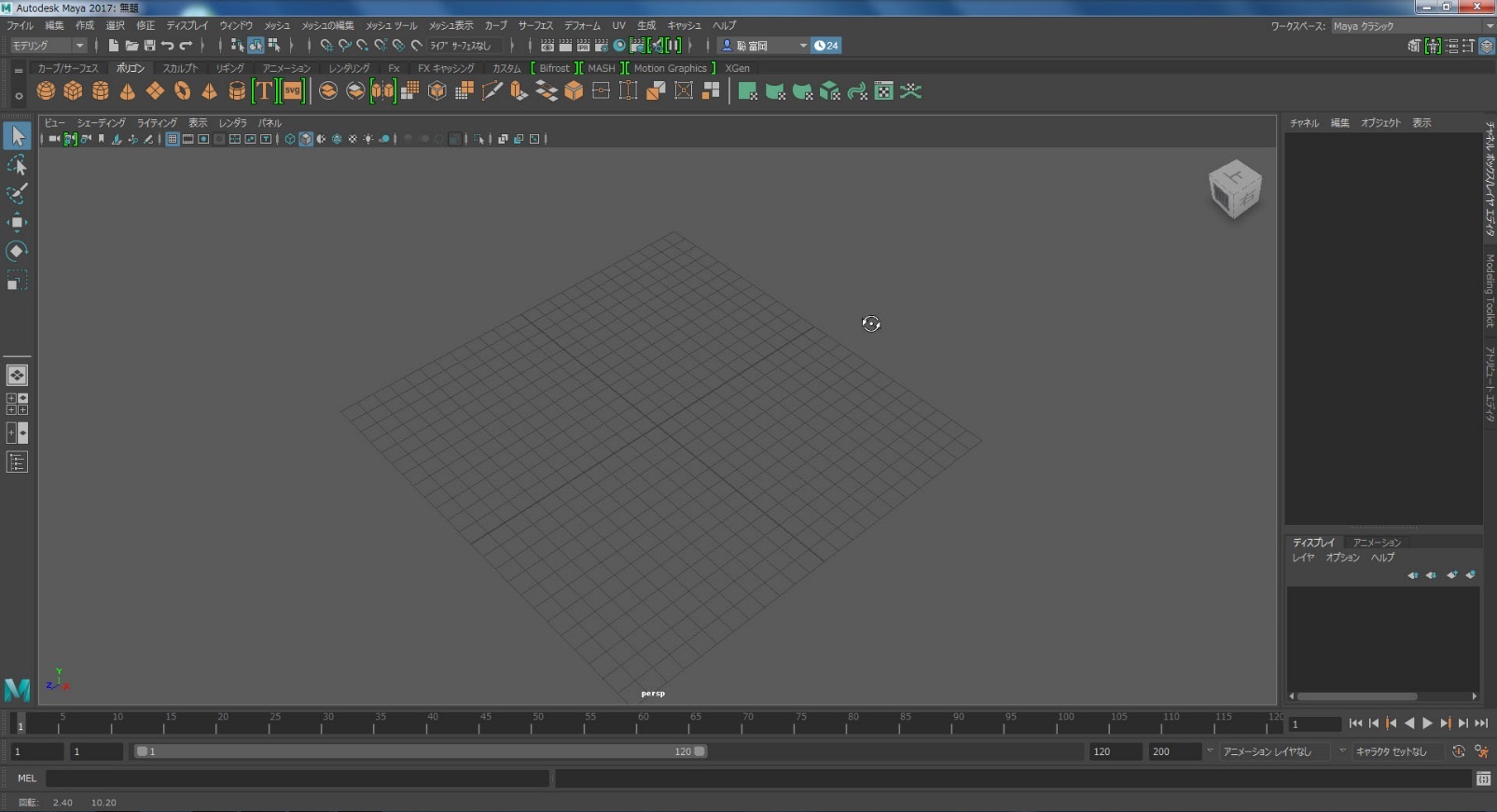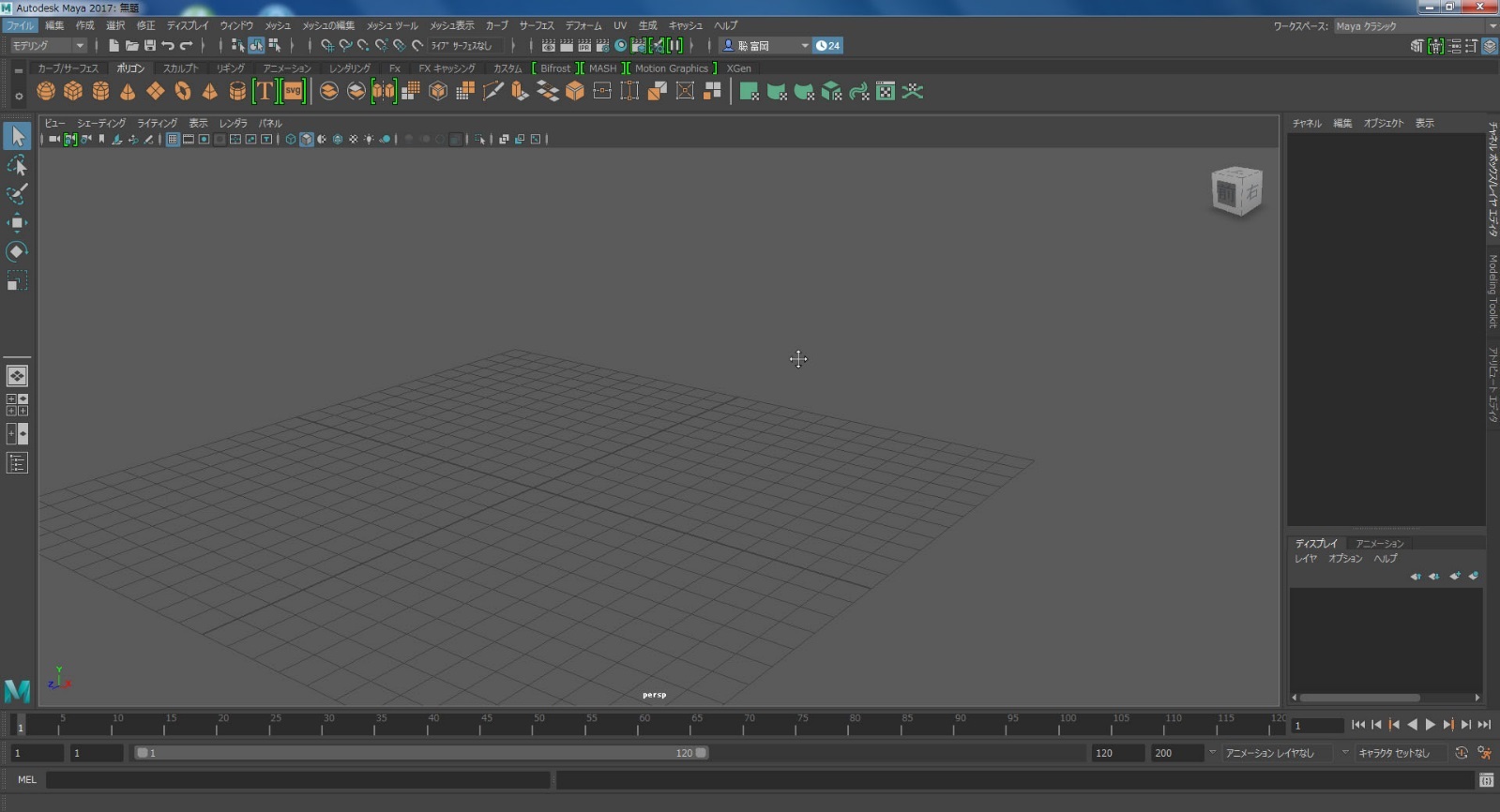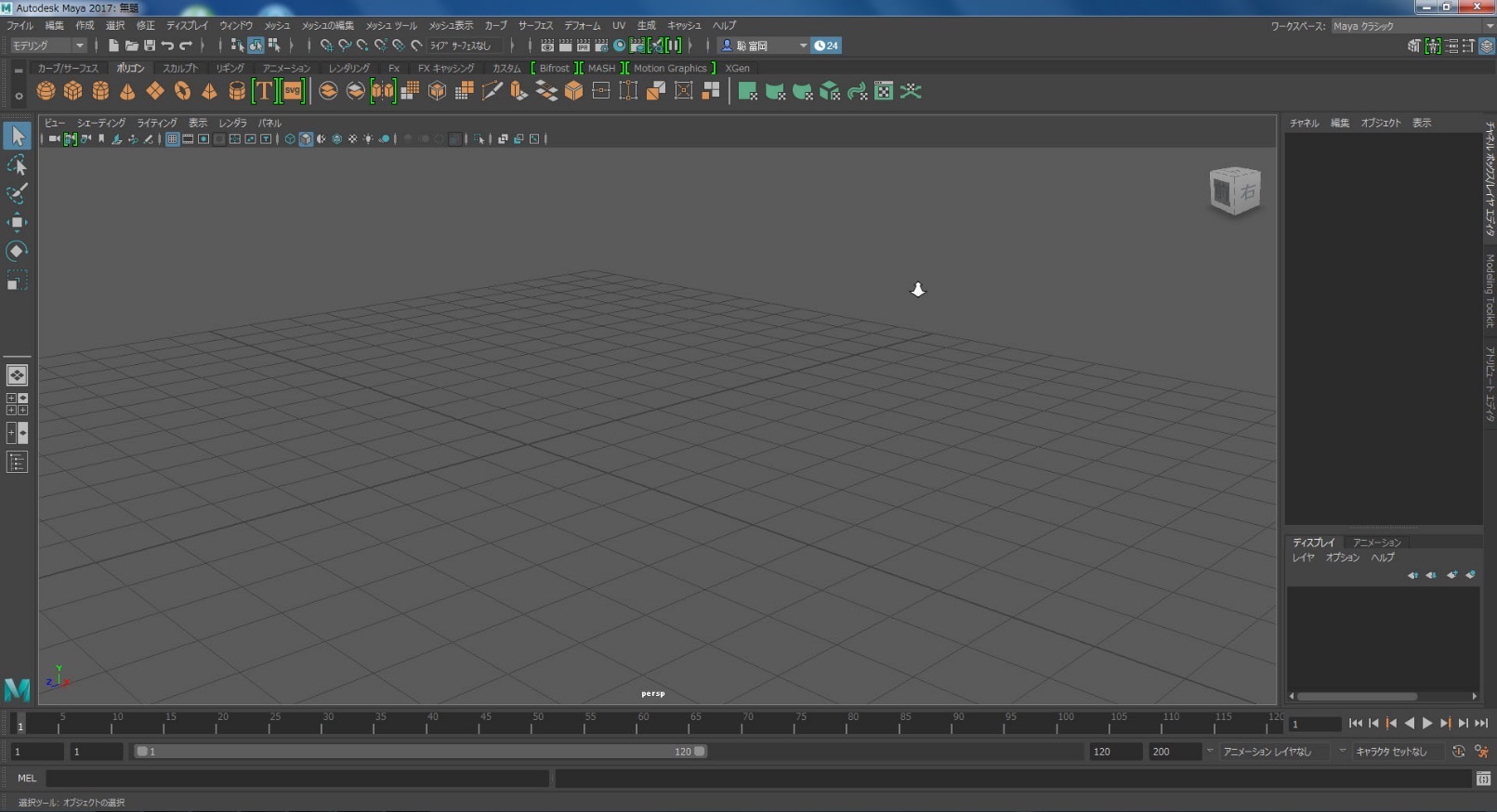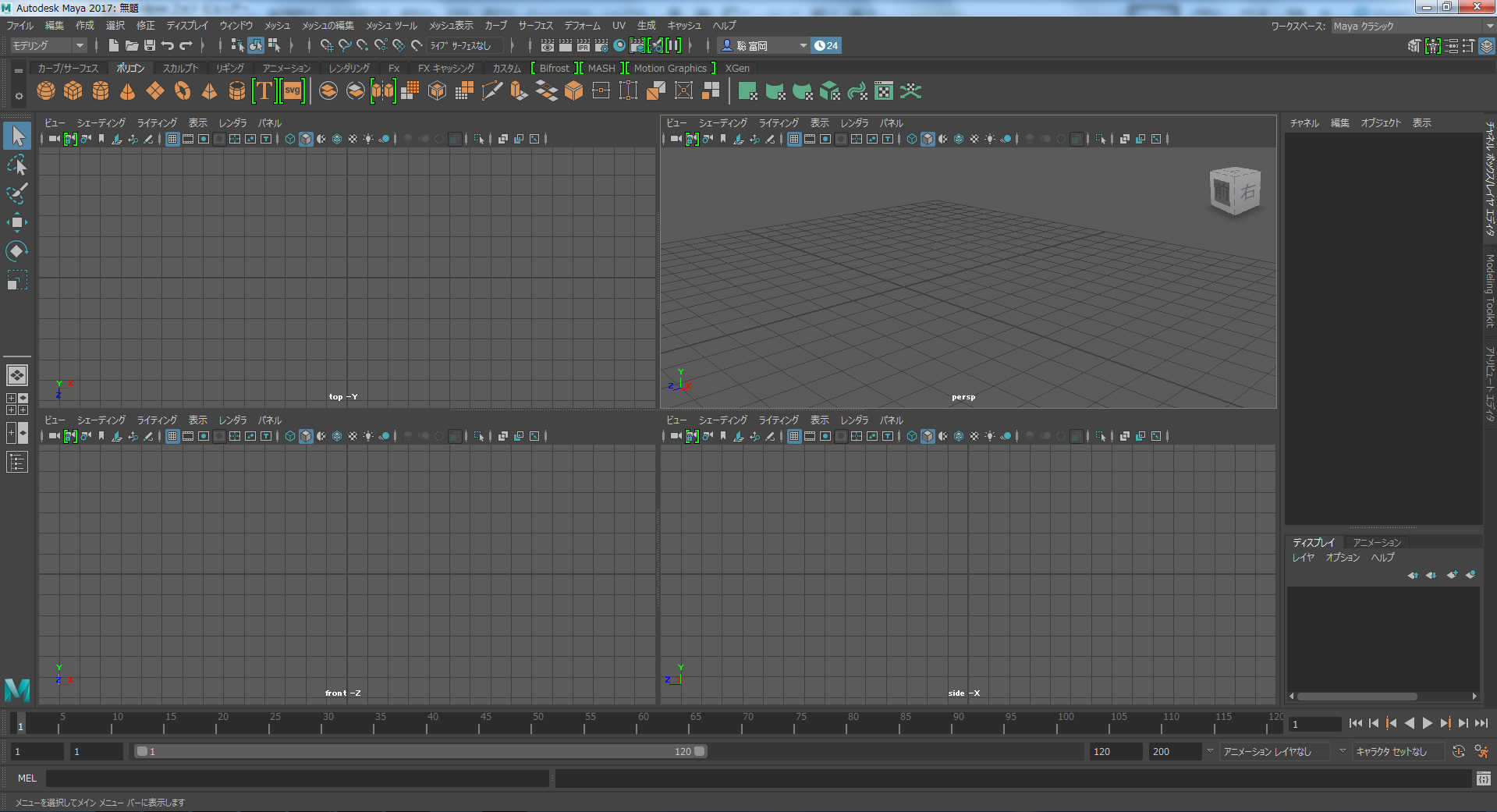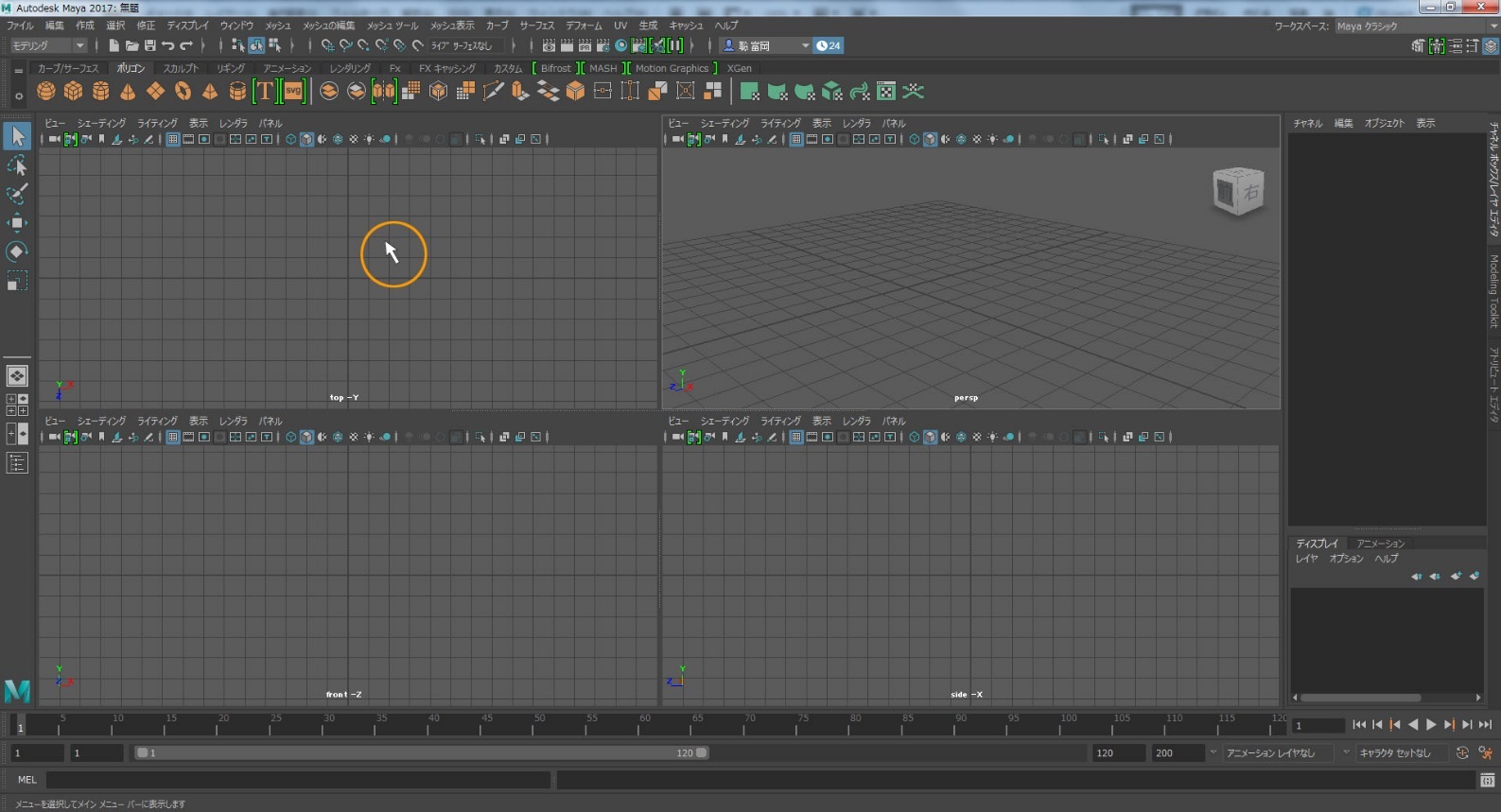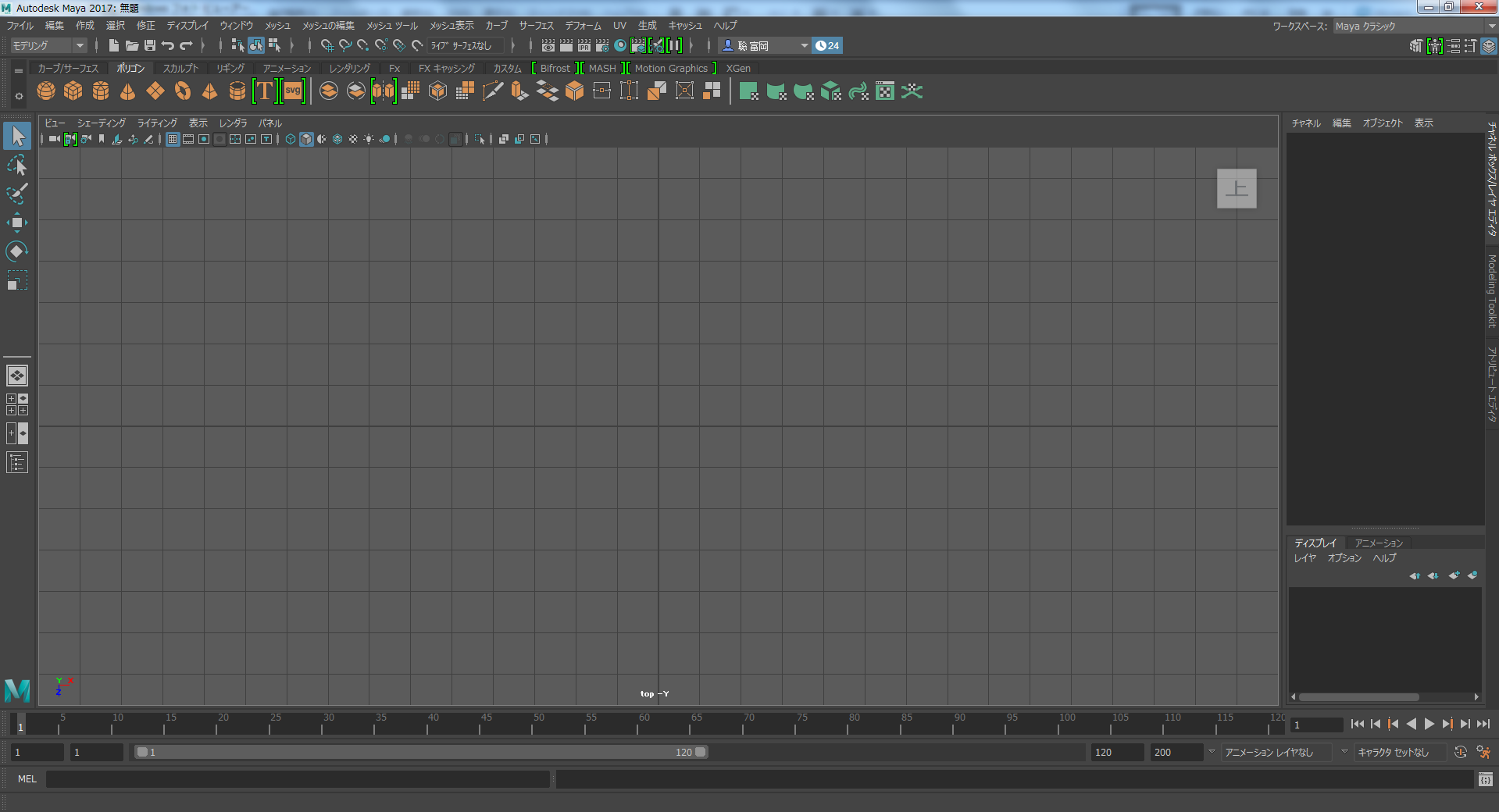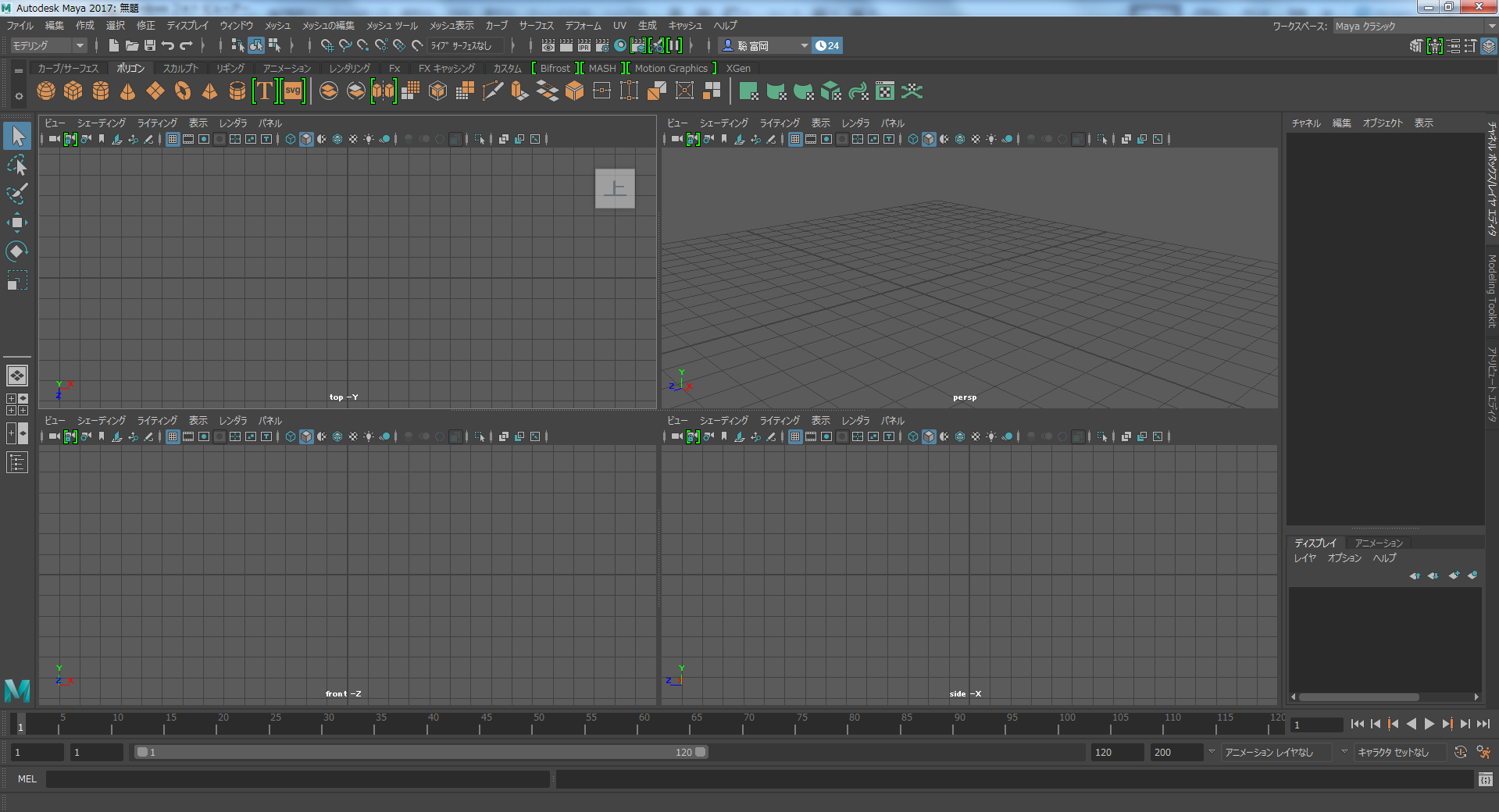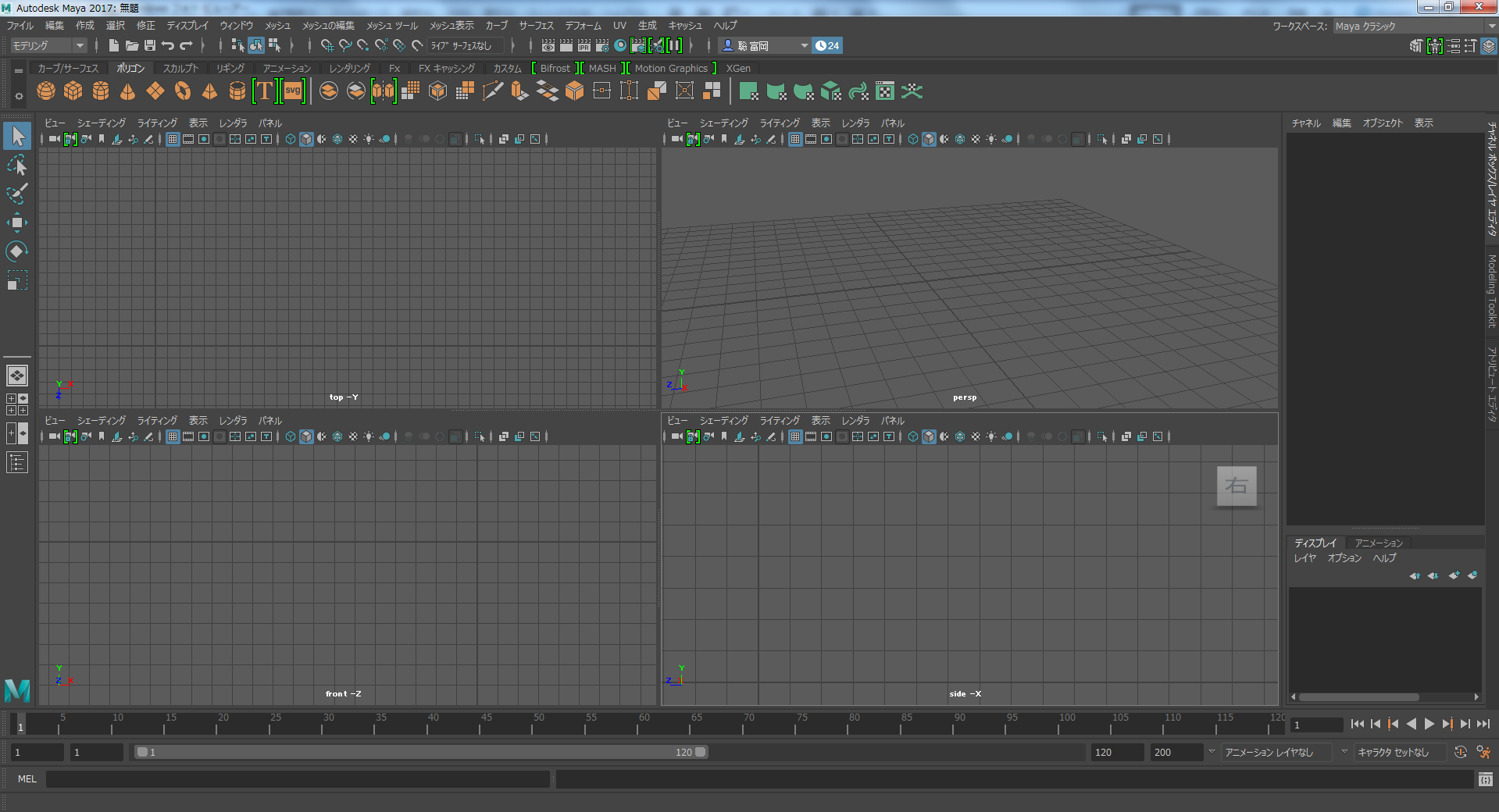チュートリアル / カナバンCG塾
第1回:無料で誰でも出来る初めての3DCG体験
- Maya
- アニメーション
- カメラ
- コラム
- チュートリアル
- マテリアル・シェーダー・UV
- モデリング
- ライティング
- 初心者
MAYAを起動する。
デスクトップにMaya 2017のアイコンが出来ています。そちらをクリックしてMAYAを起動してみましょう。

起動時にMAYAがサインインを求めてきます。先ほど作ったアカウントのメールアドレスを入力してください。そして「次へ」のボタンを押してください。
続いて登録したパスワードを入力してください。
MAYAが起動します。
以下のウィンドウが開きます。右下の「OK」を押しましょう。
MAYAが起動しました。「新機能ハイライト設定」というウィンドウが立ち上がっていますが「OK」ボタンを押して閉じてしまってください。
MAYAで作業を始められる状態になりました。アイコン、メニュー、パラメーターなど色々並んでいますね。画面は立体空間を示しています。難しそうに見えますが大丈夫です。実はプロでも全部の機能は知らなかったりします。車を運転するのに車の仕組みを全部は知らないのと同じです。必要な一部の機能だけで様々な表現が可能です。本マニュアルでも一部の機能だけでボールのアニメーションを作成していきます。
MAYAの3D空間を見る。
少しMAYAを操作してみましょう。3DCGソフトはPhotoShopやIllustratorと違い、平面ではなく立体空間の中で作業をしていきます。そのため様々なアングルで空間を見る必要があります。実際に空間を見る操作をして感覚を掴んでみましょう。立体の空間を表示している画面を「ビューポート」と言います。日本語にすると「表示領域」という意味です。モニターで見ることが出来る立体空間の領域ということですね。では早速操作してみましょう。カーソルを下のイメージのようにビューポート上に持ってきてください。
次にキーボードの「Alt」キーを押したまま、マウス左ボタンも押したままマウスを動かしてみてください。カーソルが回転を示すアイコンに変わり、ビューポート内のアングルを動かすことが出来ます。ビューポートが3D空間であることが分かりますね。動かしてみたらキーボードとマウスから手を離してください。
次に、カーソルがビューポート上にある状態でキーボードの「Alt」キーを押したまま、マウス真ん中ボタンも押したまま動かしてみてください。カーソルが移動を示すアイコンに変わり、ビューポートを上下左右に動かすことが出来ます。動かしてみたらキーボードとマウスから手を離してください。
更に、先ほどと同じくカーソルがビューポート上にある状態でキーボードの「Alt」キーを押したまま、マウス右ボタンも押したまま動かしてみてください。カーソルが前後に移動を示すアイコンに変わり、ビューポートの中を前後に進むように画面が拡大と縮小されます。動かしてみたらキーボードとマウスから手を離してください。
以上の3つの操作でビューポートの3D空間内のあらゆるところを見ることになります。
次に、カーソルがビューポート上にある状態でキーボードのスペースキーを1回叩いてください。ビューポートが4画面に切り替わります。左上のビューポートが立体空間を真上から見たトップビュー、右上が先ほどまで見ていたパースペクティブビュー、左下が真正面から見たフロントビュー、右下が真横から見たサイドビューになります。このように3DCGのソフトは様々な角度から空間内にあるものを確認しながら作業を進めていきます。
ビューポートを再び1画面に切り替えてみましょう。今度はトップビューを1画面表示にしてみます。カーソルを左上のトップビューの上に移動し置いてください。そしてキーボードのスペースキーを叩いてください。
トップビューの1画面表示に切り替わりました。
また4画面表示に戻してみましょう。カーソルがビューポート内にあるのを確認し、キーボードのスペースキーを叩いてください。4画面表示に戻ります。
1画面表示と4画面表示の切り替えはご理解できたでしょうか。実際の作業では、全体の状態を確認する目的で4画面表示にし、データの細かな部分を確認する時には1画面表示に切り替え大きな画面で作業を行います。
またトップビュー、フロントビュー、サイドビューでも画面内の拡大縮小や移動が出来ます。先ほどと同じように「Alt」キーを押しながらマウス真ん中ボタン、「Alt」キーを押しながらマウス左ボタンを押して動かし、画面の変化を確認してください。
これらの3つの画面は最初に操作したパースペクティブビューのように「Alt」マウス左ボタンでアングルを変えることは出来ません。それぞれ真上、真正面、真横からしか見えないようになっているからです。またマウスボタンを押しっぱなしにしたままマウスを動かすことど「ドラッグ」と言います。画面の操作をおさらいします。
・Altキーを押しながらマウス左ボタンをドラッグするとパースペクティブ画面のみ回転。
・Altキーを押しながらマウス中ボタンをドラックすると画面が上下左右に移動。
・Altキーを押しながらマウス右ボタンをドラックすると画面が拡大、縮小。
・スペースキーを1回押すと1画面と4画面へ切り替えられる。
・任意のビューにカーソルを合わせて押すとそのビューが1画面表示になる。
以上でMAYAの3D空間内を自由に見れるようになったと思います。