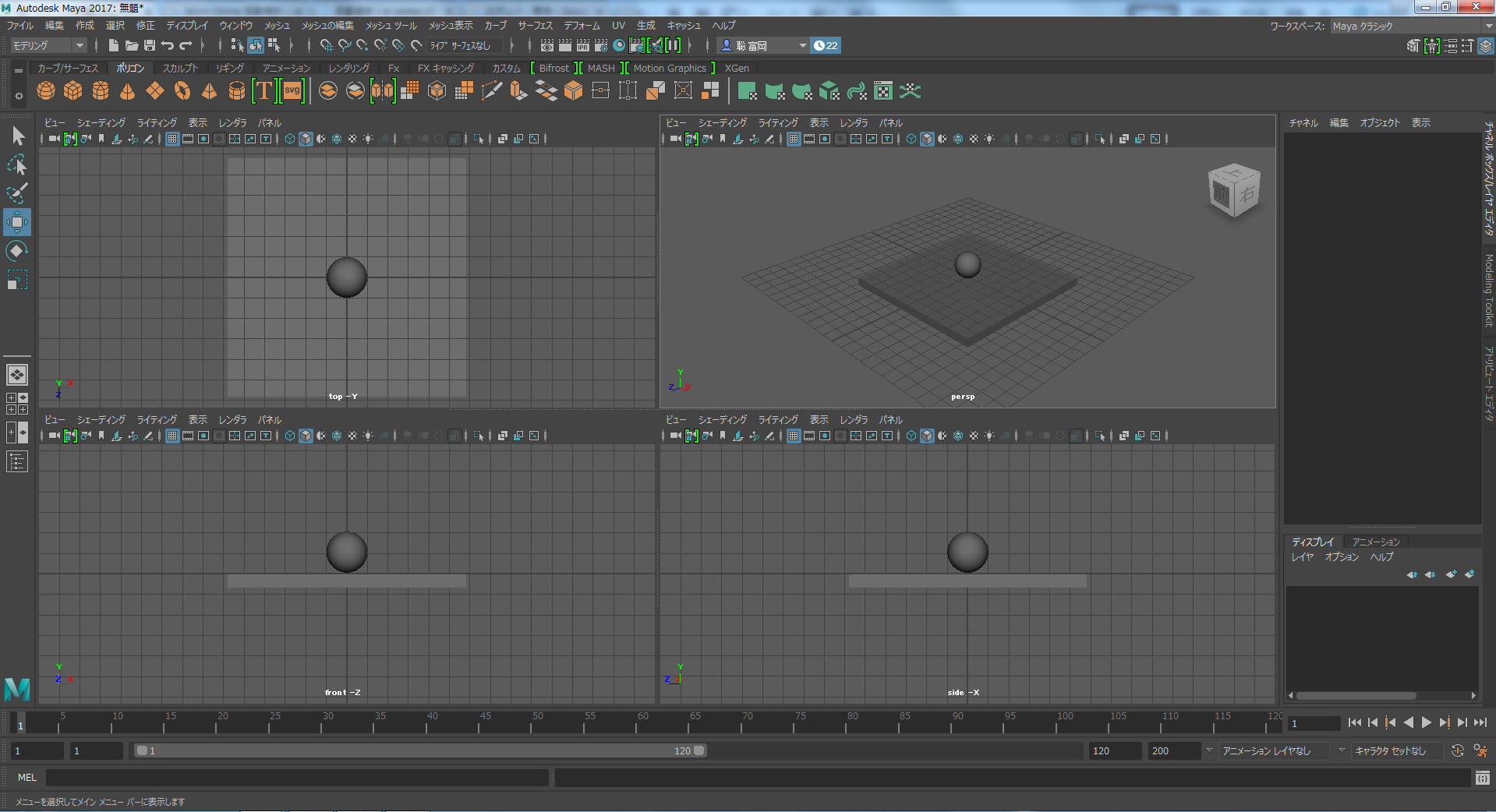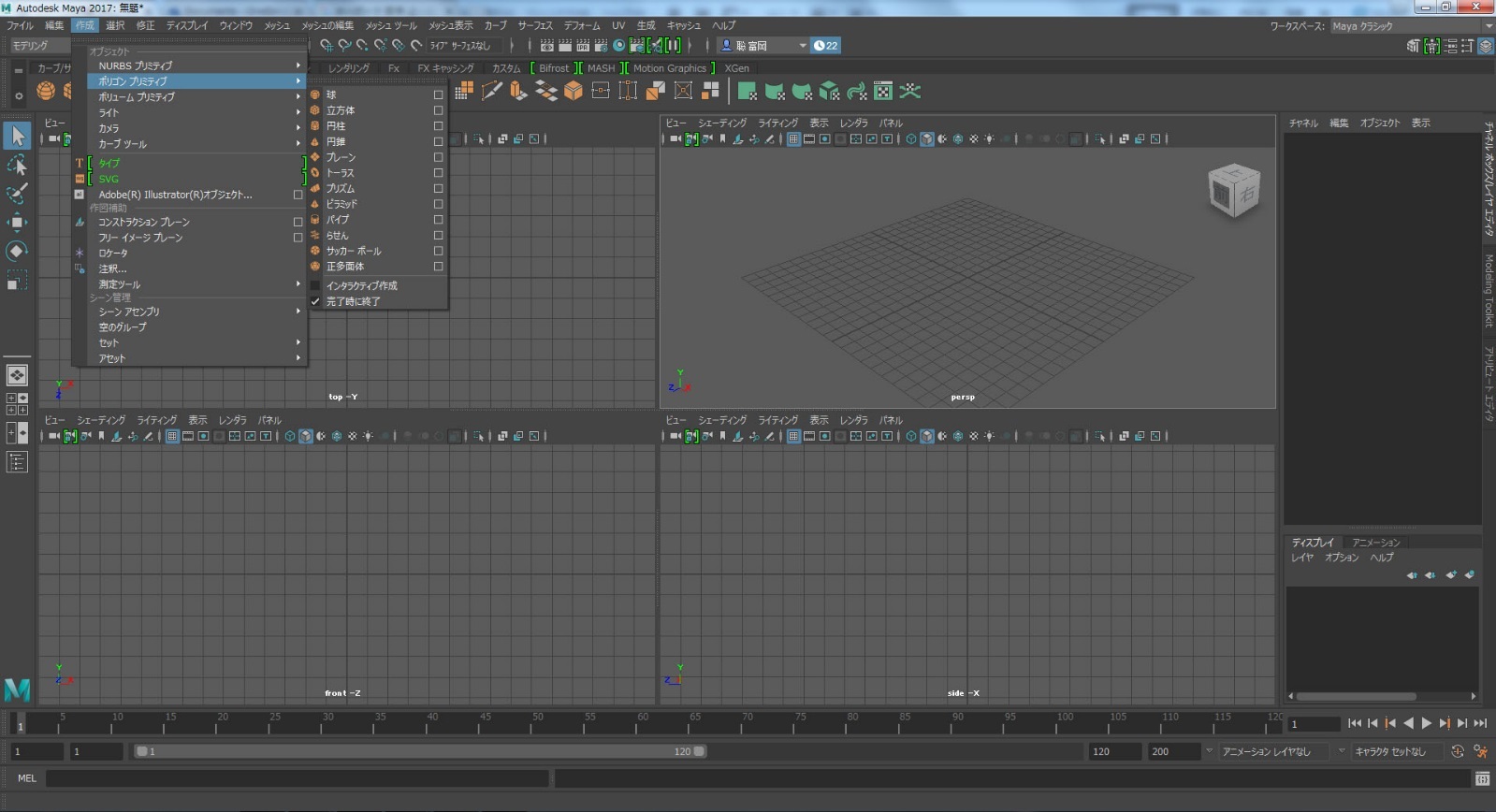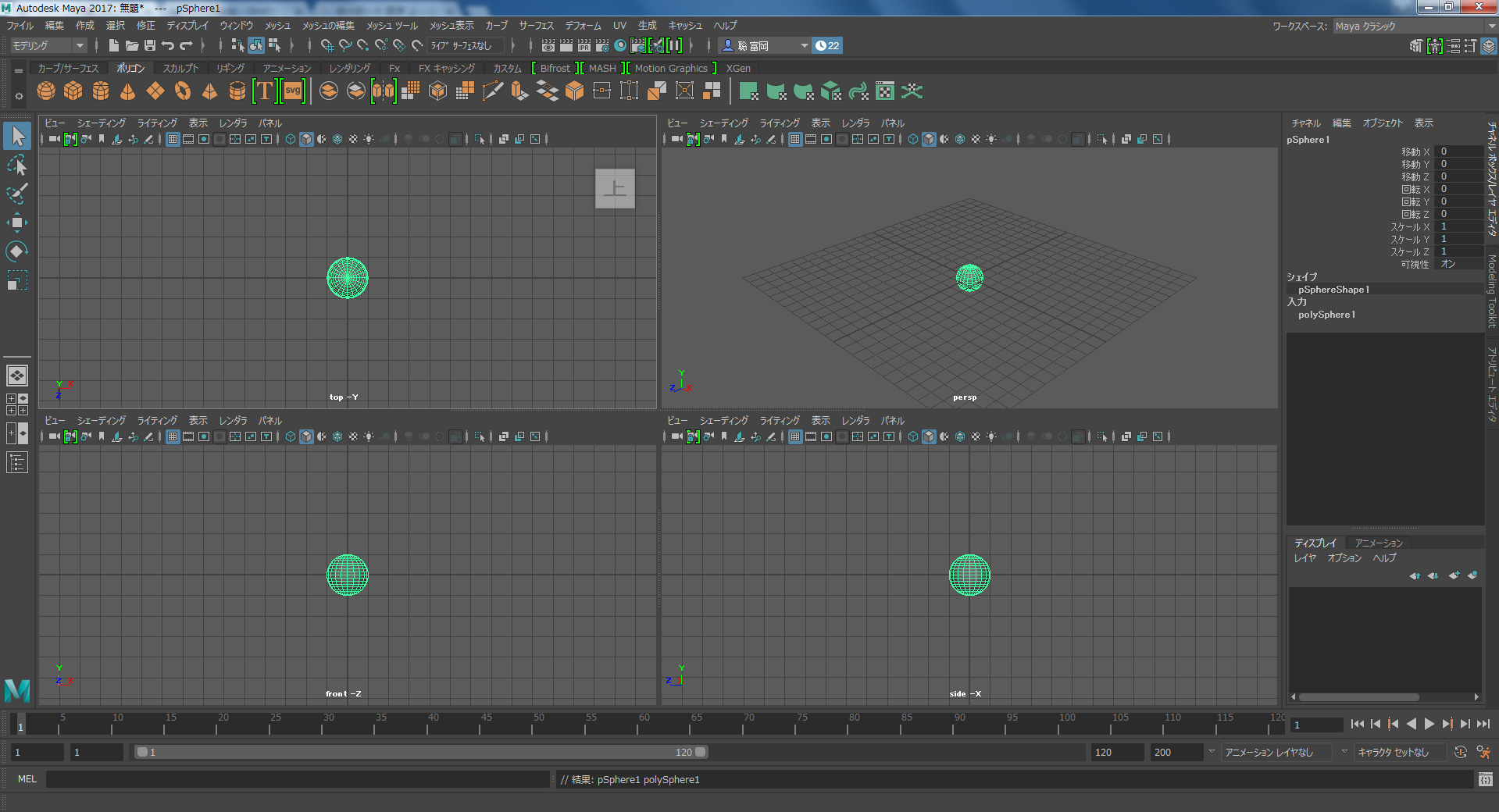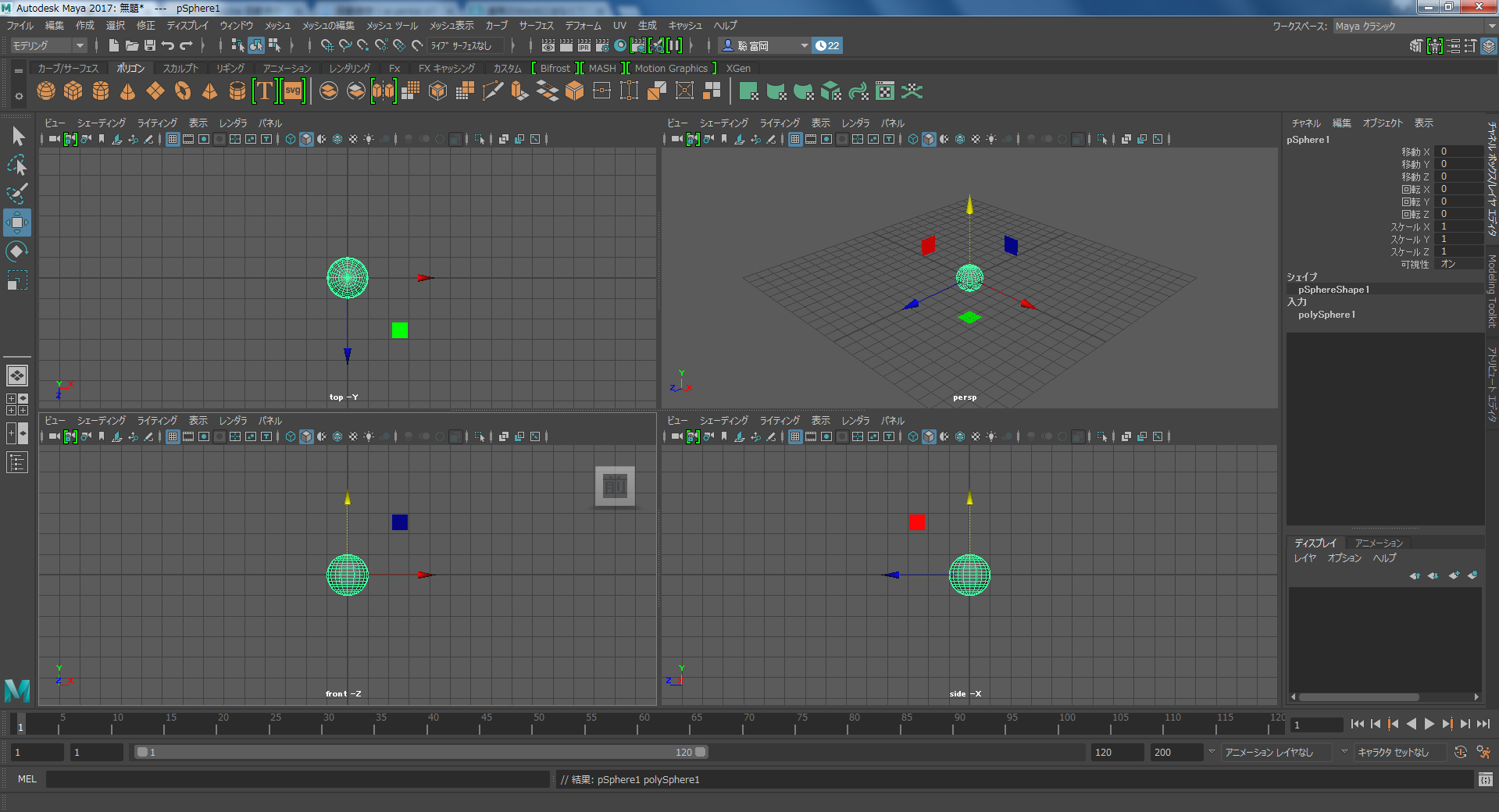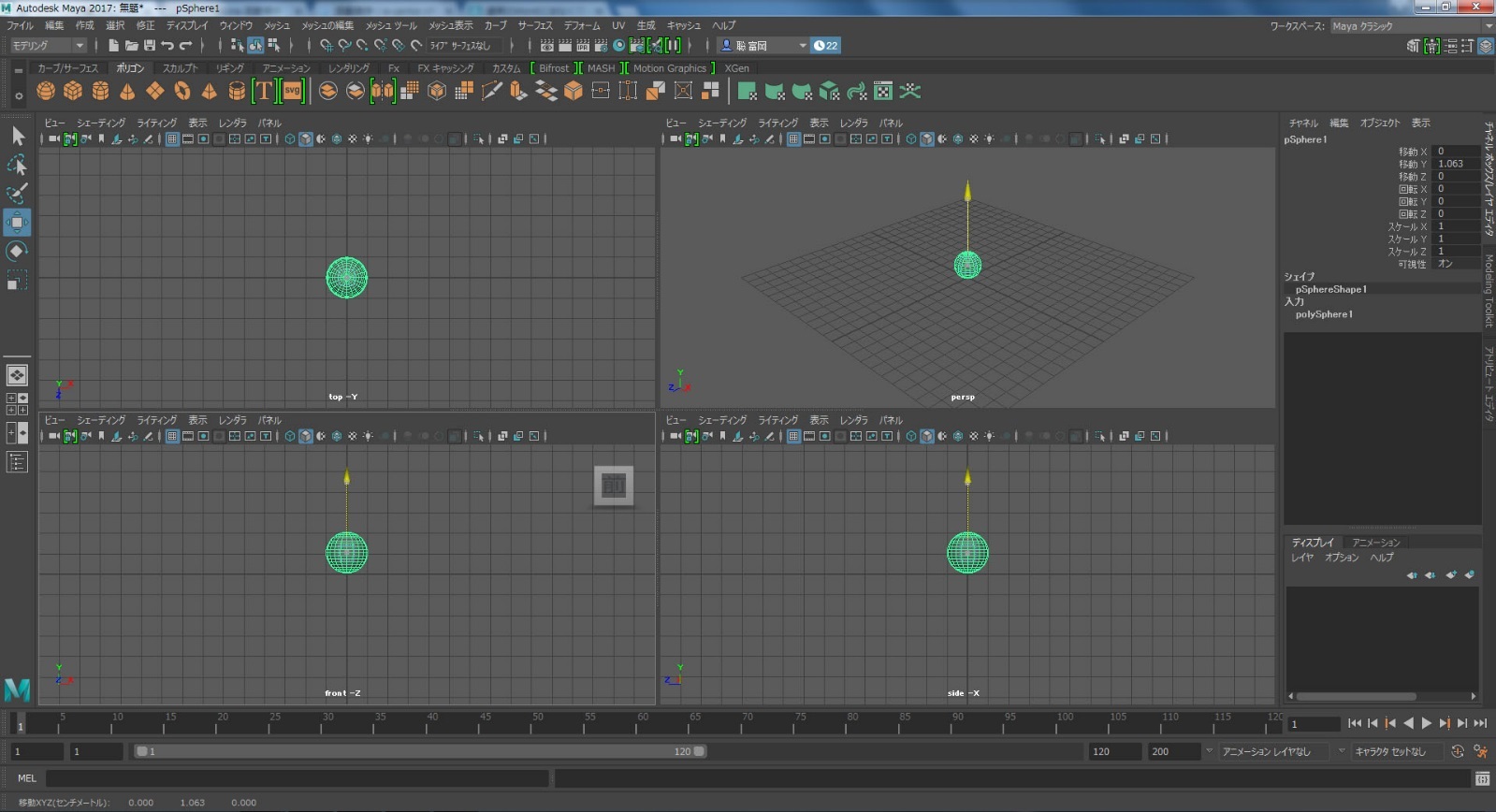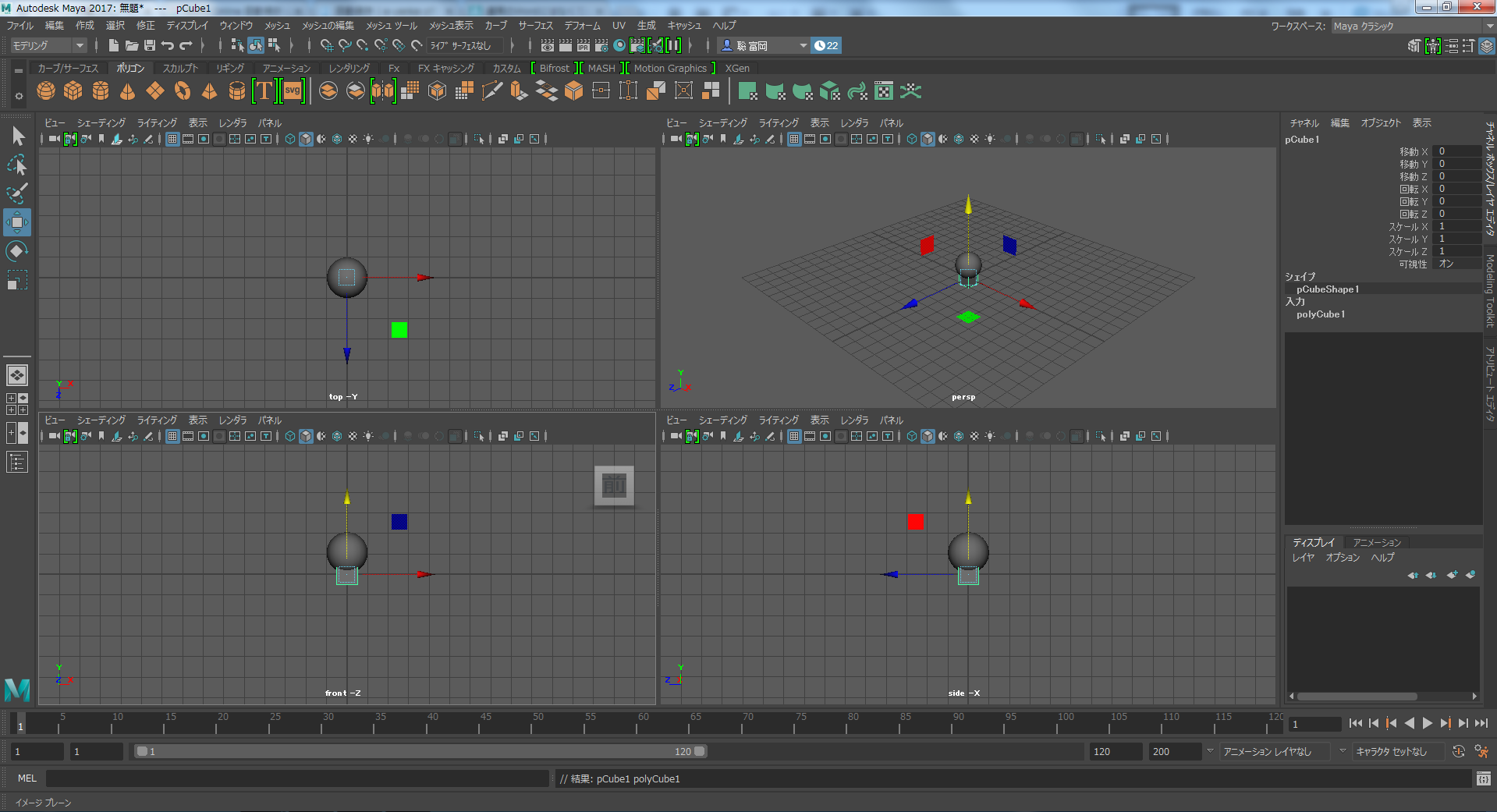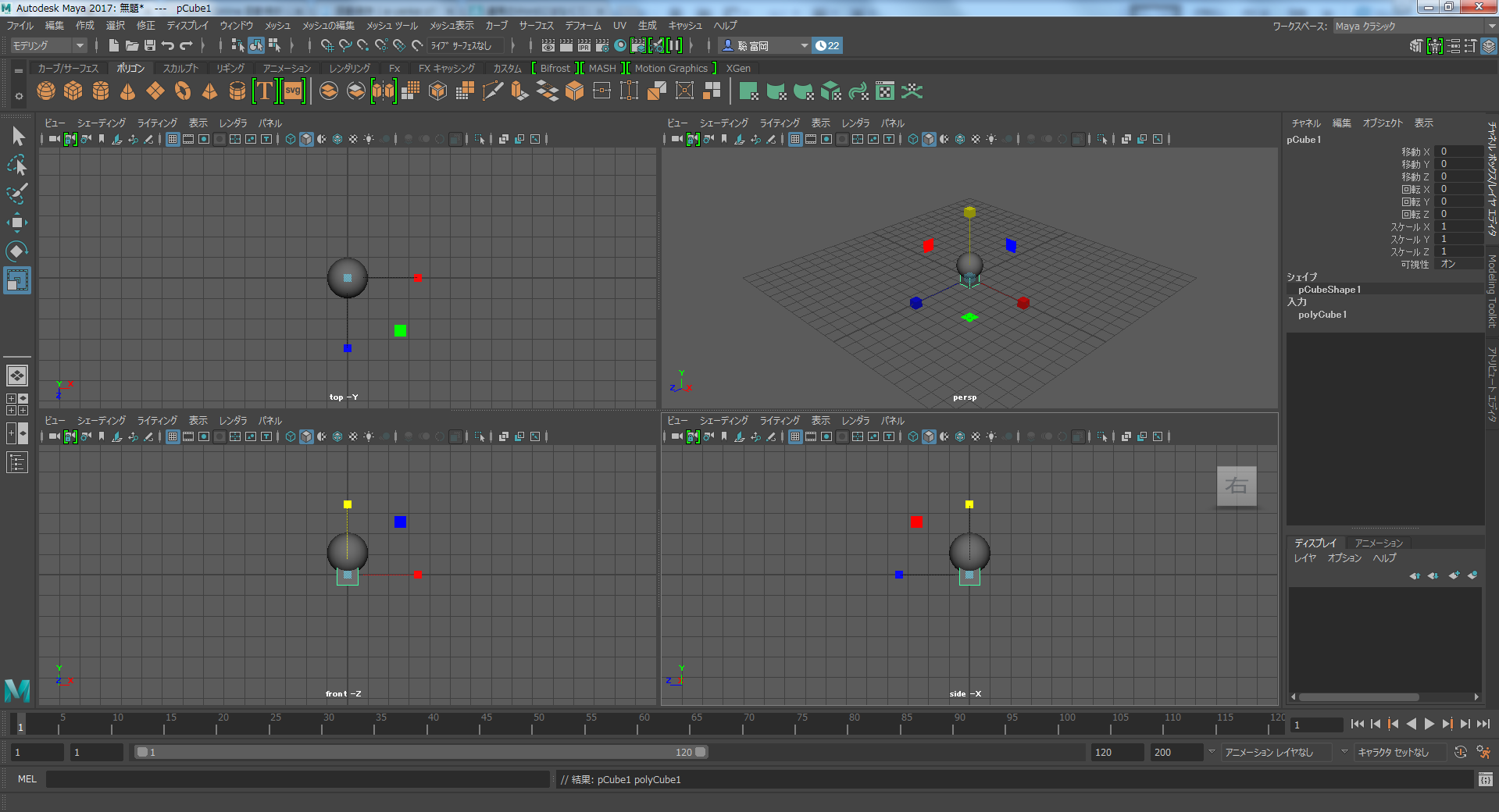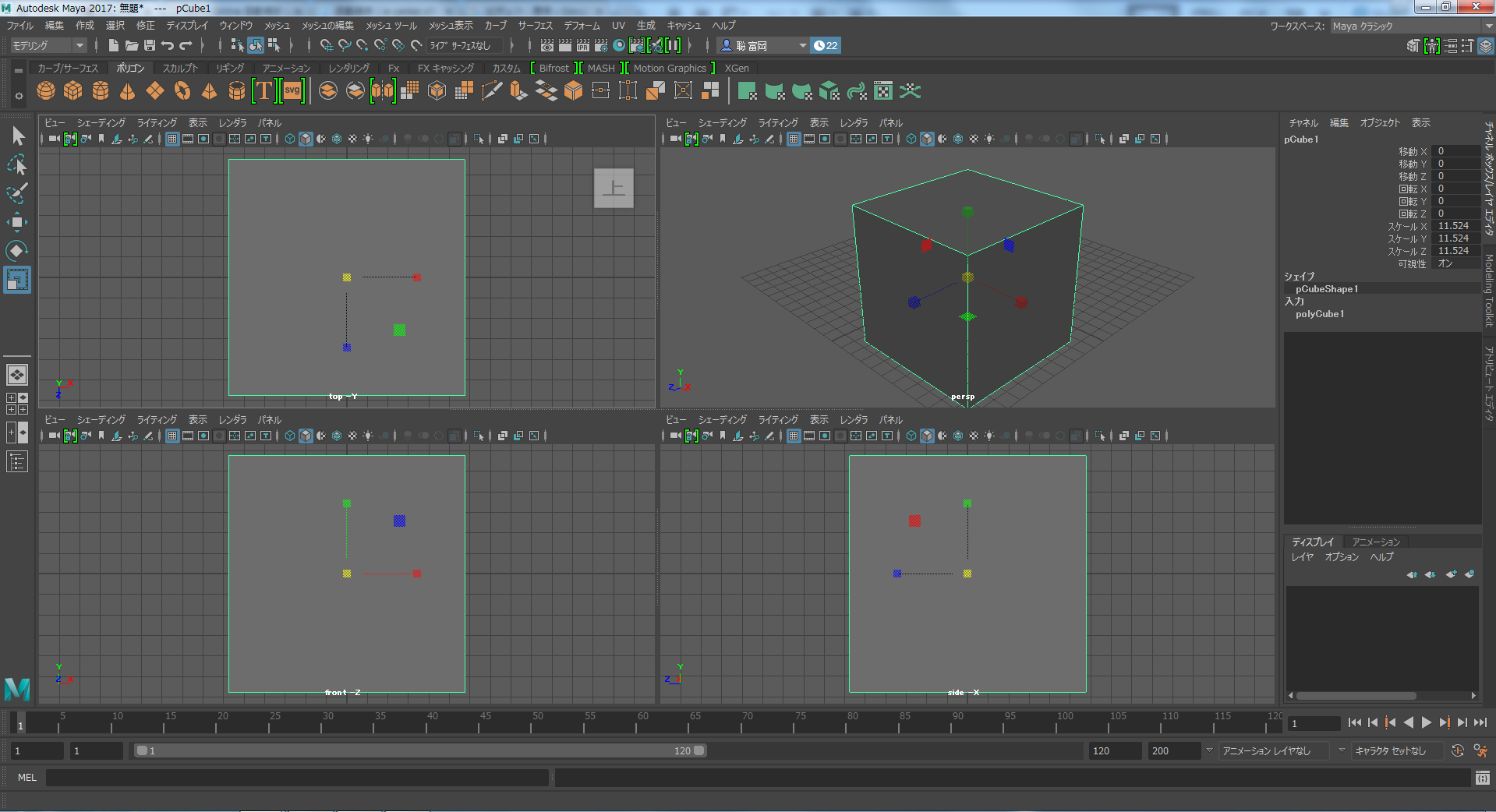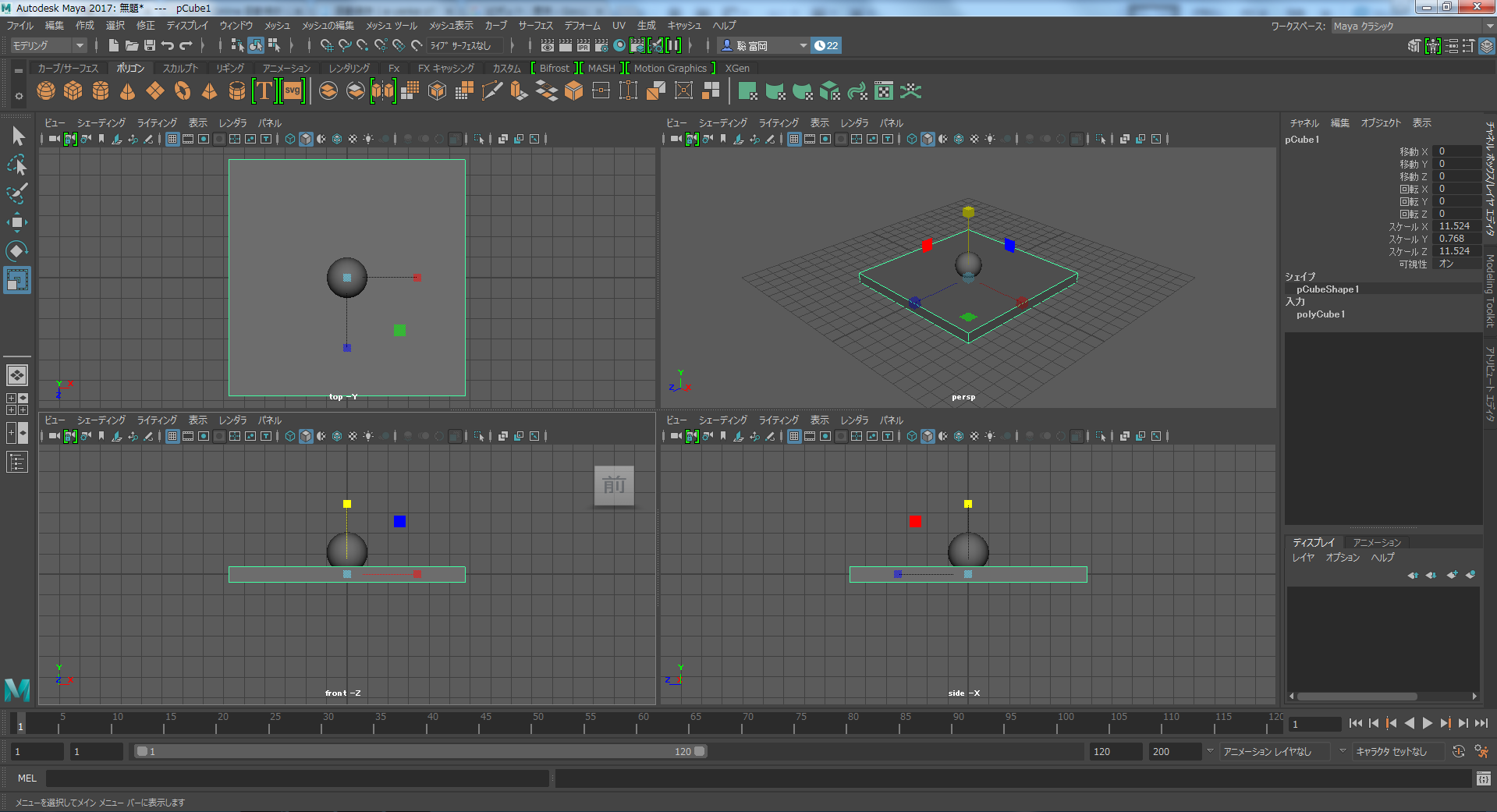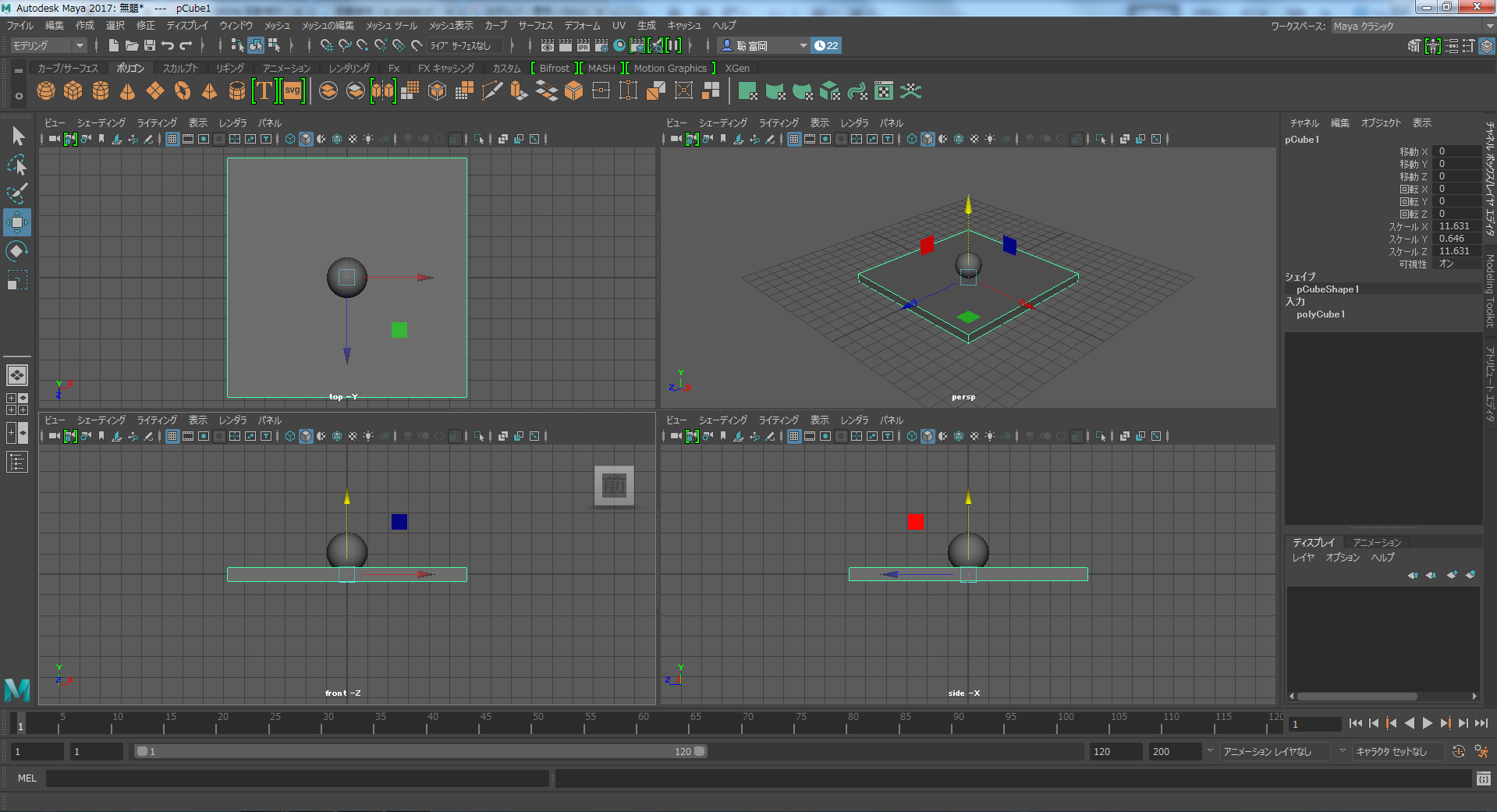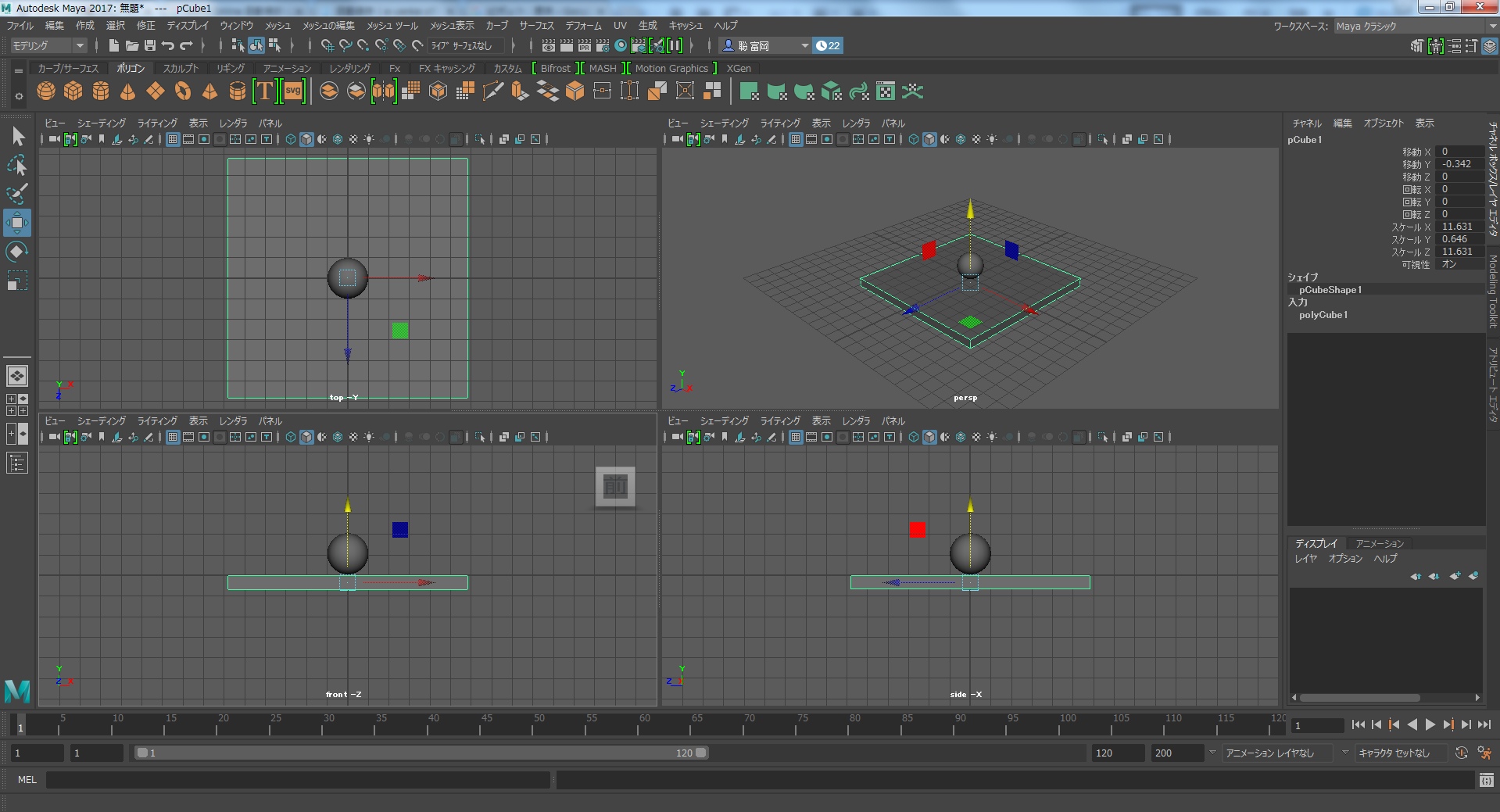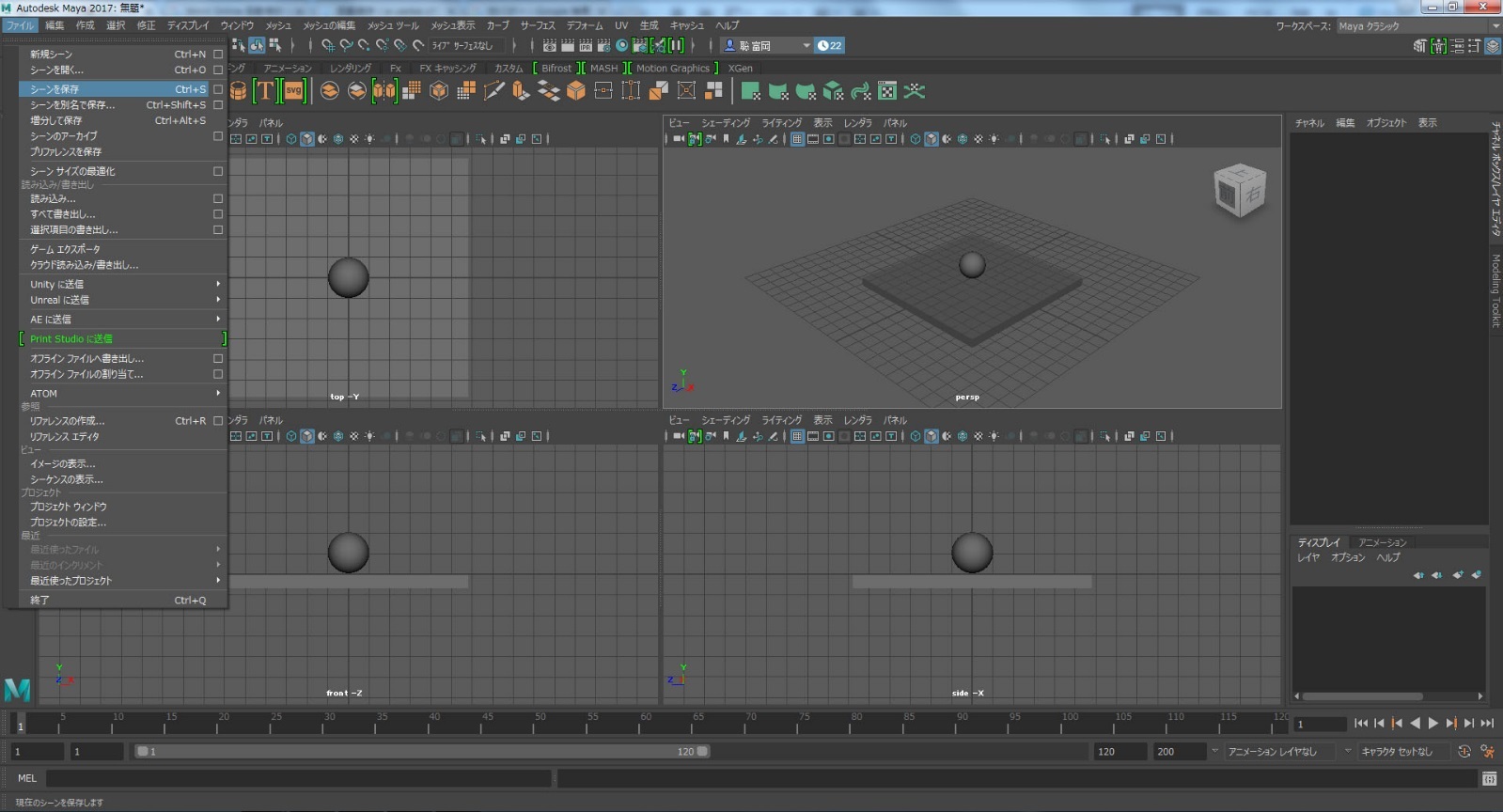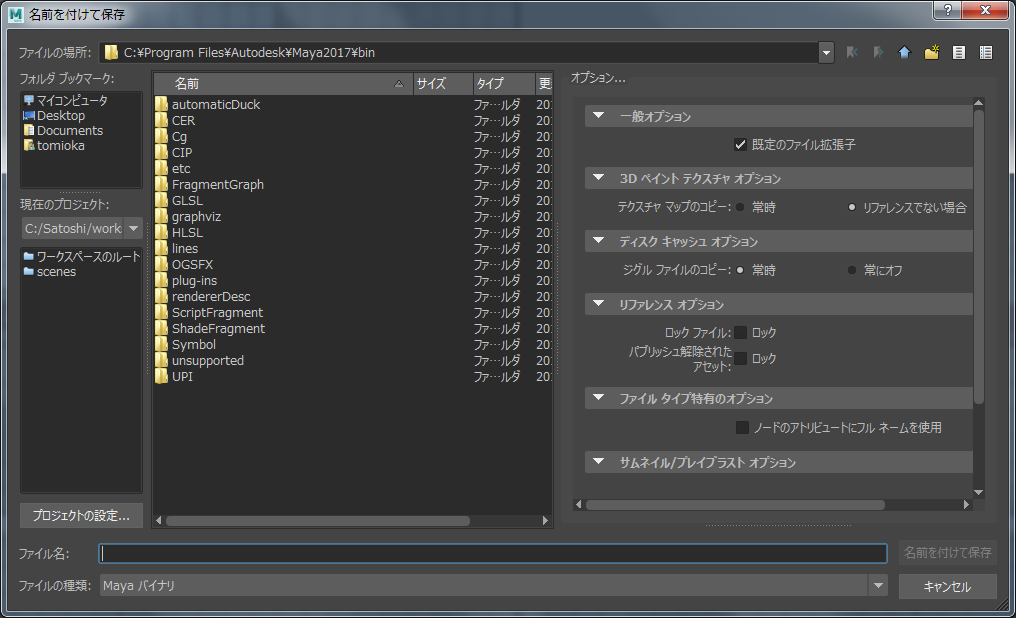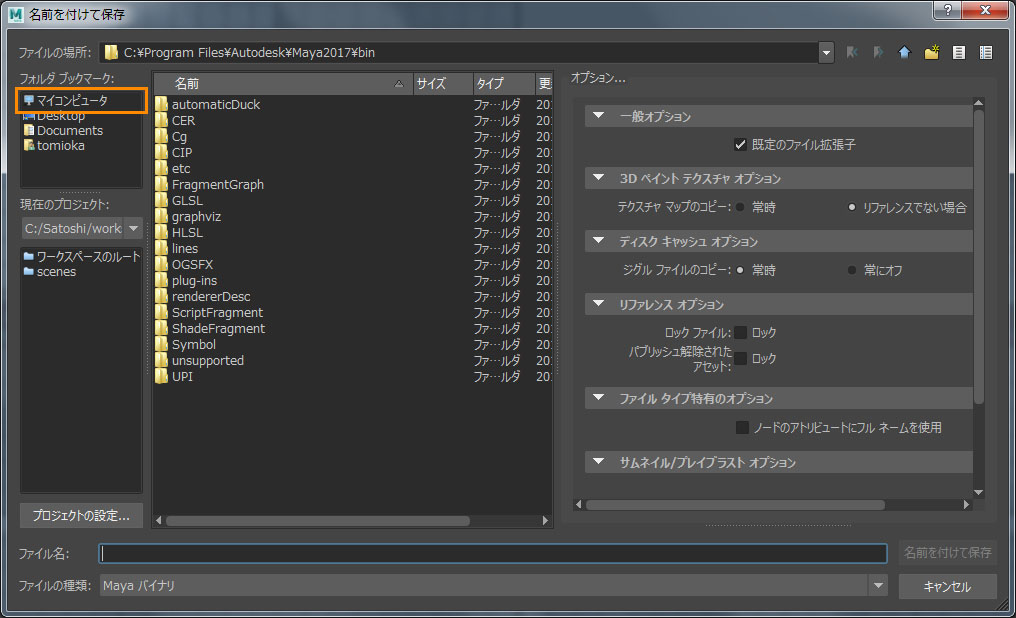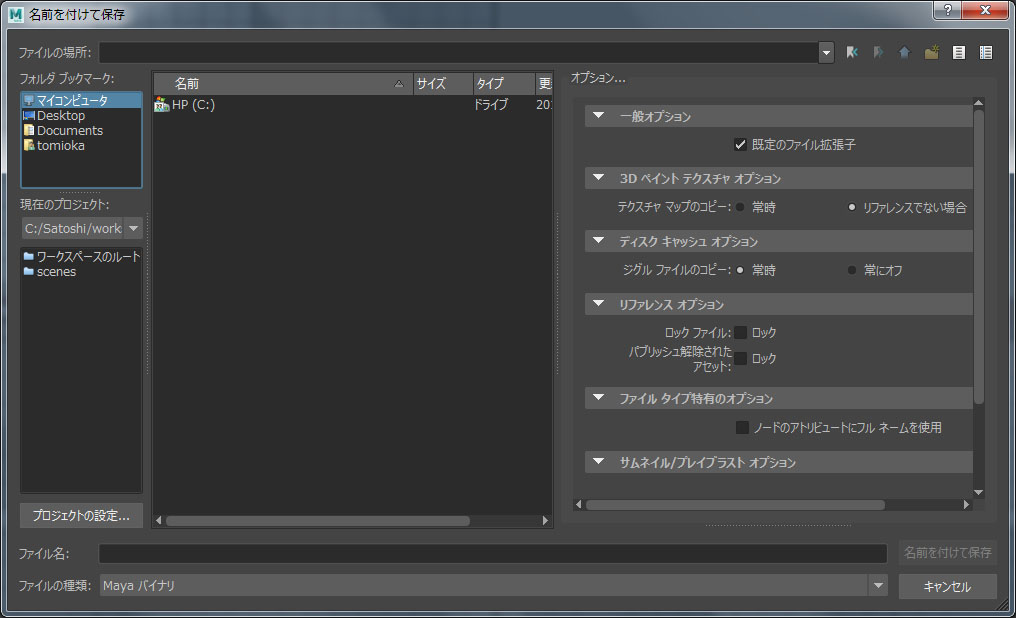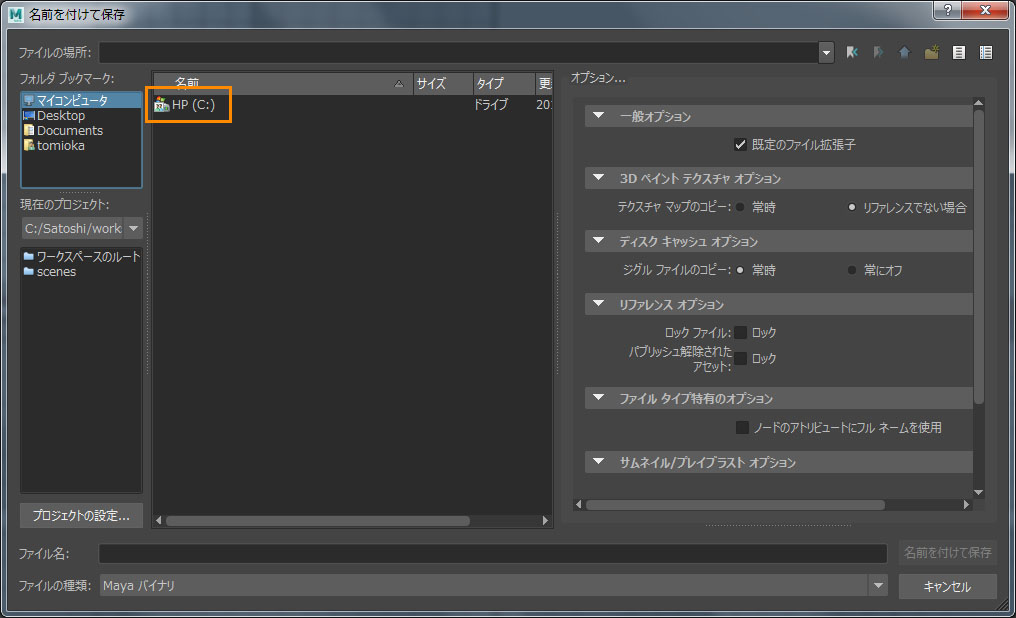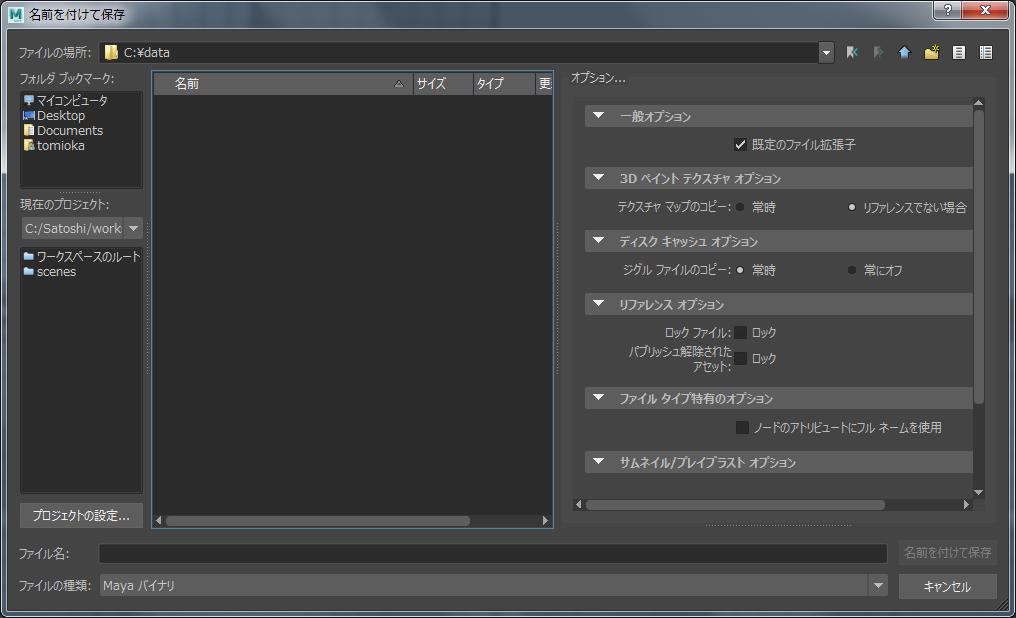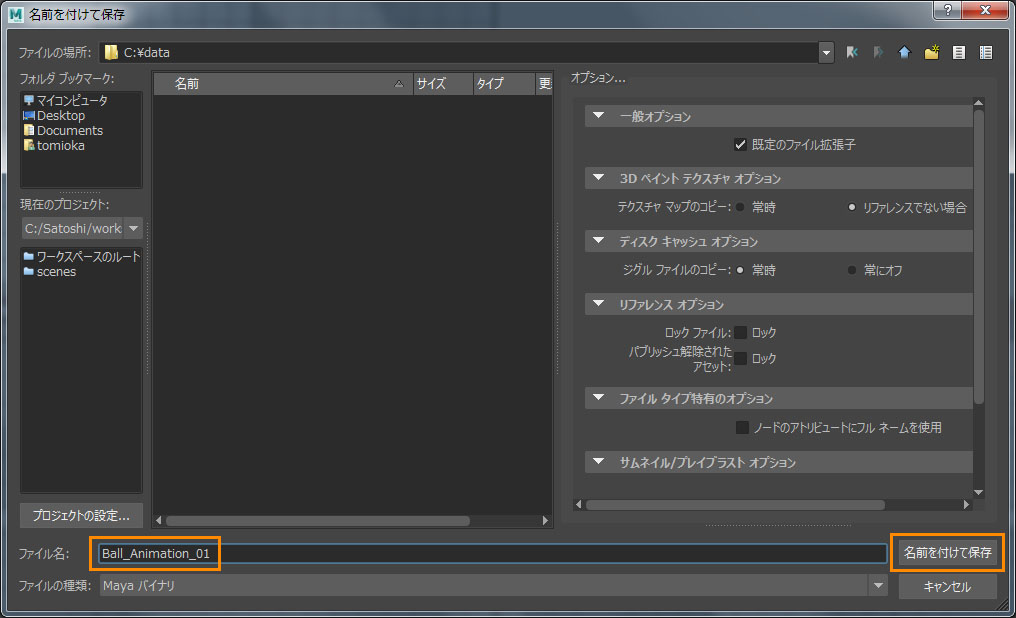チュートリアル / カナバンCG塾
第1回:無料で誰でも出来る初めての3DCG体験
- Maya
- アニメーション
- カメラ
- コラム
- チュートリアル
- マテリアル・シェーダー・UV
- モデリング
- ライティング
- 初心者
ボールと床を作る。
今からボールと床(ボックス)作ります。そして床の上にボールが置かれているように配置をします。完成は以下のようになります。
まずボールを作ります。MAYAの上の方にメニューが並んでいます。左から「ファイル」「編集」「作成」「選択」・・・と並んでいます。他の2DソフトのPhotoShopやIllustratorに似ていますね。その中にある「作成」のボタンをマウス左ボタンでクリックしてください。すると、その下に新たにメニューのリストが現れます。
次に、そのメニューの中にある「ポリゴン プリミティブ」の上にカーソルを置いて選択してください。メニューがハイライトします。すると、横に新たなメニューのリストが現れます。更に、その中にある「球」の上にカーソルを置いて選び、最後にマウス左ボタンでクリックしてください。
ビューポート内の原点にボールが現れました。もし操作を間違え、下のイメージのようにならなければ「Crtl」キーを押しながら「z」キーを押してください。これは他のソフトでも良くある手順ですがアンドゥになります。実行した作業を取り消す行為ですね。アンドゥして元の状態に戻りましたら作業をやり直してみてください。慣れるまでは操作ミスが多いと思います。間違ったかな?と思ったら焦らずに「Crtl」キーを押しながら「z」キーを押し、アンドゥを実行するようにしてください。
右上のパースペクティブビューを見るとボールがグリッドの平面に埋まっていますね。立体空間内における地面のようなものなのでボールはその地面の上に位置してほしいのでボールを少し上に移動します。現在、ボールは選択されている状態です。緑色にハイライトしていると思います。もし、そうでなければマウス左ボタンでボールをクリックしてください。ボールが選択された状態(緑色にハイライト)でキーボードの「W」キーを教えてください。ボールの中心に、移動するためのガイドが現れました。これを「ピボット」と言います。日本語にすると枢軸という意味です。ボールを移動や方向を決定するものと考えてください。
左下のフロントビュー内にてピボットの上向きの黄色い矢印をマウス左ボタンでドラッグしてください。球体が上下に移動します。球体の底がフロントビュー内の太いライン(Y=0)の上に来るように移動してください。パースペクティブビューでもグリッド平面の上にボールが移動したか確認をしてください。
次にボックスを作成し、平べったい形に変形させ、床にします。先ほどと同じく、上のメニューの中から「作成」を選び、現れたメニューのリストから「ポリゴン プリミティブ」を選択してください。そしてその中の「立方体」を選んでください。ビューポート内の原点に立方体が現れます。ボールと重なってしまっていますが気にしなくて大丈夫です。
この立方体を変形させて平べったい床にします。立方体が選択された状態(緑色になっている)でキーボードの「R」を押してください。先ほどまで矢印の形をしていた立方体のピボットの形が変化しました。これはスケール(拡大縮小)を操作するツールです。立方体を前後左右の方向(X軸方向とZ軸方向)に拡大し、上下の方向(Y軸方向)に縮小することで平べったい床にします。
右上のパースペクティブビューでマウスのカーソルをピボットの中心の水色の四角に重ねてください。そしてマウス左ボタンを押しっぱなしにし、右下方向にドラックしてください。ボックスが大きくなります。ピボットの中心でドラッグすると、立方体は比率を保ったまま拡大縮小します。この際に中心の水色の四角は選択された表示として黄色に色が変化します。立方体を大きくするとボールが完全に隠れてしまいますが気にしないでください。操作を誤った場合は「Ctrl」キーを押しながら「Z」を押してアンドゥを行い、再度操作してみてください。
次に左下の画面のフロントビューでピボットの上に位置している緑色の四角にマウスのカーソルを重ね、マウス左ボタンを押しっぱなしにし、下方向にドラッグしてください。上下方向(Y軸方向)にのみ縮小され、立方体が平べったくなります。床になりました。
ボールの時と同じように床が立体空間の地面であるグリッドの平面に埋もれています。床の上の面をグリッドの平面と同じ位置に置きたいです。床を少し下に移動させましょう。キーボードの「W」を押して、ピボットを移動ツールのピボットに切り替えます。
そして左下のフロントビューでピボットの上向きの矢印をマウス左ボタンで選択し、ドラッグして少し下に移動してください。ボールの底に床の上面が接触するように移動させます。これで床の上に置かれたボールが完成しました。
このように3DCGでは形あるものを立体空間に置いていきます。今回、置かれたボールや床は「オブジェクト」という総称で呼ばれています。「物」という意味ですね。
データを保存する。
ここで一度、データを保存しましょう。上のメニューの中の「ファイル」をマウス左ボタンでクリックしてください。下にメニューのリストが現れます。その中の「シーンを保存」を選び、マウス左ボタンでクリックしてください。
「名前を付けて保存」というウィンドウが開きます。ここで表示されている保存先は分かりにくいのでご自身が普段データを保存されているフォルダなどに保存したいと思います。
ウィンドウ内の左上の方にある「マイコンピュータ」をマウス左ボタンでクリックしてください。
右側に、お使いのパソコンのハードディスクのドライブが現れます。パソコンの中の一番上の階層に一旦移動したということです。
そのハードディスクのドライブをマウス左ボタンでクリックし、
普段、データを保存されている任意のフォルダを選んでください。本マニュアルではパソコンのCドライブのハードディスクの直下に「data」というフォルダが作ってあり、その中に全てのデータを保存していきます。データの保存先はマニュアル通りでなくとも、ご自身の自由で問題ありません。分かりやすいところに保存してください。
ウィンドウ内の下の「ファイル名」のところに「Ball_Animation_01」と名称を入力してください。ファイル名は作る内容を分かりやすく示しているといいと思います。ファイル名の最後にはナンバーを付け、今後の保存ではそのナンバー変えて履歴を残していきます。名称の入力が終わりましたら右下の「名前を付けて保存」のボタンをクリックしてください。
これでデータが保存されました。保存したこのファイルはシーンファイルといいます。3DCGでは動画を撮影するためのシーンを作っていきます。「映画の1シーン」という言葉を聴いたことがあるかと思いますが場面、光景、風景を作っているとお考えください。
また、データを保存した際に同じ階層に「.mayaSwatches」というフォルダが自動で作られています。これはMAYA側が必要なファイルになりますので特に気にしなくて大丈夫です。
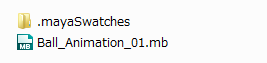
ここまでお疲れ様でした。慣れない作業が多くてお疲れかもしれません。作業の切りがいいので休憩してもいいかもしれませんね。