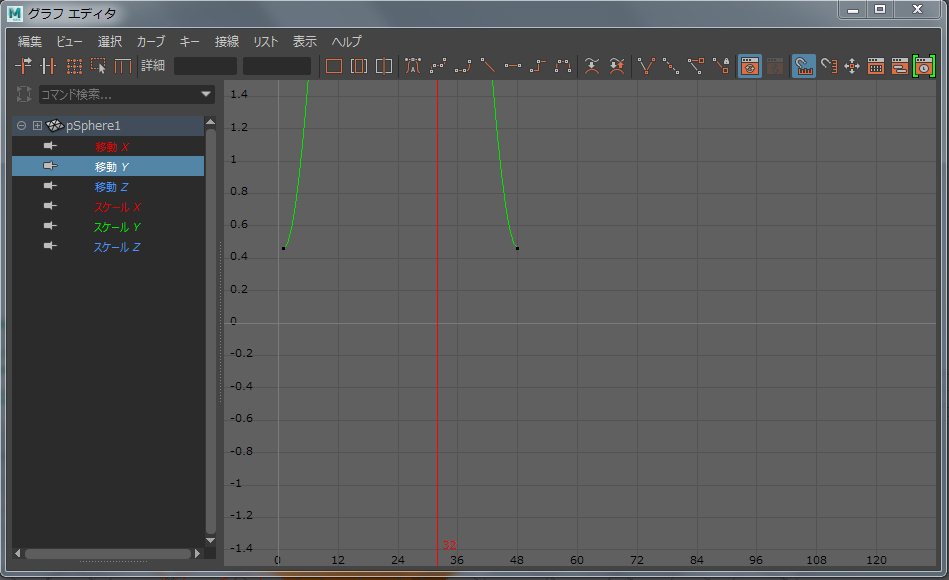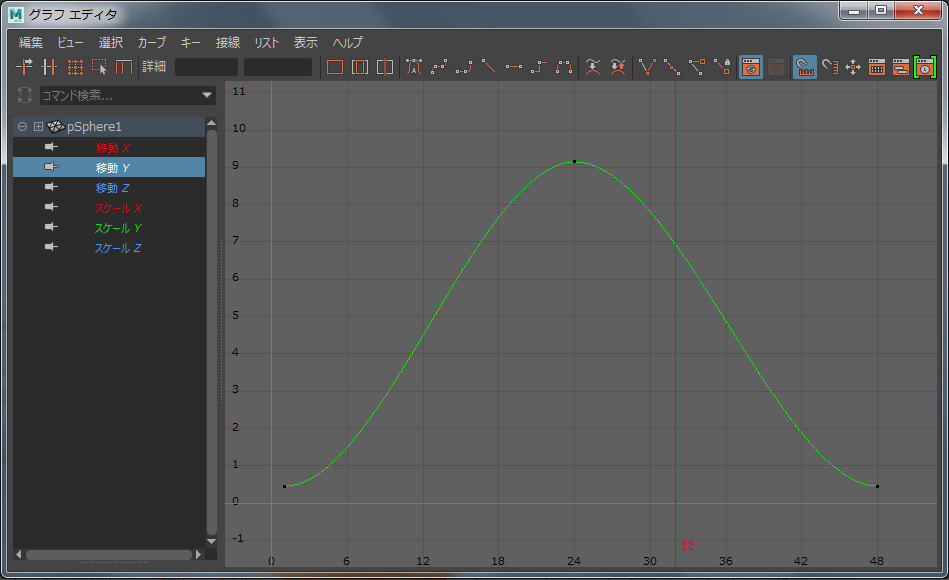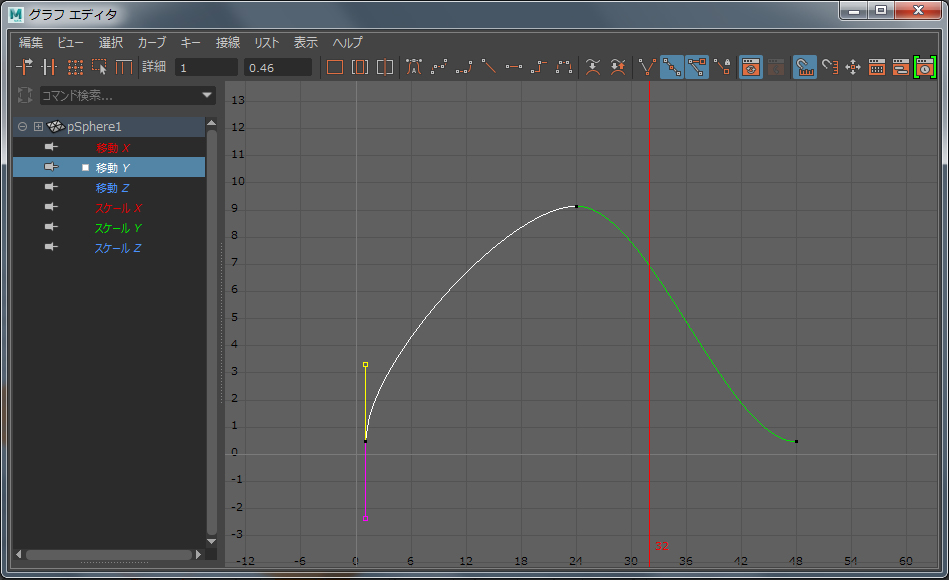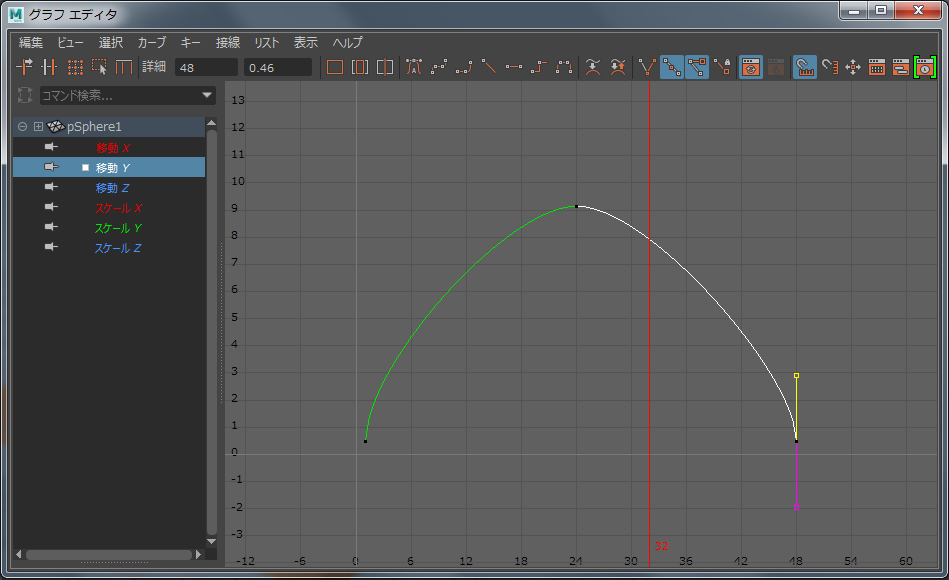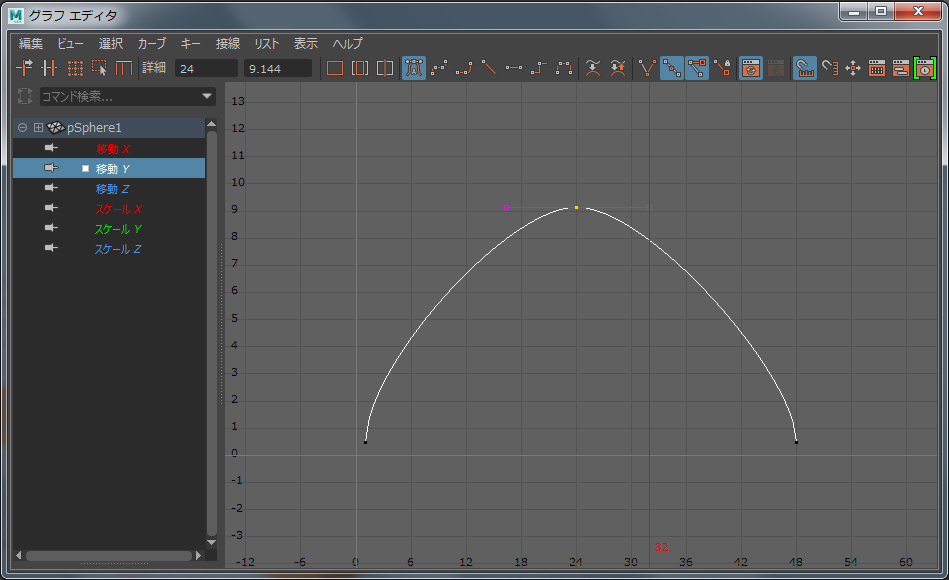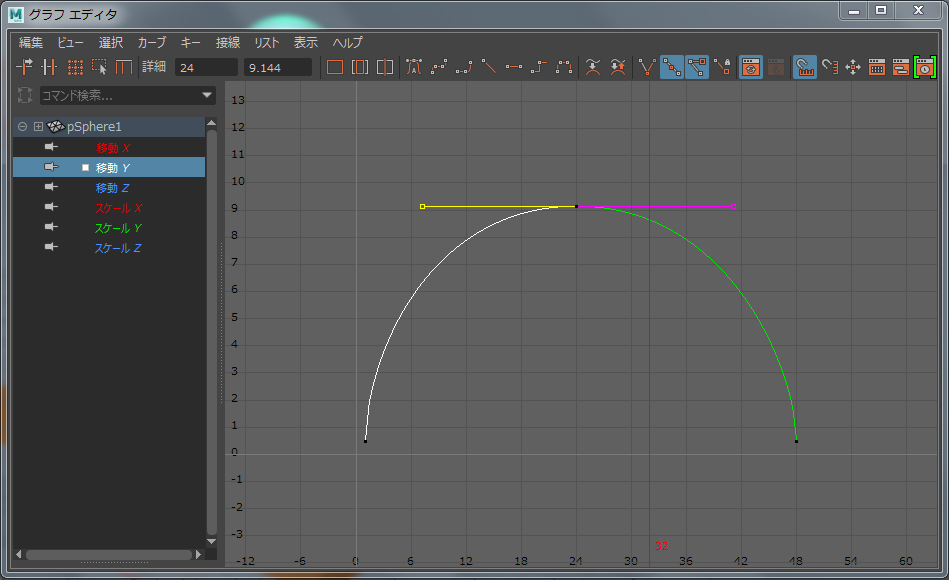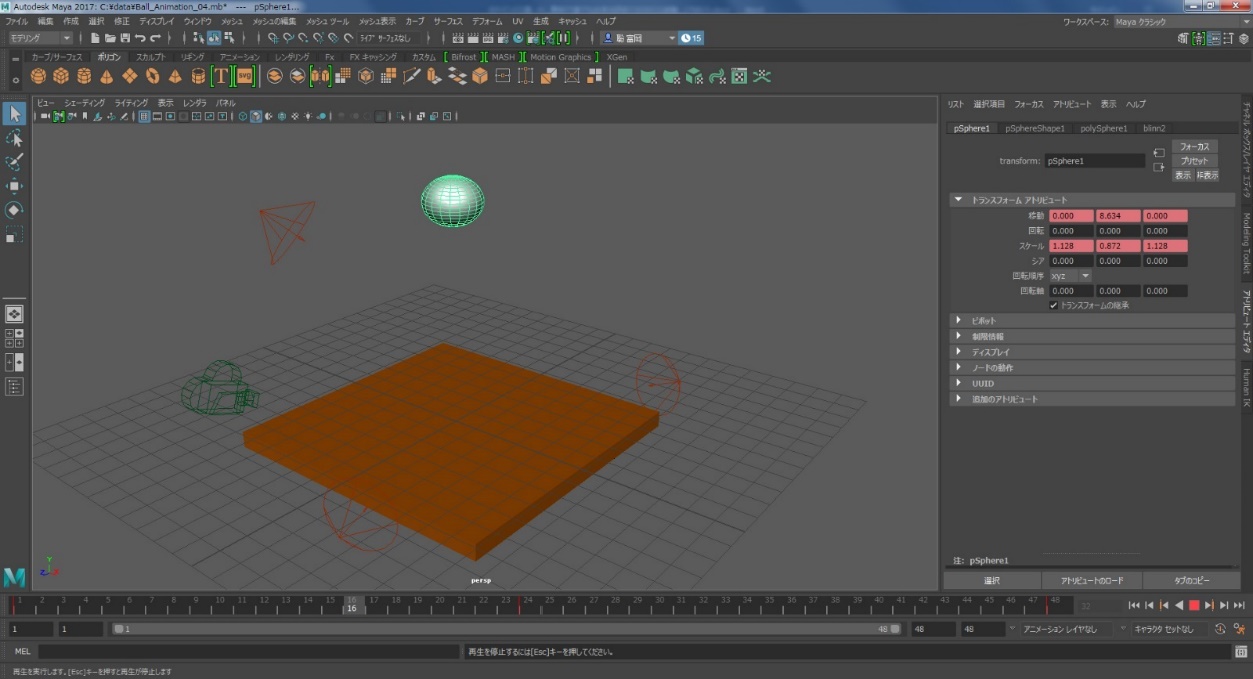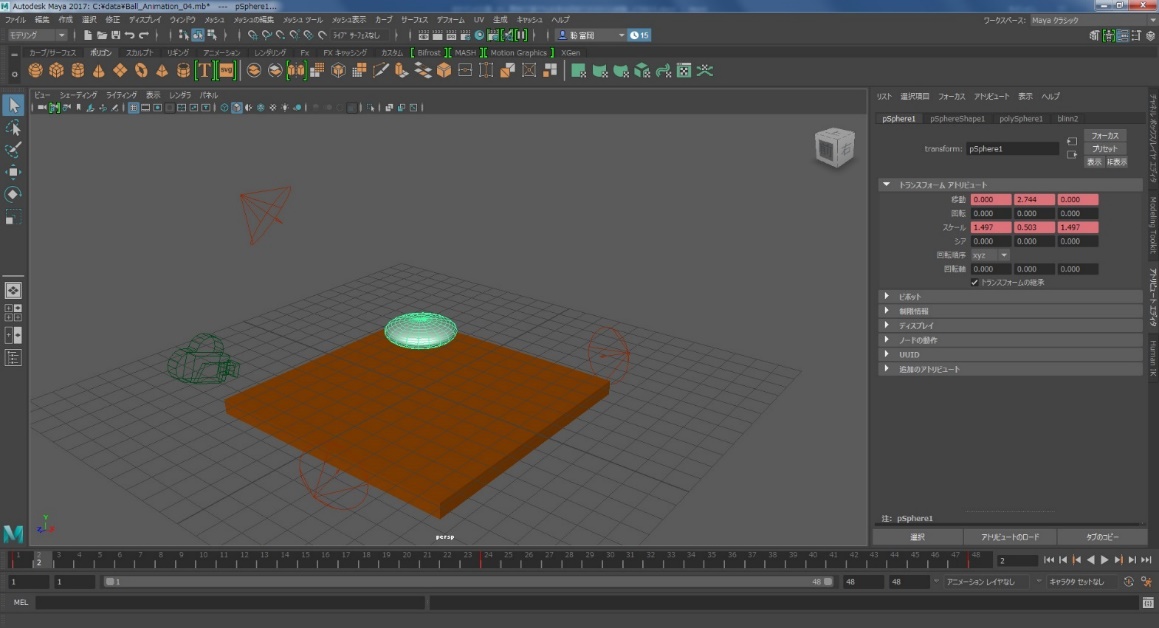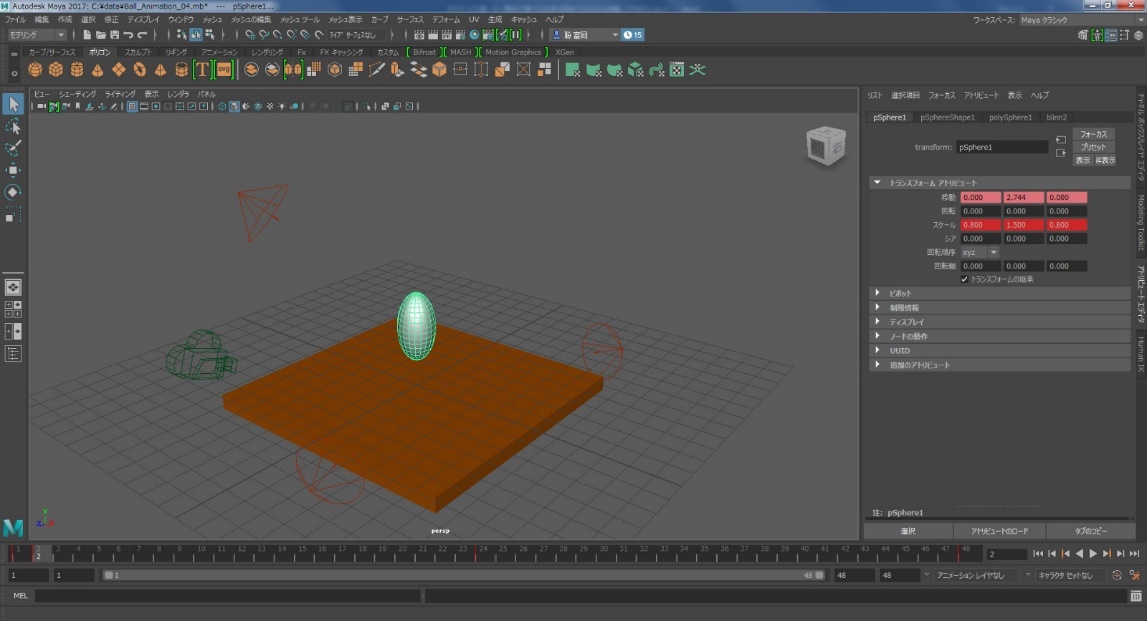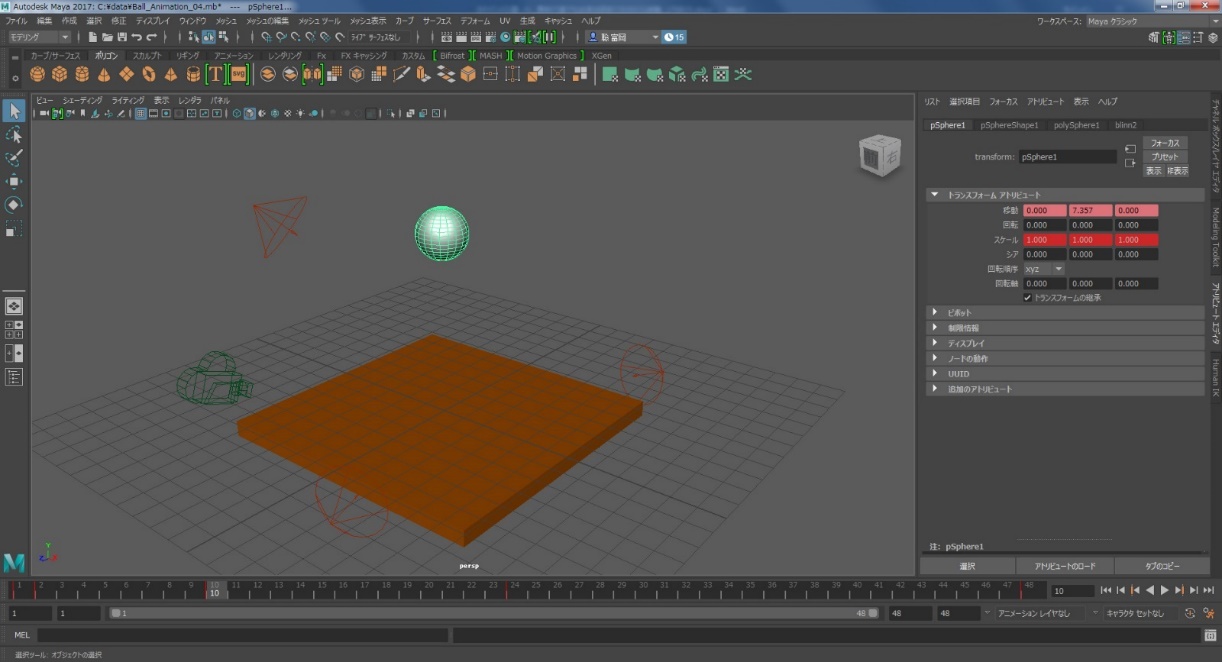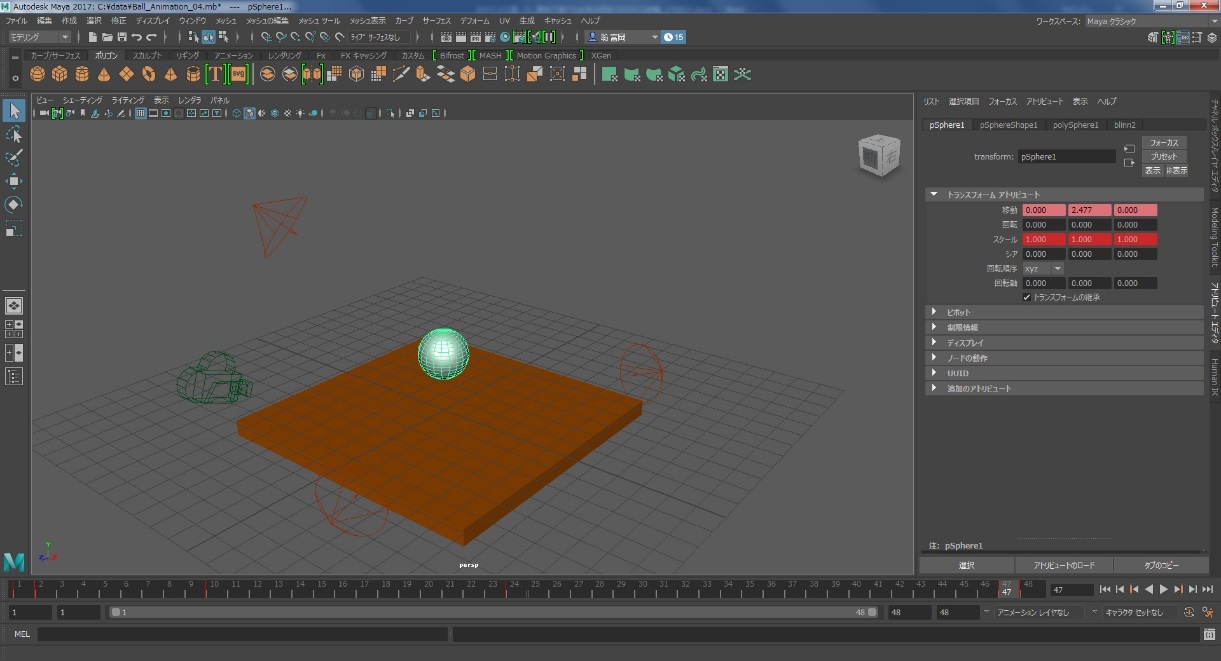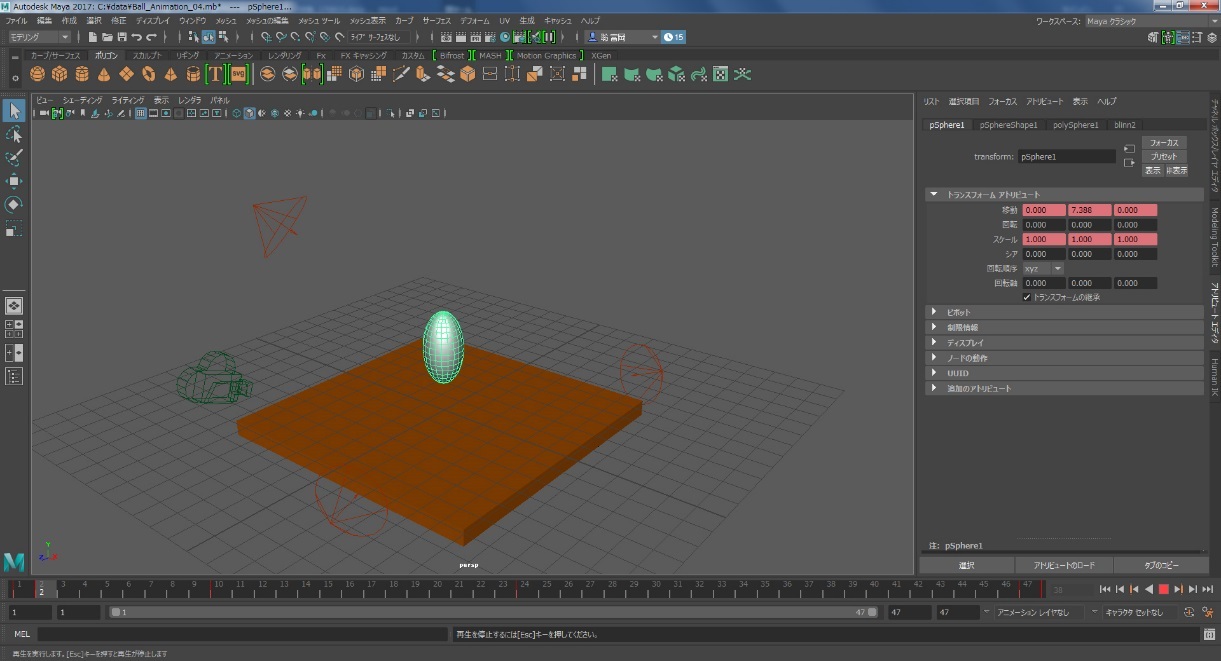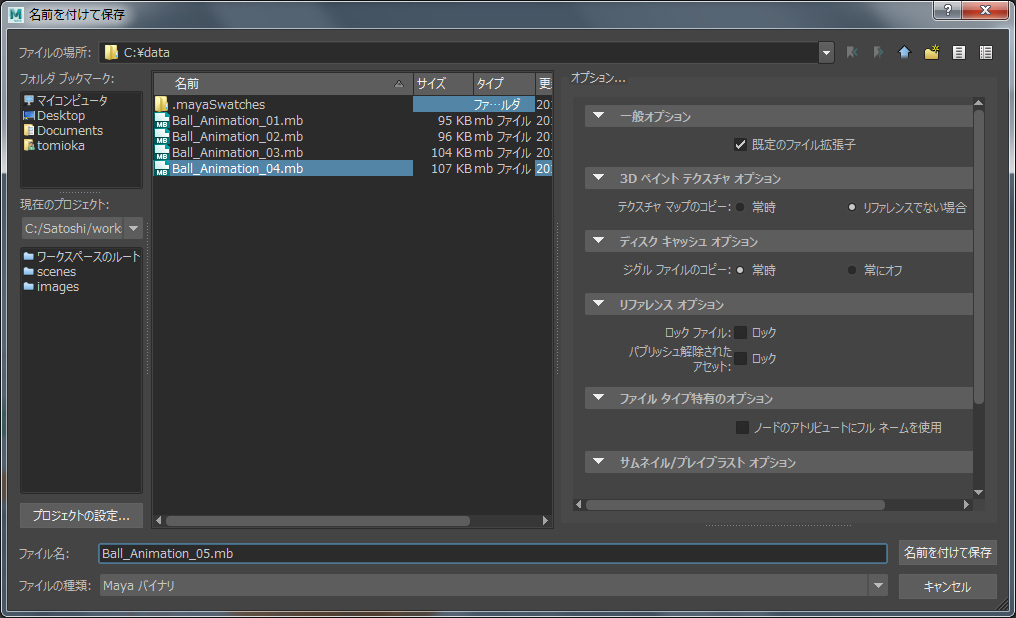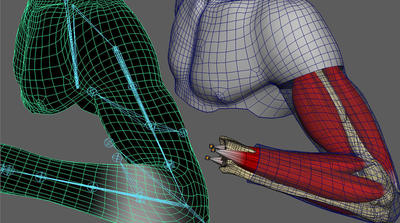チュートリアル / カナバンCG塾
第1回:無料で誰でも出来る初めての3DCG体験
- Maya
- アニメーション
- カメラ
- コラム
- チュートリアル
- マテリアル・シェーダー・UV
- モデリング
- ライティング
- 初心者
グラフエディタでボールの上下運動にメリハリをつける。
ボールの上下の運動にメリハリをつけます。グラフエディタというツールを使って作業をします。その名の通り、運動をグラフにしたものを編集していきます。
ボールが選択されている状態でMAYAの上のメニューから「ウィンドウ」をマウス左ボタンでクリックしてください。下に新たにメニューが現れます。その中の「アニメーション エディタ」を選んでください。右側にまた新たにメニューが現れます。その中の「グラフ エディタ」をマウス左ボタンでクリックしてください。
「グラフ エディタ」のウィンドウが開きます。
今回、グラフを調整したのはボールの上下運動になります。つまりY軸の移動ということになります。ですので左の項目の「移動 Y」をマウス左ボタンでクリックしてください。グラフは「移動 Y」のみになります。
グラフが見づらいので見やすいようにします。ビューポートと同じくAltキー+マウス真ん中ボタンで画面内の位置移動、Alt+マウス右ボタンで拡大縮小が出来ますがキーボードの「A」を押してください。グラフがちょうどよい大きさで画面に自動で収まります。
グラフは横軸が時間軸、縦軸がYの値となっています。赤いラインは現在のタイムスライダーのフレーム位置になります。
ボールの動きがフワフワしている原因は、床に跳ね返った印象がないからです。床の近くでのスピードが遅いということです。グラフでも1f目と48f目ではグラフのカーブがなだらかになっていますね。カーブが水平に近いほどスピードが遅いといことです。逆に1f目と48f目のグラフの傾斜を急にすればスピードが速くなるということです。
今度はガイドを横に引っ張り、長くしてください。24f目のカーブが膨らみます。これで1f目と48f目はボールは速く動き、24f前後ではボールのスピードが落ちる、というグラフになりました。ここまで出来たらグラフ エディタのウィンドウの右上の「×」を押して閉じてください。
再生ボタンを押して確認してみましょう。床に衝突して跳ね返るインパクトが感じられるようになりましたね。また床に向かって落下していく際の重力による加速も感じられると思います。以上を確認できたら停止ボタンを押してください。
ボールの形を変化させスピードを強調する。
ボールの上下の動きの中で形を変化させ、スピードを強調してみましょう。床に跳ね返った直後のインパクトがでるように2f目ではボールを縦長にします。タイムスライダーの2f目をクリックしてください。
ボールのスケールを変更してラグビーボールのように縦長にしましょう。右側のアトリビュート エディタのスケールのYの値を1.5、XとZの値を0.8と入力してください。数値を入力後はEnterキーを叩いてください。
キーフレームを打ちます。今回はスケールのみ調整しましたのでShiftキーを押しながら「R」を叩いてスケールのみにキーフレームを設定します。移動にはキーフレームを設定しません。
タイムスライダーを10fにしてください。ここでのボールを元の丸い形に戻します。アトリビュート エディタ内のスケールに全て1を入力してください。そしてShiftキーを押しながら「R」を叩いてスケールのみにキーフレームを設定します。
ボールが落下する際に潰れながら落下していて不自然です。床にぶつかる直前まではボールは丸い形を保つようにします。タイムスライダの47f目をマウス左ボタンでクリックしてください。アトリビュート エディタのスケールを全て1にし、Shiftキーを押しながら「R」を叩き、スケールのみにキーフレームを設定してください。
現在、1fと48fが同じ画になっています。同じ画があると再生した時に一瞬止まって見えてしまいます。再生の範囲もシーン自体の最後のフレーム数も48fから47fに変更し、48fが存在しないようにしましょう。
再生して確認する。
パースペクティブビューなどで再生してボールの動きを確認しましょう。ボールが自然に跳ねて見えますね。
以上でアニメーションが完成です。床にぶつかって地面から離れる瞬間のインパクト、頂点に向かっての減速、重力落下で床に向かって加速していく、などボールのアニメーションが描けたと思います。
データを保存する。
作業の区切りがいいのでここでまたデータを保存します。今までと同じく最後のナンバーを変更して保存します。上のメニューの中の「ファイル」をマウス左ボタンでクリックしてください。「シーンを別名で保存」を選択します。
別名で保存のウィンドウが開きます。ファイル名は「Ball_Animation_05」とし、右下の「名前を付けて保存」のボタンを押してください。