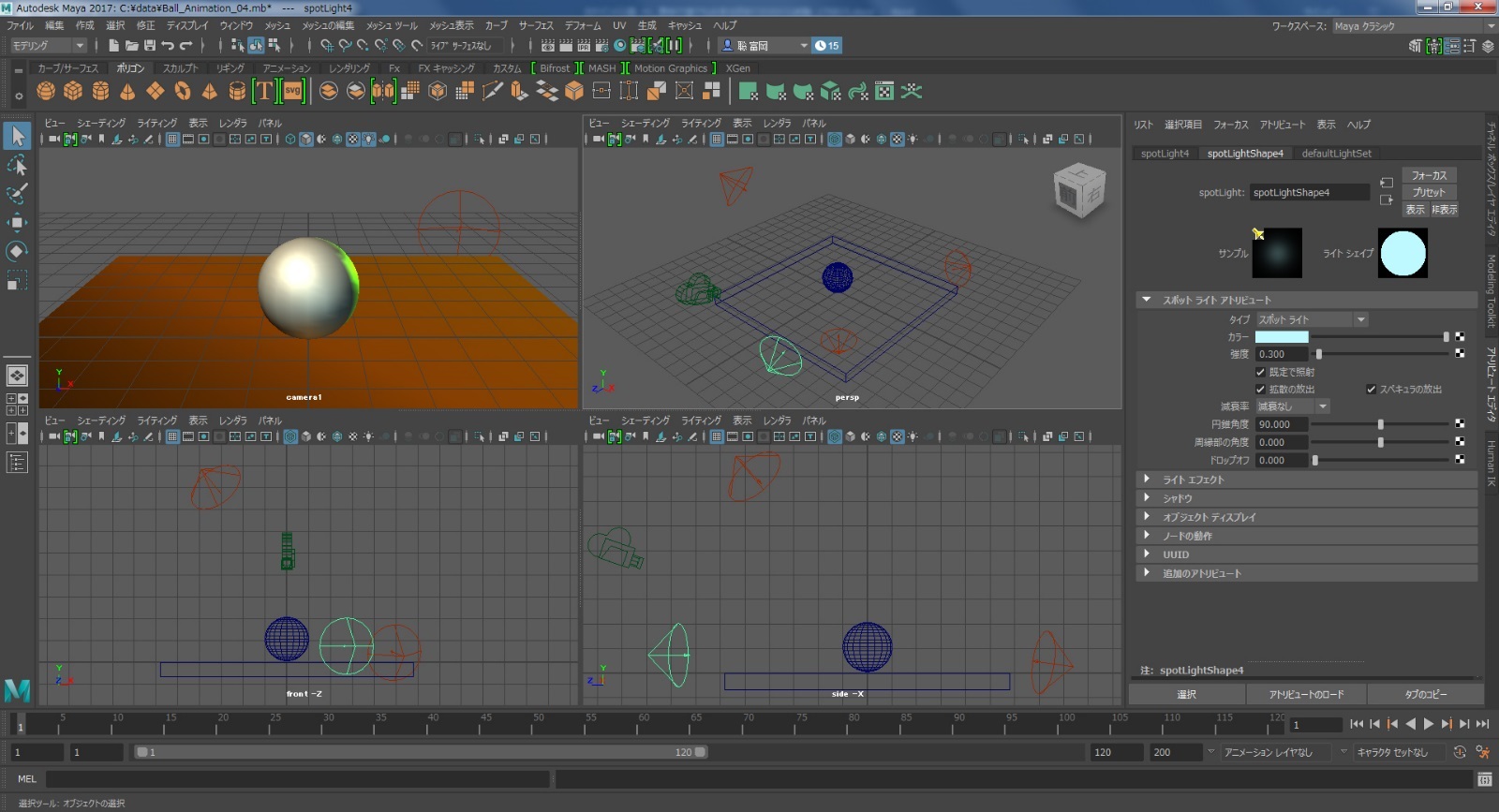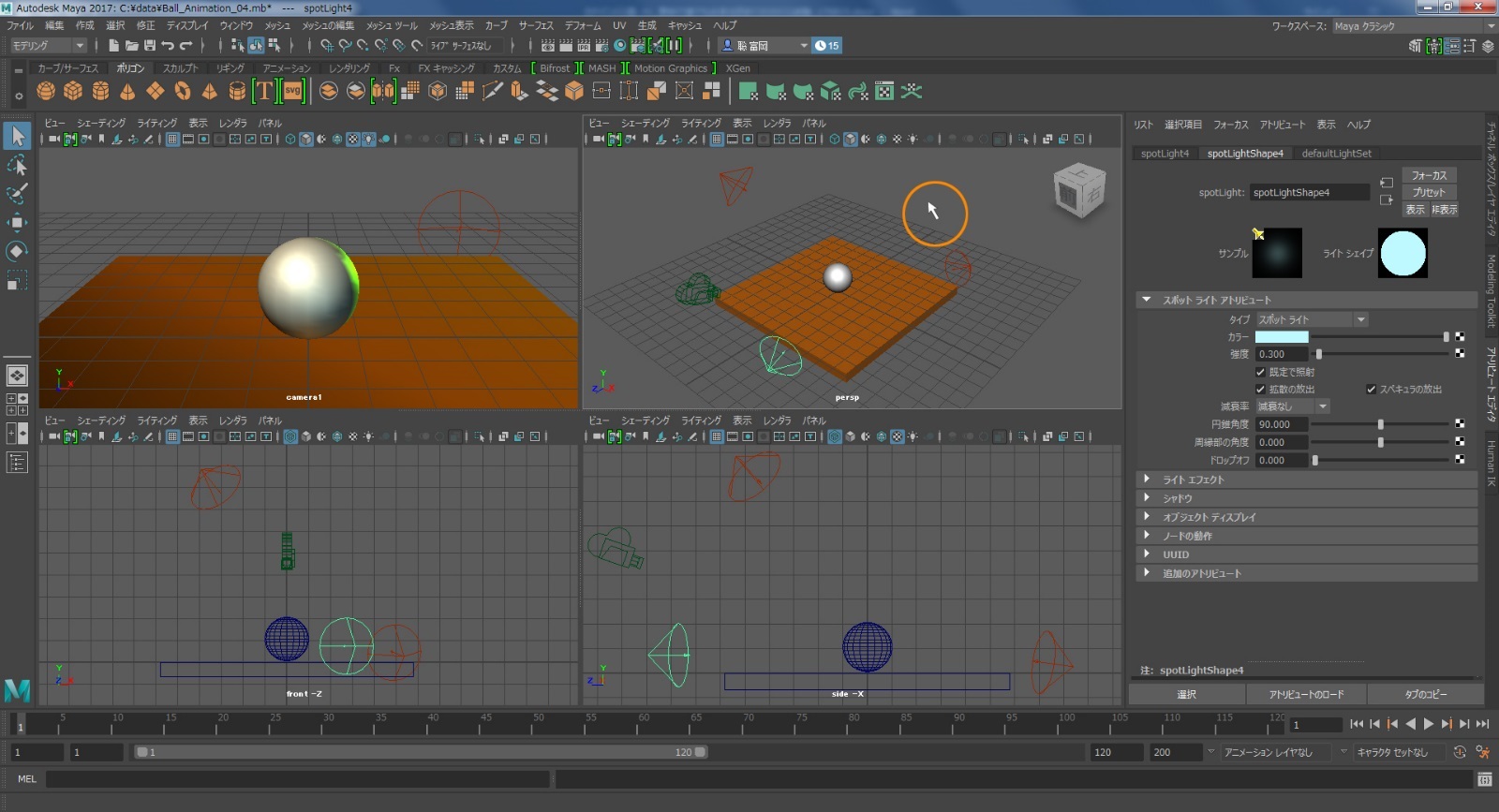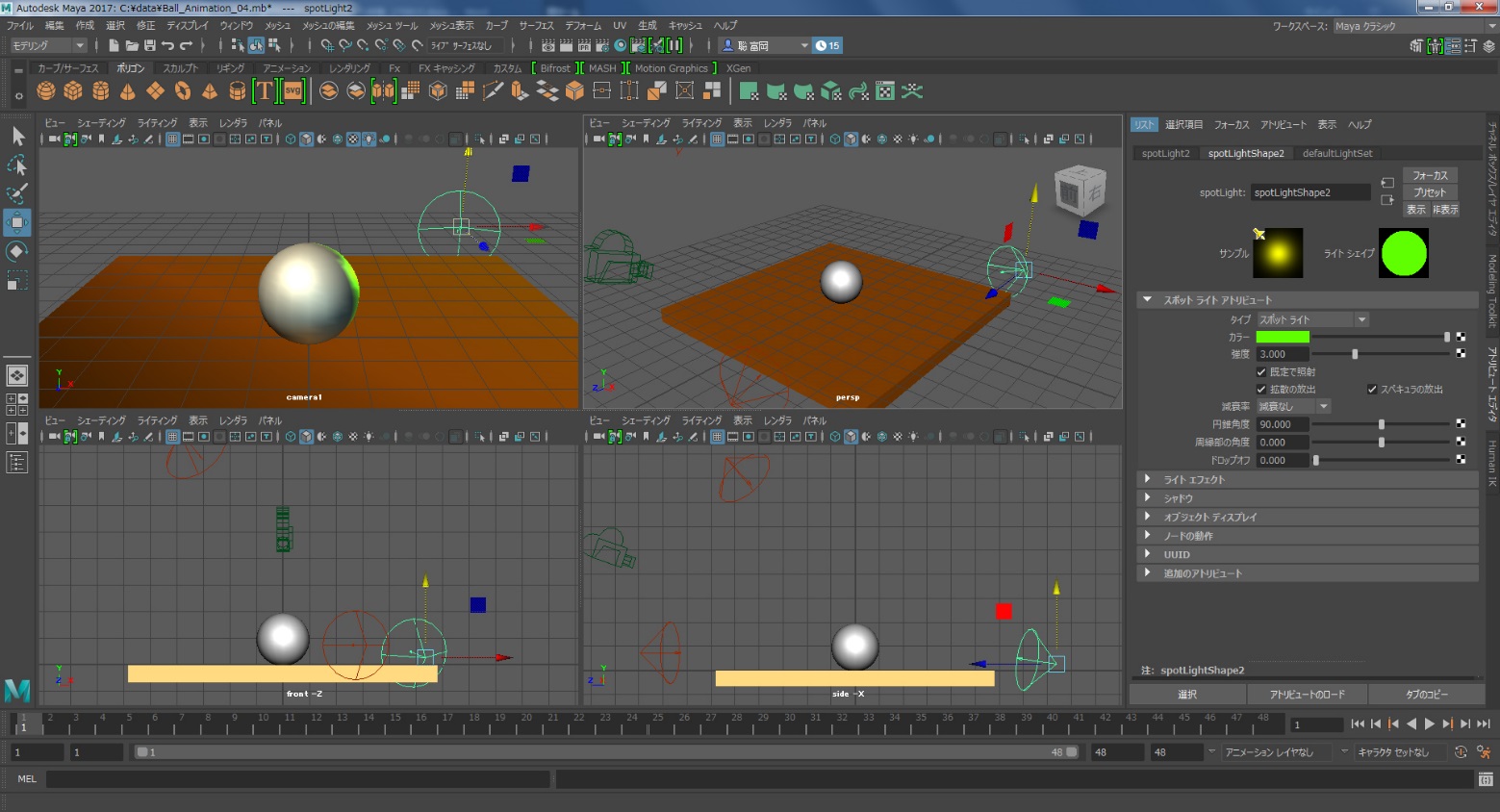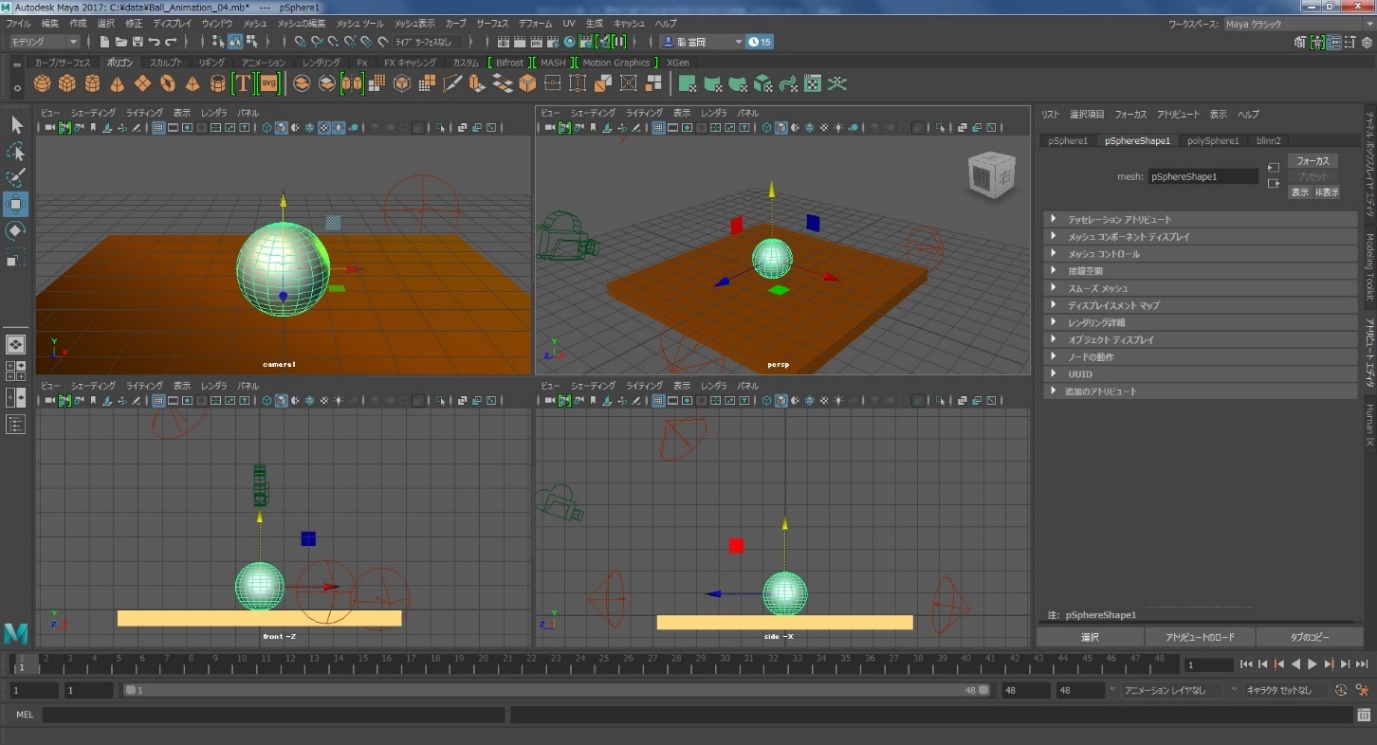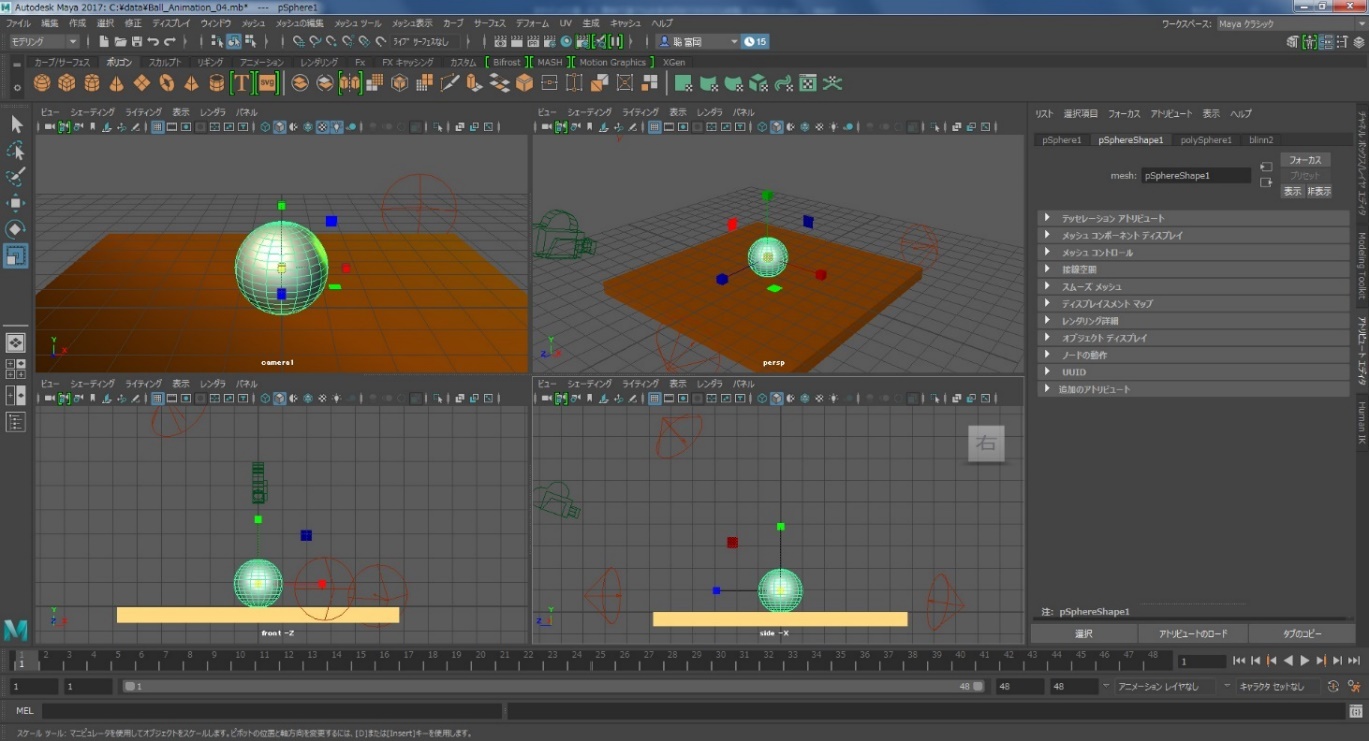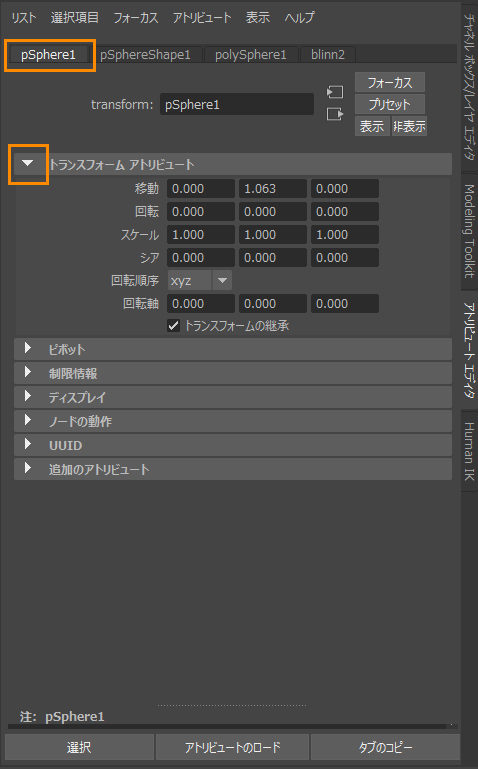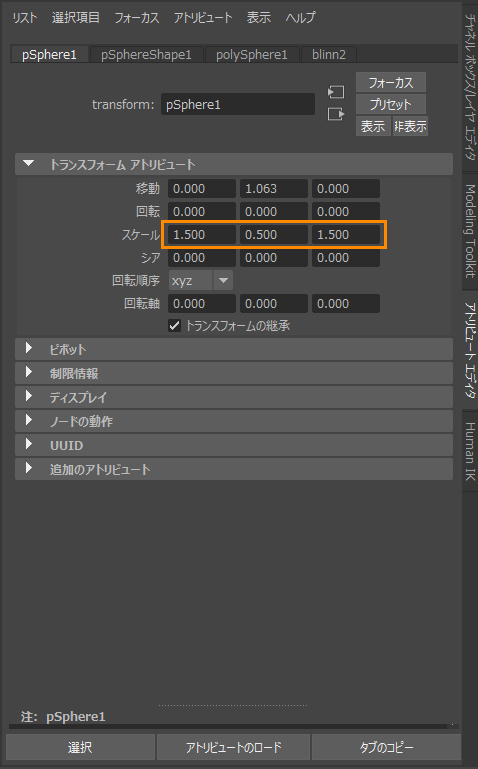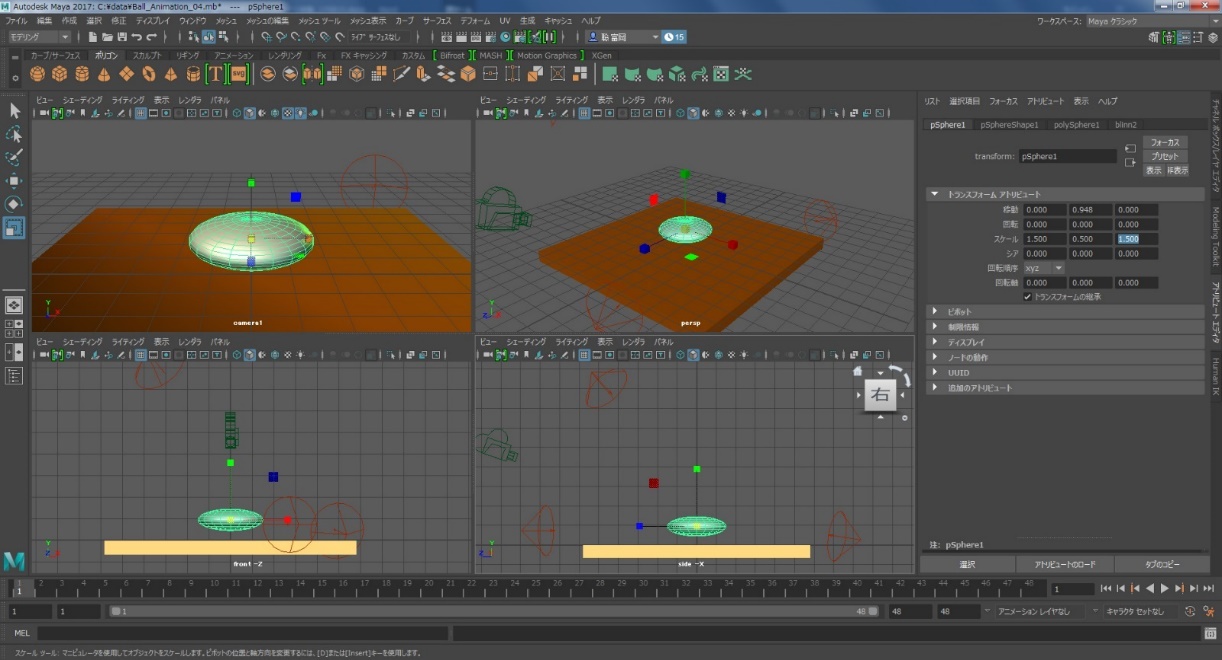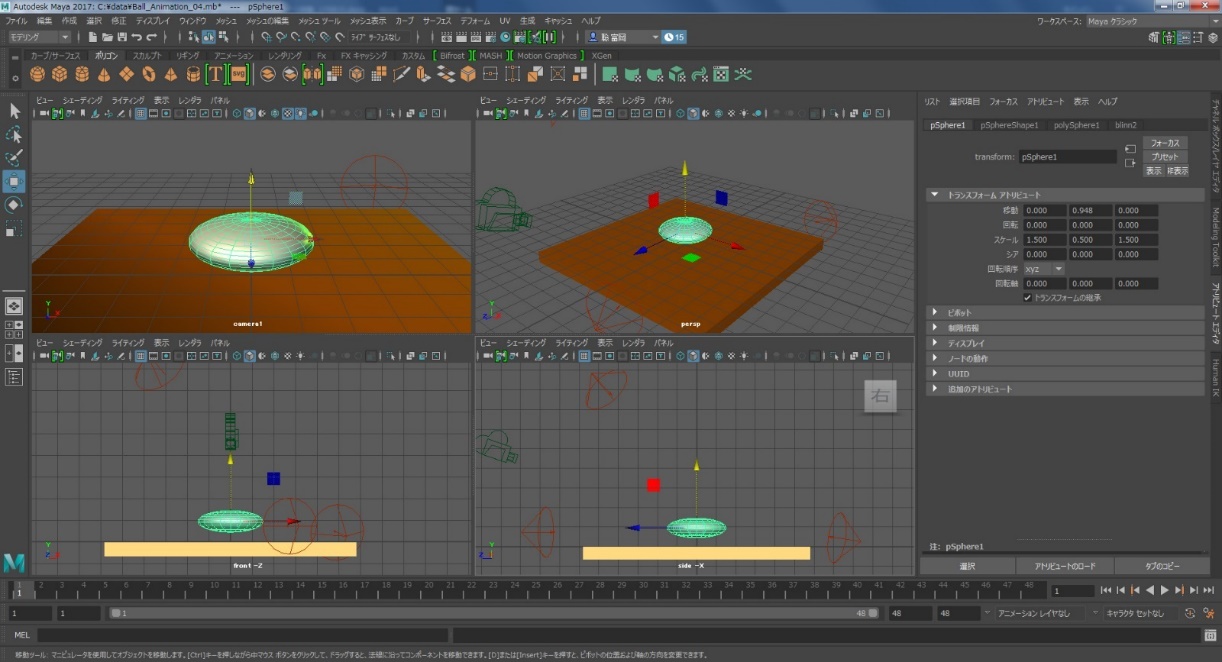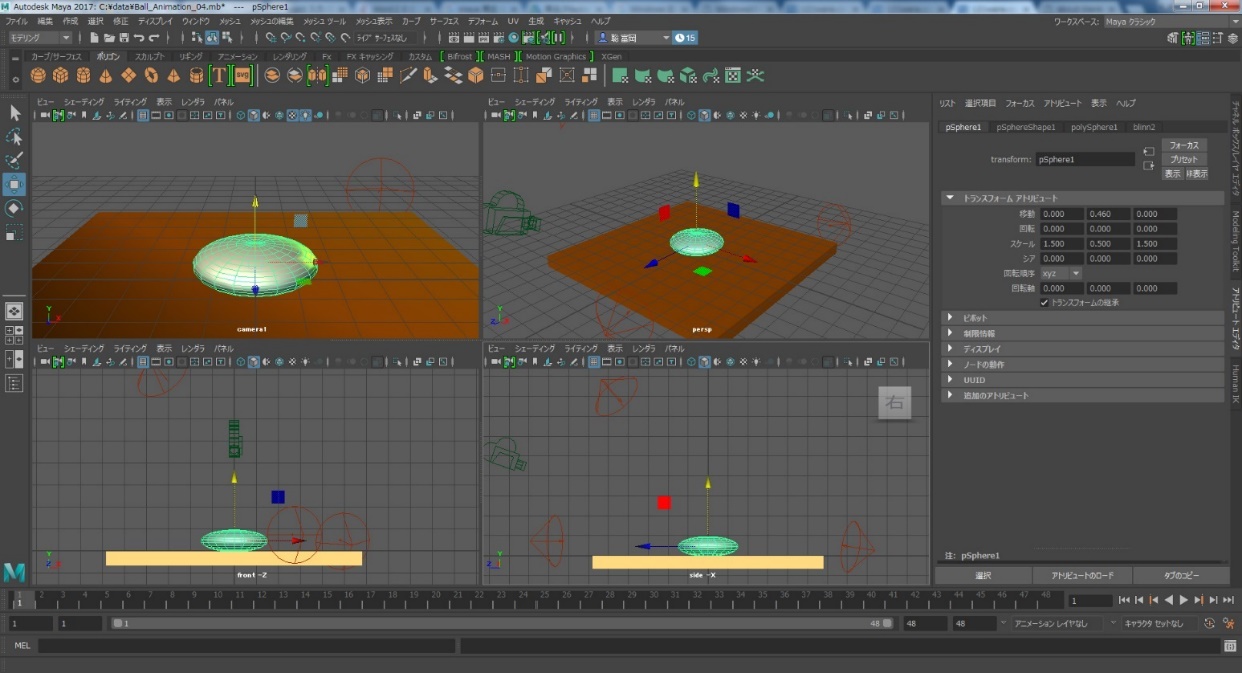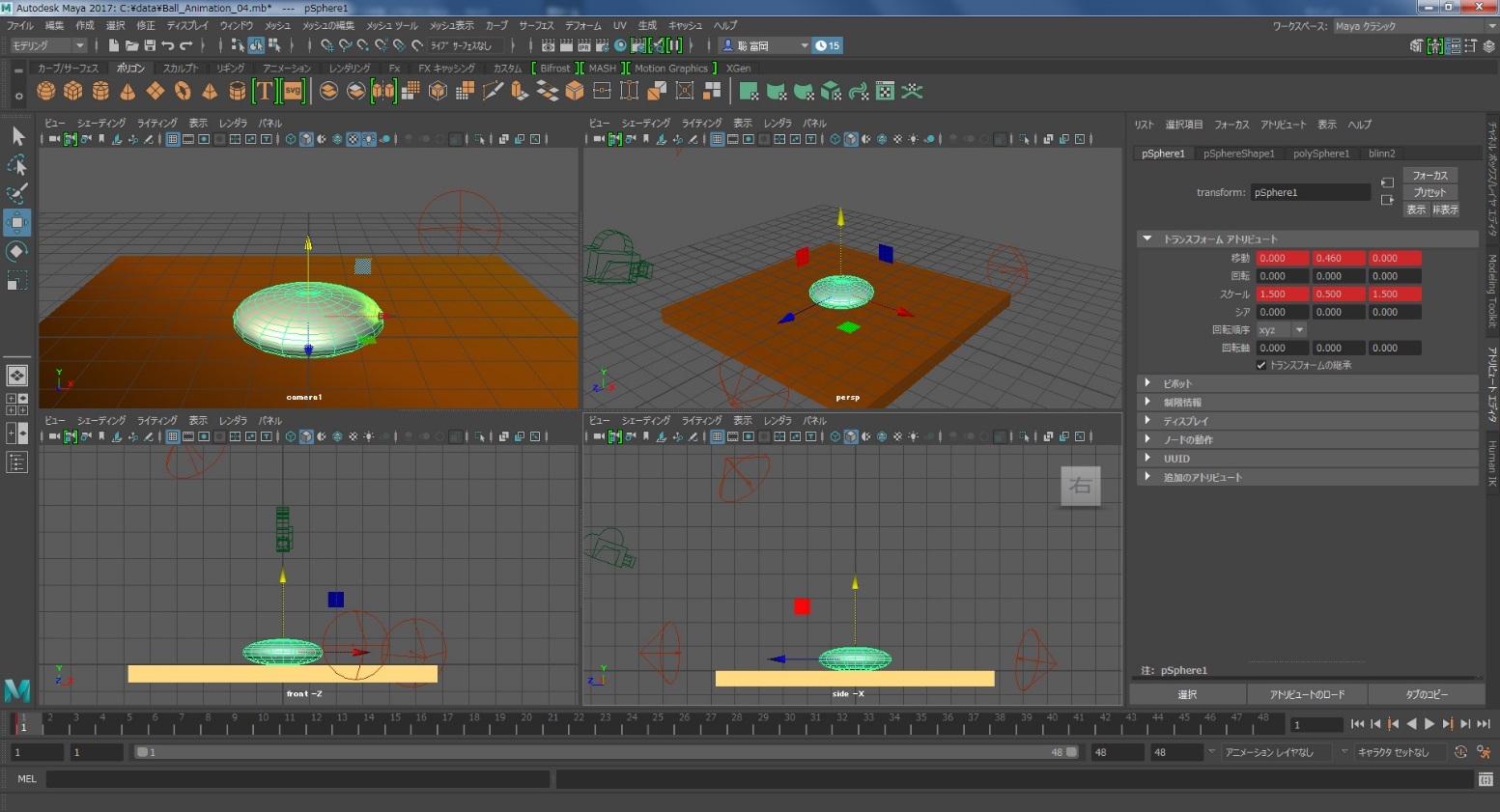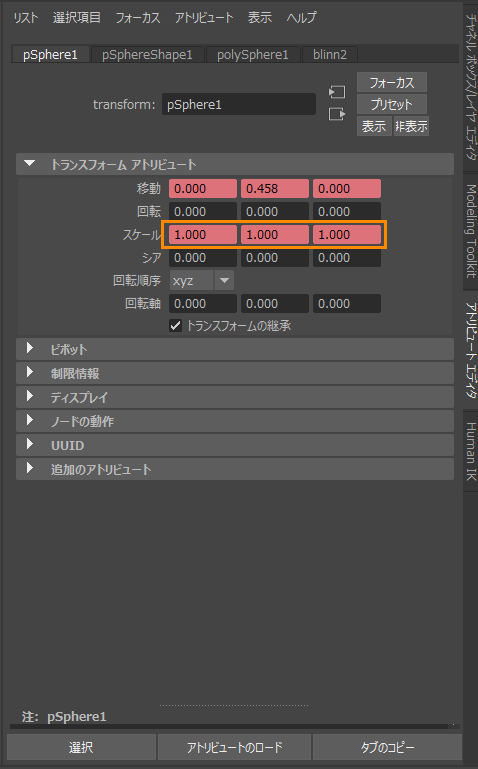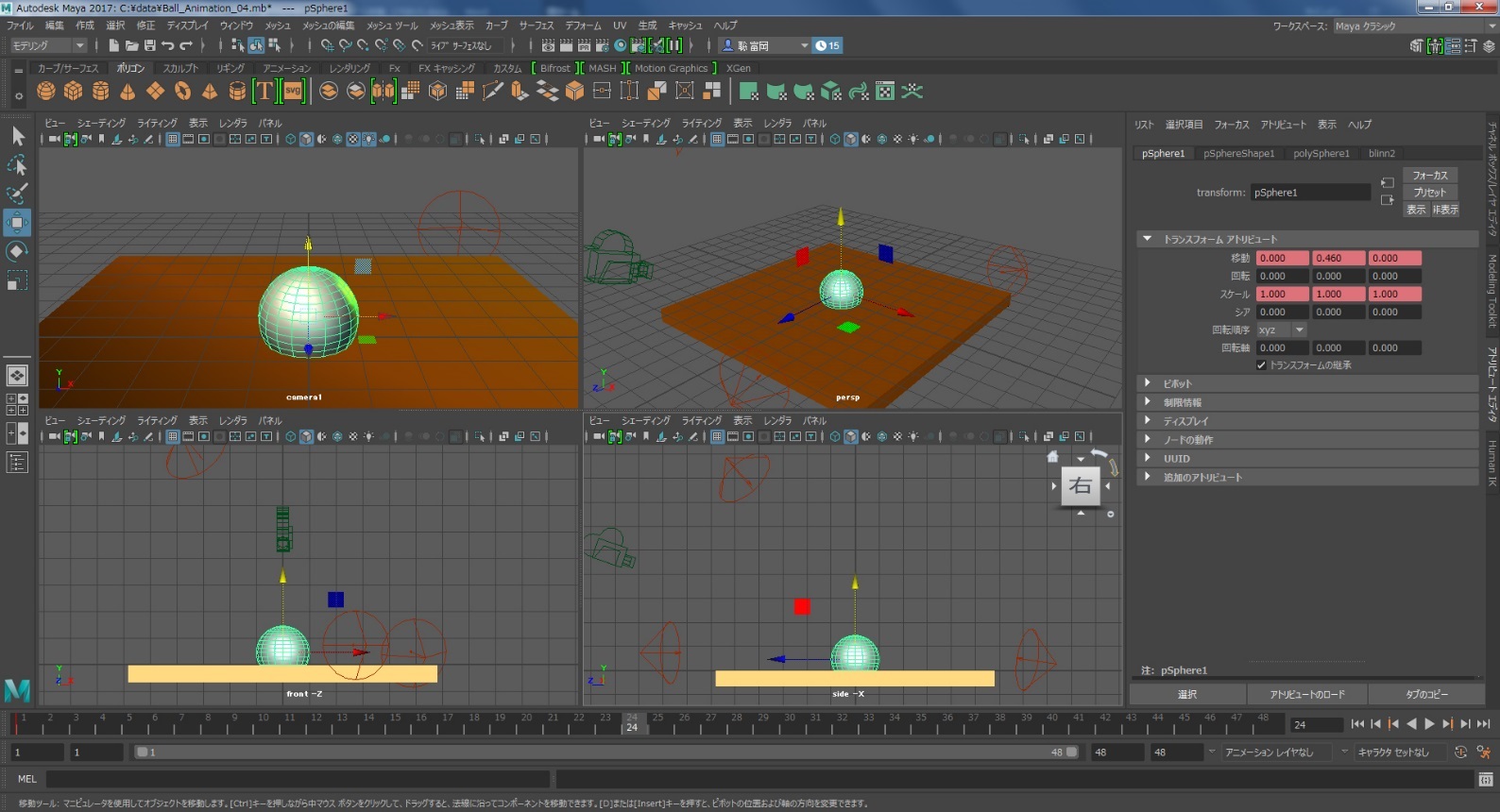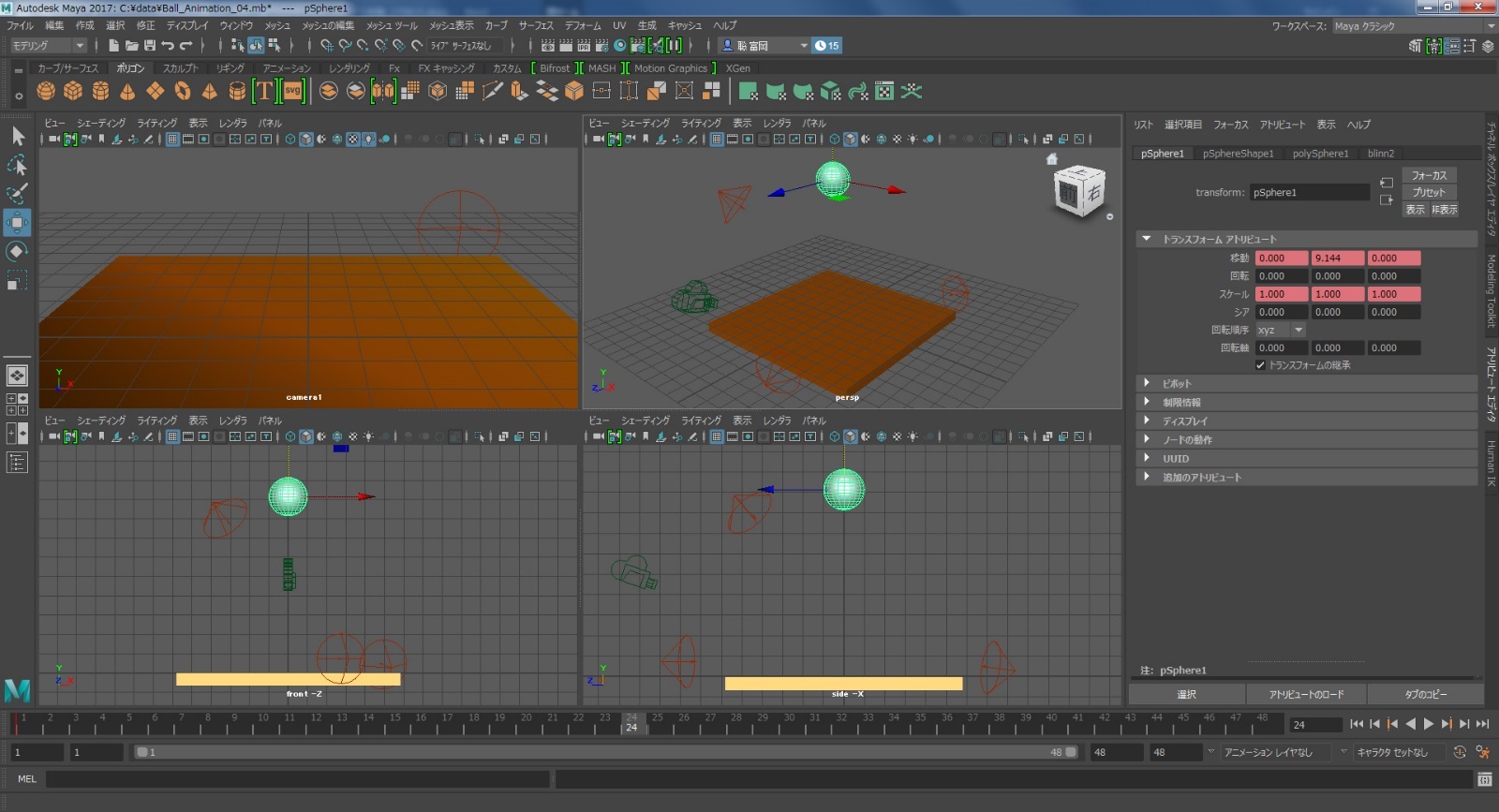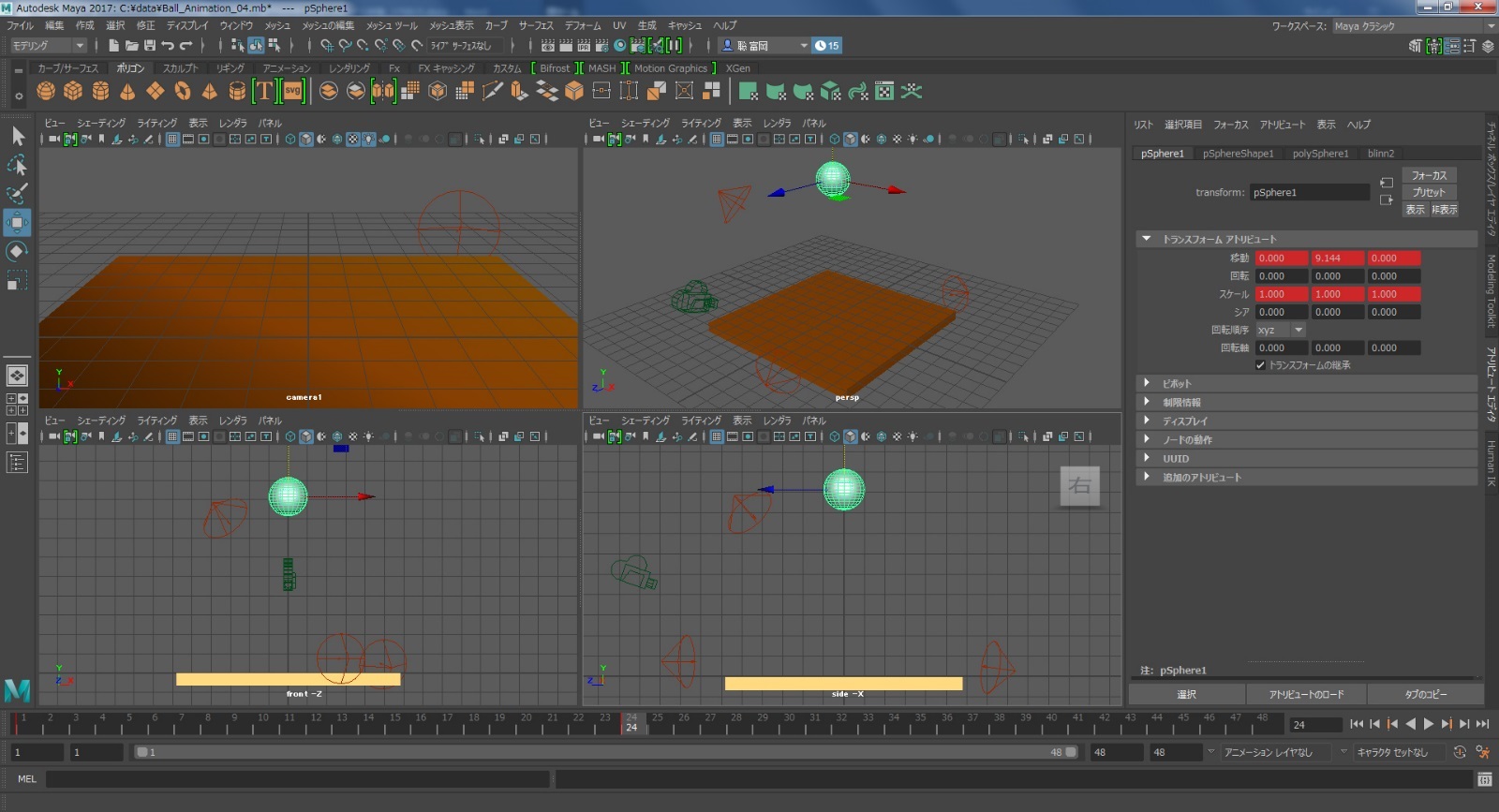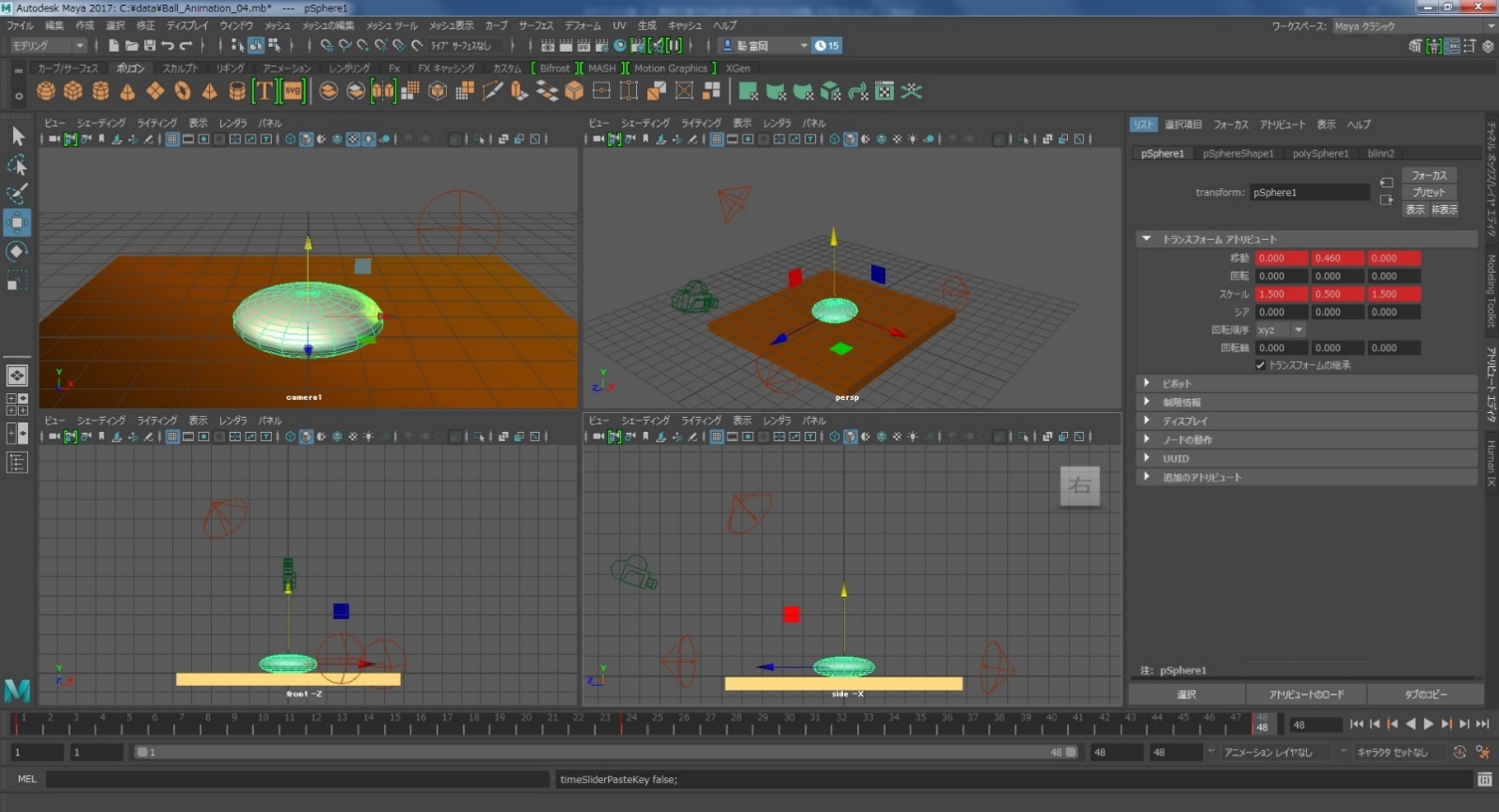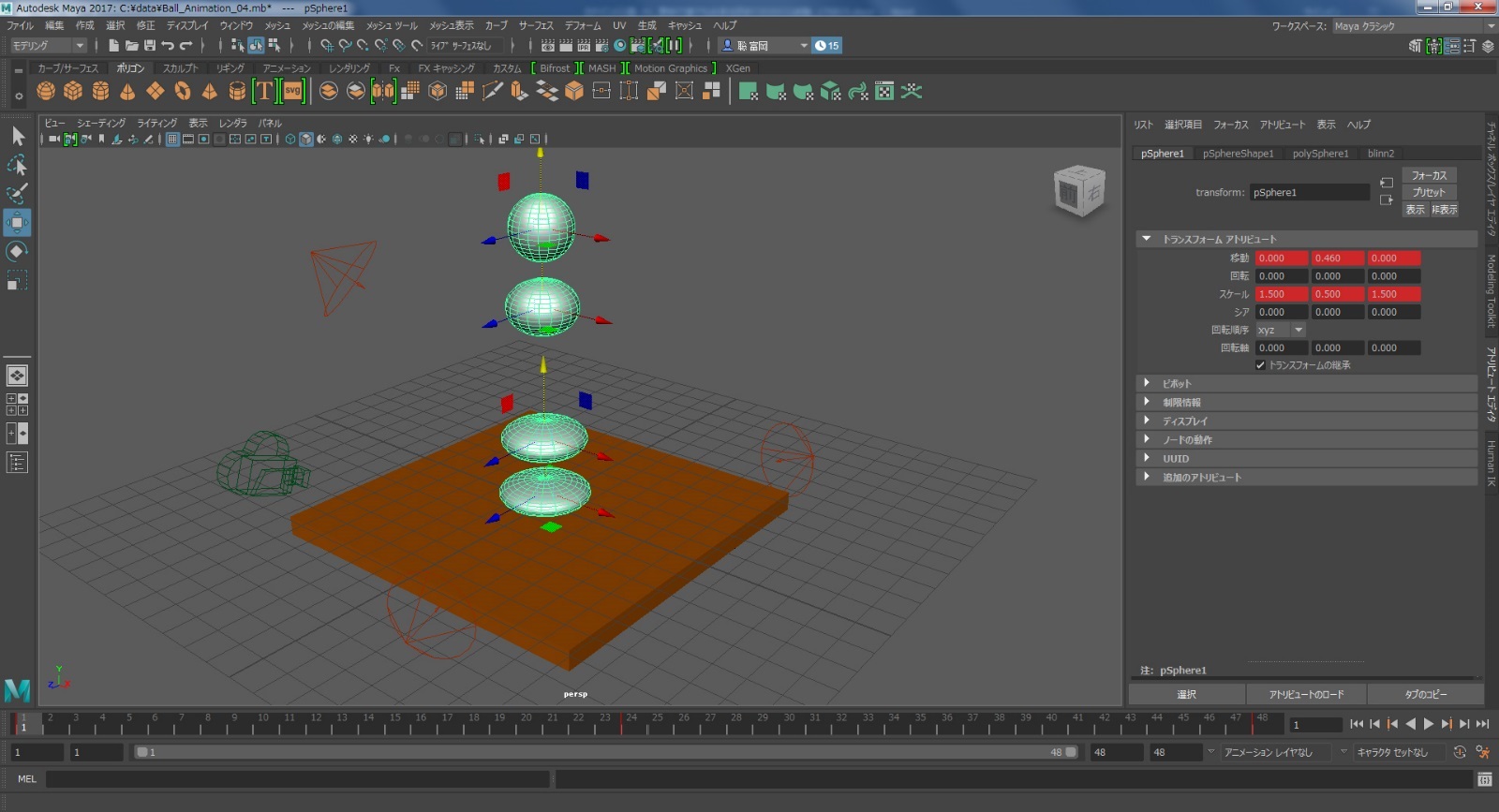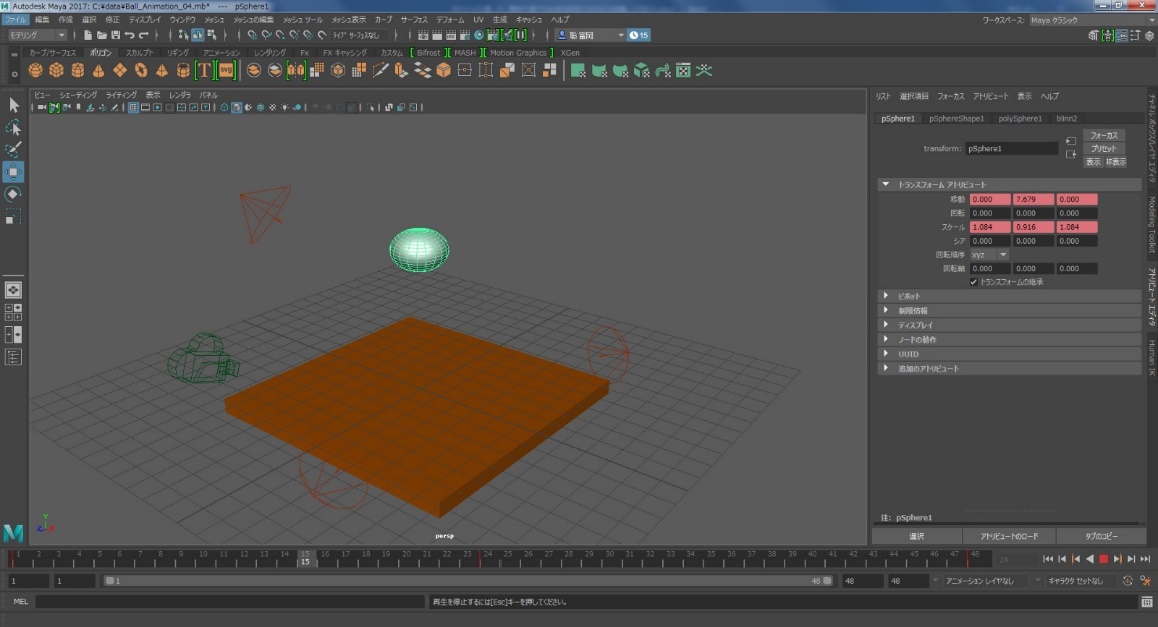チュートリアル / カナバンCG塾
第1回:無料で誰でも出来る初めての3DCG体験
- Maya
- アニメーション
- カメラ
- コラム
- チュートリアル
- マテリアル・シェーダー・UV
- モデリング
- ライティング
- 初心者
ボールのアニメーションを作る前に画面を見やすくする。
現在のMAYAのビューポートは以下のようになっていると思います。パースペクティブビュー、フロントビュー、サイドビューがワイヤーフレーム表示になっています。以降の作業ではボールの変形が視認しやすい方が良いので表示を最初の「シェーディング表示」に戻しましょう。
カーソルをパースペクティブビューの上に置き、キーボードの「5」を押してください。表示が最初のシェーディングの表示に戻りました。同じように他のビューポートもシェーディング表示に戻して下さい。
「7」を押すとカメラビューと同じく、照明が正確に描かれた描画になるのですがPCの環境によってはMAYAが重たくなることがあります。お使いのパソコンが重たくならないようでしたら「7」のキーを押し、全画面をカメラと同じ照明の影響が確認できる表示に切り替えても問題ありません。
MAYAの時間軸の設定を行う。
今回は2秒間のアニメーションを作ります。一般的に多くの映像やアニメーションは1秒間が24フレームで作られています。2秒間ということは48フレームということですね。現在のMAYAのシーンの時間を2秒間に設定します。MAYAのウィンドウの下を見てください。数字が並んでいますね。これがこのシーンの時間軸になります。これを「タイムスライダー」と言います。3DCGソフトにはこのように時間軸があります。時間軸を操作してそれぞれの瞬間の状態を作っていき、それを繋げてアニメーションという形になっていきます。
右側に「120」と「200」という数字が現れています。これは秒ではなくフレーム数になります。「120」はこのシーンを再生した時の再生範囲の終了フレームになります。「200」はこのシーン自体の最後のフレーム数になります。ちょっとややこしいですね。分かりにくいのでシンプルな設定に替えていきましょう。
2秒のアニメーションを作りますので再生の範囲もシーン自体の最後のフレーム数も48フレームあればそれで問題ありません。マウス左ボタンで数値をクリックし、それぞれに「48」と入力してEnterキーを叩いてください。
これで時間軸の設定が終わり、アニメーションの作業を始められる状態になりました。
ボールが地面に衝突して潰れている瞬間を作成する。
いよいよボールがジャンプするアニメーションを作ります。ただ、ボールを上下させるだけでなく、ボールを変形させてスピード感なども表現してみたいと思います。
1f目ではボールを床に衝突して潰れている状態を作ります。現時点ではMAYAは1f目の瞬間になっています。それはタイムスライダーのハイライトしている箇所で確認が出来ます。下のイメージのオレンジ色で囲ったところがそうです。
ボールを選択します。どのビューポートでも構いませんのでマウス左ボタンでボールをクリックしてください。選択されると下のイメージのようにボールが緑色にハイライトされます。
次にボールを上下に潰します。キーボードの「R」を押してください。ピボットが現れますが今までの移動や回転とは違うツールになっています。これは拡大縮小ツールになっています。
目測で合わせても構わないのですがここでは変化が分かりやすいように数値入力を行います。現時点でMAYAの右側はボールの設定を変更出来るアトリビュート エディタが開いています。先ほどまでライトの設定をここで行っていましたが、現在はボールを選択しているのでボールの設定が可能な状態になっています。このアトリビュート エディタ内にタブが4つ並んでいます。その中の一番左側の「pSphere1」のタブをクリックしてください。その中に「トランスフォーム アトリビュート」という項目があります。もし、その項目の下が閉じられていた場合は左側の三角形をマウス左ボタンでクリックしてタブを開き、左のイメージになるようにしてください。
スケールという科目があります。3つの数値が並んでいますが左からX値、Y値、Z値になります。ボールを上下に潰したいのでX値には「1.5」、Y値には「0.5」、Z値には「1.5」と数値を入れましょう。マウス左ボタンでクリックすると数値が入力出来るようになります。数値を入力した後はEnterキーを叩いてください。
エディタの設定は次の通りです。カラーは明るい水色、強度は「0.3」、円錐角度は「90」、影の設定はしません。ボールが上下に潰れました。しかし、フロントビューやサイドビューで見るとボールが床から浮いています。
ボールを床に接触させましょう。キーボードの「W」を押して、ピボットを移動ツールにしてください。
最初にボールを作った時と同じ作業ですね。ボールを下げ、床に接触させてください。
このまま作業を続けて次のフレームでボールの形と位置を変えてしまうと1f目のボールの形と位置も一緒に変わってしまいます。MAYAに1f目のボールの状態は今の状態のままだと覚えさえる必要があります。今のフレームをアニメにおける原画のような箇所としてMAYAに認識させます。そのフレームを「キーフレーム」と言います。
1f目のボールの位置とスケールの情報にキーフレームを設定します。位置情報はShiftキーを押したまま「W」を叩き、スケール情報はShiftキーを押したまま「R」を叩いてください。そうすることで1f目の移動とスケールの情報にキーフレームが設定されます。
右側のアトリビュート エディタ内の移動とスケールの数値が赤くなりましたね。キーフレームが設定されたことを示しています
タイムスライダーの1f目を見てください。赤いラインが表示されていますね。これも1f目にキーフレームがあるという表示になります。
これで1f目にボールが床に衝突して潰れた瞬間が表現できました。このように3DCGではアニメーションのキーポイントとなる動きのタイミングや間をキーフレームとして設定をしていきます。
Shiftキーを押しながら「E」を押せば、回転にもキーフレームが設定できますが今回はボールで回転のアニメーションは表現しませんのでキーフレームは設定しません。
最もボールが高い位置に来た瞬間を作成する。
ボールが跳ねて最も高い位置に来た瞬間を作成します。カーソルをタイムスライダーの24f目に置き、マウス左ボタンでクリックしてください。24f目が選択された状態になります。
ボールが丸くなりましたね。
次にボールを上方向に、ボール4~5個分くらい上に移動します。ピボットの上方向の矢印をマウス左ボタンでドラックし移動してください。カメラビューからはみ出てしまいますが後で調整しますので今は気にしないでください。パースペクティブビュー、フロントビュー、サイドビューではボールがはみ出ないように画面の移動や拡大縮小、角度を調整してください。
24f目にキーフレームを打ちます。Shiftキーを押したまま「W」、Shiftキーを押したまま「R」をそれぞれ打ってください。アトリビュート エディタ内の移動とスケールの数値が赤くハイライトしたこととタイムスライダーの24f目に赤いラインが入ったことを確認してください。
誤ったフレームにキーフレームを設定してしまったらキーフレームを削除する。
もし、24f目ではなく他のフレームにキーフレームを設定してしまった場合はキーフレームを削除しましょう。
例えば29f目に誤ってキーフレームを打ってしまったとします。タイムスライダーで29f目が選択されたいる状態でマウス右ボタンを1回クリックしてください。メニューが現れます。その中の「削除」を選び、マウス左ボタンでクリックしてください。29f目のキーフレームが削除されます。
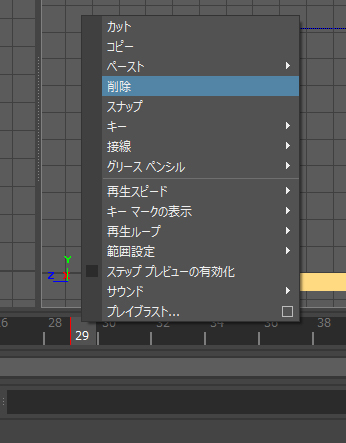
削除をしたらタイムスライダー上で24f目を選択し、もう一度やり直してみましょう。

1fのボールの状態を48fにコピーペーストし、同じボールが潰れた瞬間を作成する。
48f目は再び床にボールが接触するのですが1f目と同じ状態になります。キーフレームはコピーペーストすることが可能です。タイムスライダーの1f目をマウス左ボタンでクリックして選択してください。次に1f上でマウス右ボタンをクリックしてください。メニューが現れます。その中の「コピー」を選択してください。
タイムスライダー上の48fをマウス左ボタンでクリックして選択してください。そして、マウス右ボタンで48fをクリックします。メニューが現れます。その中の「ペースト」を選んでください。隣に更にメニューが現れます。その中の同じ「ペースト」を選び、マウス左ボタンでクリックしてください。1fと同じ情報が48fにペーストされます。
48f目のボールの状態が1f目と同じになりました。
再生してアニメーションを確認する。
ここで一度、再生をしてアニメーションを確認してみましょう。右上のパースペクティブビューの上にカーソルを置き、スペースキーを叩いてパースペクティブビューの1画面表示にしてください。次に、右下にある再生ボタンを押してください。下のイメージのオレンジ色で囲ったところです。
ボールのアニメーションが始まりましたがものすごいスピードになっていると思います。MAYAが正しいスピードで再生するように設定を調整します。停止ボタンを押して一旦アニメーションを止めてください。
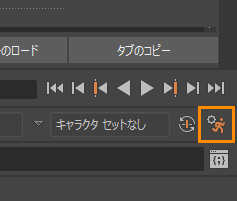
MAYAのウィンドウ内の右下にある人が走っているアイコンをマウス左ボタンでクリックしてください。下のイメージのオレンジ色で囲ってあるアイコンです。アニメーション全体の設定を行う「アニメーション プリファレンス」と言います。
そして下に方にある「最大再生スピード」という項目が「自由設定」になっています。その右にある下向きの三角形をクリックし、「リアル タイム[24 fps]」を選んでください。選んだら「保存」を押してウィンドウを閉じてください。
再び、再生ボタンを教えてください。今度は実際のスピードでアニメーションが再生されたと思います。しかし、ボールが跳ねてジャンプしているというよりはフワフワと浮いているようなアニメーションですね。ボールの動きにメリハリをつけていきましょう。停止ボタンを押して再生を止めてください。