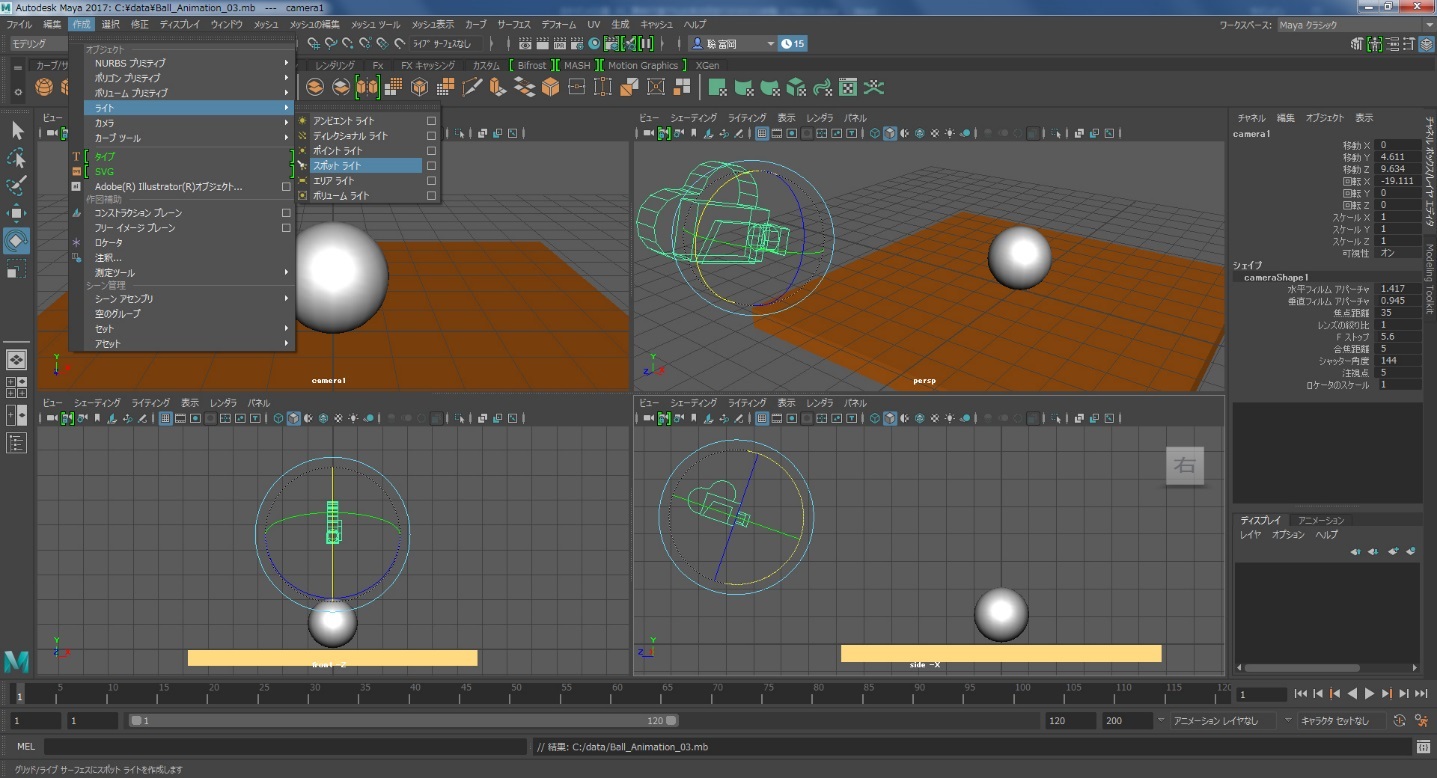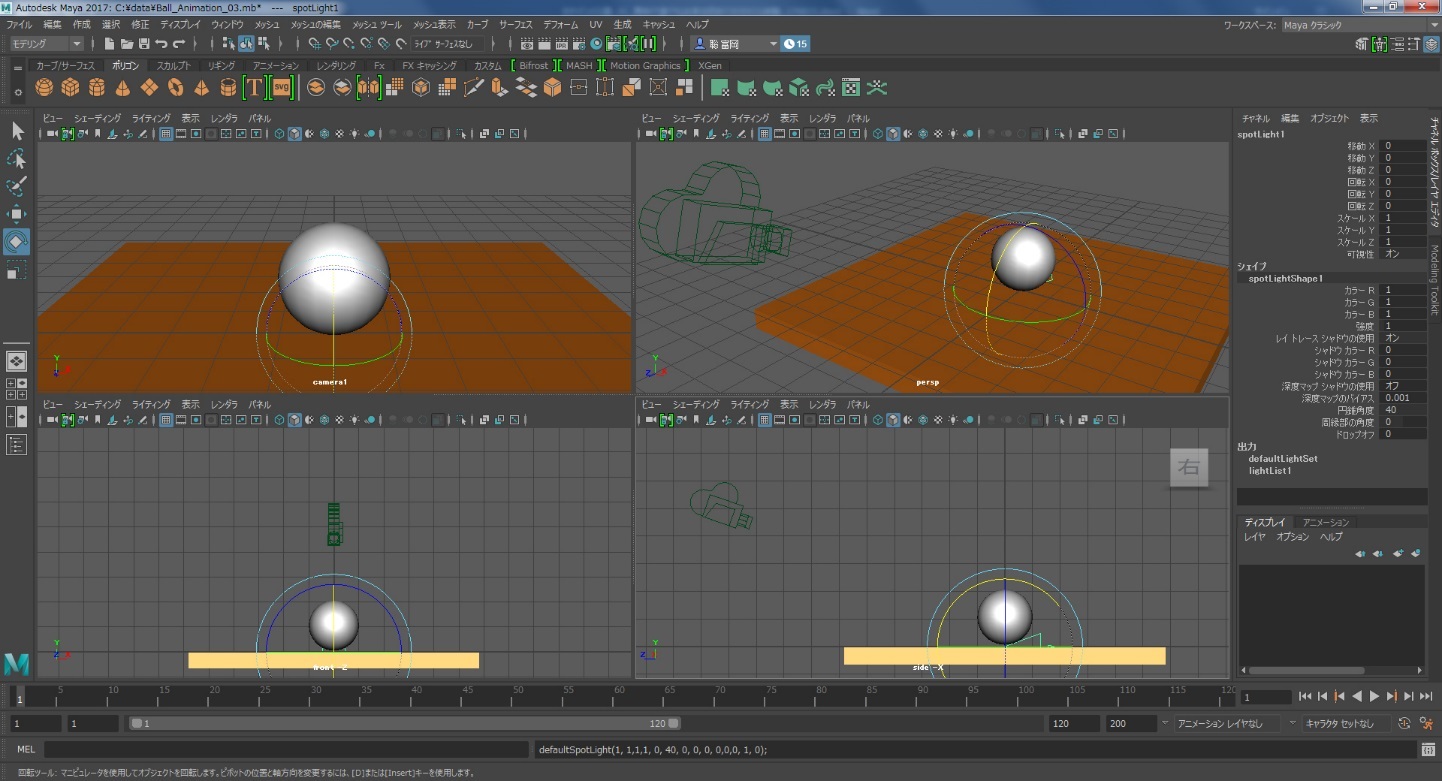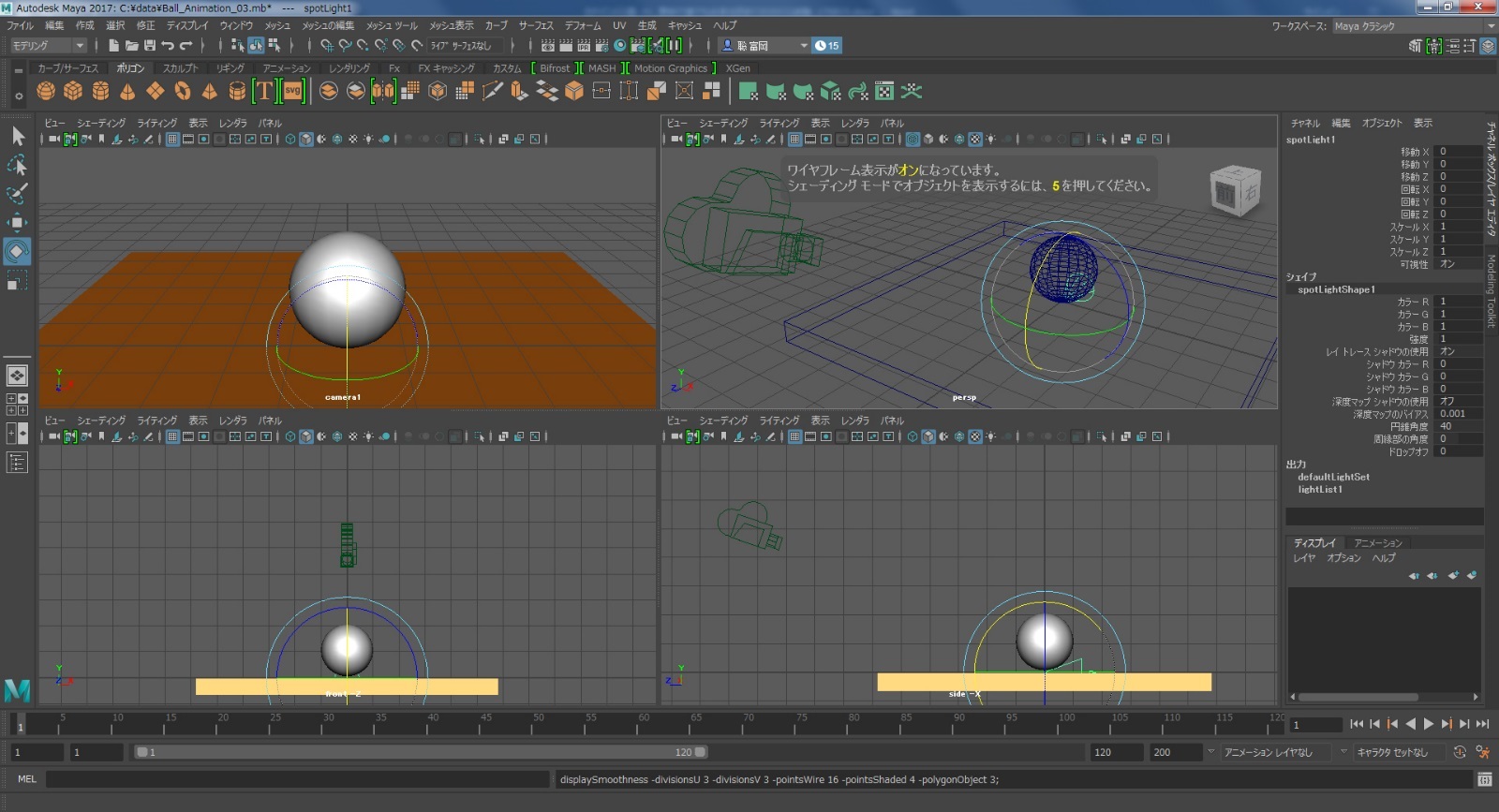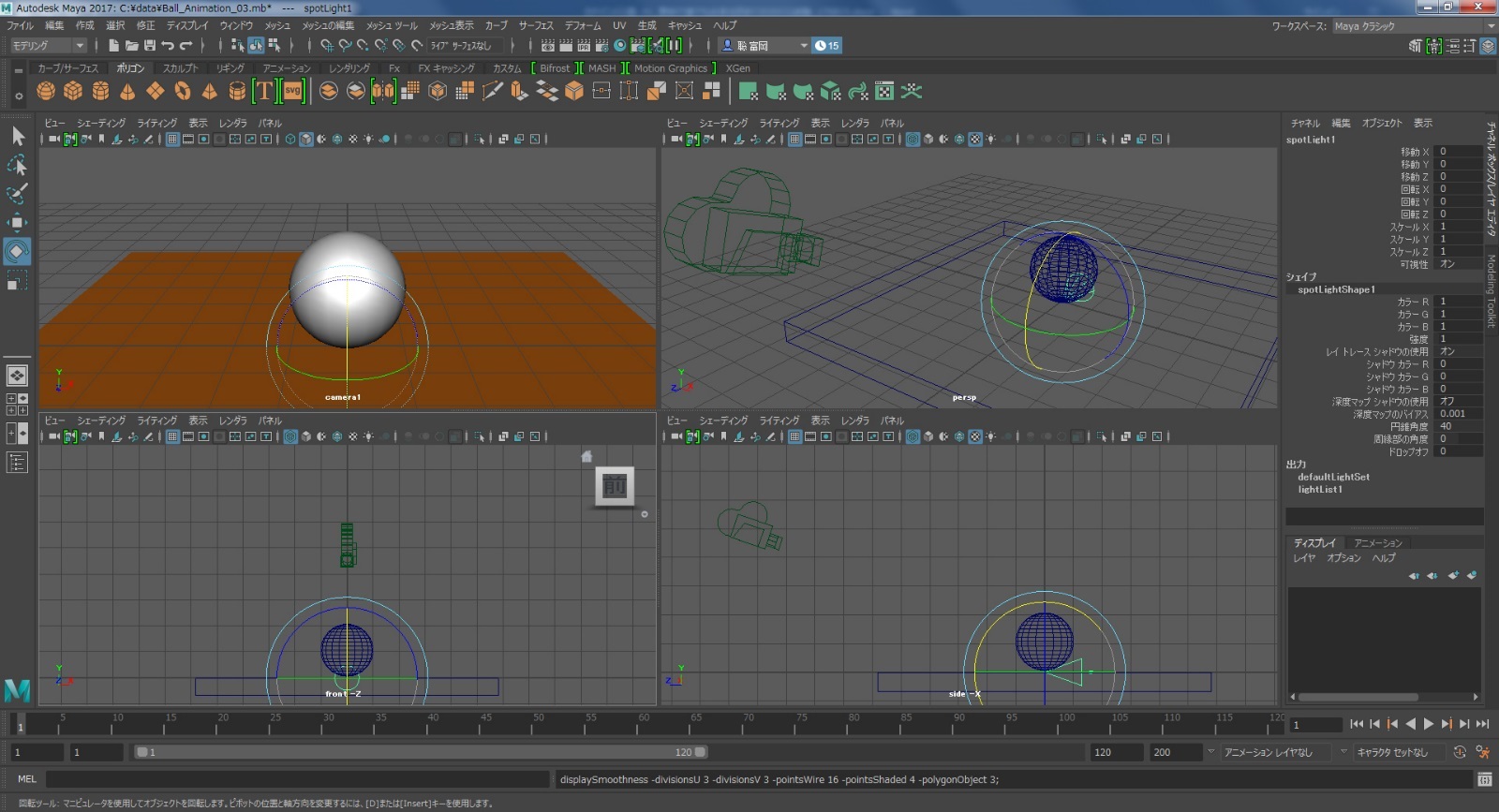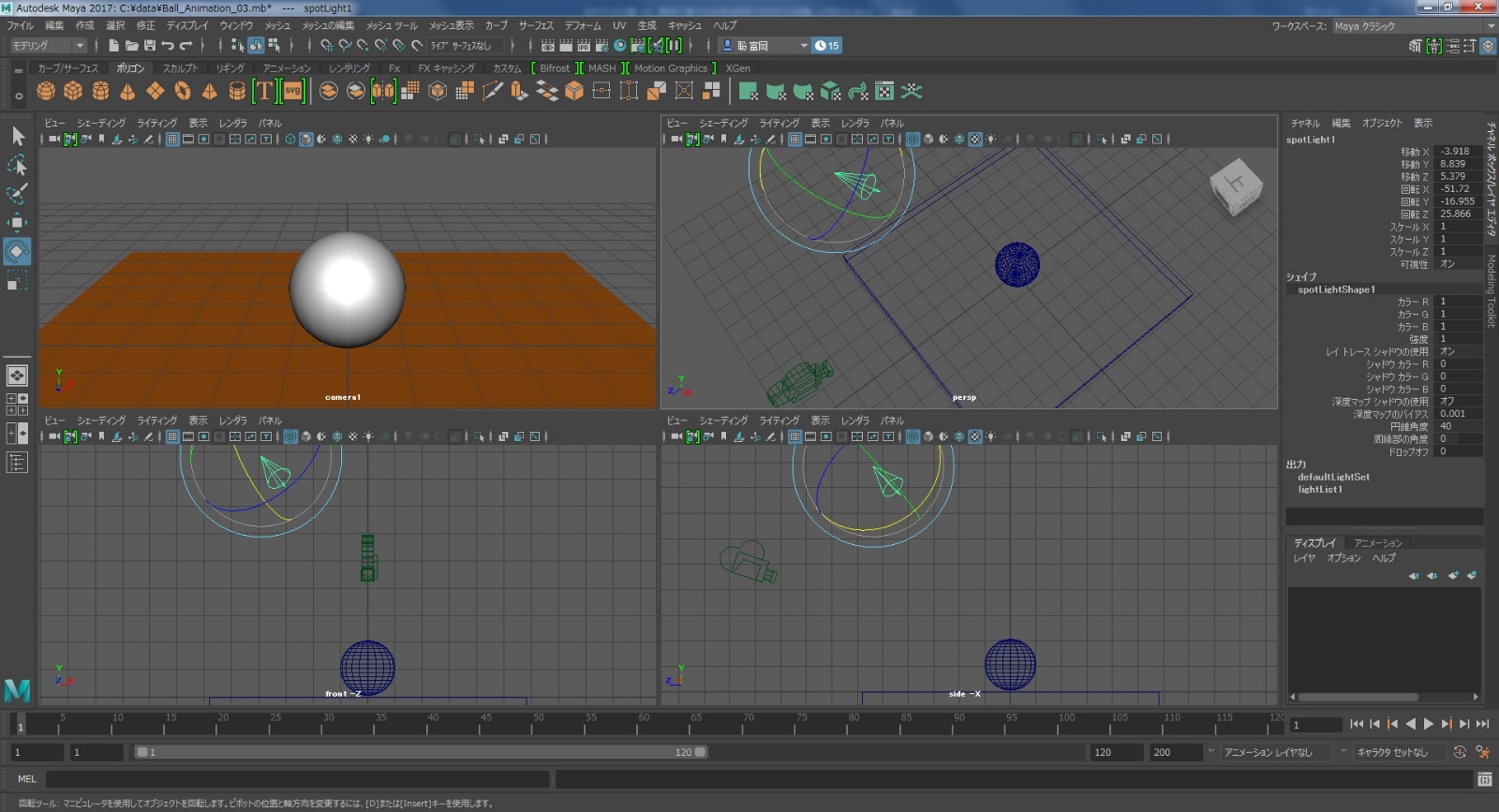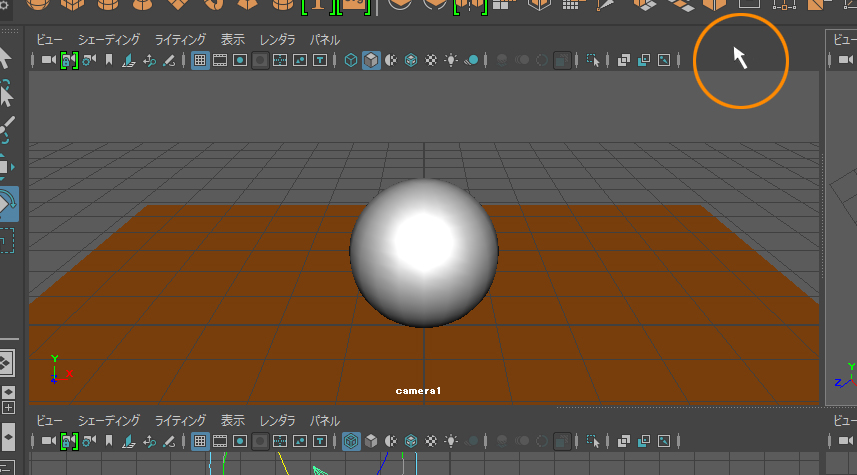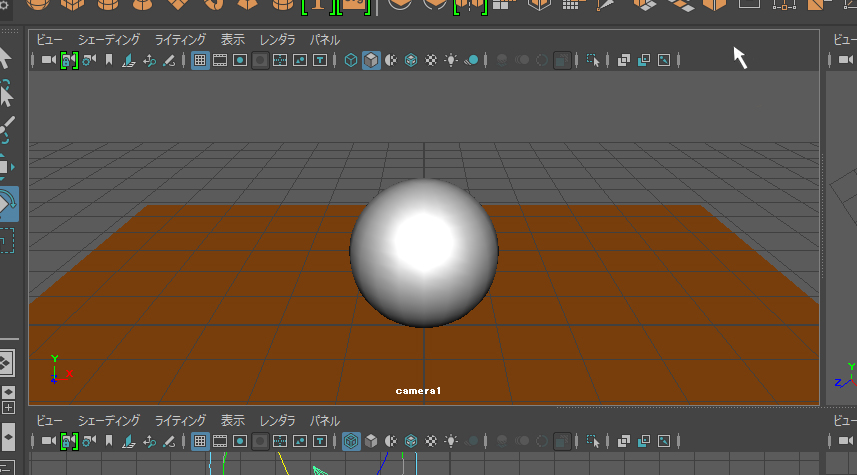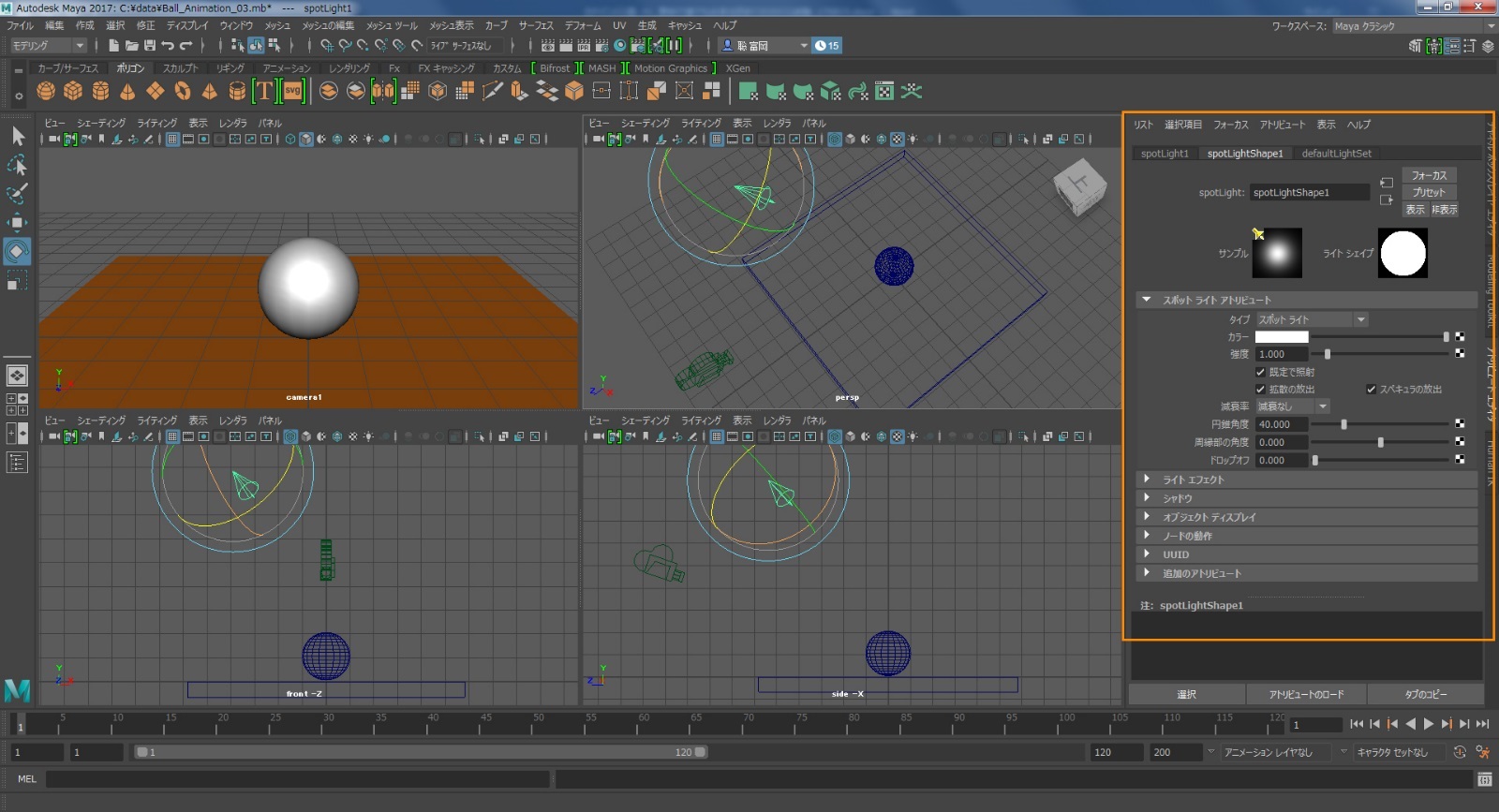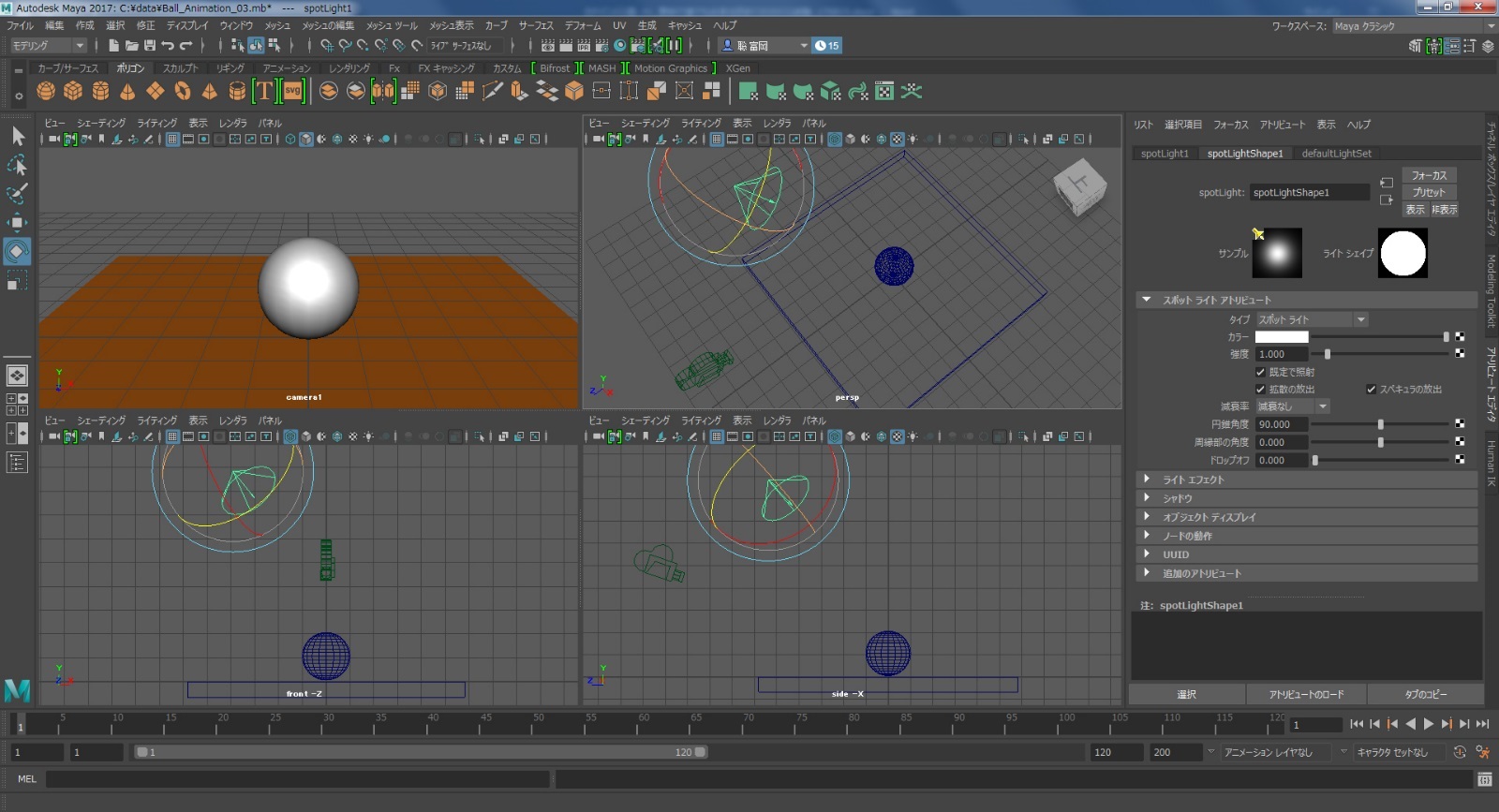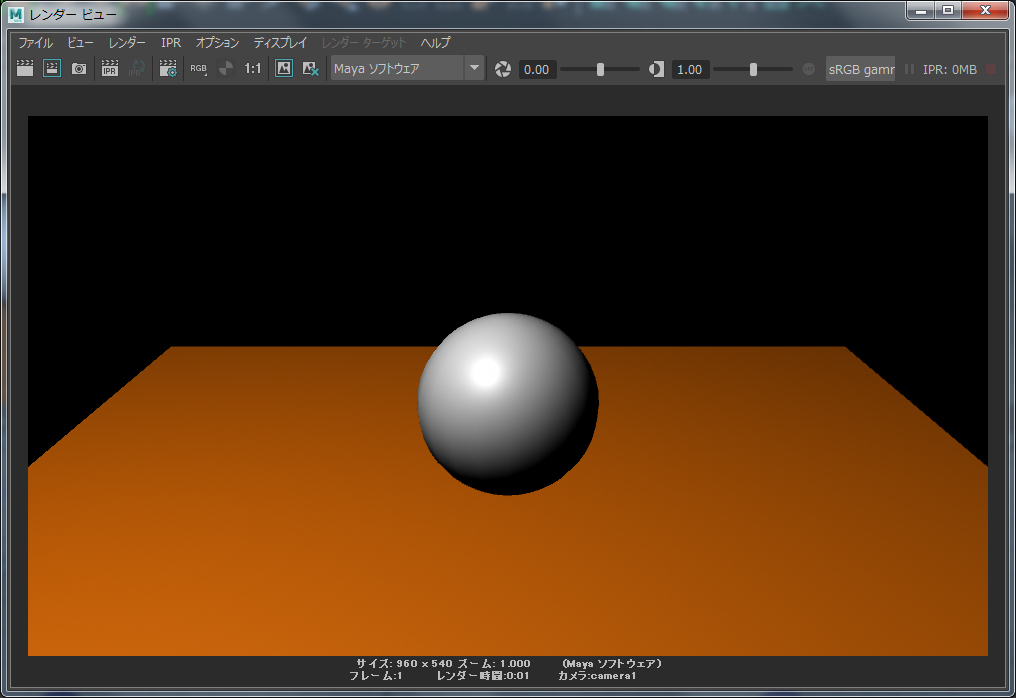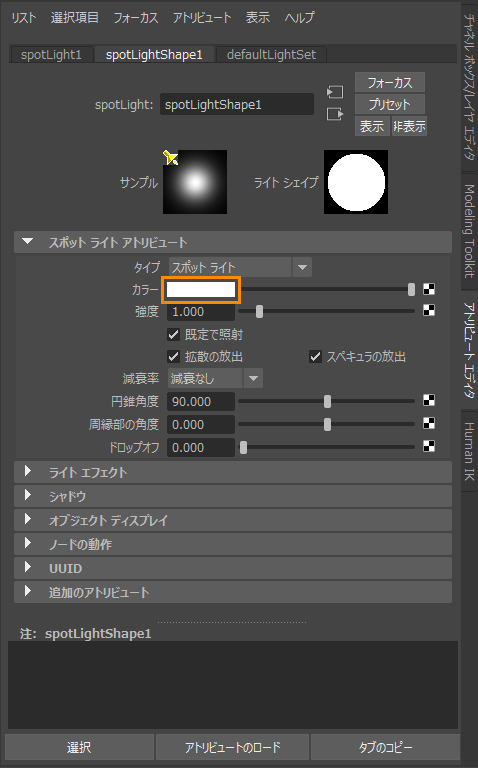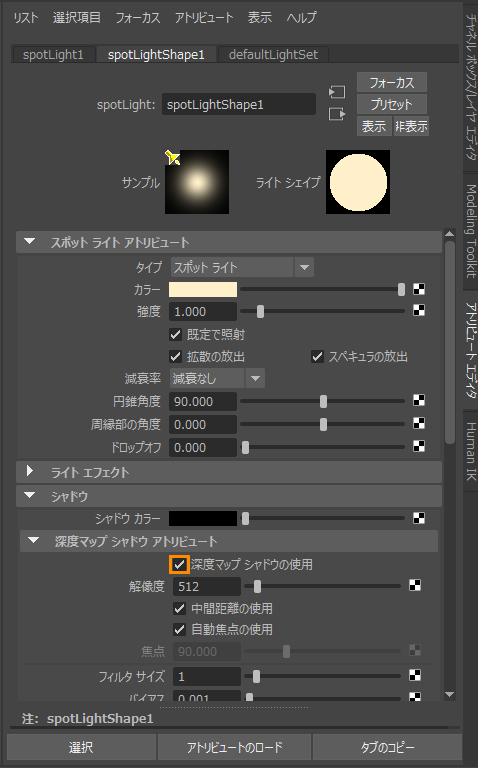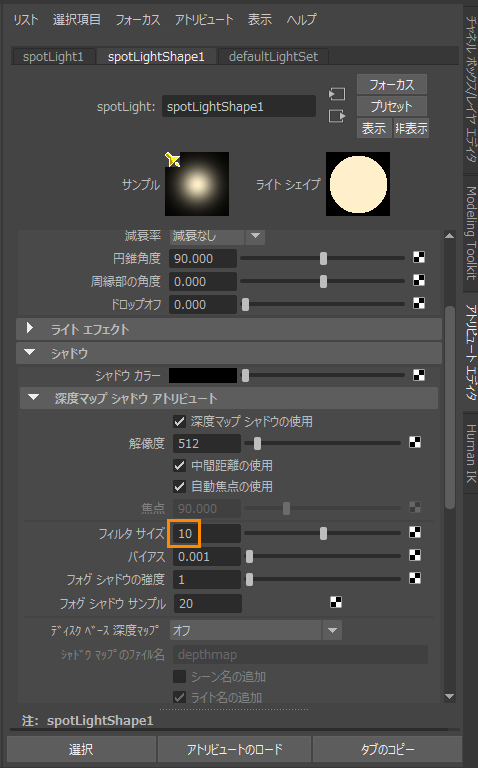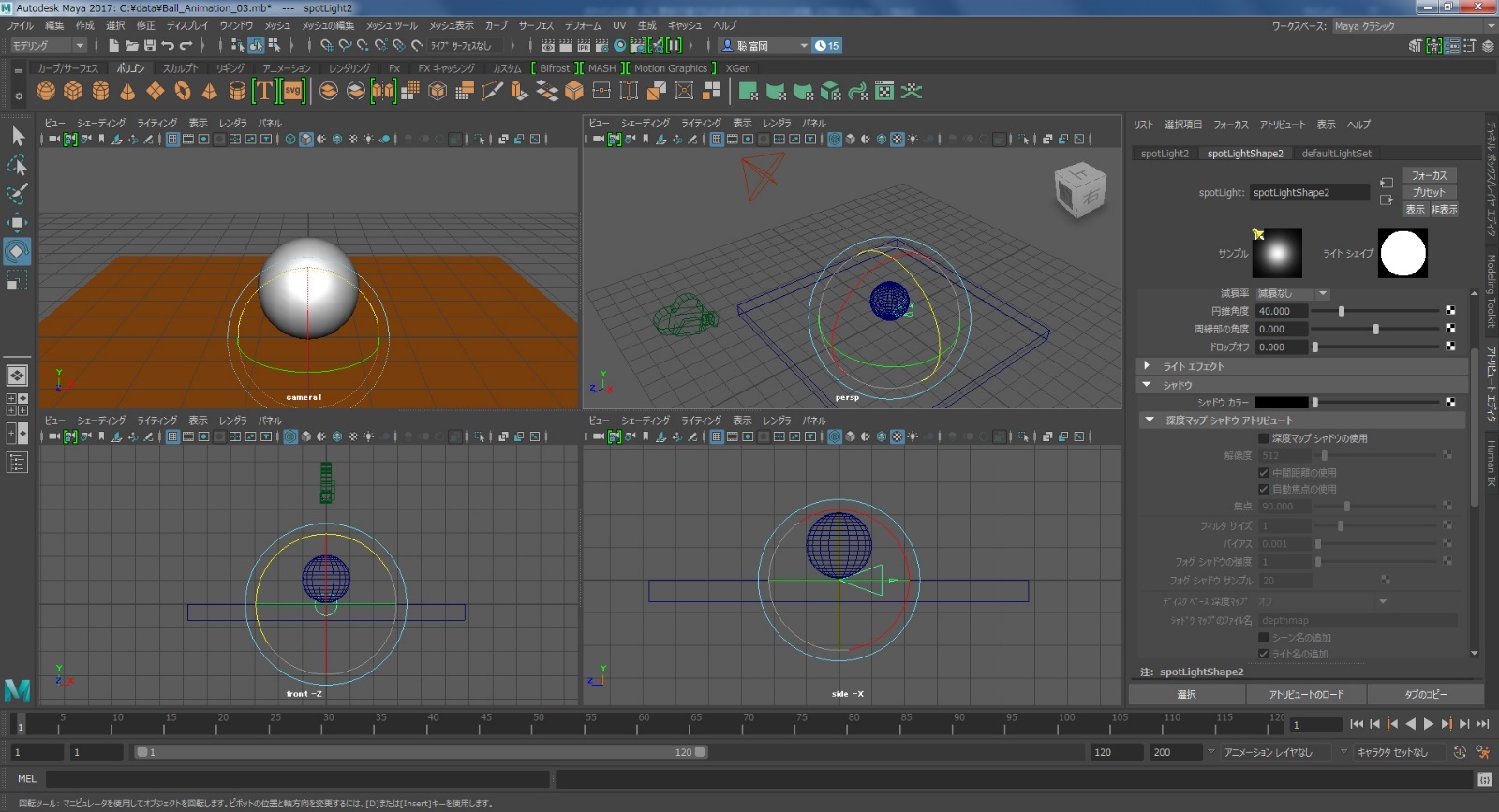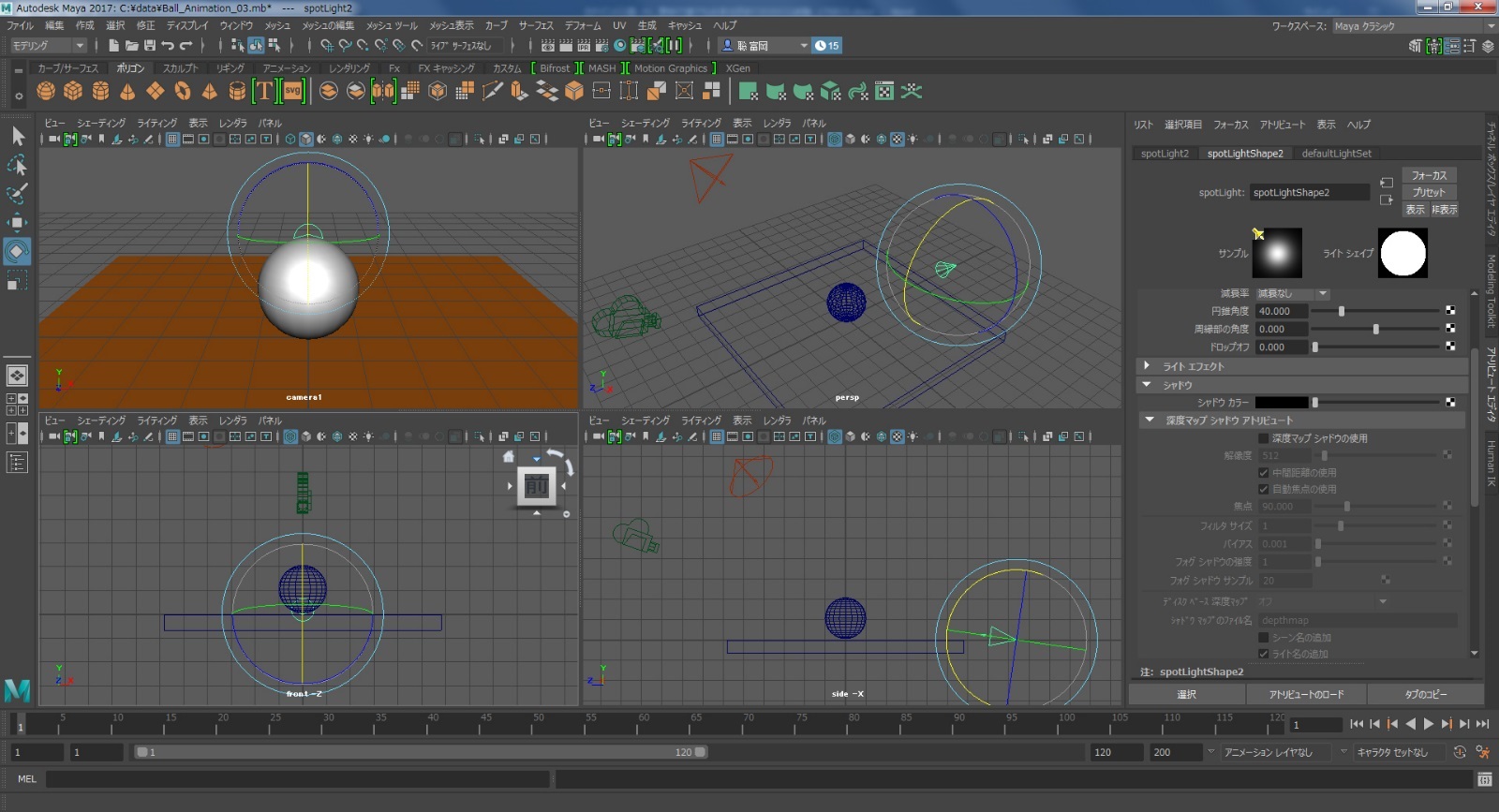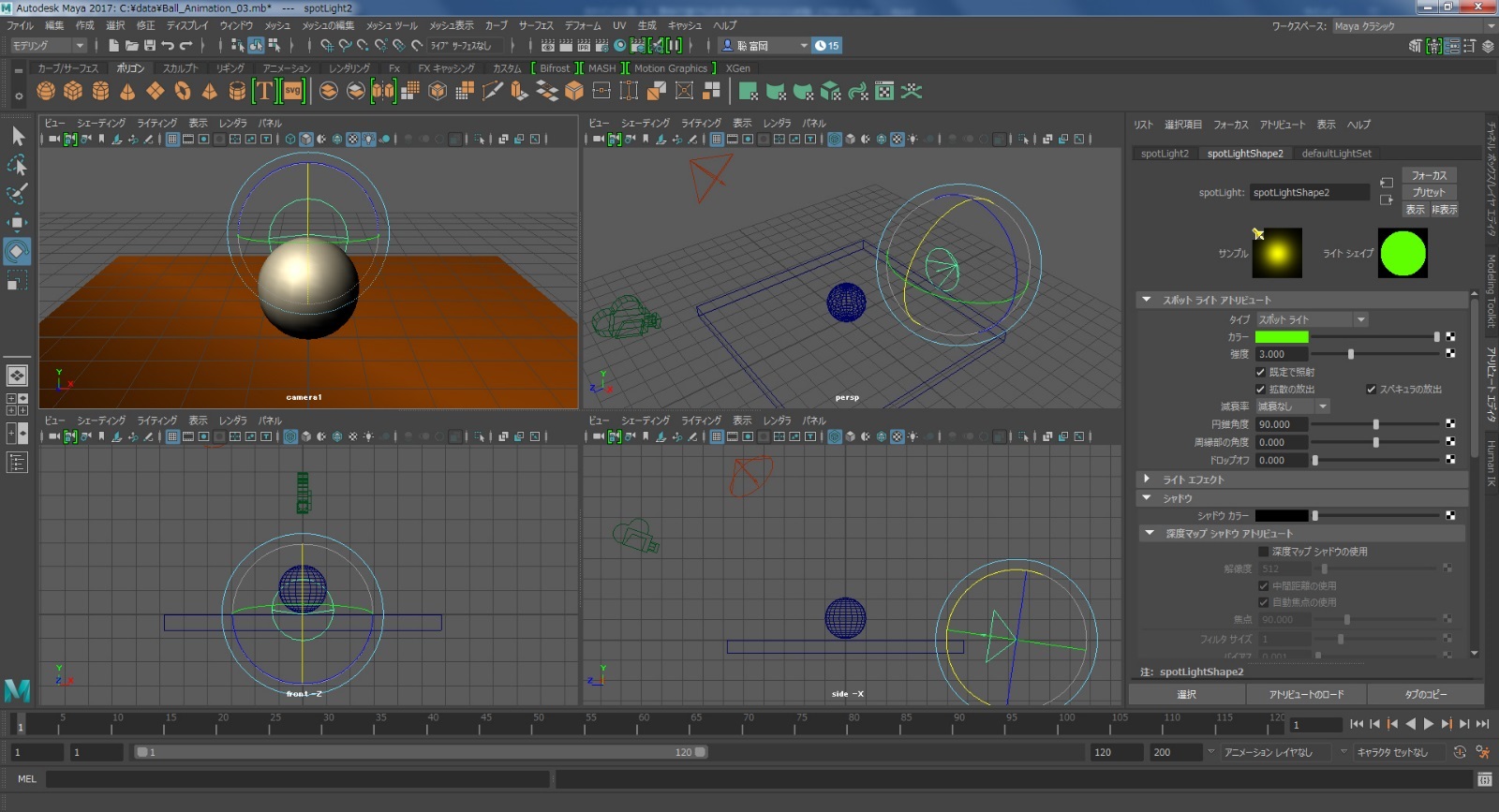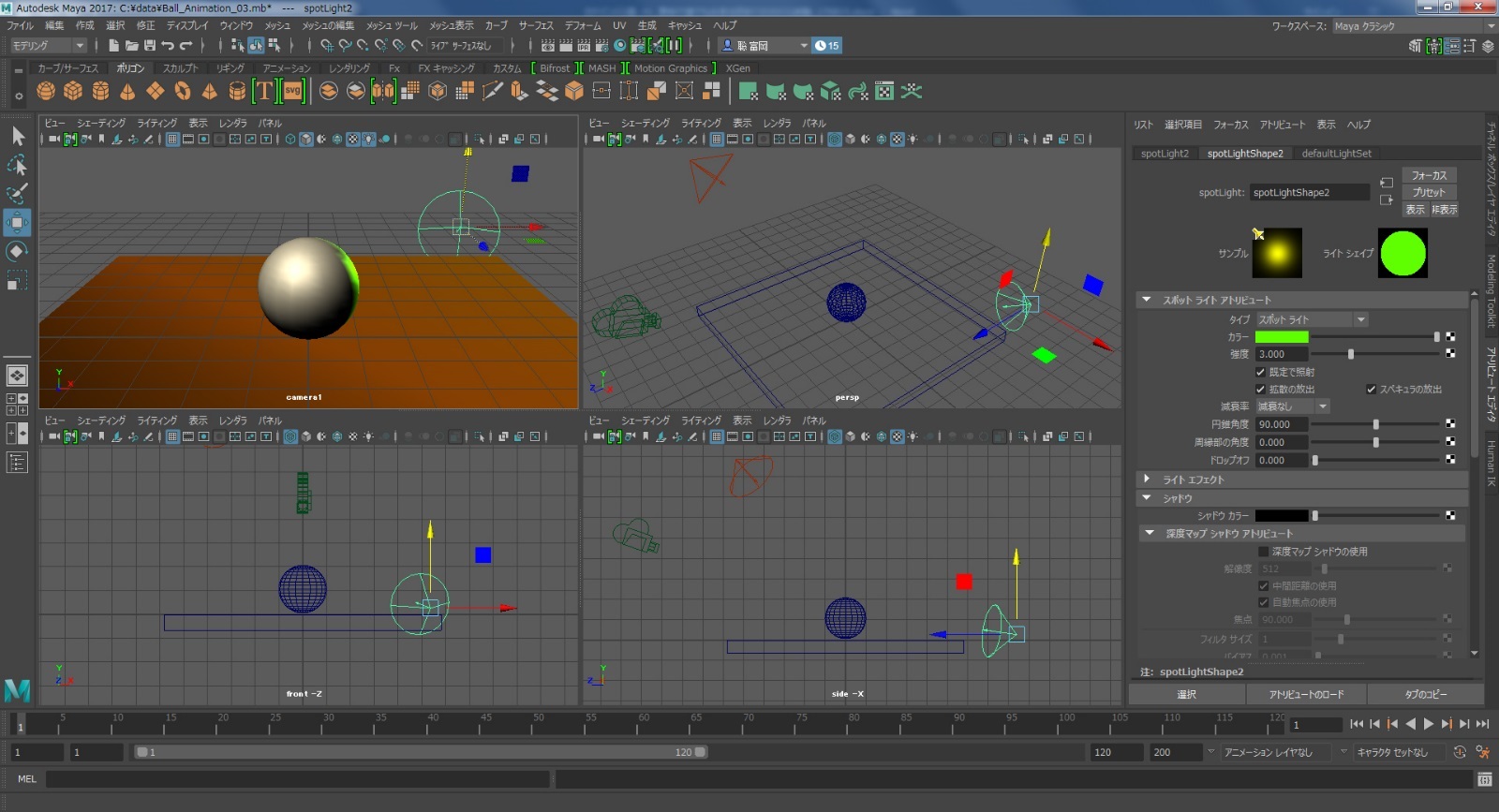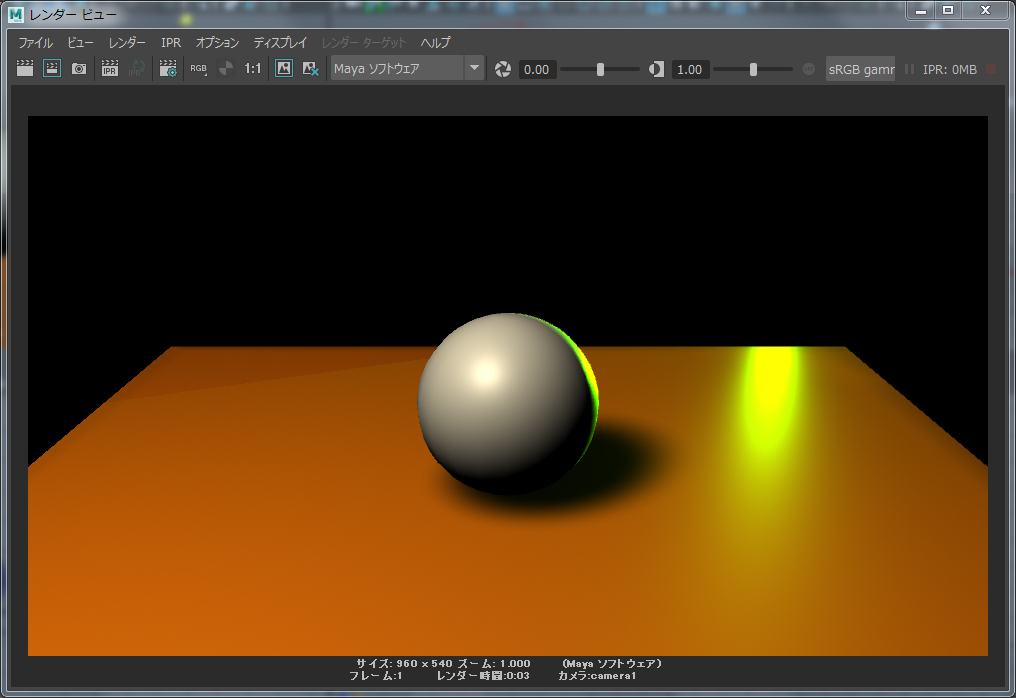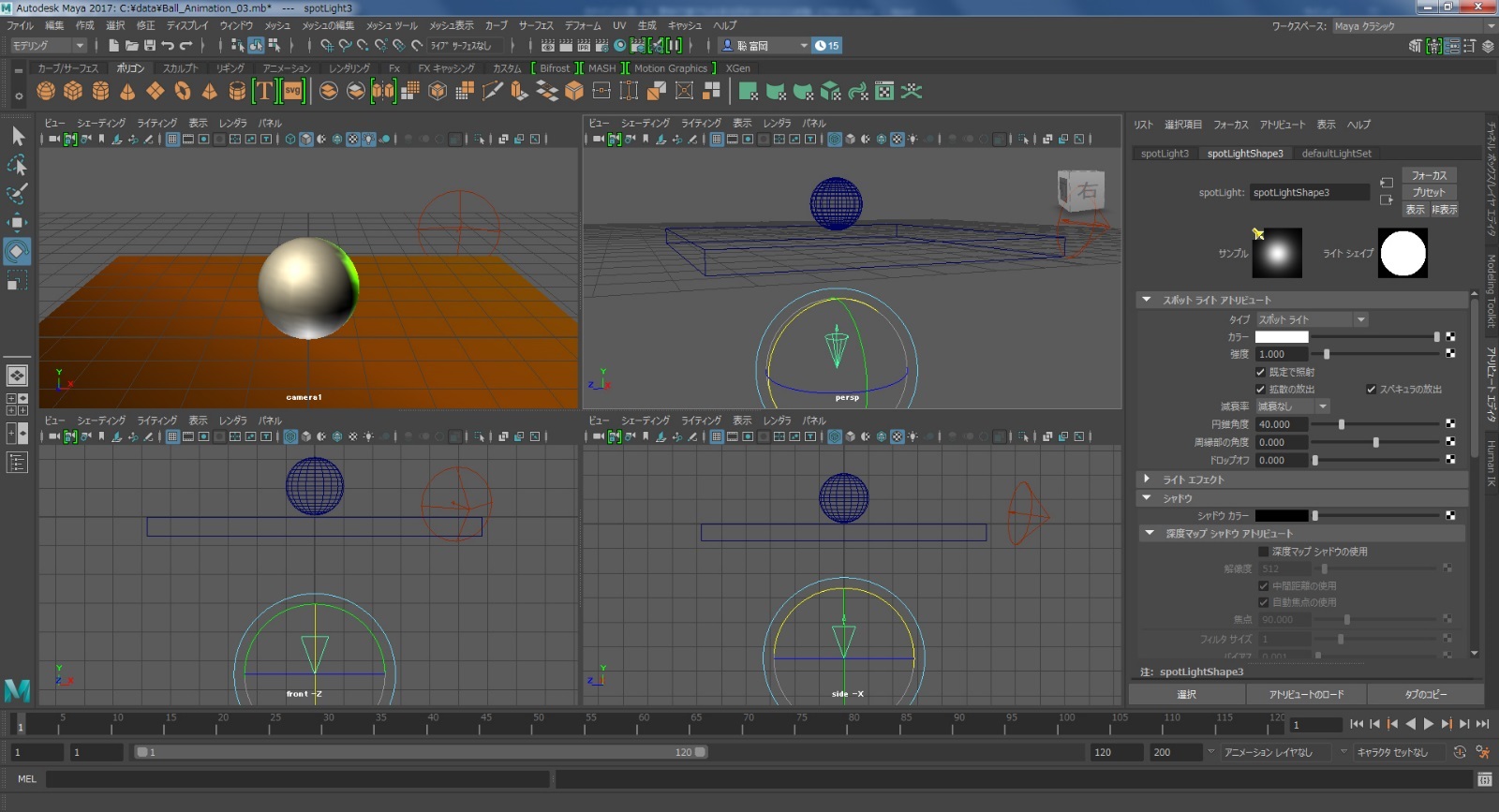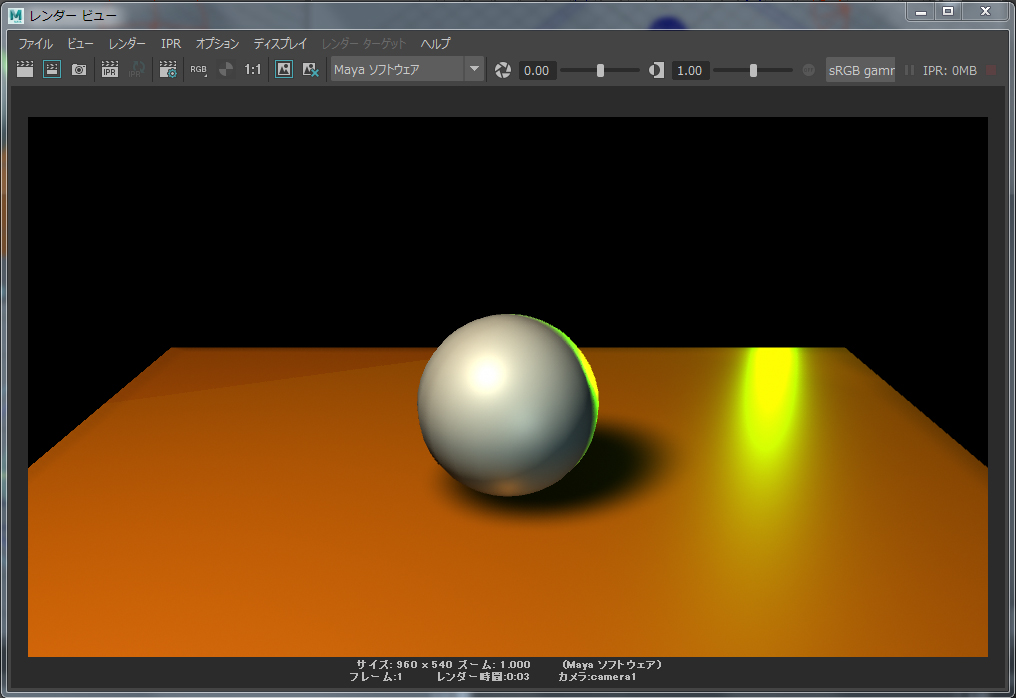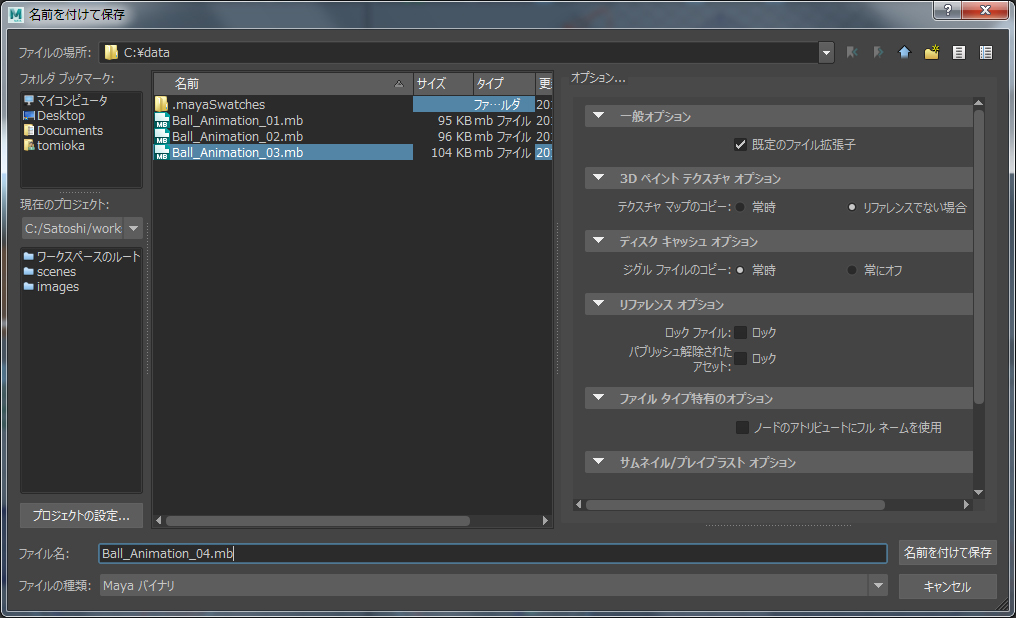チュートリアル / カナバンCG塾
第1回:無料で誰でも出来る初めての3DCG体験
- Maya
- アニメーション
- カメラ
- コラム
- チュートリアル
- マテリアル・シェーダー・UV
- モデリング
- ライティング
- 初心者
ライティングを行う。キーライトをボールと床に当て、シーン全体を照らす。
ボールと床にライトを当てていきます。カメラと同じく、3DCGの空間内にライトを置いていきます。撮影するオブジェクトを用意し、カメラを置き、ライトを当てる、スタジオで撮影するのに必要な道具を揃えていくようですね。
キーライト、バックライト、フィルライト、リフレクションライトという4つのライトを配置していきます。まずはキーライトを配置します。キーライトとはシーン全体の照らすメインのライトと考えてください。
上のメニューの「作成」をマウス左ボタンでクリックしてください。下にメニューのリストが現れます。その中のライトを選択してください。右側にもメニューが現れます。その中の「スポット ライト」を選択し、マウス左ボタンでクリックしてください。
ライトが置かれたのですがまたボールと床に隠れて分かりづらいですね。
ビューポートの表示を変更して空間内に存在しているものが見えやすいようにしてみましょう。右上のビューポート上にカーソルを置き、キーボードの「4」を押してください。ビューポート内のオブジェクトが透明になり、輪郭線だけ見えますね。これをワイヤーフレーム表示と言います。オブジェクトが入り組んだ状態で作業をする時に表示を切り替えると便利です。ライトらしきものが見えますね。
フロントビュー、サイドビューでもカーソルを置いてからキーボードの「4」を押してください。カメラビュー以外がワイヤーフレーム表示になります。元の表示に戻すときはキーボードの「5」を押してください。元の表示はシェーディング表示と言います。
キーボードの「W」を押して、ピボットを移動ツールにします。カメラの時と同じように後方に移動してください。各画面は必要に応じて見えている範囲やアングルを変更し、常に操作しているライトとボールの位置関係が分かりやすい画面にしながら作業を進めてください。
キーライトはカメラから見てオブジェクトの斜め上から当たるようにします。下のイメージを参考に、ライトを移動、回転して配置してください。まだ仮の配置になりますのでざっくりとで構いません。ライトはコーンのような形をしています。本物のスポットライトは被写体に向かって光が広がるように当たっているのをご覧になったことがあるかもしれません。その光の広がり方がコーンの形で示されています。
ここで一度、現在はカメラから見てどのような画になっているのか確認してみたいと思います。パソコンに光の計算を行わせます。これを「レンダリング」といいます。3DCGはレンダリングという計算作業をパソコンが行うことで正確な画を作ることが出来ます。
カメラからの画を見たいのでカメラビューを選択します。ビューポートの選択の仕方は、選択したいビューポートのメニューの空いているスペースをクリックすることで選択することが可能です。
下のイメージのように、カーソルを左上のカメラビューのメニューの空いているスペースに持ってきてください。
ここでマウス左ボタンを1回クリックします。するとカメラビューの周りに明るいグレーのラインがハイライトされ、カメラビューが選択されている状態になります。これでカメラビューをレンダリングすることが可能になります。
レンダリングを実行します。上のメニューの右の方に映画の撮影で使われるカチンコのようなアイコンがいくつか並んでいます。その中の左から2番目のアイコンをクリックしてください。下のイメージのオレンジ色で囲ったボタンです。レンダリングボタンです。
レンダリングボタンをクリックすると「レンダー ビュー」というウィンドウが開き、カメラから見た光の計算結果の画像が表示されます。もしかしたらライトがうまくボールに当たっていないかもしれません。うまく当たっていたとしてもライトが当たる範囲が狭いですね。ライトの範囲を広げてみましょう。レンダービューはウィンドウ右上の「×」を押して閉じてください。
ライトの設定を変更します。MAYAのウィンドウの右上の5つのアイコンが並んでいます。真ん中のボタンをマウス左ボタンでクリックしてください。
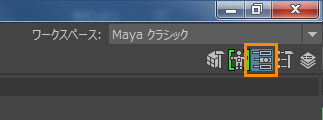
MAYAのウィンドウの右側に、選択しているライトの「アトリビュート エディタ」という項目が開きます。ここでライトの詳細な設定が行えます。
このアトリビュート エディタ内に「円錐角度」というのがあります。40という値が入っていますのでここをクリックし、90と入力し、Enterキーを叩いてください。
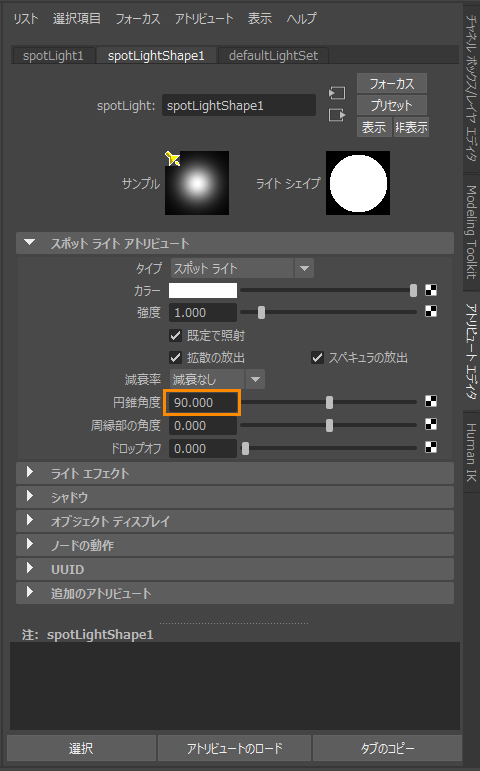
ライトのコーンが広がりました。光が広範囲に届くようになったということです。
先ほどのレンダリングのボタンを押して確認してみましょう。下のようなイメージになったでしょうか。もし違うようでしたらライトを移動、回転を繰り返し、ボールと床全体に左斜め上から光が当たるように調整してみてください。確認が終わりましたらレンダービューは閉じてください。
光は届くようになりましたが画としては味気ない画でしたね。現在の設定はライトの色が白です。白い光は味気ないので暖かく感じる色に変更しましょう。黄色の系統の色になります。暖かく感じる色を暖色と言います。冷たく感じる色(青など)は寒色と言います。またボールの影が床に落ちていませんでしたね。不自然な画に感じてしまいます。ライトに色を暖色にし、影が落ちるように設定を変更します。
アトリビュート エディタ内の「カラー」の項目のすぐ隣にある白い横長のボックスをマウス左ボタンでクリックしてください。下のイメージのオレンジ色で囲ったところをクリックします。
レンダリングして現在の画を確認しましょう。レンダリングボタンを押してレンダリングしてください。白いボールにクリーム色のライトが当たり、ボール全体もクリーム色になりました。影は落ちましたがジャギーのようなものが現れていてあまり綺麗ではありませんね。
影をぼかして自然に見えるようにしてみましょう。
先ほどの「深度マップ シャドウの使用」の下に「フィルタ サイズ」という項目があります。もし見えない場合はアトリビュート エディタ内の横のスクロールバーを下に移動してください。その項目が現れると思います。影をぼかす設定です。デフォルトで「1」の値が入っています。それをマウス左ボタンでクリックし、「10」と入力し、Enterキーを叩いてください。
レンダリングして現在の画を確認しましょう。レンダリングボタンを押してレンダリングしてください。影がぼやけ、自然に見えますね。以上でシーン全体を照らすメインのキーライトの設定が終わりました。レンダービュー右上の「×」を押してウィンドウを閉じてください。
バックライトをボールに当て、光の輪郭線を表現する。
次にバックライトを設定します。バックライトとは名前の通り、後ろから当てます。オブジェクトに輪郭線のように光を当てるライトです。先ほどと同じく上のメニューの「作成」から「ライト」を選び、その中の「スポットライト」をマウス左ボタンでクリックしてください。原点に新たなライトが作られました。
新たに作ったライトを移動と回転でボールの後ろから光が当たるように配置してください。先ほどのキーライトとは逆方向に移動し、約180度回転させます。一旦、仮の配置です。下のイメージを参考にしてください。
キーライトと同様にバックライトの設定を行います。現在、バックライトが選択されていますので右側のアトリビュート エディタはバックライトの設定が行えます。アトリビュート エディタ内のカラーを蛍光グリーンに、強度は「3」、円錐角度を「90」に変更してください。影の設定は行いません。
更にライトの位置と角度を調整し、先ほどのキーライトが当たっていない側、つまりカメラから見てボールの右側に輪郭線が現れるように調整します。毎回レンダリングしていると時間がかかりますのでビューポートで照明を正確に確認出来る設定に変更します。カーソルがカメラビューにある状態でキーボードの「7」を押してください。カメラビューがレンダリング画像と同じ光の当たり方になりました。
バックライトを移動、回転させ、カメラビューのボールの右側に輪郭線のように光が当たるように調整します。バックライトをボールの後方の右側に少し移動させ、ライトの角度をボールに向けます。下のイメージを参考にしてください。
レンダリングして現在の画を確認しましょう。レンダリングボタンを押してください。ボールにバックライトが当たり、床にも光の変化が現れました。バックライトが当たっただけで画を作っている雰囲気が現れましたね。確認を終えたらレンダービュー右上の「×」を押してウィンドウを閉じてください。
リフレクションライトをボールに当て、床からの光の反射を表現する。
次にリフレクションライトを作成します。床から反射している光になります。今までと同じく上のメニューの「作成」から「ライト」を選び、その中の「スポットライト」をマウス左ボタンでクリックし、ライトを作ってください。ライトの位置は下のイメージを参考にボールの真下に配置してください。
レンダリングして現在の画を確認しましょう。レンダリングボタンを押してレンダリングしてください。ボールの下部にオレンジ色のリフレクションライトが当たり、床の色が反射しているように見えますね。確認が出来ましたらレンダービュー右上の「×」を押してウィンドウを閉じてください。

フィルライトをボールに当て、全体の印象を少し明るくする。
次にフィルライトを作成します。フィルは満たすという意味になり、名前の通り空間を満たす光ということになります。現在の画は全体的に薄暗い印象があります。フィルライトで少し全体を明るくし、印象を柔らかくします。
今までと同じく上のメニューの「作成」から「ライト」を選び、その中の「スポットライト」をマウス左ボタンでクリックし、ライトを作ってください。ライトの位置は下のイメージを参考に、キーライトとバックライトの間の暗いところを狙って正面の右斜め前からボールに光が当たるように向けます。
レンダリングして現在の画を確認しましょう。レンダリングボタンを押してレンダリングしてください。ボール全体が少し明るくなりましたね。確認が出来ましたらレンダービュー右上の「×」を押してウィンドウを閉じてください。
ライティングのまとめ。
ライティングは以上になります。ライトについておさらいします。以下にように覚えてください。
キーライト
全体の立体感を作るメインのライトです。被写体の最も明るい面と最も暗い面がカメラから見えるように斜め上から当てます。
バックライト
被写体に輪郭線のように光を当てるライトです。被写体のシルエットがハッキリしてシャープな画になります。演出よりなライトで嘘の光です。現実にはありません。しかし画作りには欠かせないライトです。
リフレクションライト
地面からの照り返しを表現する照明です。地面の色に合わせます。
フィルライト
周囲の空間を満たしている光を当てるライトです。強ければ日中に、弱ければ夜らしい印象になります。また森の中なら色を緑色にするなど、環境によって色も変わります。
以上が照明の基本になります。CGの作業に限らず、絵を描く時や写真を撮影する時でも共通の考え方になりますので活用してみてください。
データを保存する。
作業の区切りがいいのでここでまたデータを保存します。先ほどと同じく最後のナンバーを変更して保存します。上のメニューの中の「ファイル」をマウス左ボタンでクリックしてください。「シーンを別名で保存」を選択します。ウィンドウが開きます。ファイル名は「Ball_Animation_04」とし、右下の「名前を付けて保存」のボタンを押してください。
ここまでお疲れ様でした。さぞ、お疲れのことでしょう。息抜きに当社の最新作などお楽しみください。