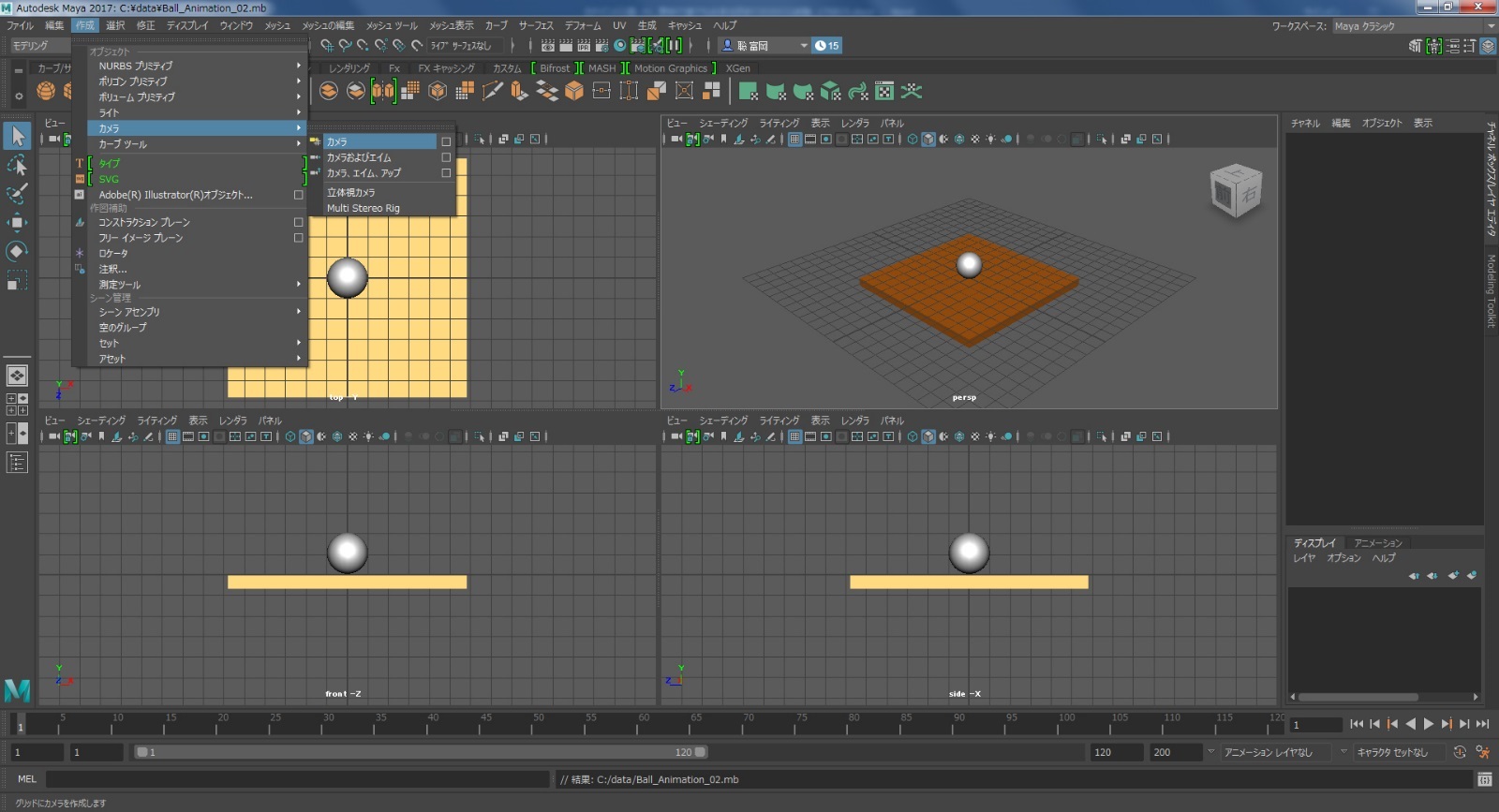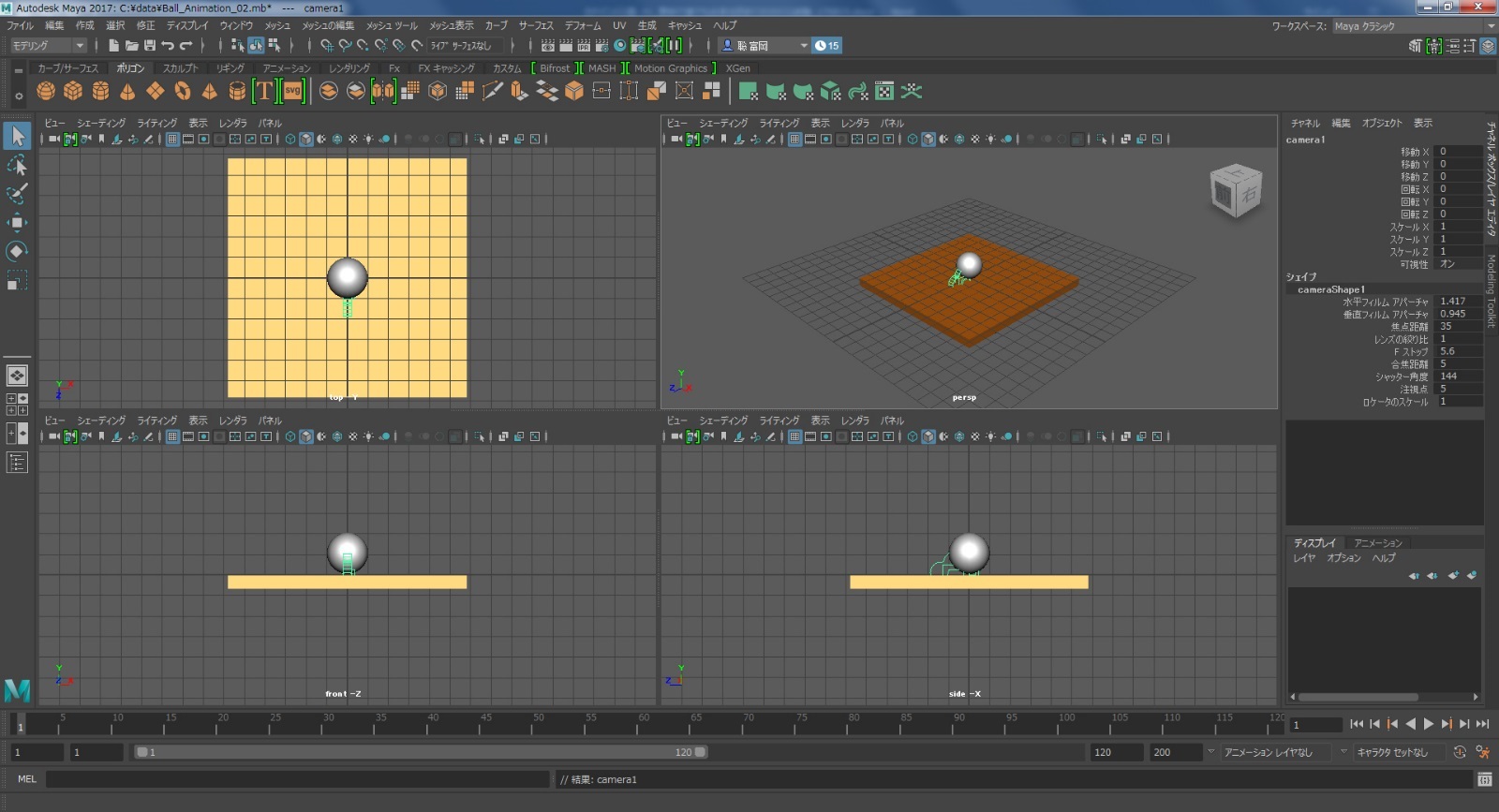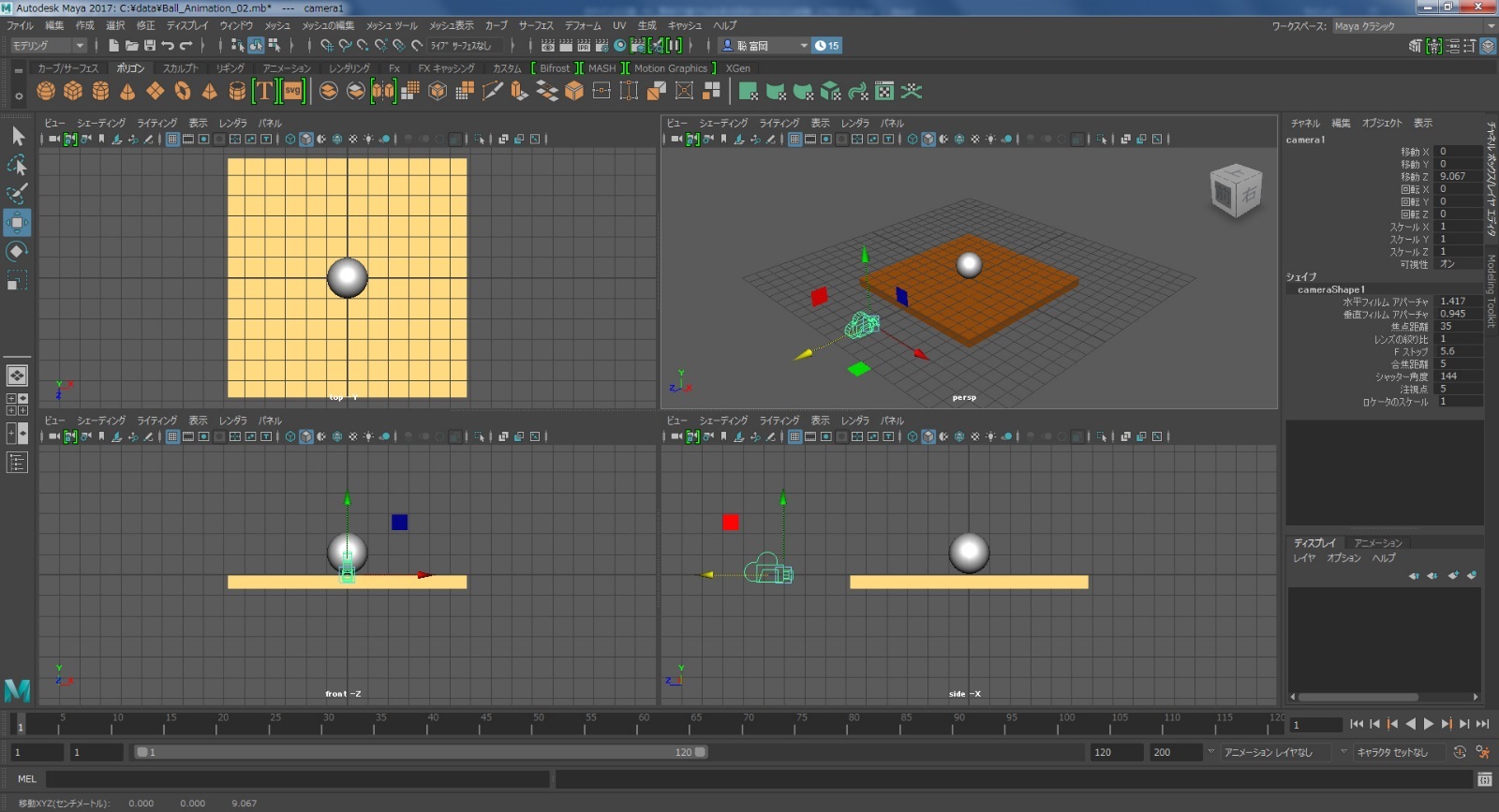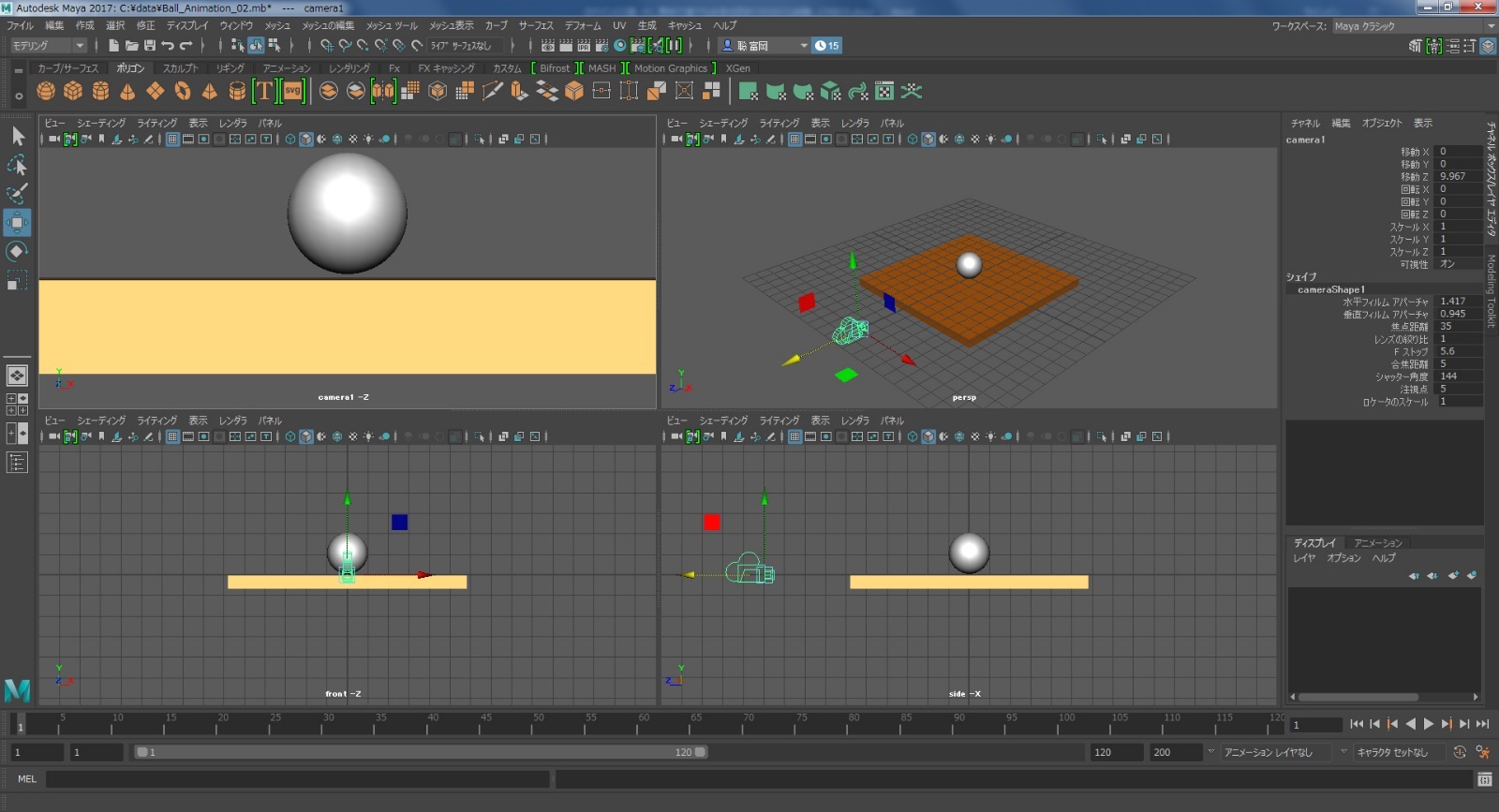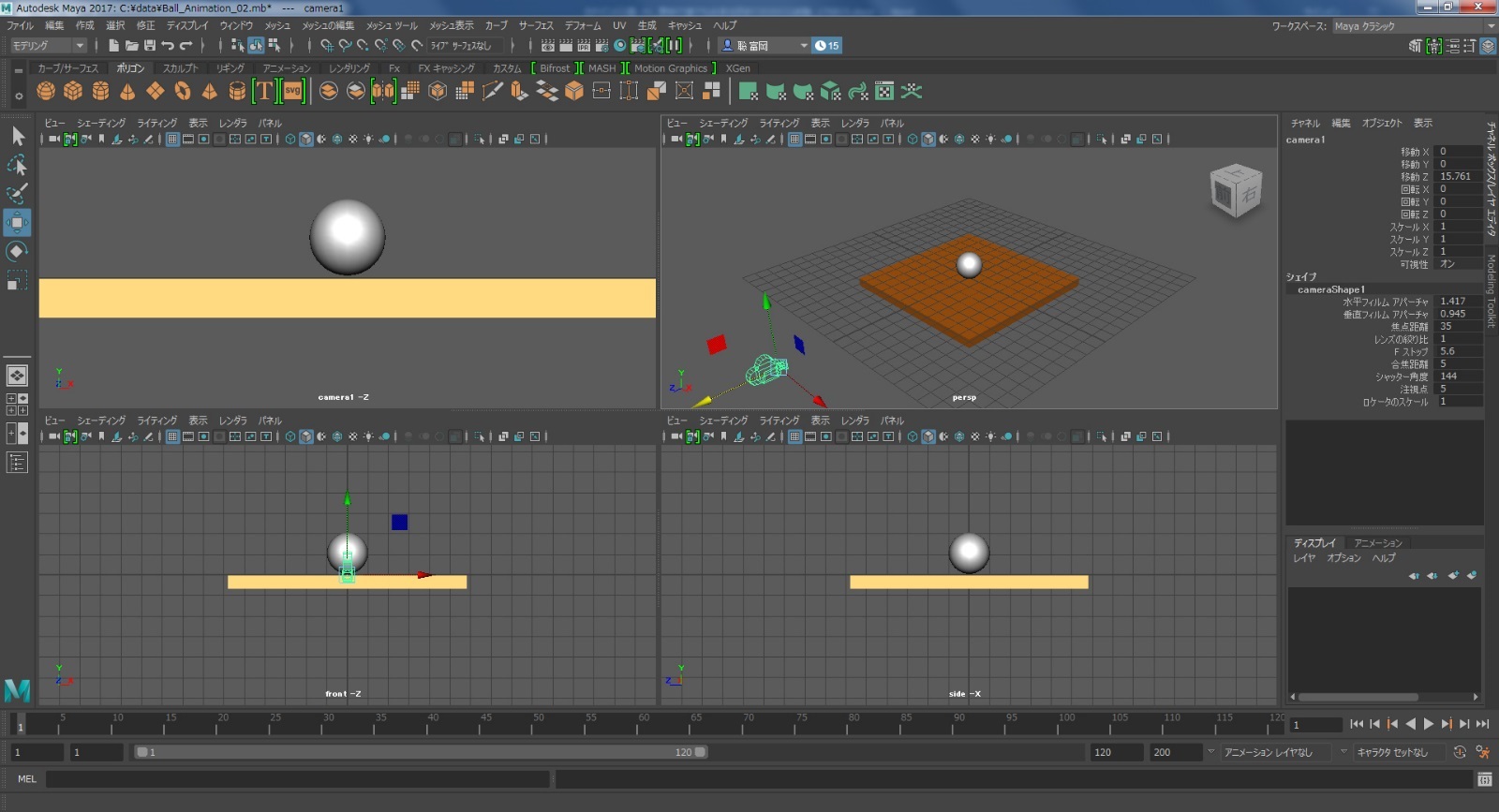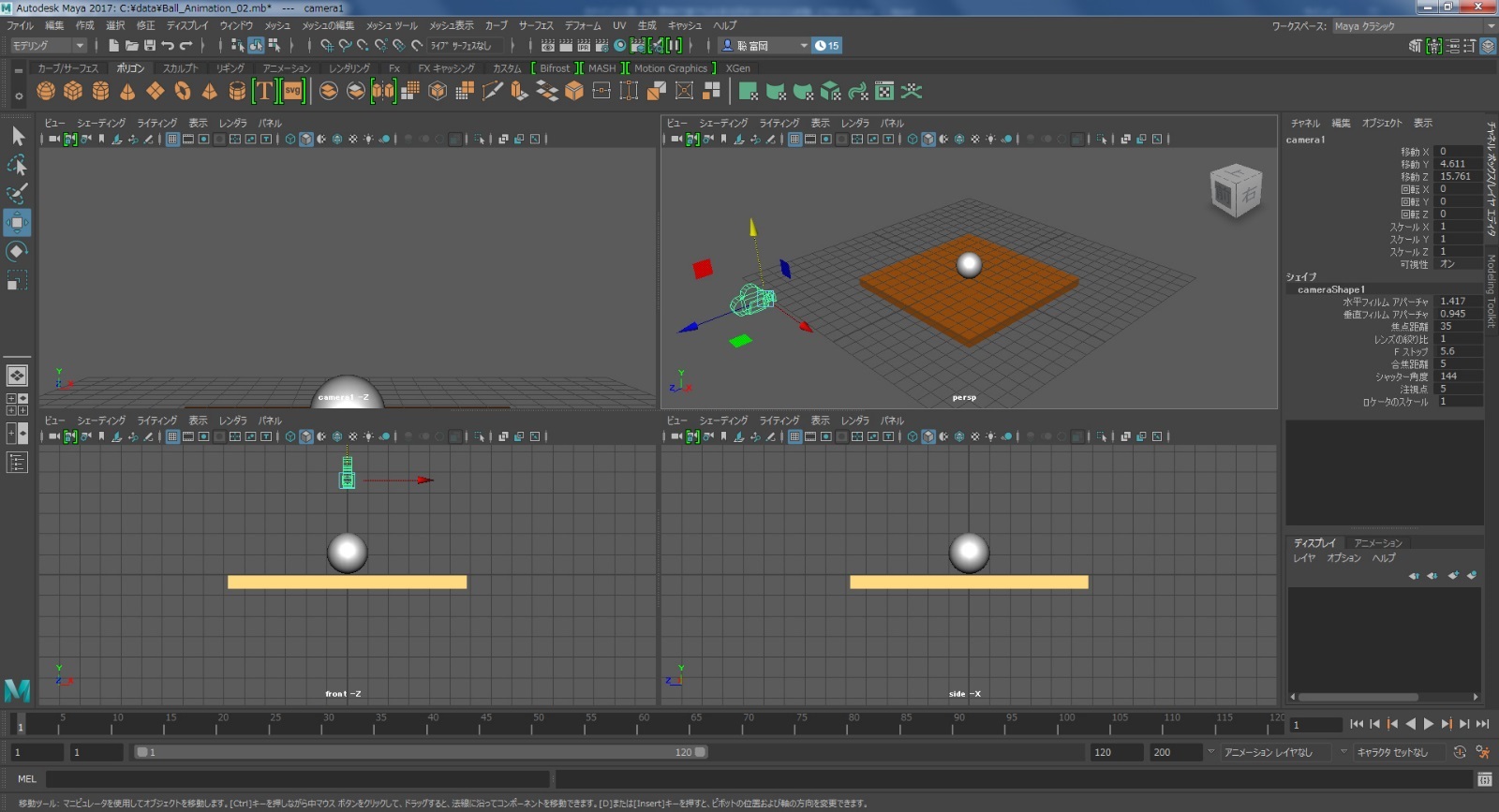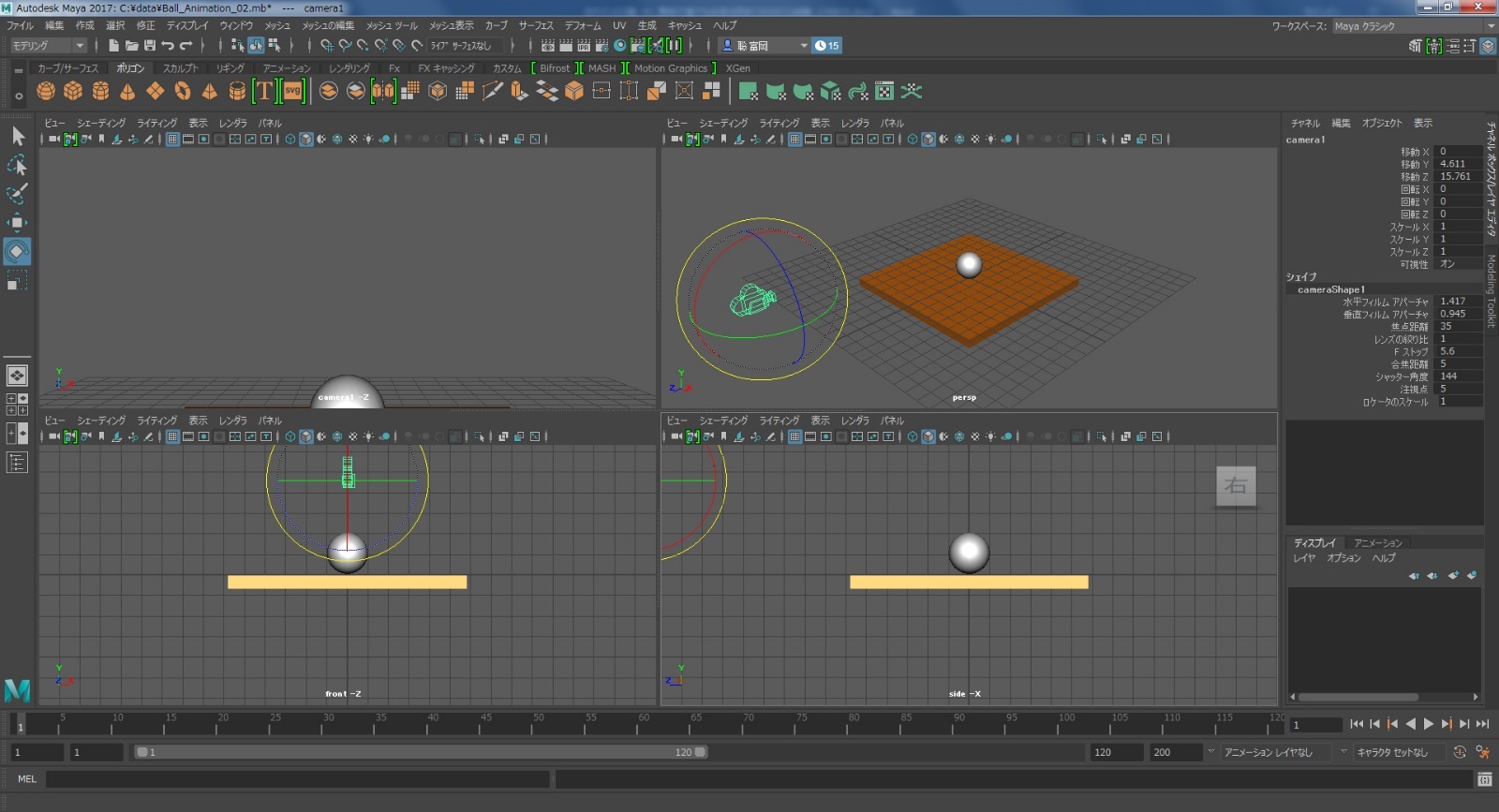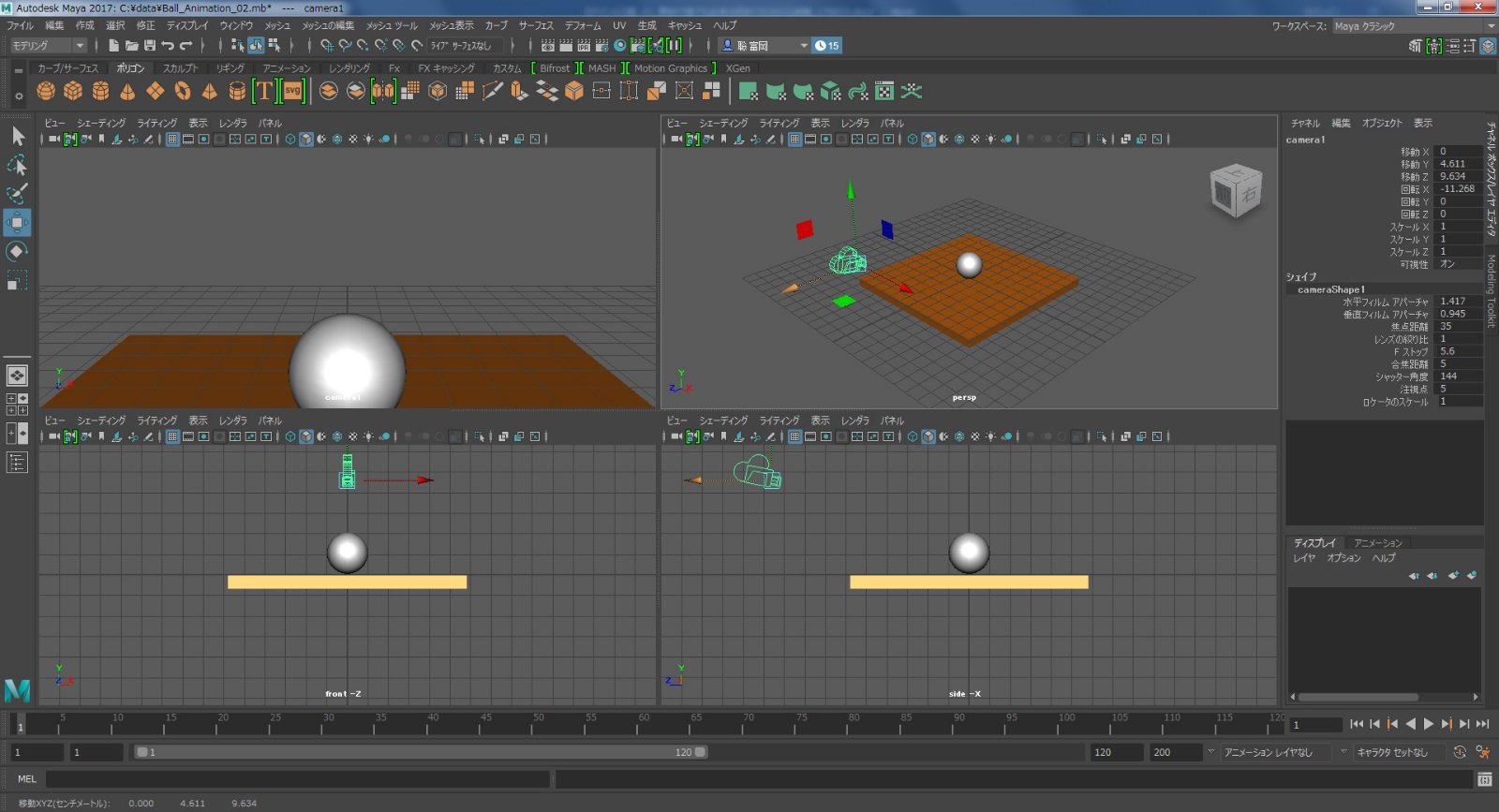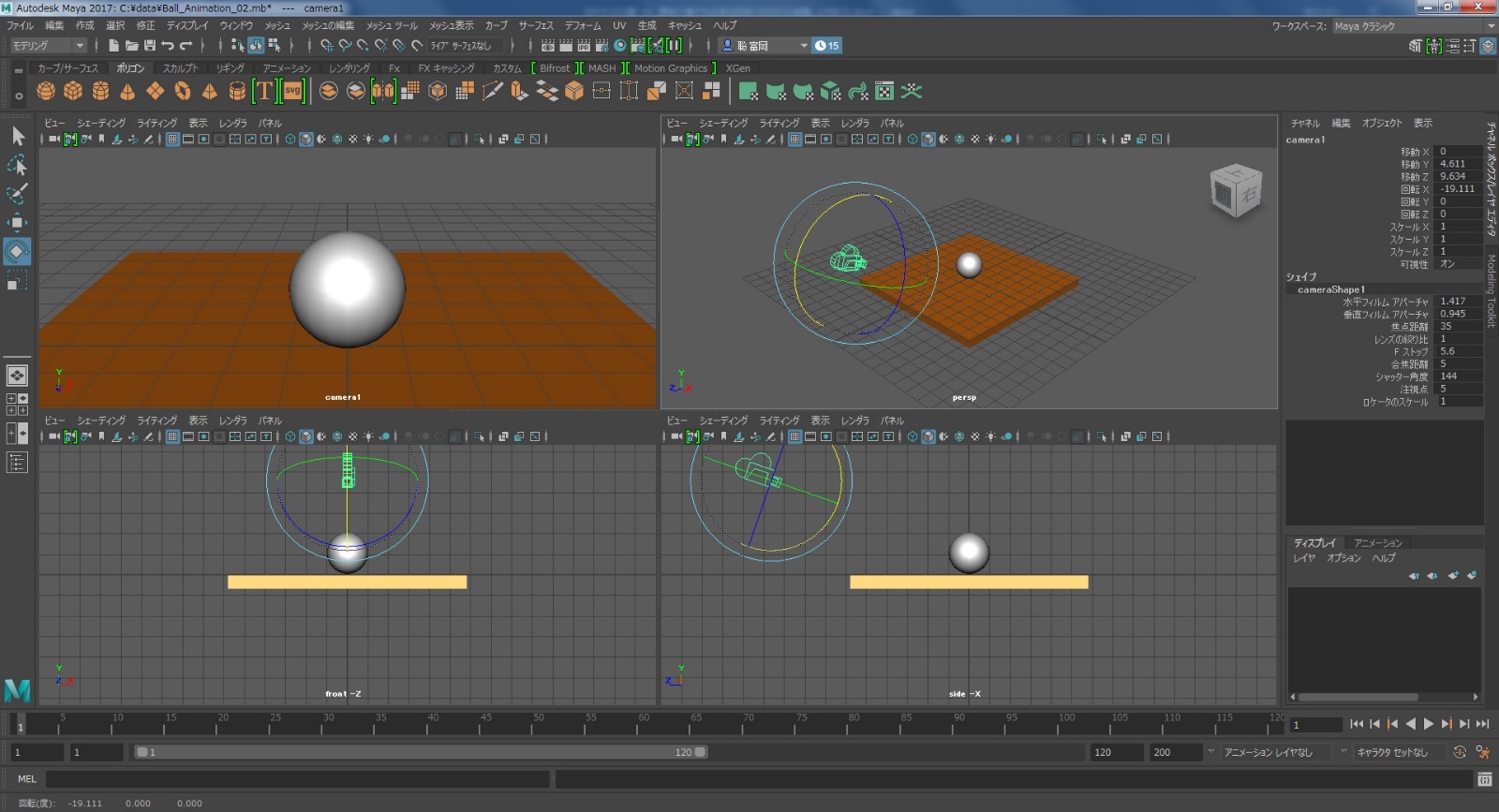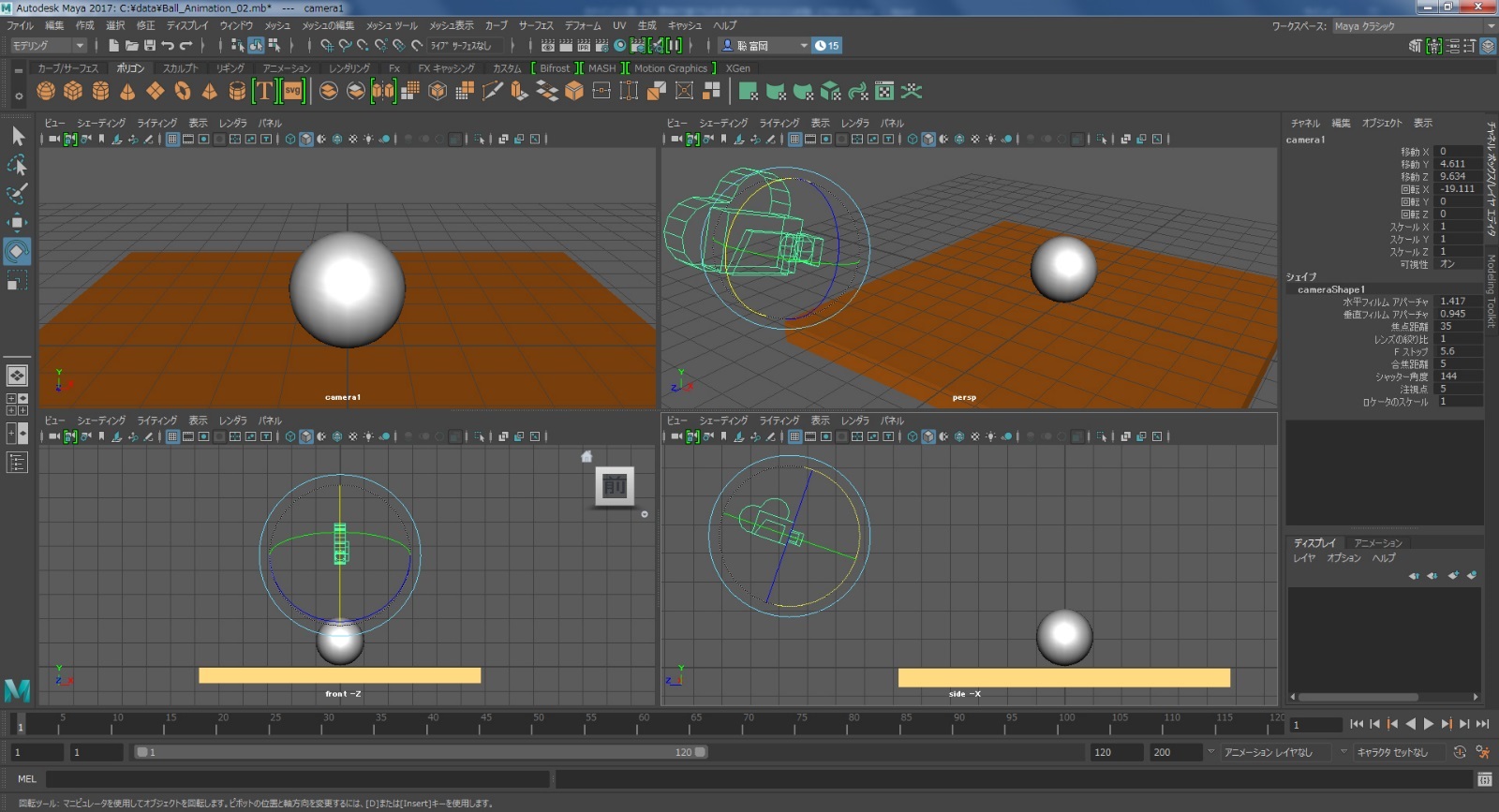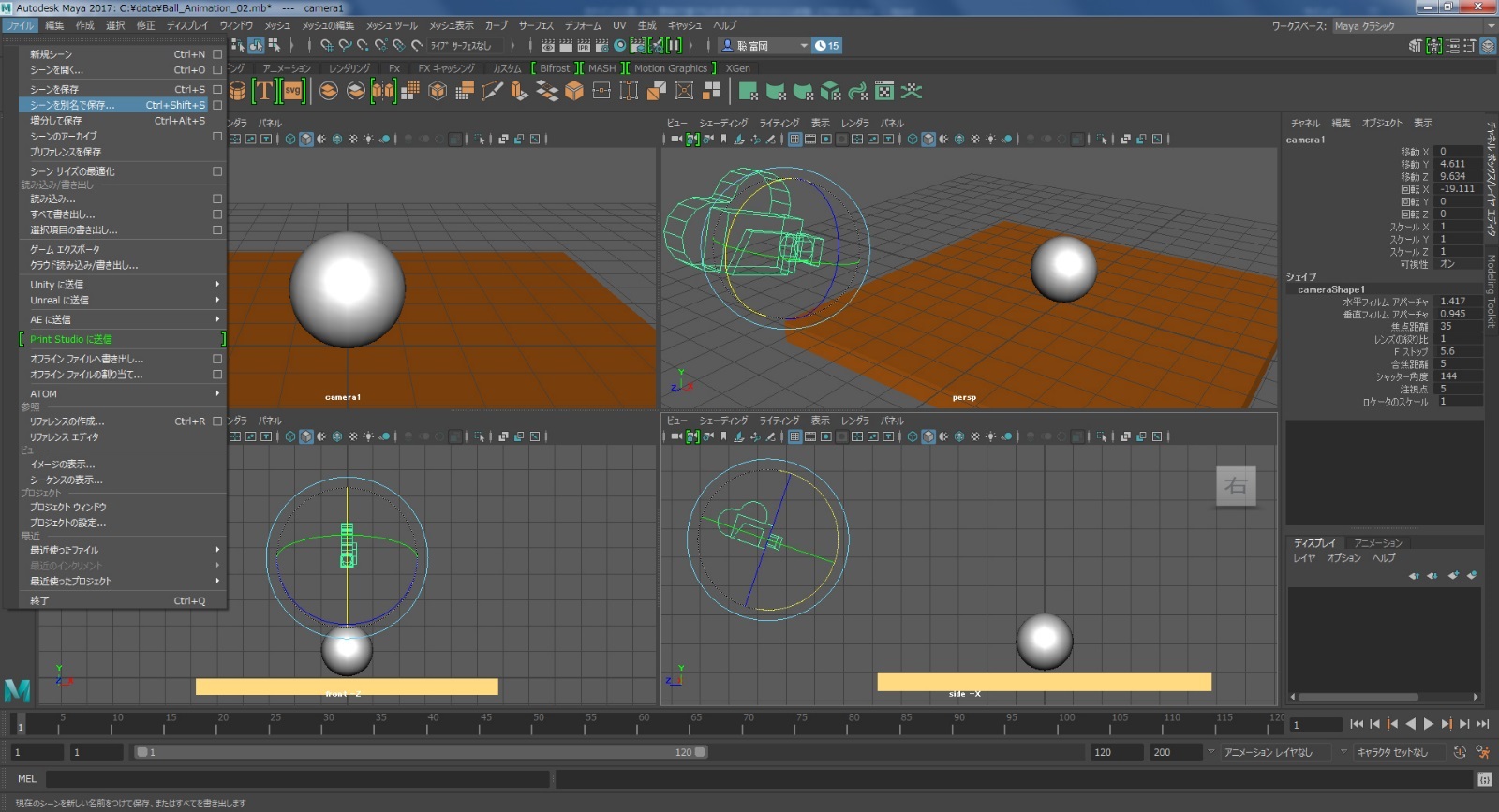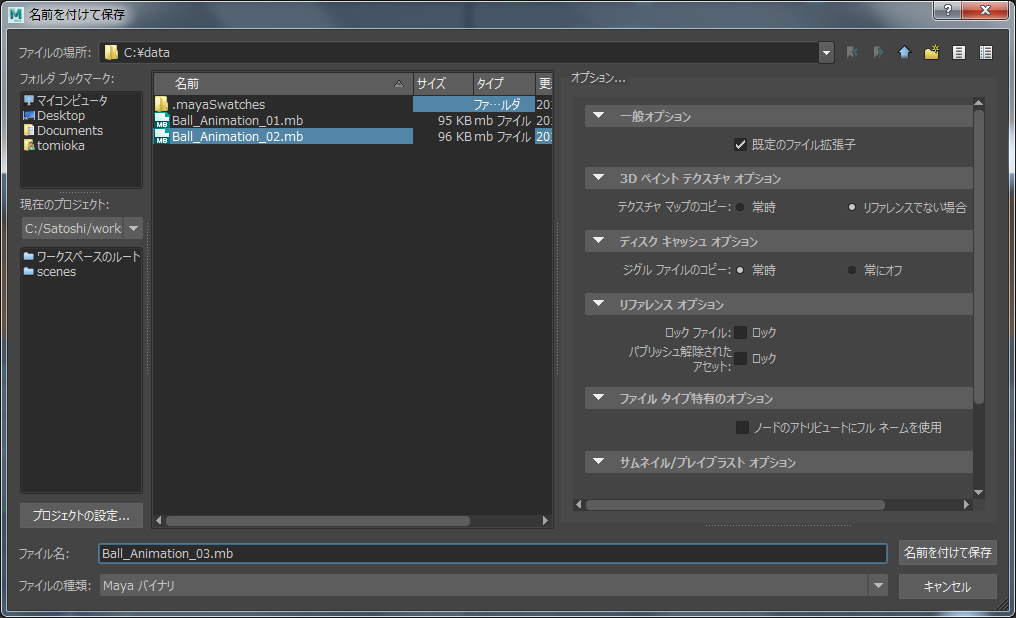チュートリアル / カナバンCG塾
第1回:無料で誰でも出来る初めての3DCG体験
- Maya
- アニメーション
- カメラ
- コラム
- チュートリアル
- マテリアル・シェーダー・UV
- モデリング
- ライティング
- 初心者
カメラを作成し、配置する。
カメラを作成します。先ほども少し述べましたが3DCGというのは空間に光景を作っていくソフトです。その空間内の光景をカメラで撮ることで映像を作ることが可能です。3DCGとはパソコンの中で撮影するソフトを考えるといいでしょう。
上のメニューの「作成」を選びます。メニューのリストが現れますので「カメラ」を選択します。すると横にメニューが現れますのでその中でもまた「カメラ」を選択し、マウス左ボタンでクリックしてください。
カメラが現れました。ただ、原点に現れているのでボールや床と重なっていて分かりにくいですね。
キーボードの「W」を押してください。ピボットが現れます。ピボットの後ろ向きの青い矢印をマウス左ボタンでドラッグしてボールと床から離して下さい。
現在のビューポートにはカメラから見た画面がありません。今回はトップビューをあまり使わないのでトップビューをカメラから見た画面、つまりカメラビューに変更します。各ビューボートの上にもメニューがあります。左上トップビューのメニューにある「パネル」をマウス左ボタンでクリックしてください。下にメニューが現れます。その中の「パースビュー」を選択してください。右側に更にリストが現れます。その中の「camera1」をマウス左ボタンでクリックしてください。
左上のトップビューがカメラから見たカメラビューに代わりました。カメラを真後ろに動かしただけですので床の断面のような正面とボールが真正面から見えているだけです。このカメラビューを確認しながらカメラを動かしていきます。
カメラをもう少し後方に移動し、ボールと床から更に離します。パースペクティブビューかサイドビューで行うと良いでしょう。カメラを移動していくとビューポートの外に出てしまうことがあります。その場合はAltキーを押しながらマウスの各ボタンでドラッグして画面操作を行い、ビューポートの見える領域を変えて行ってください。常にカメラとボールと床の位置関係が分かるようにして作業を進めると良いでしょう。
カメラのピボットの上向きの緑色の矢印をマウス左ボタンでドラックし、カメラを上に移動します。ボールと床がカメラの外に出てしまいますが気にしなくて大丈夫です。
次にキーボードの「E」キーを押してください。ピボットが回転ツールになります。回転ツールは初めてですね。少しおさらいするとキーボードの「W」が移動、「E」が回転、「R」が拡大縮小ということになります。WとEとRはキーボード上でも並んでいて操作が行いやすいですね。3DCGは物を配置していくという作業がとても多いです。動かしたいオブジェクトを選択し、W、E、Rをそれぞれ押してピボットを切り替え、マウスで引っ張るの繰り返しです。慣れてしまえば難しいことではありません。
右上のパースペクティブビューでピボットの赤いリングをマウス左ボタンでドラッグし、カメラを少し下に傾けてください。左上のカメラビューを確認しながらボールが画面の中心くらいに位置するようにカメラを回転させてください。もし操作に失敗をしたらCrtlキーを押しながら「Z」を押して、アンドゥをしてやり直せば大丈夫です。
カメラビューの中のボールが少し遠くに感じるのでカメラを近づけてみます。キーボードの「W」キーを押してカメラのピボットを移動ツールに変更し、マウス左ボタンで矢印を選択してドラッグし、前方に移動します。
またカメラを回転します。キーボードの「E」キーを押してピボットを回転ツールにし、カメラを少し下にに傾けてください。下のイメージのカメラビューくらいになっていると良いでしょう。
カメラビュー以外が少し見づらく感じますのでAltキーを押しながらマウス真ん中ボタンで画面の移動を、Altキーを押しながらマウス右ボタンで画面の拡大を行い、調整してください。またパースペクティブビューは画面の移動や拡大縮小以外にAltキーを押しながらマウス左ボタンでアングルの変更もできますね。各ビューでカメラ、ボール、床の配置がよく見えるようにしてください。
カメラの作成と配置は以上になります。このように3DCGではソフトの中でカメラを置いて、撮影する構図を決めていきます。オブジェクトさえ作ってしまえば、いろんなアングルの映像を作れるのが3DCGのメリットの1つです。
データを保存する。
ここでまたデータを保存します。先ほどと同じく最後のナンバーを変更して保存します。上のメニューの中の「ファイル」をマウス左ボタンでクリックしてください。「シーンを別名で保存」を選択します。
別名で保存のウィンドウが開きます。ファイル名は「Ball_Animation_03」とし、右下の「名前を付けて保存」のボタンを押してください。