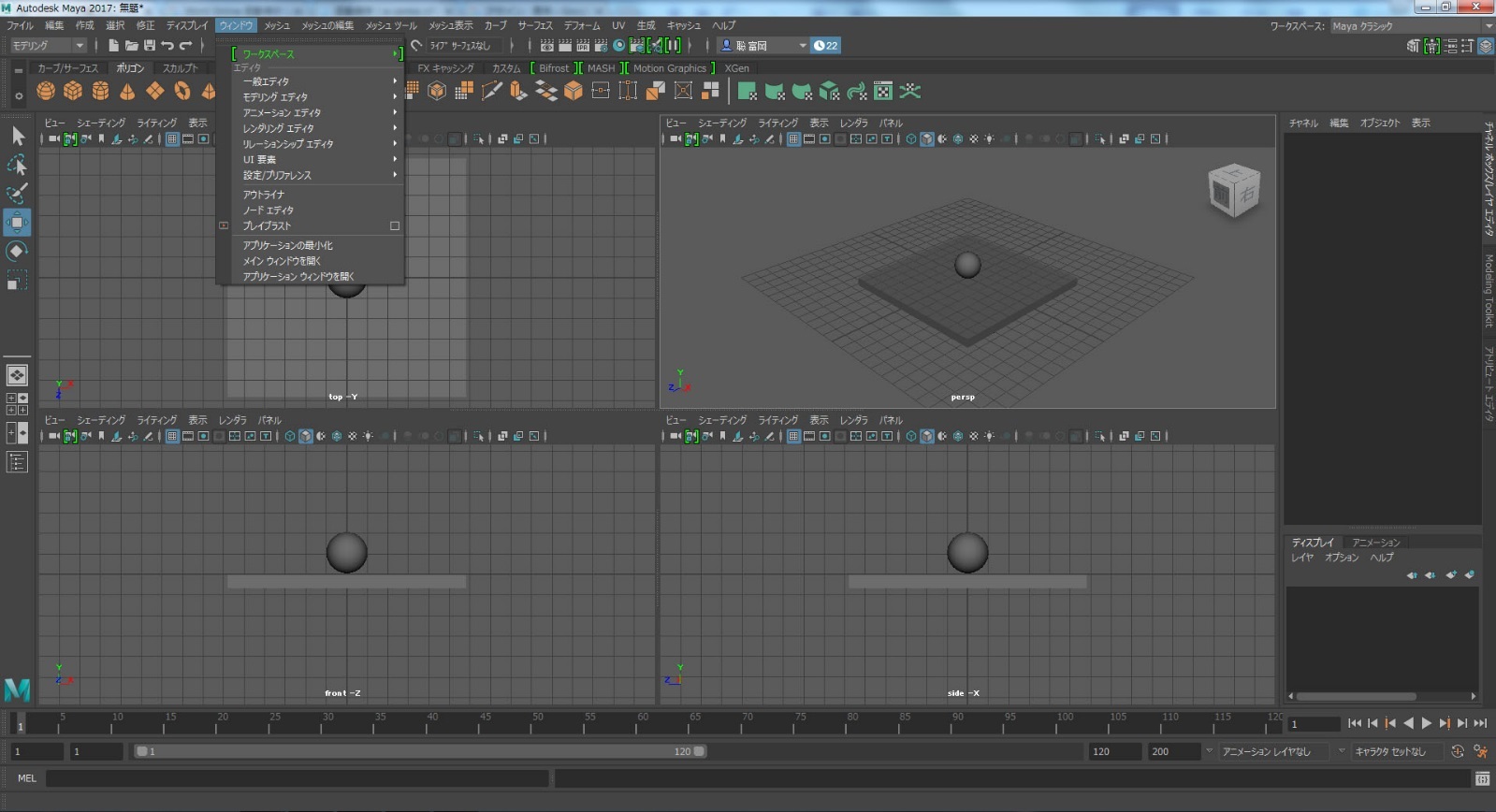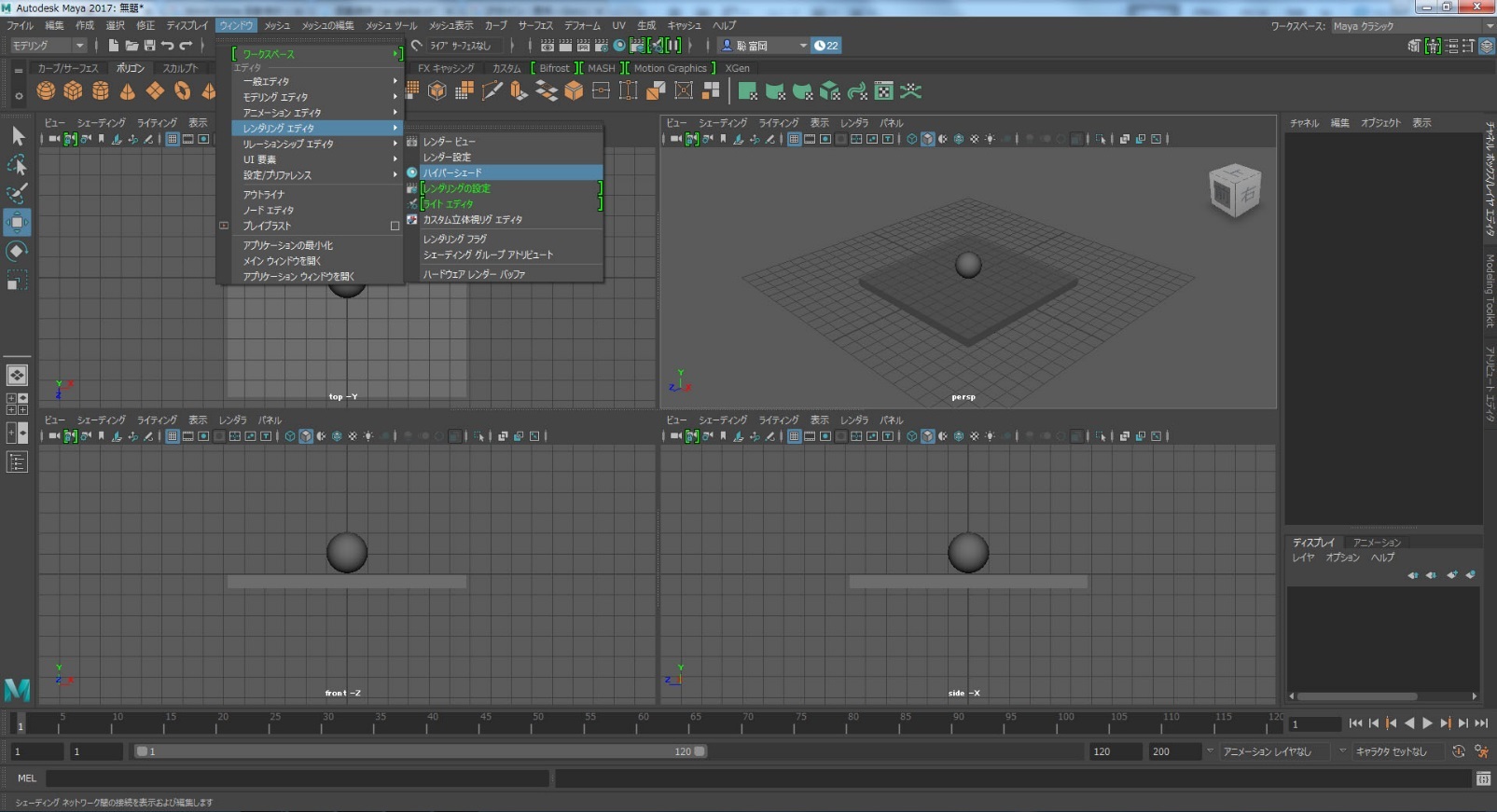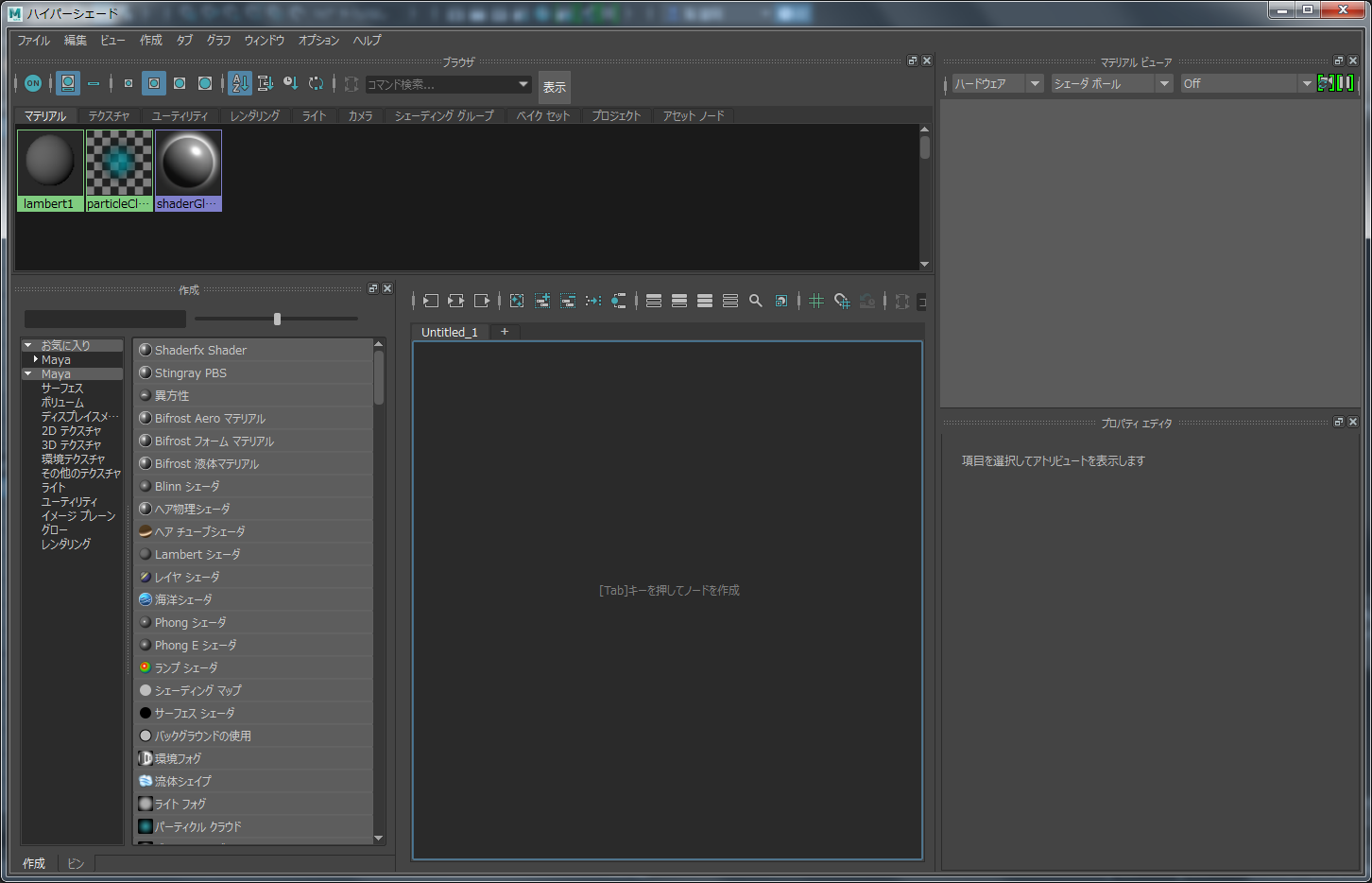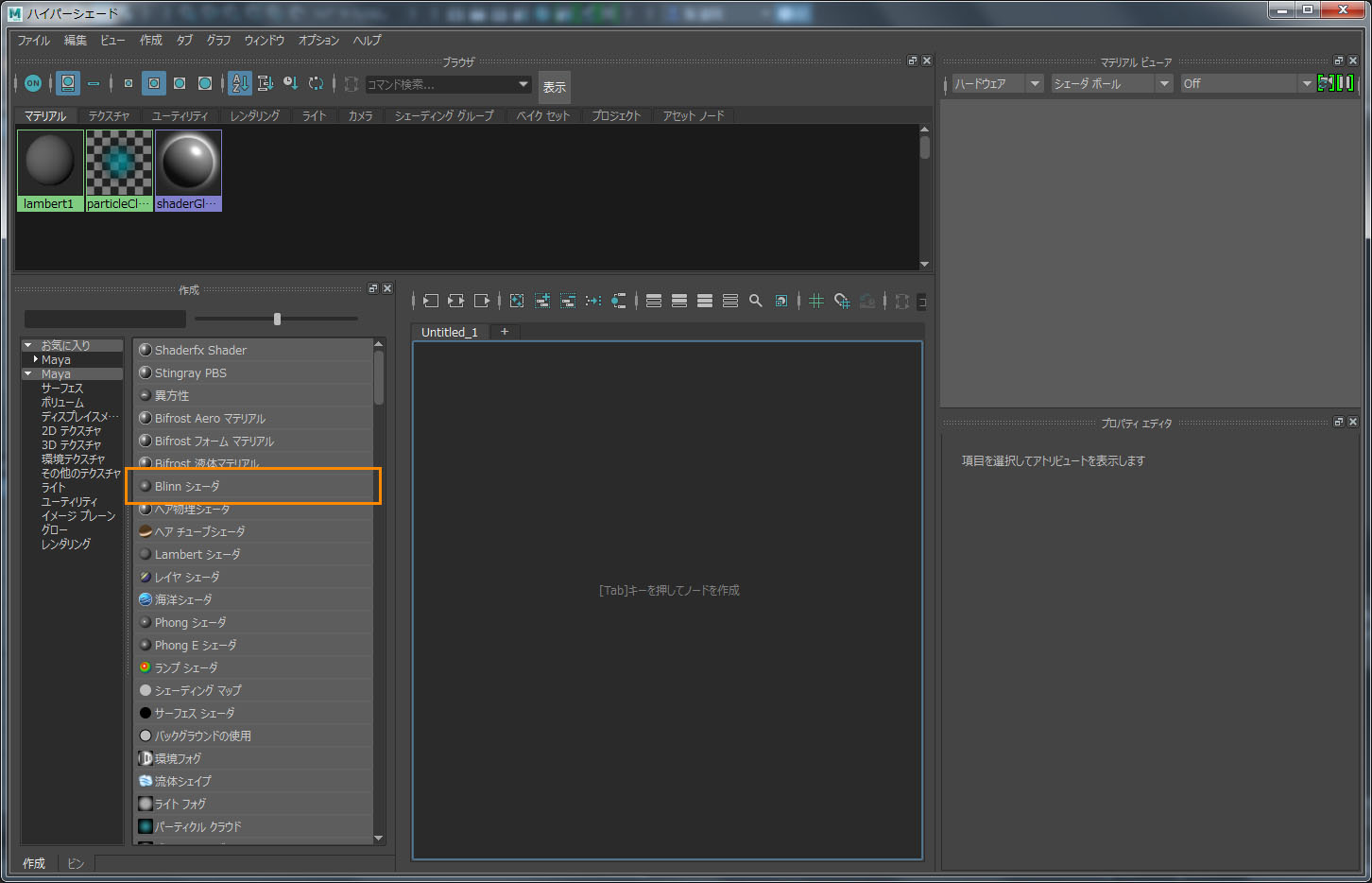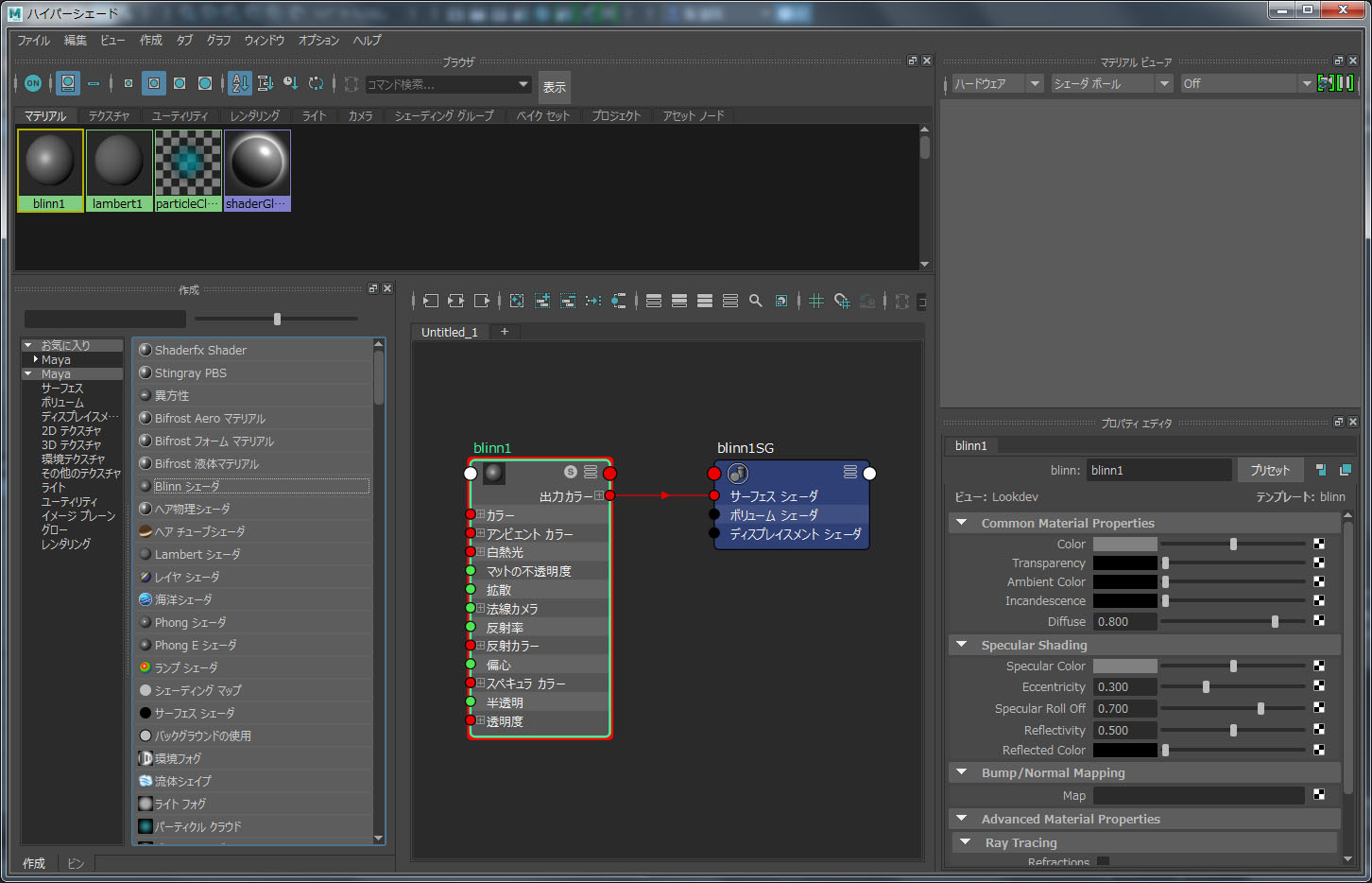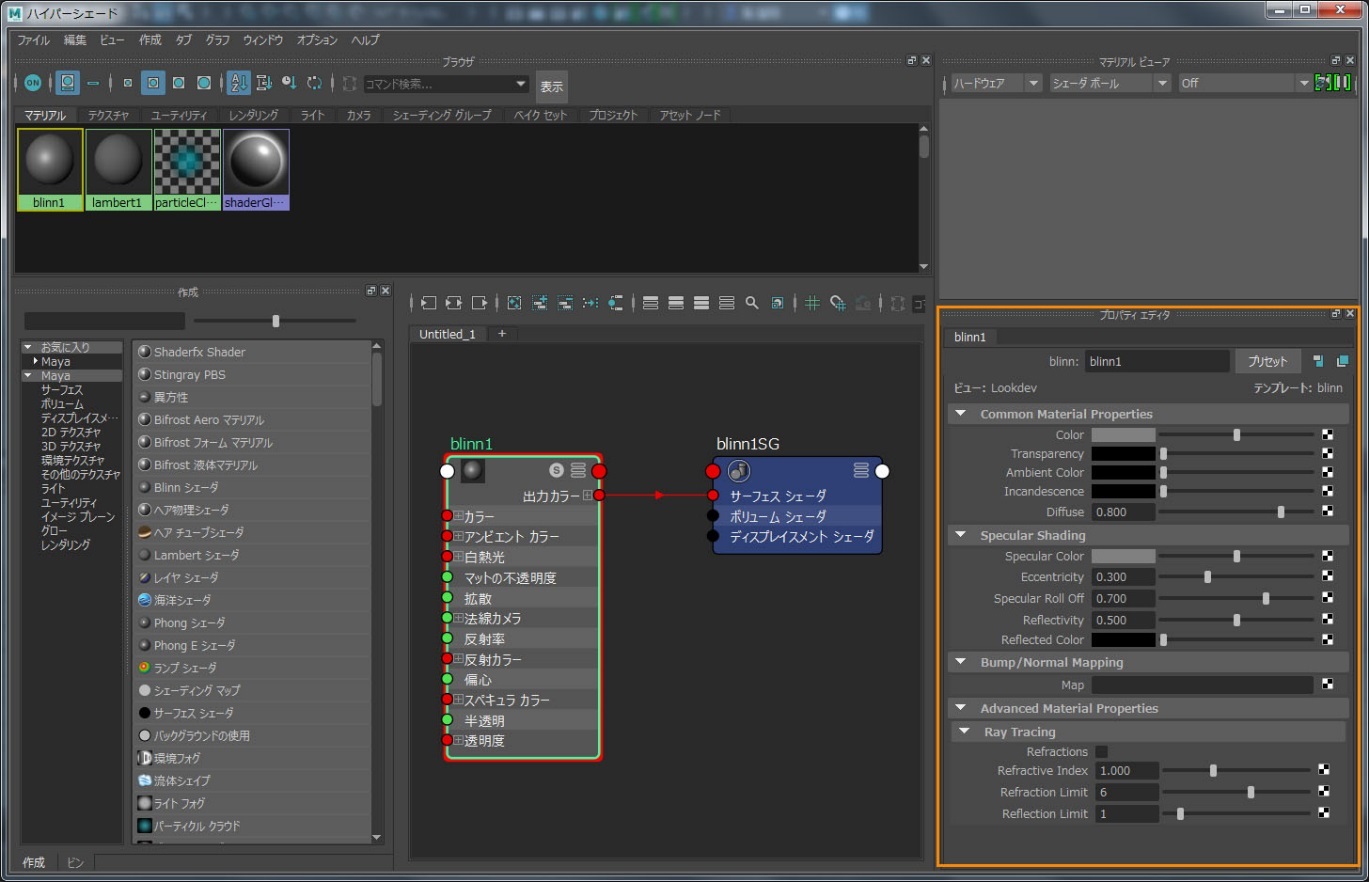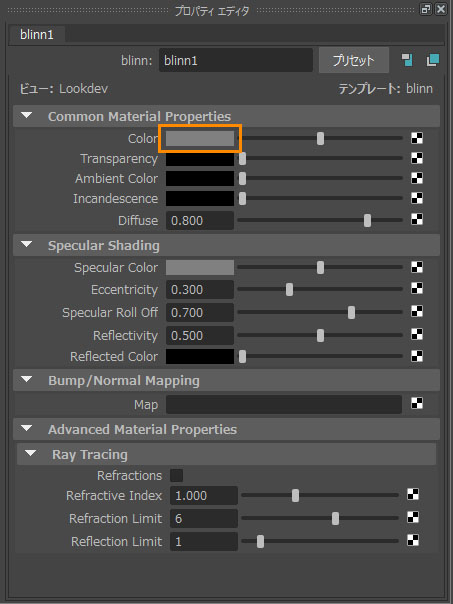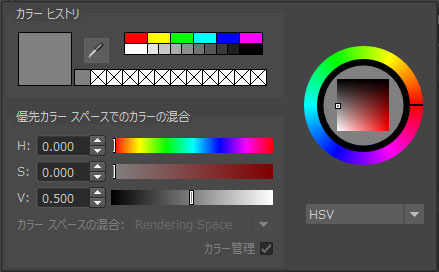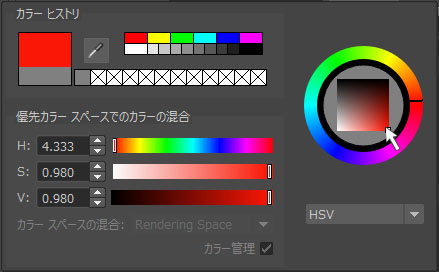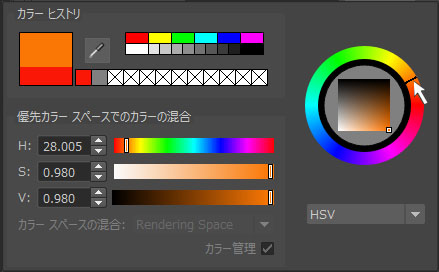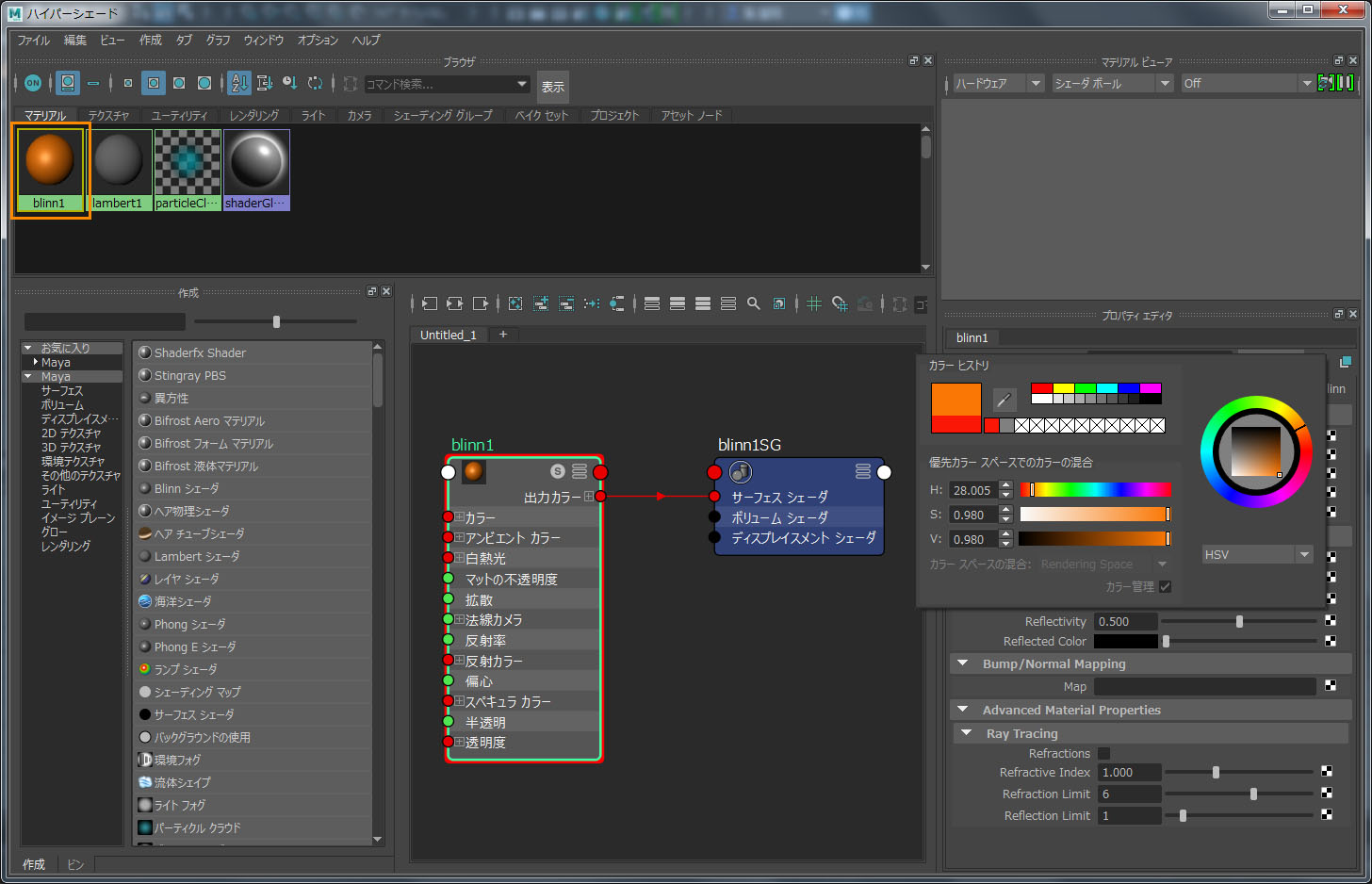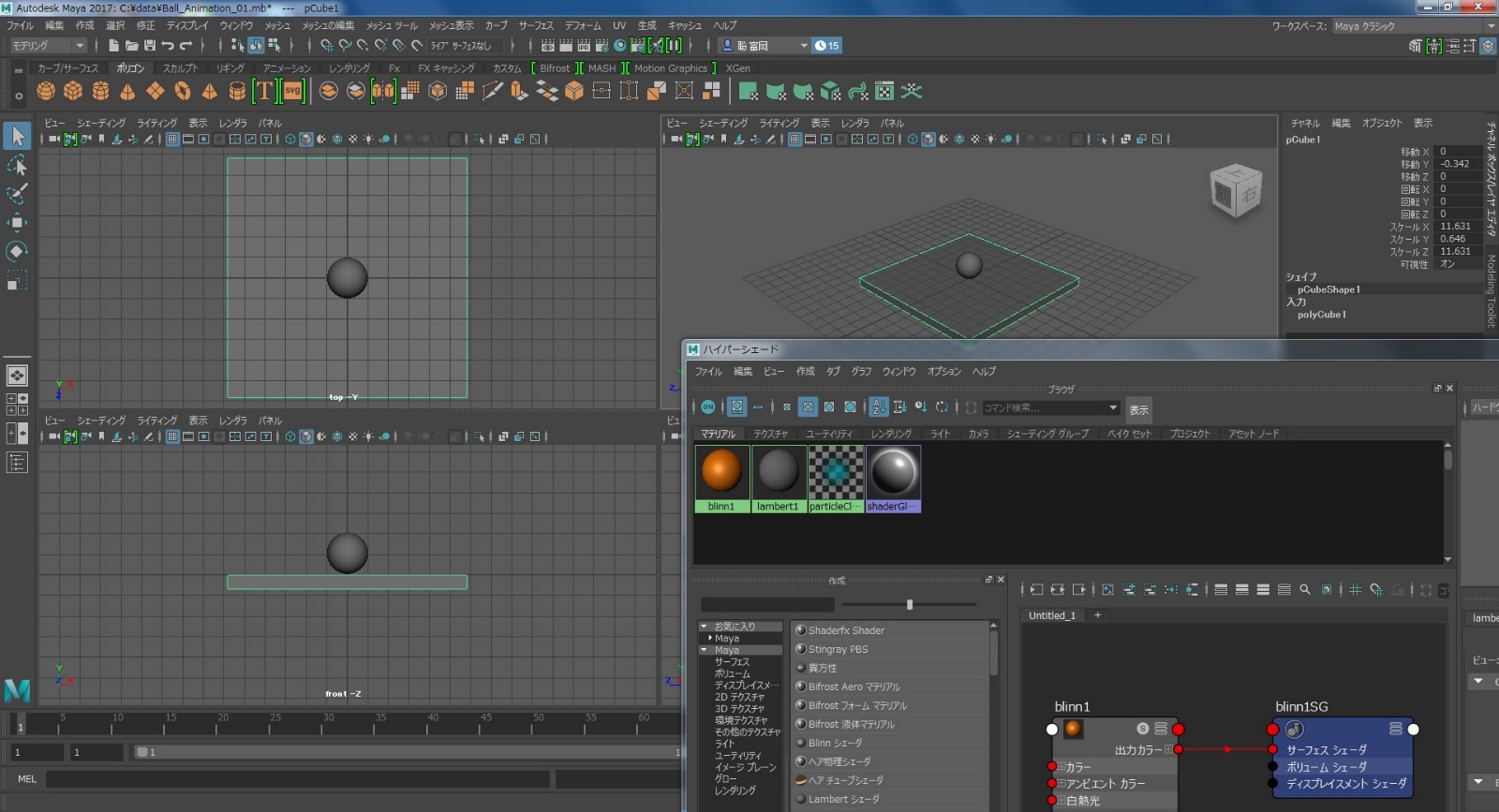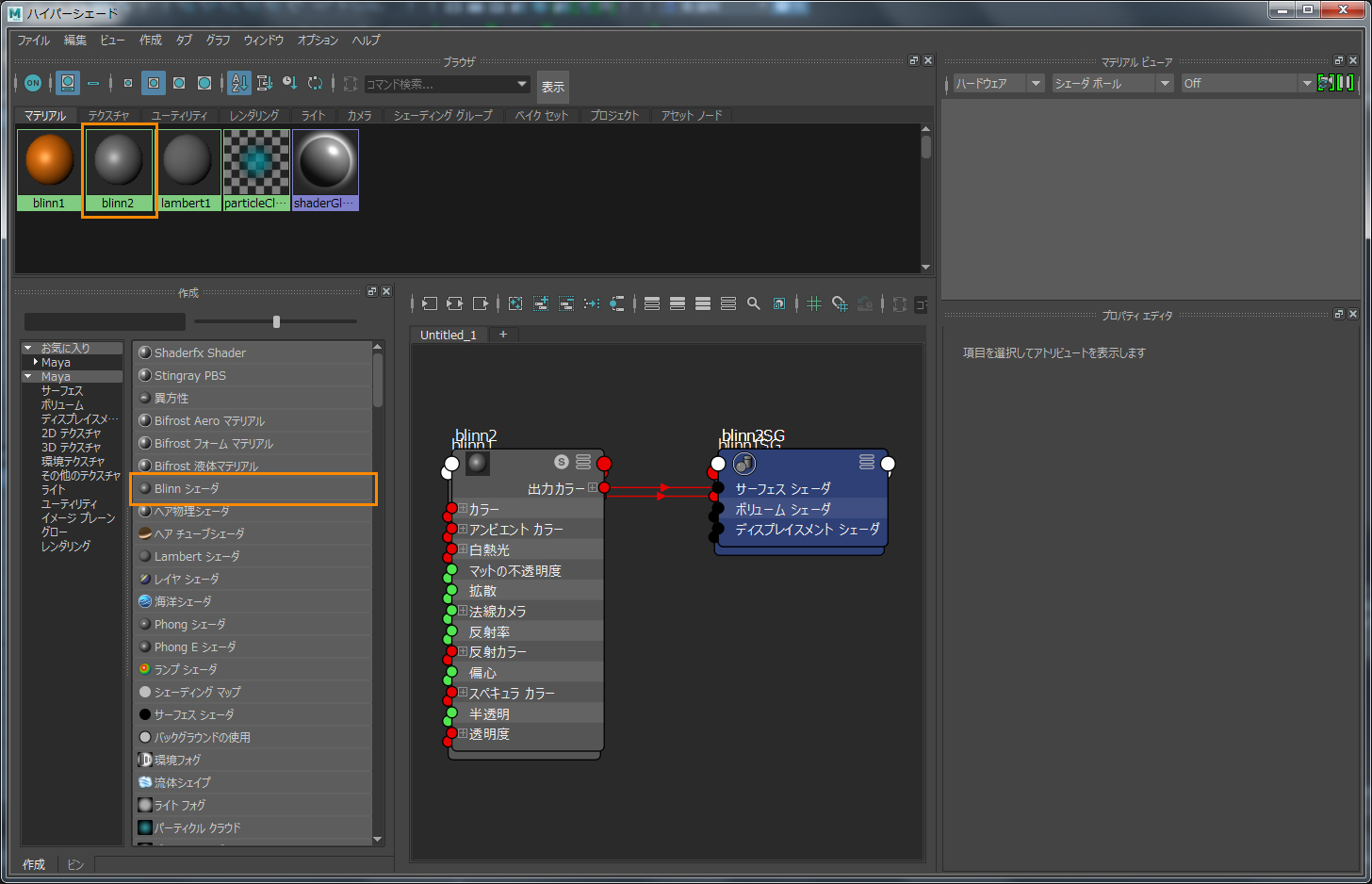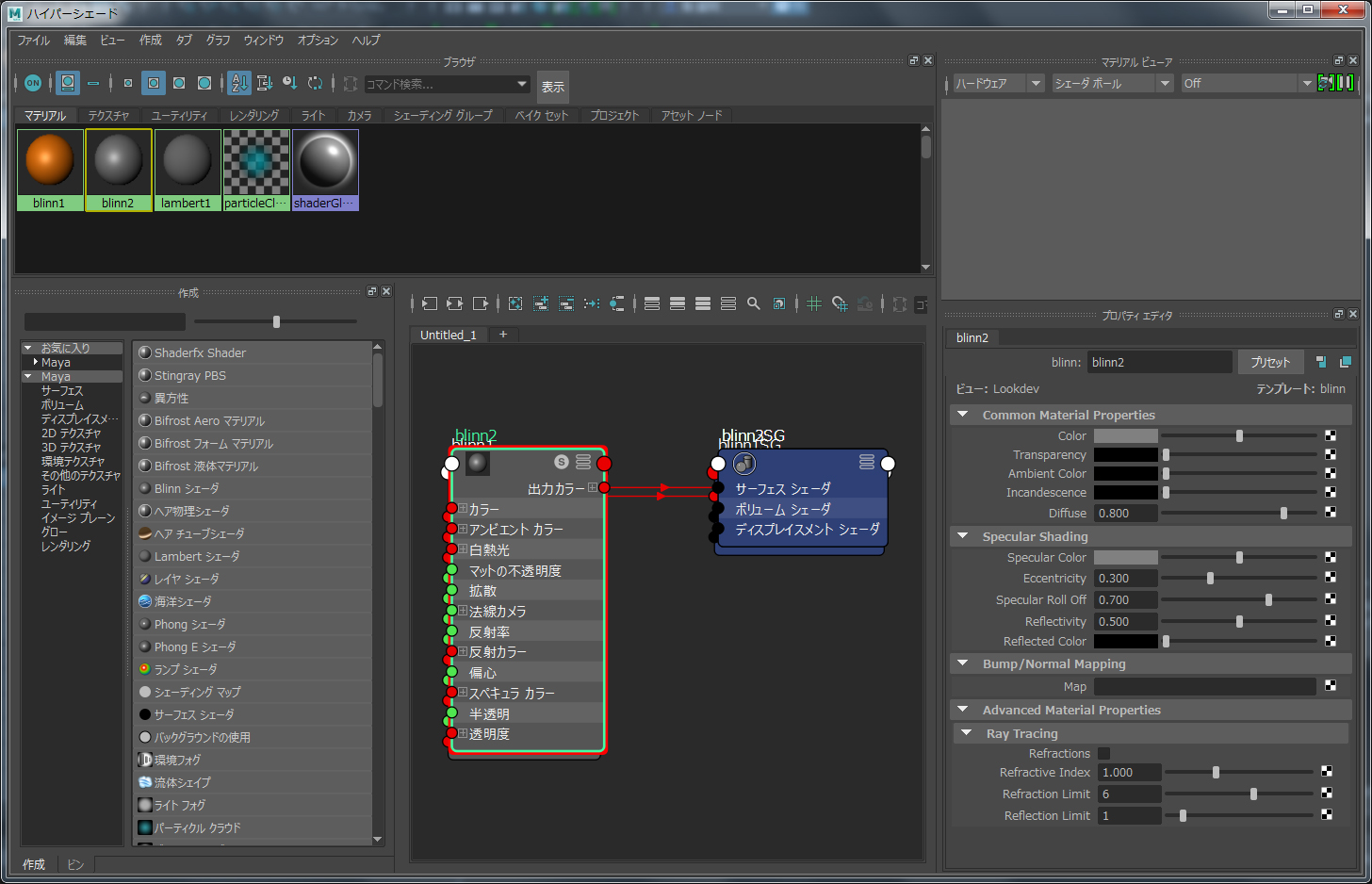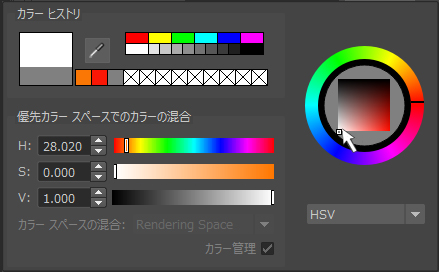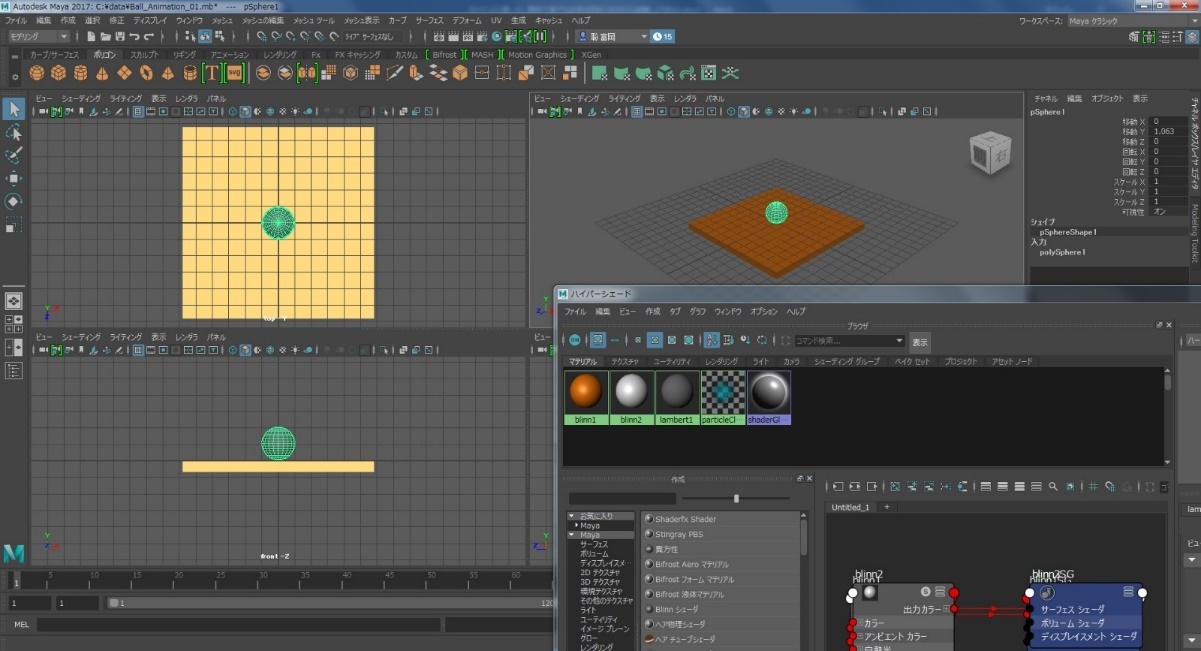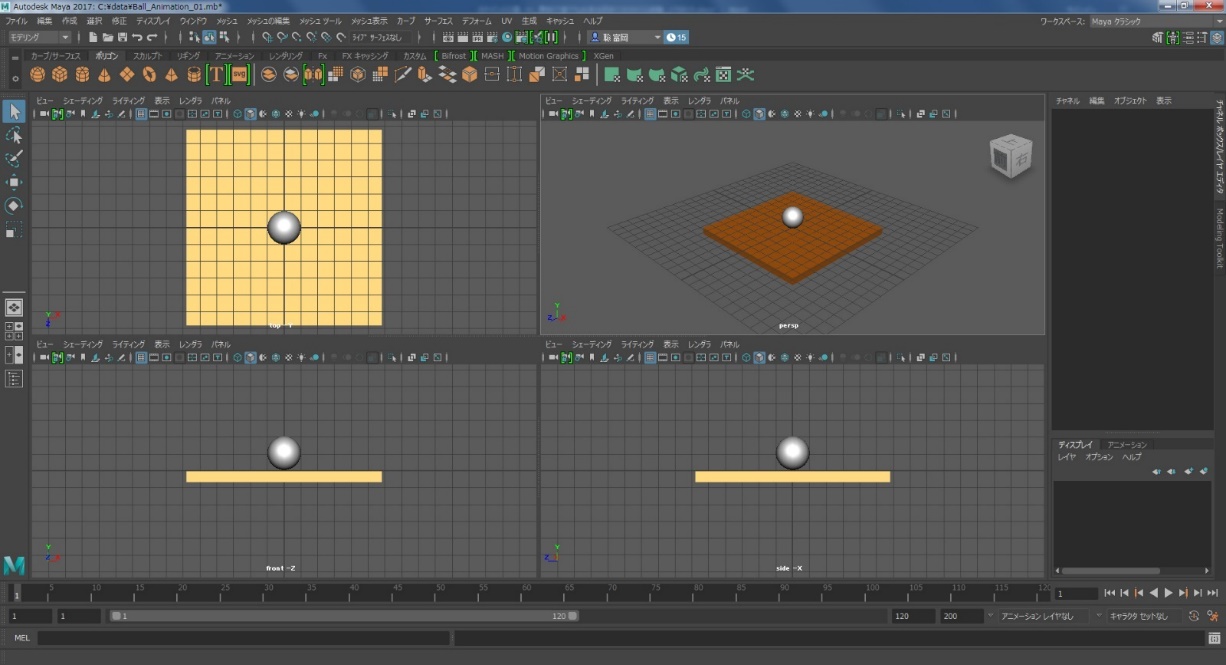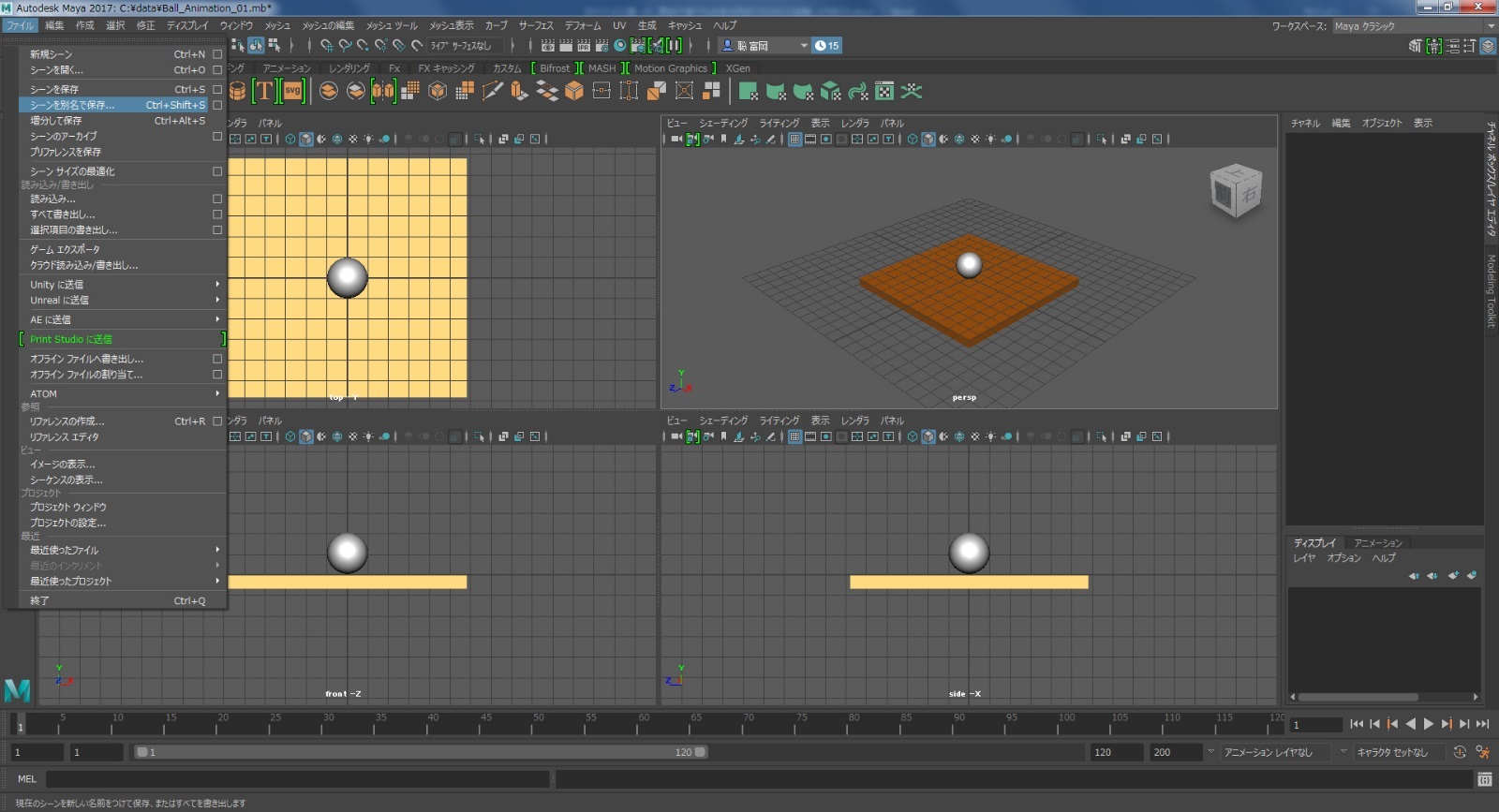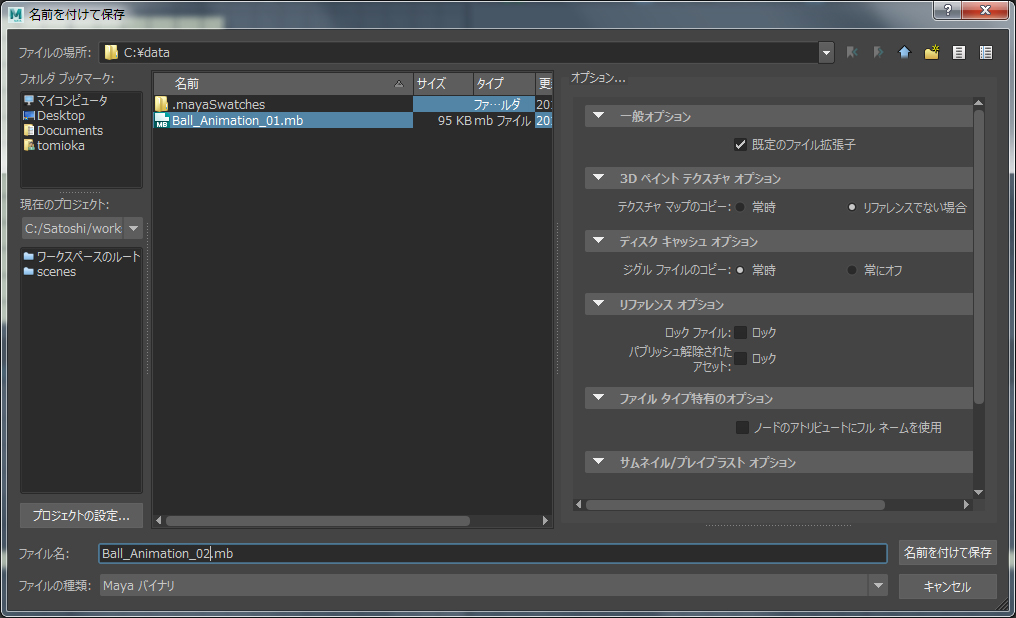チュートリアル / カナバンCG塾
第1回:無料で誰でも出来る初めての3DCG体験
- Maya
- アニメーション
- カメラ
- コラム
- チュートリアル
- マテリアル・シェーダー・UV
- モデリング
- ライティング
- 初心者
ボールと床に色と質感をつける。
このボールと床に色と質感を設定します。3DCGではこのような色や質感を総称として「シェーダ」と言います。最初にシェーダを作成し、そのシェーダを個々のオブジェクト(ボールと床)にアサイン(割り当て)をしていきます。
まずはシェーダを作ります。上のメニューの「ウィンドウ」をマウス左ボタンでクリックしてください。先ほどの「作成」の時と同じくメニューのリストが現れます。
その中の「レンダリング エディタ」を選び、その右側に現れたリストの中から「ハイパー シェード」を選び、マウス左ボタンでクリックしてください。
「ハイパー シェード」のウィンドウが開きます。この中でシェーダを作成していきます。
まずシェーダーを新規で作ります。左側に様々なシェーダーの名称のリストが並んでいます。その中にある「Blinn シェーダ」をマウス左ボタンでクリックしてください。下のイメージのオレンジ色に囲ってあるボタンです。
左上に新たにボールが現れ、中央下にはパラメーターが現れました。この新たに現れたボールが新しいシェーダーになります。このボールをマウス左ボタンでクリックし、選択してください。右側にパラメーターが現れます。
質感は様々なものがあります。ガラスのように透明で反射するもの、消しゴムのようにマットな表面をしたものなどがあります。そういった質感を表現するためにMAYAには予め複数のシェーダーが登録されています。今回使用した「Blinn シェーダ」はシンプルでオーソドックスな質感の設定が可能なのでこのシェーダを使ってみます。
先ほどシェーダーを選択して右側に現れたパラメーターはプロパティエディタといいます。シェーダの色や設定を入力するものです。早速、シェーダの色を変更してみましょう。
カーソルを右側の色のグラデーションのボックス内に置き、ボックスの右下をマウス左ボタンでクリックします。左上の設定色が赤色になりました。赤色の下にグレーがありますが、これは前回まで設定していた色を示しています。
先ほど新たに現れた左上のシェーダがオレンジ色に変わったことを確認してください。
次に、作成したオレンジ色のシェーダーを床にアサイン(設定を割り当てる)します。ハイパーシェードのウィンドウがビューポートを覆っていると思います。ハイパーシェードのウィンドウを移動し、ビューポート内の床がよく見えるようにしてください。そして床のオブジェクトをマウス左ボタンでクリックしてください。床の輪郭線が緑色でハイライトされれば選択された状態になります。
床がオレンジ色になりました。しかし、パースペクティブビュー以外では、色が明るく見えていますね。これはシェーダに光の反射の設定されており、テカッているからです。現在は疑似ライトが設定されており、カメラのフラッシュライトのように各ビューポートの真正面からオブジェクトに光が当たっています。その光が反射して明るく見ているのです。現時点では気にしなくて大丈夫です。作業を進めましょう。
続いてボールを白くします。先ほどと同じ作業を行います。「Blinn シェーダ」をマウス左ボタンでクリックしてください。新たにシェーダのボールが現れます。
そのシェーダのボールを選択します。右側に選択したシェーダの「プロパティ エディタ」が現れます。
ハイパーシェードを動かしてビューポートが見やすい状態にします。マウス左ボタンでボールをクリックして選択してください。ボールが緑色にハイライトしている状態になれば選択されていることになります。
新たに作った白いシェーダーボールの上にカーソルを置き、マウス右ボタンを押しっぱなしにしてメニューを表示させます。そして「マテリアルを選択項目に割り当て」を選択します。ボールが白い色に変化したらOKです。ハイパーシェードのウィンドウの右上の「×」をクリックしてウィンドウを閉じてください。
ビューポート上の空いているスペースでマウスをクリックし、ボールの選択を解除します。以下のイメージのようになっているでしょうか。オレンジ色の床の上に白いボールが載っている状態が完成しました。
データを保存する。
ここでまたデータを保存します。現在のシーン名は「Ball_Animation_01」ですが、最後のナンバーを変更して保存します。上のメニューの中の「ファイル」をマウス左ボタンでクリックしてください。今回は「シーンを別名で保存」を選択し、マウス左ボタンでクリックしてください。
ウィンドウが開きます。ファイル名は「Ball_Animation_02」とし、右下の「名前を付けて保存」のボタンを押してください。