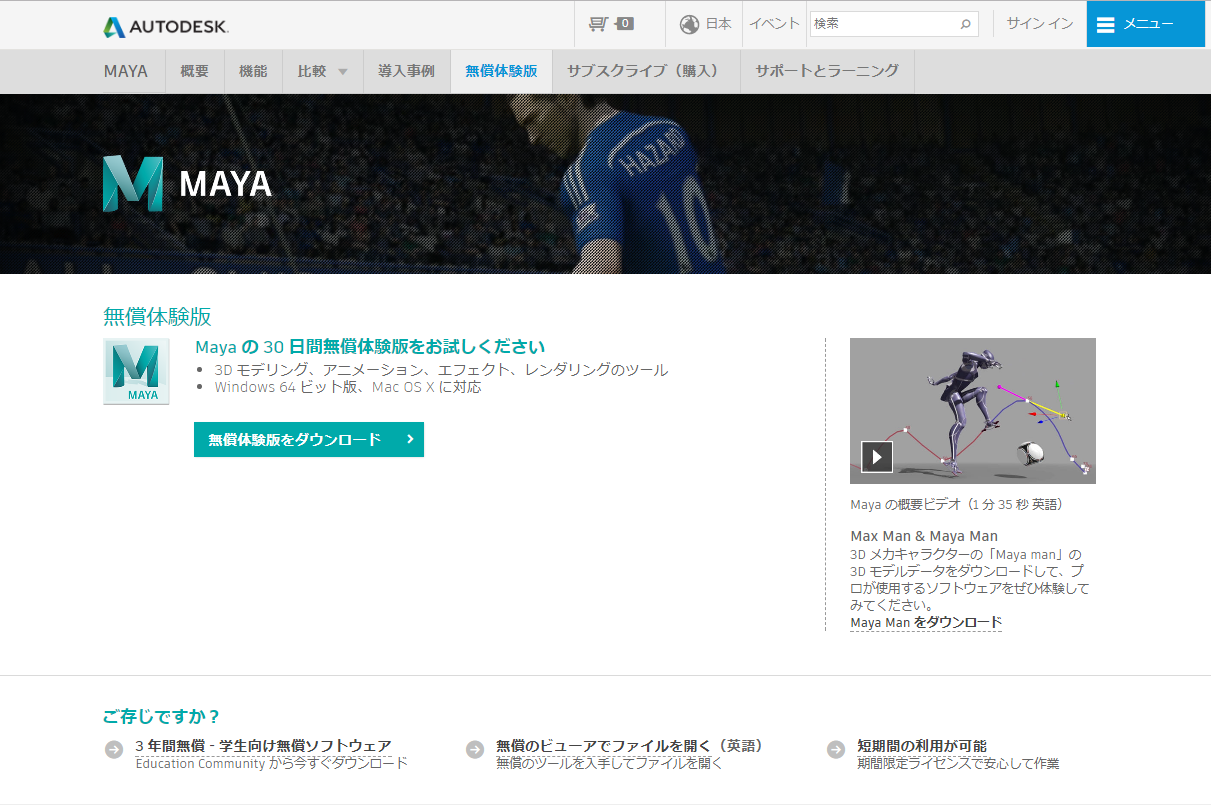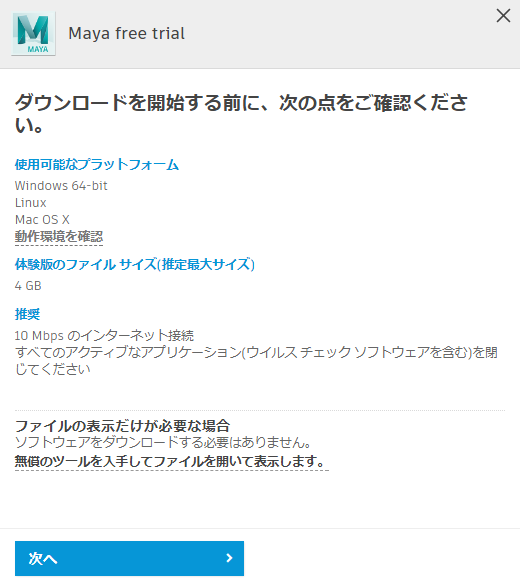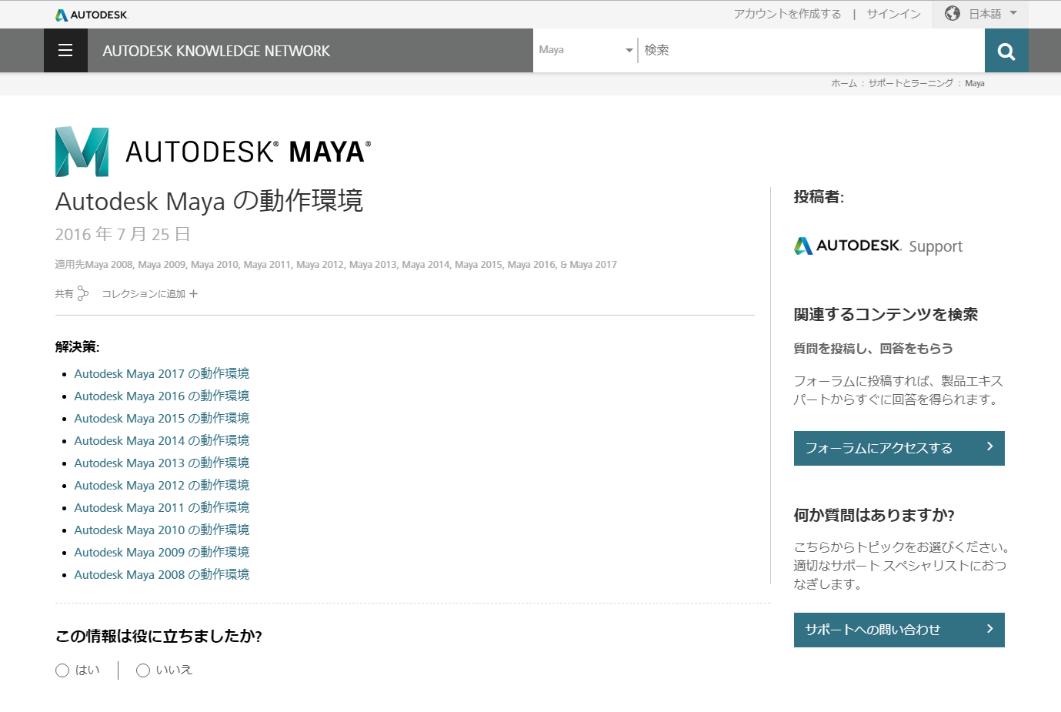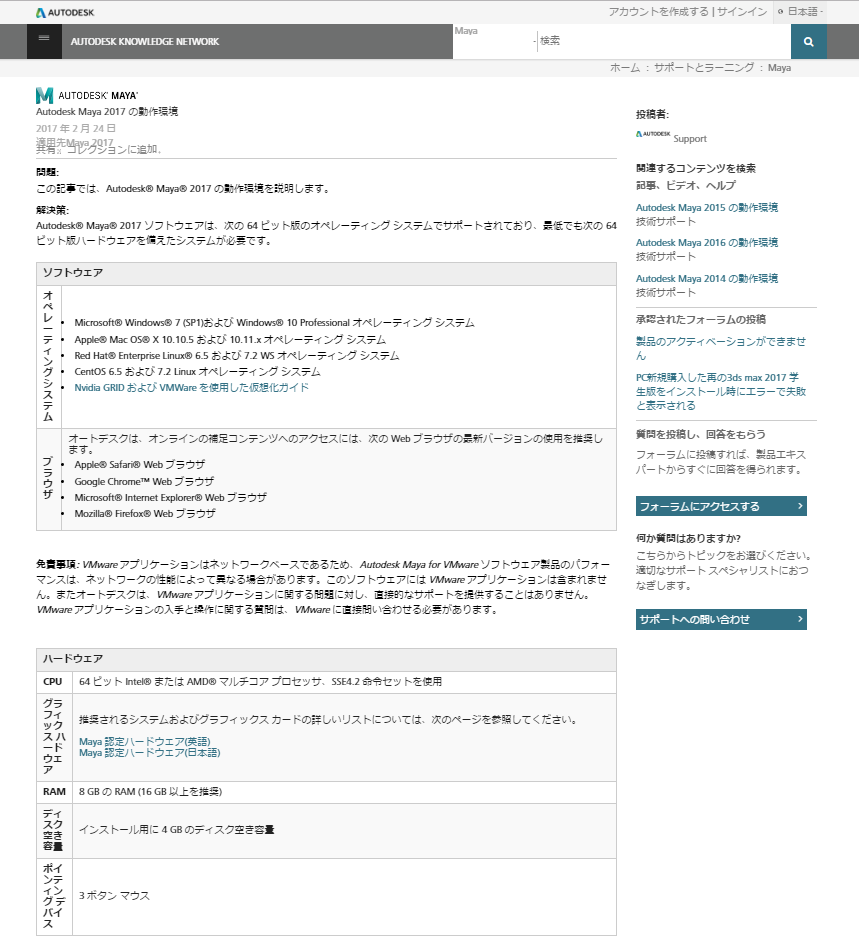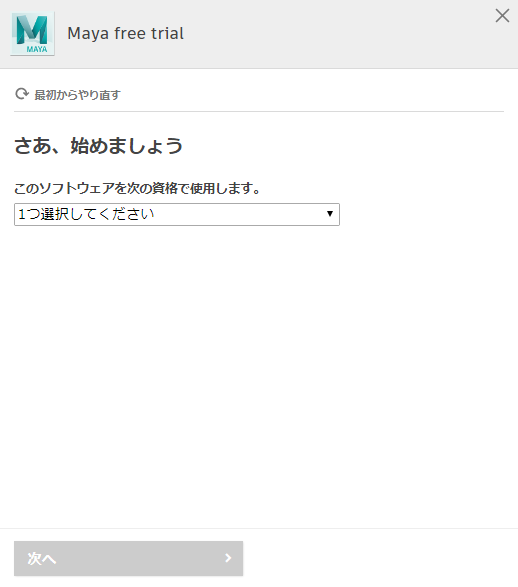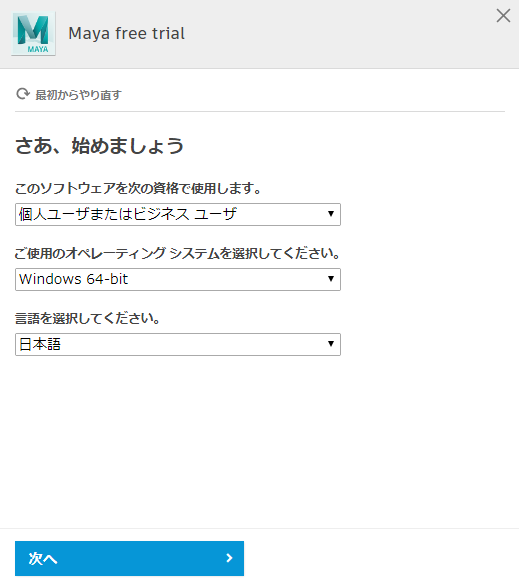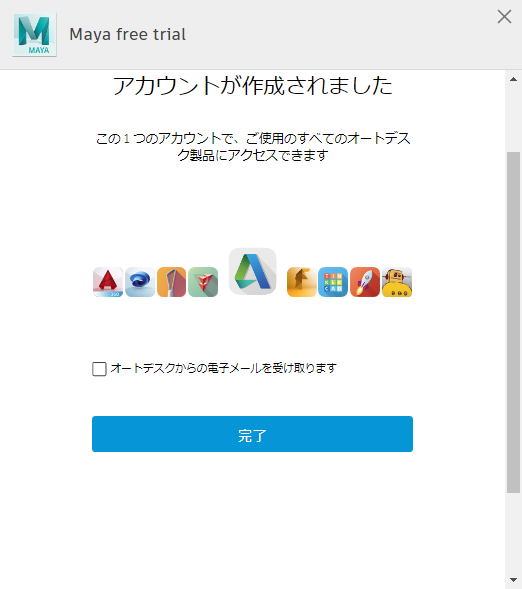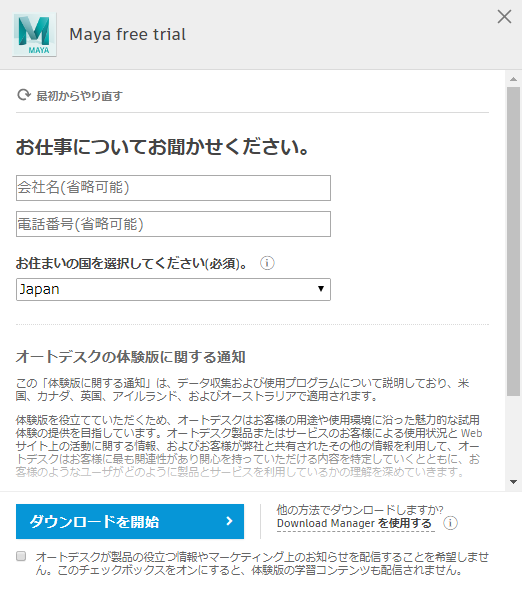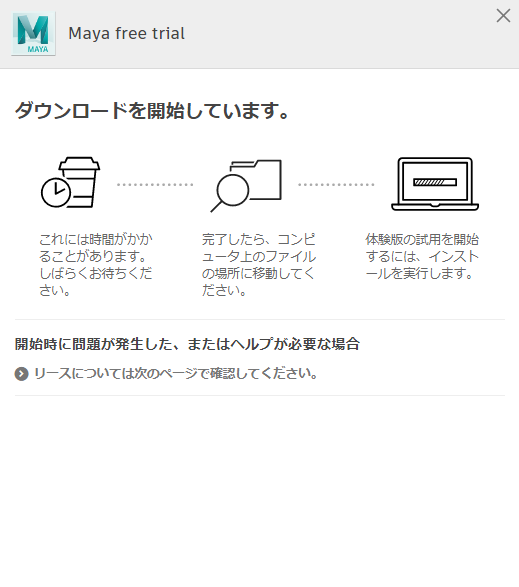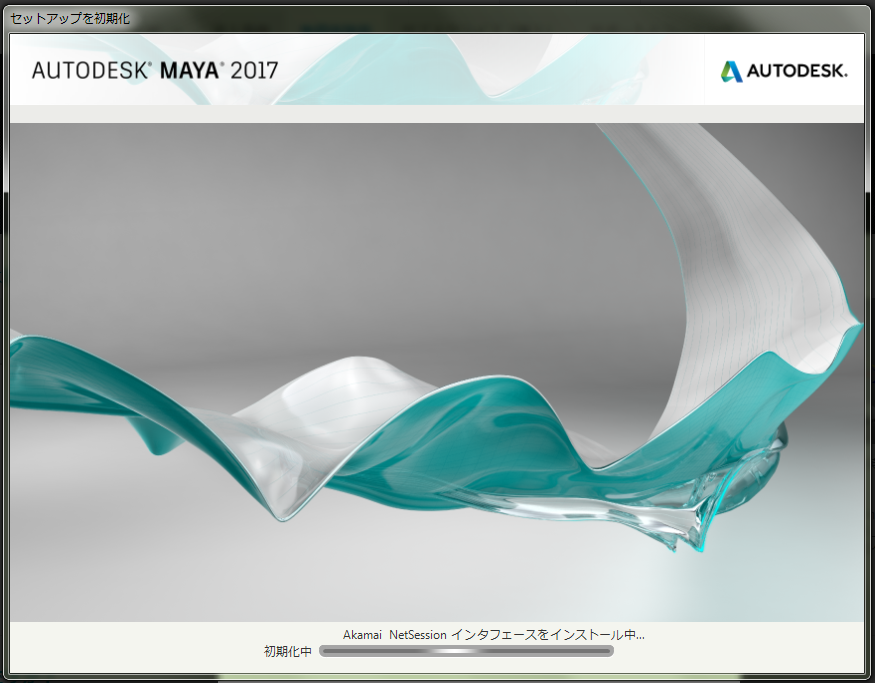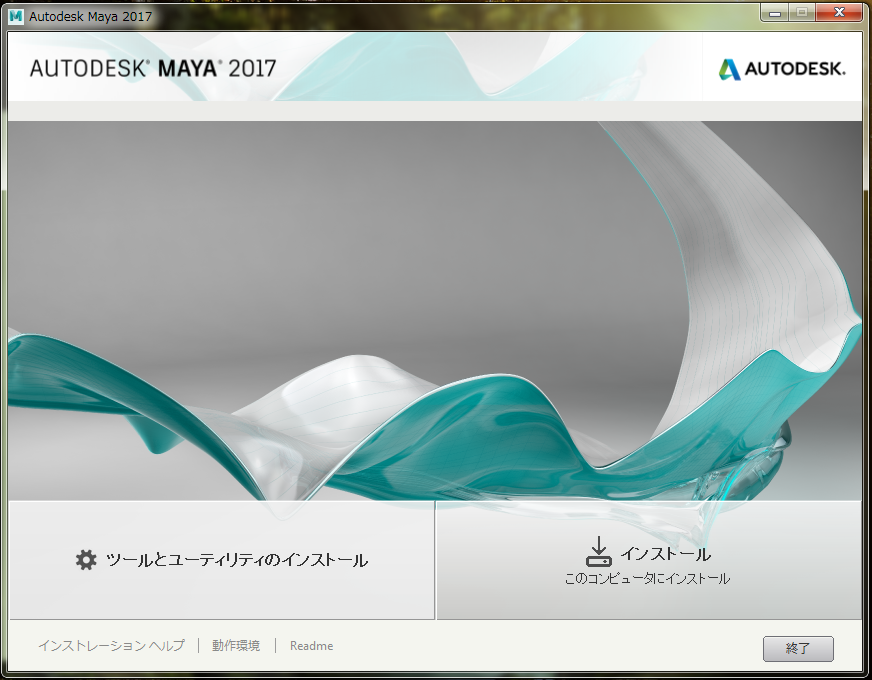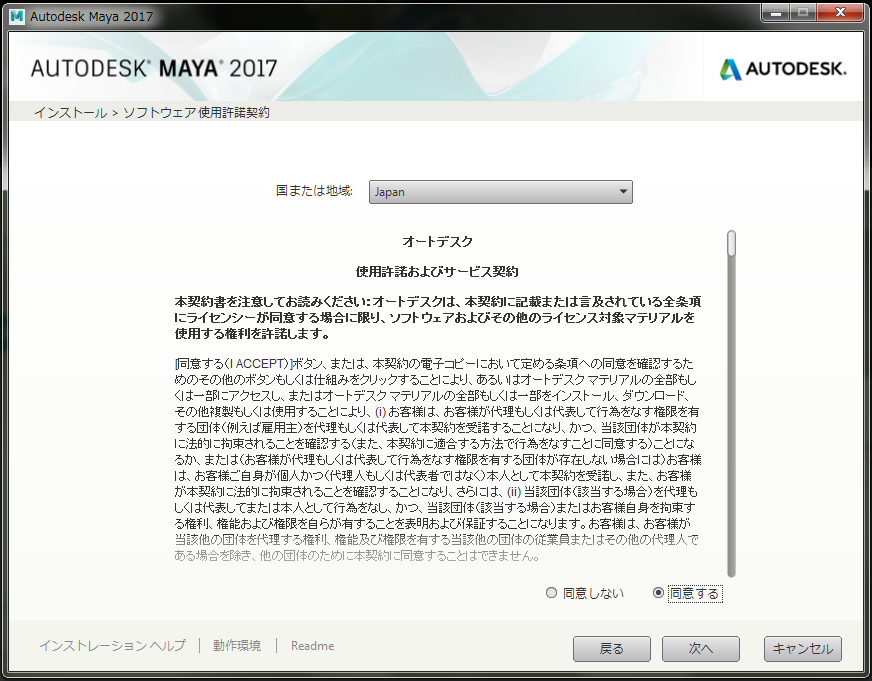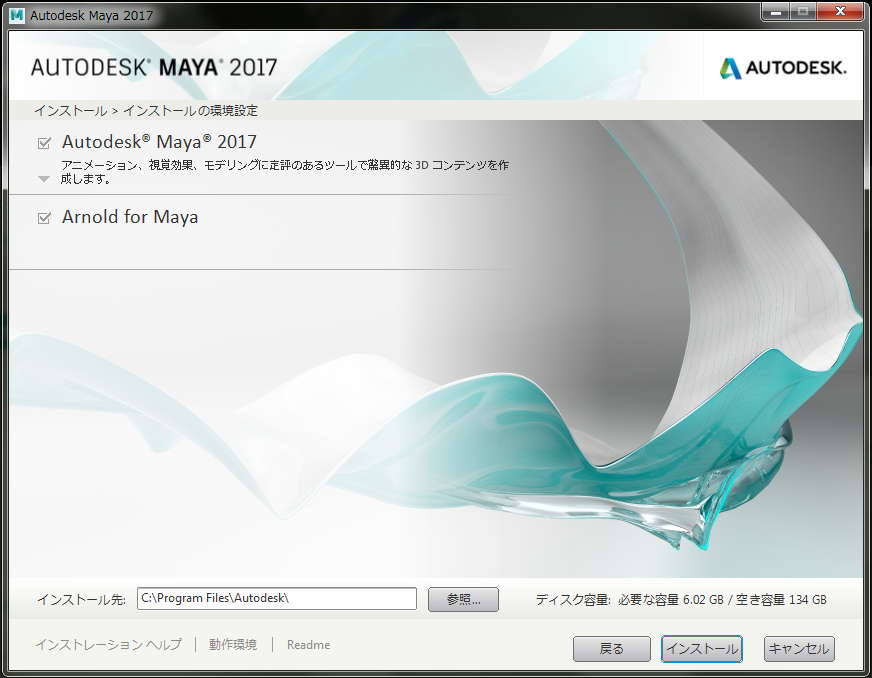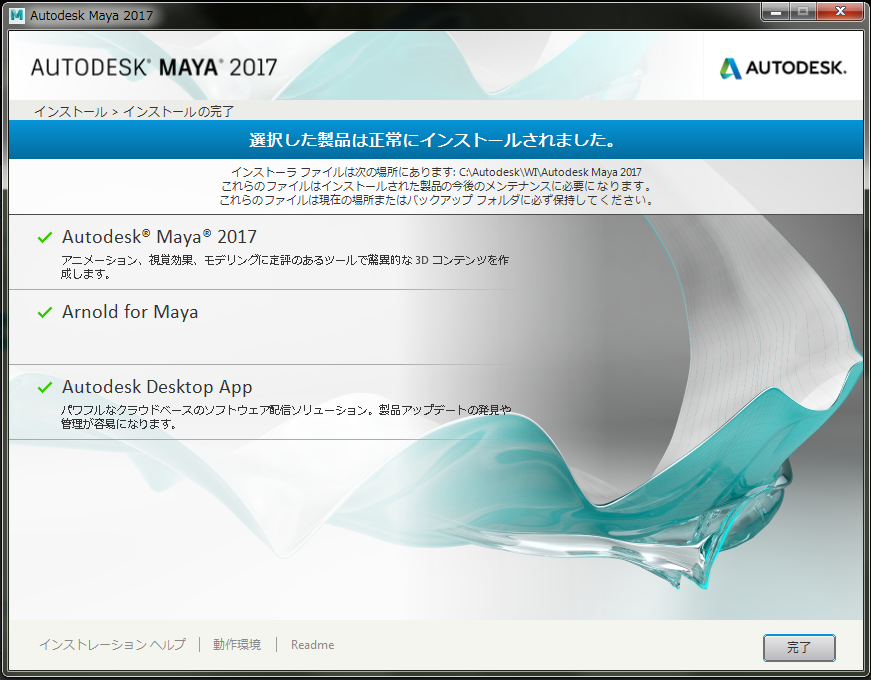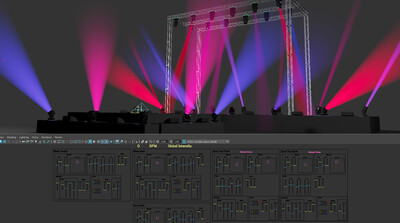チュートリアル / カナバンCG塾
第1回:無料で誰でも出来る初めての3DCG体験
- Maya
- アニメーション
- カメラ
- コラム
- チュートリアル
- マテリアル・シェーダー・UV
- モデリング
- ライティング
- 初心者
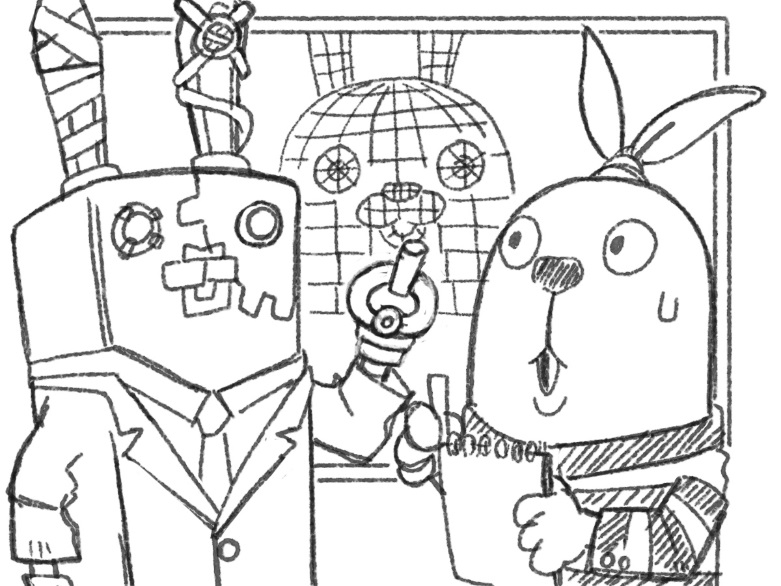
はじめに。
3DCGってどんなものだろう?自分に出来るのかな?難しそうだな・・・と敷居を高く感じてらっしゃる方達が多いと思います。そこで本マニュアルを通してお金をかけずに実際に3DCGソフトを操作して体験してみてください。このマニュアルを読みながら作業をしていただければ下のようなボールがジャンプするアニメーションを作ることができます。難しくはありません。3DCGの楽しさを知っていただけると嬉しく思います。

お使いのパソコンのOSについて。
お金をかけずにと書きましたがパソコンは必要です。パソコンはお持ちですか?このマニュアルでは3DCGソフトのWindowsバージョンを使用して説明をしていきます。当方がMacやLinuxの環境がないためご了承ください。ただ、OSが違っていても基本操作などは変わらない筈ですのでWindows環境ではない方でも参考にしていただくことは可能だと思います。
本マニュアルの利用範囲について。
このマニュアルは個人の方が個人の環境で3DCGを体験することを目的として作成しています。それ以外の利用を禁止します。学校、法人、セミナーなどの公共の場にての利用、配布、改編などのようなことが発覚した場合、当社は然るべき対応をさせていただきます。

では実際に始めていきましょう!
MAYAをインストールする。
プロの現場でもっとも多く使われている代表的な3DCGのソフト「MAYA」をインストールします。無料で使える30日間無償体験版があります。MAYAの販売元のAUTODESK社のサイトからMAYAのインストーラーをダウンロードします。以下のサイトを開いてください。
https://www.autodesk.co.jp/products/maya/free-trial
「無償体験版をダウンロード」のボタンをクリックしてください。「Maya free trail」のウィンドウが開きます。
インストールに進む前にお使いのパソコンがMAYAの動作環境を満たしているかどうか確認をしてください。「動作環境を確認」をクリックします。以下のウィンドウが開きます。
このマニュアルではMAYAの2017のバージョンを使用しますので「Autodesk Maya 2017 の動作環境」をクリックしてください。以下のページが開きます。
ここに記載のあるソフトウェアやハードウェアを確認し、お使いのパソコンが適しているか確認をしてください。適していない場合はパソコンやOSのアップグレードを行ってください。MAYAのインストールによる不具合はこのマニュアルでは保障していませんので各自の責任で進めることを予めご了承ください。
インストールに問題ないとご判断されたら再び以下のページを開いてください。
https://www.autodesk.co.jp/products/maya/free-trial
「無償体験版をダウンロード」のボタンをクリックしてください。以下のウィンドウが開いたら一番下の「次へ」をクリックしてください。
以下のウィンドウが開きます。「1つ選択してください」の項目をクリックしてください。
「個人ユーザーまたはビジネスユーザー」と「学生または教職員」の2つが選べられます。「個人ユーザーまたはビジネスユーザー」は無償で使える期間が3週間です。「学生または教職員」は3年間になります。期限を過ぎるとMAYAは使えなくなります。今回はお試しなので「個人ユーザーまたはビジネスユーザー」を選びましょう。そしてご使用OS、言語を設定してください。その後「次へ」のボタンをクリックしてください。
以下のウィンドウが開きます。お名前、電子メール、パスワードを設定してください。「A360サービス使用条件およびAutodeskプライバシーステージメントに同意します」を確認したら「アカウントの作成」ボタンを押してください。
以下のウィンドウが開きます。これでアカウントが作成されました。「完了」のボタンを押してください。
下のウィンドウが開きます。「ダウンロードを開始」のボタンを押してください。
ダウンロードが始まります。
ブラウザーにダウンロード先の設定を行っていなければC:\Users\ユーザー名\Downloadsの下に
Autodesk_Maya_2017_wi_ja-JP_Setup_webinstall.exe
というファイルが保存されています。このファイルをクリックしてインストールを開始します。以下のウィンドウが開きます。「実行」を押してください。
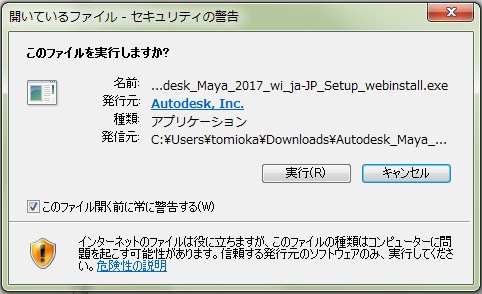
インストールの準備か開始されます。しばらく待ちましょう。
しばらくするとインストールを確認してきます。右の「インストール」のボタンを押してください。
ソフトウェア使用許諾契約のウィンドウが開きます。文面を読み、異存がなければ下の「同意する」にチェックを入れ、「次へ」のボタンを押してください。
下のウィンドウが開きます。インストール先を確認し、問題がなければ「インストール」のボタンを押してください。
インストールが始まります。しばらく待ちます。
インストールが終わりましたら「完了」ボタンを押してください。
以上でMAYAのインストールが終わりました。少し大変な作業でしたね。お疲れ様でした。MAYAが楽しめるまであと少しです。