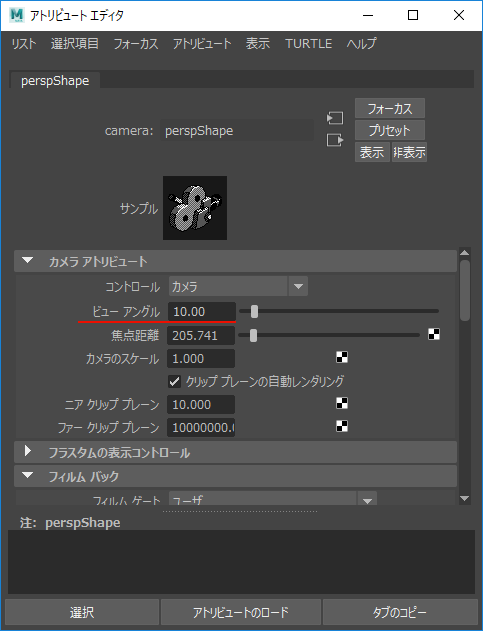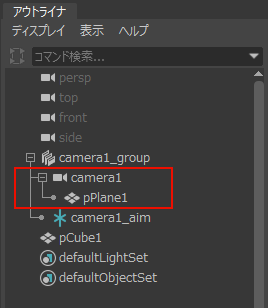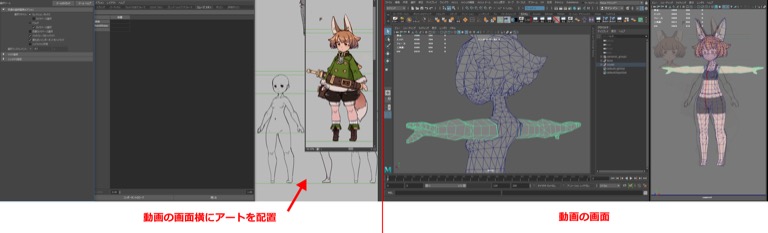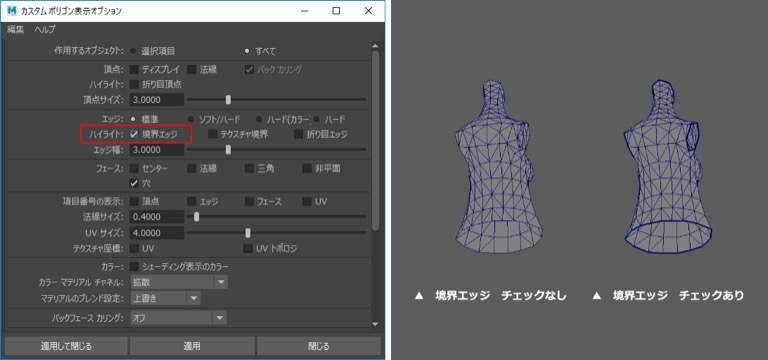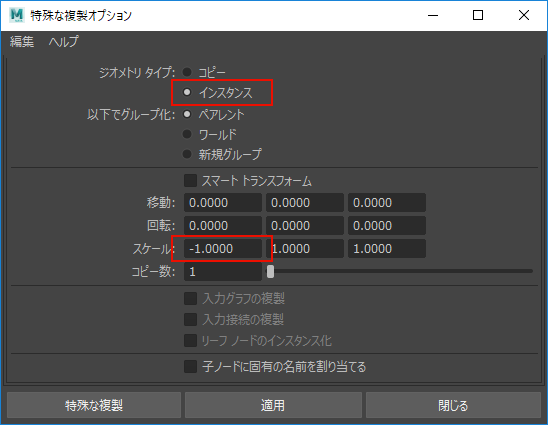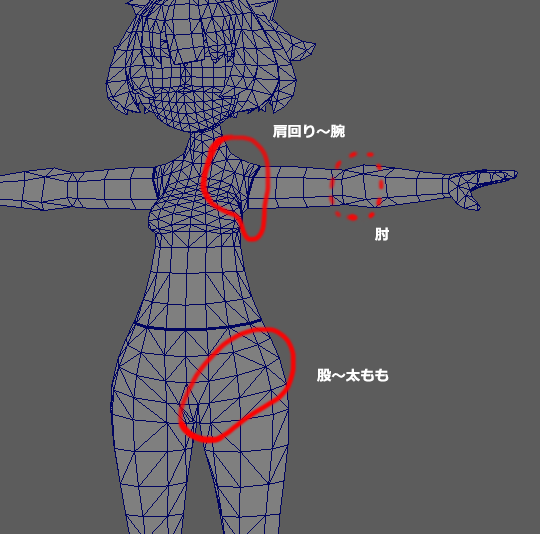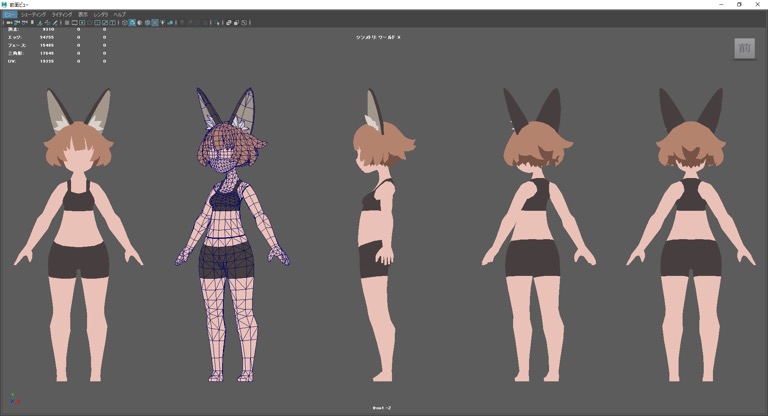チュートリアル / Mayaで始めるゲーム用ローポリキャラモデル
第2回:Mayaの設定と素体作成の開始
- Maya
- ゲーム
- コラム
- チュートリアル
- モデリング
- 学生・初心者
コラム2回目の概要
みなさんこんにちは。または初めまして。高部(たかべ)と申します!
前回のコラムを読んでいただいた方はありがとうございます。
今回はローポリコラムの2回目になります。今回はMayaを使いやすくする設定を行い、素体モデルの作成をスタートしていきます。2回目もよろしくお願いします!
2回目もくじ
・Mayaの設定
1 ホットキー・マーキングメニュー・シェルフについて
2 フラットライティングの設定
3 カメラの画角の設定
4 カメラ(アートトレース用)の設定
・素体モデル作成
1 モデル作成の流れ
2 ポリゴンモデリング開始
・2回目のまとめ
・次回のコラムの内容
今回から動画を作成してみました。音声はありませんが、動画下に行っている作業の字幕をつけています。全部は見れない!という方も、適当にシークして進めていただくとモデルができていく様子がわかるようになっていると思います!
動画①
動画②
Mayaの設定
ここで紹介するものは、今回のコラムでローポリモデルを作る際の設定となります。設定の一例として参考にしてみてください。
Mayaを起動するとこういう感じになっています。
ウィンドウは大きさや表示/非表示も含めて、ある程度自由にレイアウトを変更することができます。マーキングメニューは、右クリック(+Shift等)で表示します。
モデルは、真ん中の画面(ビューポートといいます)を主に使って作っていきます。
1 ホットキー・マーキングメニュー・シェルフについて
それぞれ名前は違いますが、「Mayaの機能に簡単にアクセスする方法」になります。
Mayaはウィンドウや機能がとても多いため、よく使うものを登録していきます。最初にMayaを開いた時には、設定やホットキー(いわゆるショートカットキー)はデフォルトになっています(これまでMayaを使っていた場合これらを引き継ぐことができます)。
Mayaにはとても多くの設定や機能・ウインドウがあり、それらにアクセスする方法も多彩です。その中で使う機能は、自分がやりたいことをやっているとある程度絞られていきます。それらの機能をアクセスしやすくして使いやすくすることで、作業の効率を上げていきます。
もちろん、最初はどの機能をよく使うかわからないと思います。Mayaを使っていくうちに、自分で使う機能が分かっていきます。少しずつカスタマイズしていってください!
ウィンドウは使うときにすぐ出せるようにしておくと便利なので、私はウィンドウを出すホットキーを多く設定しています。
2 フラットライティングの設定
フラットライティングの設定は、「ビューポート上のモデルに、描いたテクスチャがそのまま表示される」ようにします。テクスチャを描く際には、フラットライティングのビューポートで作業を行えるようにしておきます。
3 カメラの画角の設定
【動画①0:00:00~0:00:12】
モデルは、真ん中の画面(ビューポートといいます)を主に使って作っていきます。まずこのビューポートの設定を行い、モデルを作りやすくします。
・ビューアングルの設定
ビューポートにはいわゆる「パース」がかかっている状態で作業をします(透視投影)。まずはパースのかかり具合を大きすぎないように設定します。「ビューアングル」の数値を大きくすると、大きくパースがかかります。ビューアングルとモデルの見え方について、参考画像を用意してみました。
ビューアングルの数値が大きすぎると、モデルに近寄りすぎるとゆがんで見えることがある(遠近感が強調される)ため、正確なモデリングがしづらくなります。今回は10.0とし、パースが弱い状態としています。
この数値ですが、一概には正解というものがないと思います。ゲーム中でカメラのパースが大きいときは、mayaでもビューアングルの数値を上げてモデルを調整することがあったりします。
(ビューアングルが大きいことが悪いわけではなく、ビューアングルが大きいことでメリットもたくさんあります!)
※パースや透視投影については、広角/望遠レンズ、焦点距離などがかかわってきますので、ぜひ検索してみてください。
4 カメラ(アートトレース用)の設定
【動画①0:00:13~0:03:46】
モデルを作るときに、イラストなどをビューポートに配置してトレースしたいこともあると思います。ここでは、プレーン(板状のポリゴン)にアートを貼る方法を紹介します。
「エイム付きカメラ」と「プレーン」を用意します。動画のように(右画面)カメラを動かすと板ポリゴンが動きます(【動画①0:01:16~0:01:20】)が、「プレーン」を「エイム付きカメラ」の「子」にするとカメラを動かしてもプレーンが動かなくなります(【動画①0:01:24~0:01:30】)。このプレーンにアートなどを貼って、トレースしていきます。
カメラの位置は複数ブックマークができます(【動画①0:02:50~0:03:43】)。
正面・横などを登録しておくと便利です。
素体モデル作成
それでは、素体モデルを作っていきます。
【動画① 0:04:50~】
素体モデルを作る理由はコラム1回目に書いた通り、いろいろメリットがあります。もちろんそのままデザインしたキャラクターを作っても大丈夫です!
素体モデルをつくりながら、ローポリモデル作成の考え方や工夫を紹介していきます。素体モデルの後に作成するキャラクターでは、素体モデルより細かい点を紹介できればと思っています。特にUV展開とテクスチャについては、個人的に紹介したいポイントが多いため、コラム1回分~2回分を使ってまとめていく予定です。
その前に、私がモデルを作成するおおまかな流れを紹介します。
1 モデル作成の流れ
素体、キャラクターモデルとも、おおまかには上記の流れで作業を行っていきます。進めていくにつれて、前の工程の調整も行っていくことになります。それぞれの工程の微調整を重ねていくことでモデルのクオリティを上げていくことになると思います。
特に、モデルの形状の調整は都度発生すると思います。ポリゴンモデリングの工程はモデル作成で一番重要な作業で、モデル完成までずっと形状の微調整が続く形になっていきます。
2 ポリゴンモデリング開始
●作業開始
トレース用画面で、アートの体の中心の線(動画では赤)を意識して、まずは大まかに作成していきます。私はまず立方体を作成し、大まかな形状を作成していっています。
●基本的な流れ
立体を「押し出し」やポリゴンをカット(分割)するツールを使用し、頂点を増やしていきます。増やした頂点を、移動することでおおまかな形状をとっていきます。
頂点を増やし、アートを見ながら頂点の位置を調整していくことが基本的な作業です。別画面でアートはずっと表示しておくようにして、アートを観察しながら、かつ様々な方向から見ながらモデルを作成しています。
●モデル作成で気を付けたいと思っていること
単にアートをトレースをすることを念頭に置くと、立体として不自然な形になることが多々あります。かつ、ビューポートのモデルにはパースがかかっているので、正確なアートのトレースも難しいです。
そのため、ある程度形状をトレースできたら、モデルを様々な方向から見て、体の形状として不自然にならないように、かつイラストに沿ったモデルになるように調整していきます。アートのトレースよりも、全体の印象を合わせることに気をつけていきたいと常々思っています。
一言で書くと上記のような形ですが、とても難しい工程なので、モデル完成まで形状を調整することになると思います。
●カスタムポリゴン表示について
【動画①0:03:49~0:04:33】
ビューポート上のプレーンをわかりやすくするため、カスタムポリゴン表示オプションで境界エッジをわかりやすくしています(境界エッジのワイヤーフレームが太く表示されるようになります)。プレーンの判別だけでなく、ポリゴンに穴が開いた場合に、その穴がわかりやすくなるという利点もあります。
●特殊な複製について
【動画①0:04:35~0:04:53】
モデルを作るときに、YZ面で対称になる(正面から見たときに左右対称になる)ようにシンメトリで作成すると作業効率が上がります。特殊な複製オプションで、ジオメトリタイプを「インスタンス」、スケールを「x:-1.0000」としておきます。
●全体的に手を入れる
私はどの工程でも、ある程度できてきたら次の工程に進むようにしています。一つの箇所に集中して作業をするよりも、全体的に手を入れるようにしてモデルを進めていく形です。微調整はこの後の工程で行っています。
●腕の仮ジョイント作成
【動画①0:49:08~0:56:40】
手の長さを確認したり、腕の形状調整をしたりする目的で腕に仮のジョイントを入れてみました。肩のポリゴンの割が足りないようなので、後で追加しよう…という感じで進めています。
●指の作成開始
【動画①0:56:41~1:07:56】
手の指はどういう形で作るか、モデルによって変えています。今回は、「それほど指は目立たないけど、武器を握ったり簡単な指の動きやポーズはつけてみたい」ということで、指は5つ全て独立させる一方、指の関節は1つという形にしています。
●髪の毛の作成開始
【動画②0:00:00~0:33:33】
髪は、頭からプレーンを抽出する形で作成してみました。髪を作る際は、頭の形に沿ってつくることで全体の形状がとりやすくなります。デフォルメしたキャラなので、頭の形よりも一回り大きいボリュームを持たせています。
個人的に、髪はモデリングが難しいと思っています。イラストに沿って毛のまとまりの流れをポリゴンで作ると、思ったような雰囲気にならなかったり、正面から見るといいけど斜め後ろからみるとなんかボリュームが足りない…ということが多いからです。毎回試行錯誤して形状をとっています。
●全身に仮ジョイントを入れて全体の調整
【動画②0:37:26~1:11:09】
ジョイントにはキーを打って動かすことで、確認をしやすくしています。最初は仮のジョイントとスキンウェイトですが、作業を進めるにつれ正確なものにしていきます。
私はこの作業に時間をかけることが多いです。実際に関節を動かして、メッシュの割が不足しているか(逆に多すぎないか)、どういうふうにメッシュが変形するかを確認しつつ、ジョイントの位置の微調整、シルエット調整、頂点のウェイト調整などを一気に行います。
ジョイント作成とスキンウェイト調整はUV展開の後でも大丈夫です。私がUV展開よりジョイント作成を先にする理由ですが、
・実際に曲げてみないとメッシュの割りが適切か自分でも自信がない
・スキンウェイト調整が苦手なので、後回しにしたくない
・関節の伸びる/縮むポリゴンを把握しておくと、そのポリゴンのUVの面積をどれくらいとるかの目安になる
などです。作業の順番は、モデルを作る人で変わってくると思います!
●上記の調整を重ね、今回はここまでモデルを作成しました。
【動画②1:11:10~1:11:56】
5方向から見るとこんな感じです。およそ△3500ポリゴンの素体になりそうです。ポリゴンに色を付けて、現状を確認してみました。
次回はこのモデルをさらに微調整しつつUV展開などを行い、素体モデル完成とします。
2回目のまとめ
・Mayaは自分が使いやすいようにカスタムしていくと、作業がやりやすくなる
・モデルを作るときは、アートをトレースするよりも、形状として不自然にならないように、かつイラストに沿ったモデルになるようにする
・モデルの形状は微調整を繰り返す
以上、コラム2回目でした!Mayaを操作する動画を撮ってみましたが、参考になれば幸いです。次回からも動画を付けていきます。よろしくお願いします。
次回のコラムの内容
素体モデル作成続き~完成まで進めます。
・素体モデルの全体的な調整
・UV展開(パーツによるエリア分けと展開・配置の工夫などを紹介します)
・素体のテクスチャを完成(テクスチャは別途、コラム1回分を使って説明予定です)
上記を予定しています。よろしくお願いします!
次回は、5月末頃に更新予定です。それでは失礼いたします。
「Mayaで始めるゲーム用ローポリキャラモデル」データ ダウンロード
コラムで制作されたキャラクターデータを無償でダウンロードできます。
ご登録の上、データをダウンロードしてください。