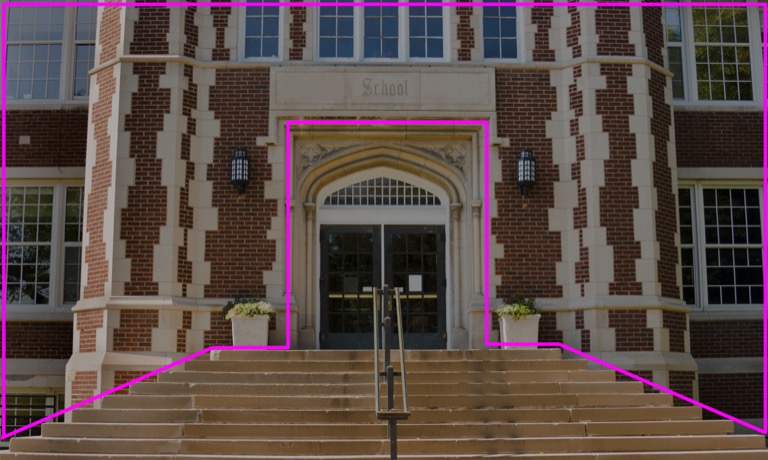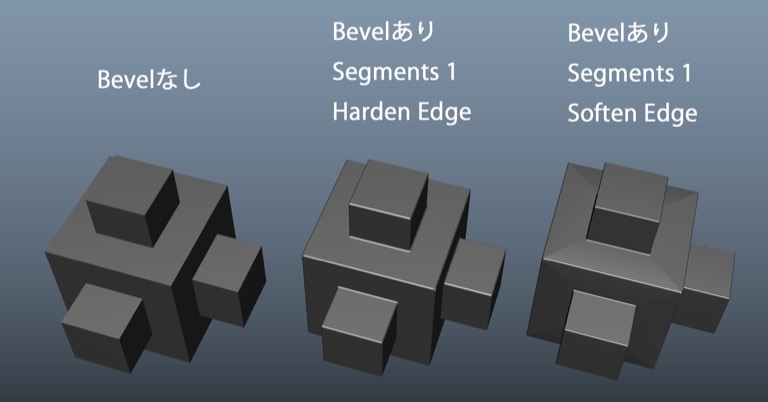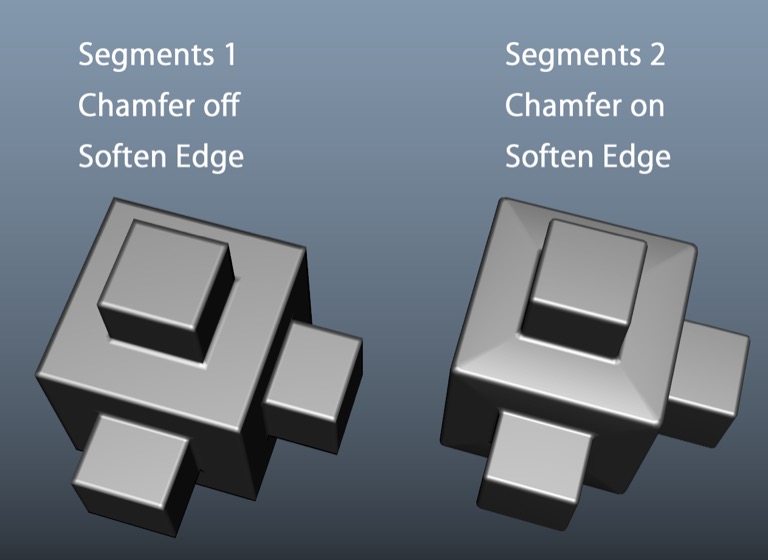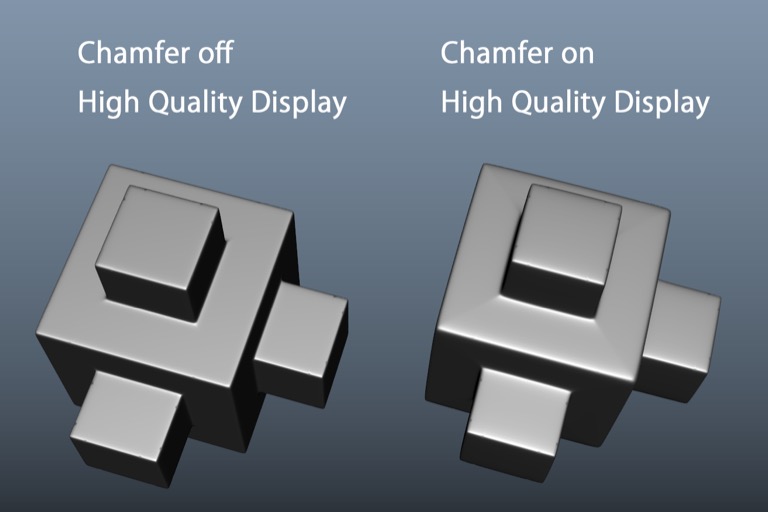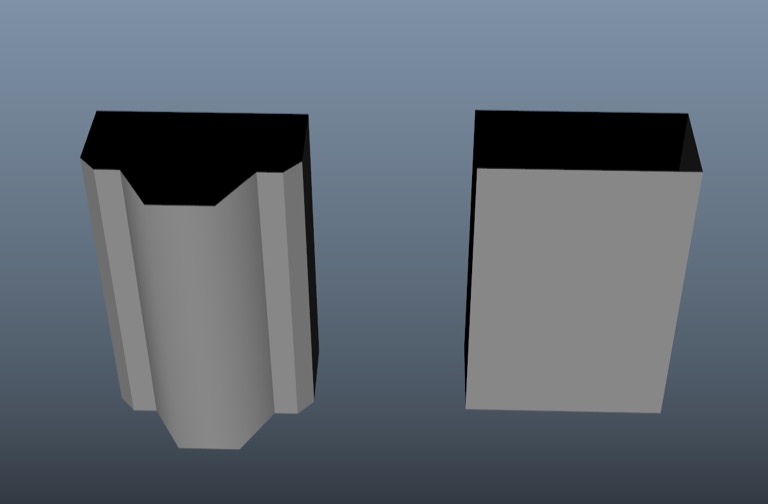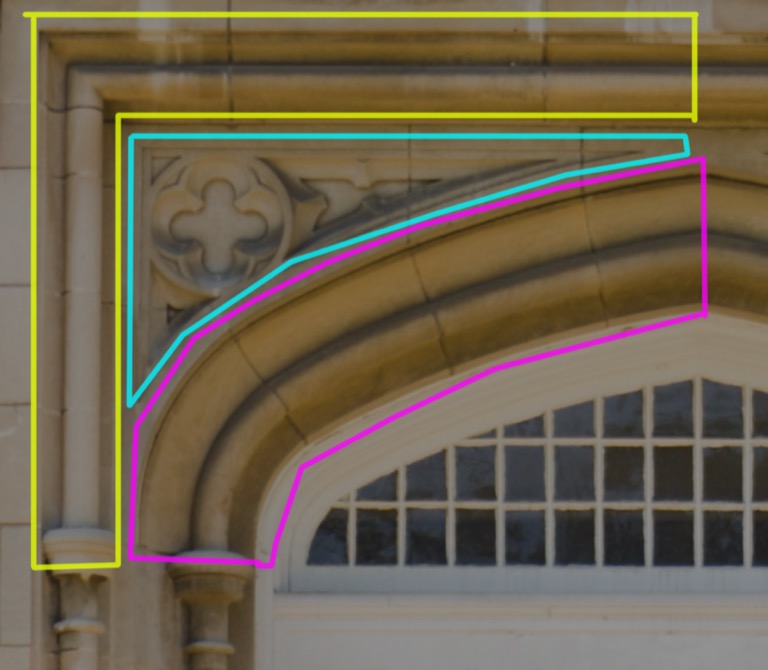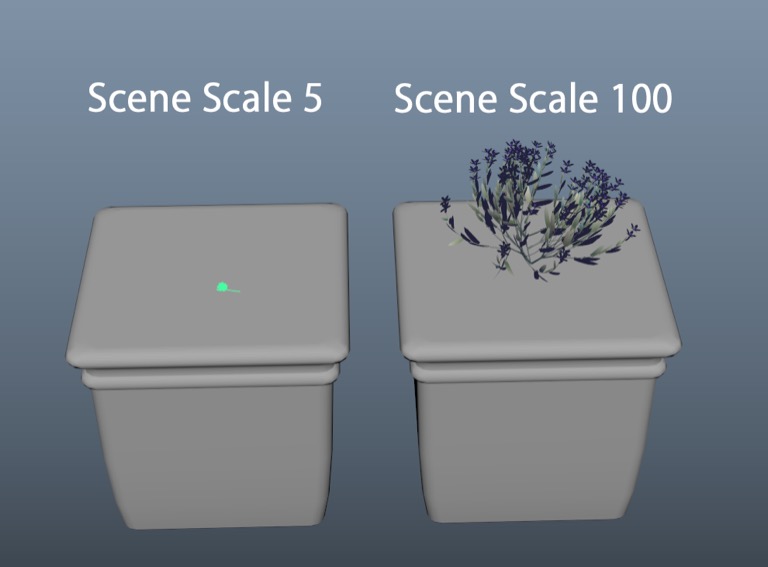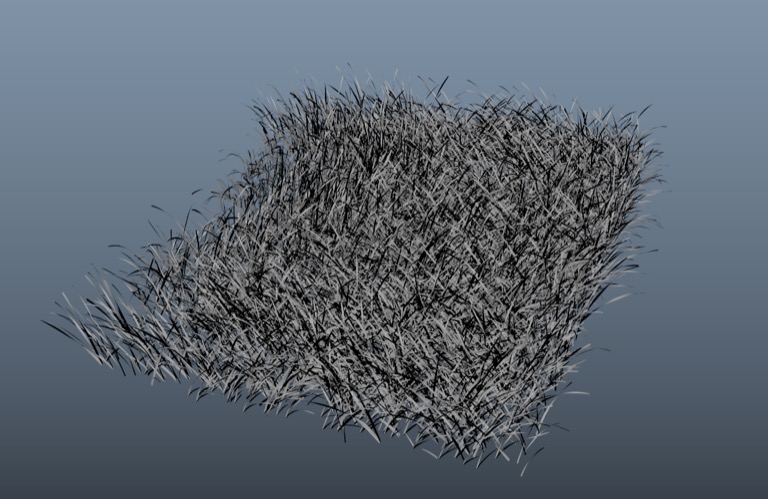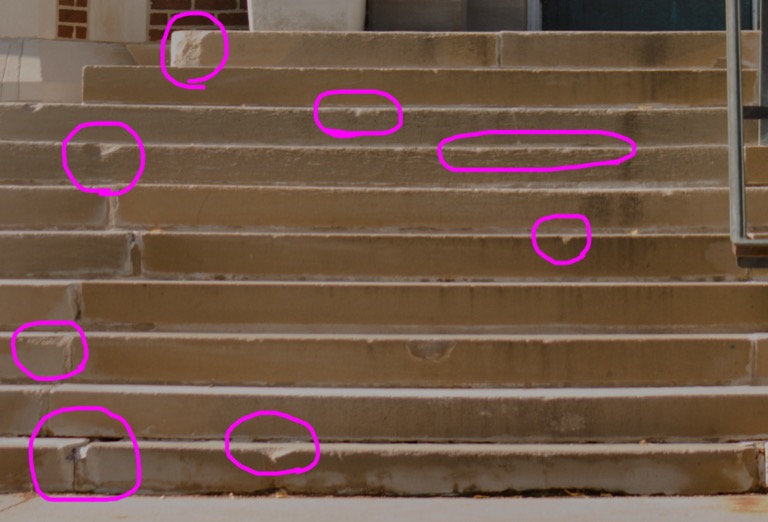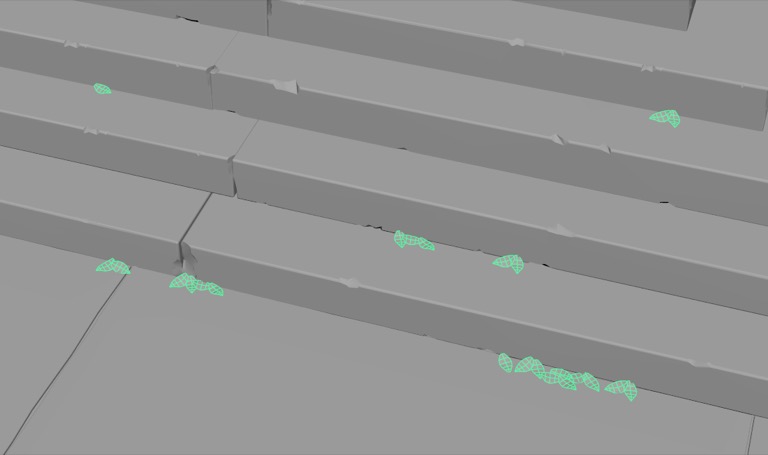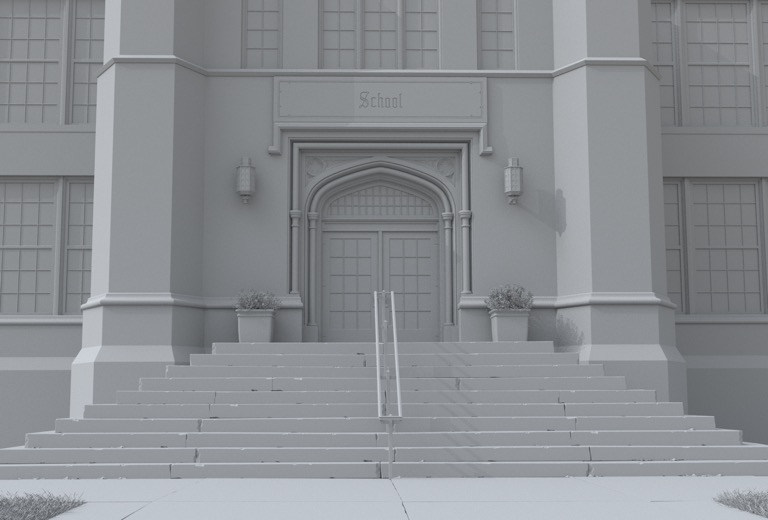チュートリアル / 初めての背景モデル制作
第2回:ディティールを加える - ハイモデル制作
- Maya
- ゲーム
- コラム
- チュートリアル
- モデリング
- 学生・初心者
- 映画・TV
みなさんこんにちは。
SAFEHOUSE鈴木です。
前回は写真をもとにラフモデルを作成しカメラを決めて軽くライティングまでしました。
第二回はそのラフモデルのデータを元にディティールを追加し、ハイモデルを作成したいと思います。
前回はカメラから見える範囲を作るという話をしたかと思います。
今回このディティールを入れる段階ではカメラから認識できるディティールを入れることが重要になってきます。
例えば地面に落ちている小石など設定したカメラからは認識しずらいくらい小さいですよね?
そういった物は作成しなくても大丈夫です。
あくまでもレンダリングしたときに分かる範囲のディティールをいれることを心掛けてください。
それでは始めていきましょう。
まず上の画像のどこから作り始めましょうか?
階段や植物、細かいドア周りの装飾など手を付けれるところは色々ありますが正面の建物部分から手を付けて行きましょう。
細かい部分から先に手を付けていくよりもカメラから見えている大枠のアウトラインから作っていくと合理的かなと思います。
この壁の部分を作るのに特に特筆すべき難しい所はないと思います。
ほぼラフモデルと形は変わらないと思うので少しエッジを足してポリゴンのかくつきがカメラから見えないようにしましょう。
あとは角をベベルして面取りをしていきましょう。
この面取りの作業はモデルに立体感を出すのに必ず必要な作業になります。
この面取り作業について少し深堀してみましょう。
下の画像を見てください。
基本的に背景の面取りの場合BevelのSegments1で良いと思います。
この場合ポリゴンのEdgeは Mesh Display > Harden Edge に設定しておきましょう。
なせHarden Edgeに設定するかというとSoften EdgeにしてしまうとShading Errorが起きてしまうからです。
下の図を見ていただけるとSoften Edgeのモデルは四隅に皺のような線が入ってしまっていますね。これはVertexNormalの方向を設定すれば消せるのですがここでは割愛します。
EdgeをBevelすることで角にスペキュラーがはいり、モデルに立体感が出たかと思います。
ちなみにこのスペキュラの入り具合、角の丸みをどれくらい持たせるかという所をしっかり設定することで大きさを表現するスケール感や物の硬さや柔らかさを作ることができます。
雰囲気で面取りをせずに実際のモデルをしっかりと観察して適切な丸みを持たせましょう。
少し話はズレますが、カメラから近い場合はSegments1では角が立って見えてしまうのでSegments 2を使うと角に丸みをつくれます。
この場合にBevelのChamferをONにする場合とOFFにする場合で仕様が変わってくるので
気を付けましょう。
モデル的な共通点として角に3本のEdgeを使っていますが形状的にも見た目にも変わってきます。
実際に確認してみてください。
Chamfer offの方は角が立っているがSoften Edgeの状態でもShading Errorが出ていません。
Chamfer onの方は角は丸いがSoften Edgeの状態だとShading Errorが出てしまっています。
Chamfer offの角の丸みを出すために3番キーを押してDisplay QualityをHighにしてみましょう。
Chamfer offの方は角に丸みも出て、Shading Errorも起こしていません。
逆にChamder onのほうはスムースがかかってしまうと角だけでなくアウトラインの直線部分も緩やかなカーブになってしまって、全体的に丸くなってしまいました。
基本的に背景モデリングでは3番キーをベースにしたモデリングをすることはほぼありません。(仕事によってはあります笑)
背景はデータ量が多いのでスムース前提のモデリングをしてしまうとデータ量が膨大になってしまうからです。
その代わりプロップ系のモデルであればアップに耐えれるように3番キーをベースにすることが多いです。
なのでここら辺の面取りの仕方は状況によって使い分けれるように知識として知っておいてください。
本稿ではBevelのSegments 1のHard Edgeを使って面取りをしていきます。
話は少しそれてしまいましたが始めていきましょう。
正面部分で大事なところは窓です。
この窓の枠の部分をしっかりと再現してあげないとスケール感が失われてしまい、オモチャのように見えてしまうのでまずは写真に合わせて太さや幅をつけてそれが何センチなのかを確認しましょう。
前回話したリアルスケールで作成しているならばcubeのスケール1は1㎝になりますので実際自分が作った窓枠や窓の格子が何センチなのかcubeを使って測ってみてください。
2㎝でしたか?4㎝でしたか?4㎝だと窓の格子としては太すぎないか?
そういったことを確認しながら作業するとスケールが大きく崩れることはなくなると思います。
次に写真の窓枠と窓の格子の形をよく見てください。
ただの四角でしょうか?
なにか丸みを帯びているようにも見えますね。
ここら辺もデザイン的に写真から読み取れないときは似たような窓のリファレンスを探してそれを再現してあげる良いと思います。
ただこの窓枠や格子はカメラから離れているので丸みを作るためにポリゴン数を多く使うことは避けて下図左側のようにSoftenEdgeとHardenEdgeをつかいわけて丸みを表現するといいと思います。
こういった小さな膨らみに光が当たることで小さなパーツに情報量が乗りスケール感が出るのでやってみてください。
全体の窓を作ったら次はドア周りのディティールの入れ方や装飾部分を作ってみましょう。
僕はこういったものを作るときは全てを繋げて作ることはせずに部分部分を作って最後にくっつけるという方法を良くとります。
画像で説明すると黄色の部分は壁とは別パーツで作って後でガッチャンコ、ピンクの部分と水色の部分は元々黄色の部分と繋がっていなくて大丈夫そうなのでピンクと水色だけ別々作って後でガッチャンコです。
では実際このディティールをどのように作っているのか見てみましょう
これでドア周りはひとまず完成となります。
次はドア付近にある植物を作ってみましょう。
大体植物はMayaでモデリングをせずにSpeedTreeをつかって作成したり、3Dモデルを購入したりすることが多いのですが今回はMayaのPaintEffectを使ってみましょう。
Generate>GetBrushを開いてPaint Effectsフォルダーの中から使いたい物を選んでください。
今回はFlowersMeshからmyosotisLight.melを使いたいと思います。
その前にどのモデルに植物を生やすかを指定してあげましょう。
モデルで鉢を作り、鉢を選択した状態でGenerate>Make Paintableをしましょう。
こうすることで選択したモデル以外にPaint Effectが影響することはありません。
では実際Paint Effectを使ってみましょう。
めっちゃちっちゃくないですか?笑
あとでスケールをかけて大きくしても良いのですが雰囲気がつかめませんよね?
なので Generate > Paint Effents Globals を開いてScene Scaleを大きくしてみてください。
良い感じになったかと思います。
ただこのままではストロークのままなのでポリゴン化したいと思います。
Modify>Convert>Paint Effects to Polygonsの横にある四角いオプションボックスを開いてください。
デフォルト設定ではQuad outputのチェックが外れているので三角ポリゴンになってしまいます。
今回は三角ポリゴンでも特に大きな問題があるわけではないですがQuad outputにチェックを入れて四角ポリゴンでConvertしておきましょう。
こんな感じで作ってみてください。
これで建物付近はだんだん出来てきたと思います。
ついでに写真画像の左右下側に映っている芝生も作ってみてください。
ぼくはGetBrushのGrassesフォルダーのgrassCarpet.melをつかって作っています。
次は階段を作ってみましょう。
写真を見ると所々角が削れているように見えます。
こういった削れはZbrushでやってしえば簡単に作ることができますが今回はあえてMayaで削れのディティールを作ってみましょう。
残りは床部分になります。
写真を見るとコンクリートタイルが敷き詰められているのでこのタイルを作るのですが、よく見るとタイルの目地が歪んでいたりタイルが膨らんでいるように見えたりしていますね。
この部分を作ってあげることでよりリアリティーが増していきます。
なぜかというとその他の部分はモデル的にディティールがあったり、ディティールがない所はテクスチャーの情報量があったりするのでうまくごまかせている状態なのですが、地面は基本的に広く何も置いていない状態なのでこの地面の情報量を如何に増やしてあげるかがリアリティーを出すポイントになってきます。
ではどうやってこれを表現していくのか見てみましょう。
こういったかすかな線のゆがみがリアリティーを出すこつの一つです。
ただあまり歪ませすぎてしまっても嘘っぽくなってしまうので気を付けましょう。
では床以外ではどこが歪みを追加できるのか考えてみます。
そもそも歪みというものはどういう影響を受けて歪んでしまうのでしょうか?
ここが理解できるとどこを歪ませると効果的に印象をかえれるかが分かると思います。
歪むという事は何かの力が加わって元の形を保てない状態の時になりますよね?
木がしなるとか針金を曲げるだとかそういった類のものです。
もう一つ細かいパーツを沢山繋げると歪んでいきますね?
ジェンガとかがその代表例ですが空き缶を積んでいったり、それこそタイルを沢山敷き詰めたりなど細かいパーツを繋げる事でもまっすぐのラインを保つことは難しく歪みを発生させてしまいますよね?
ではこの写真の中でその歪みが当てはまる部分はどこでしょうか?
正解は階段です。
コンクリートブロックを並べて繋げていますし、人が上り下りすることで色々な力が加わっています。
なのでこの階段のブロックが並んでいる横のラインを少し歪ませるだけでリアリティーの味付けが出来ます。
ちょっとやってみましょう
これで一通りディティールを入れることができました。
ただもう一つ大事なものがあります。
階段の一番下に少し積もっている枯葉のようなものです。
これを置くことで画面の外側に木が建っているんだろうなという想像ができます。
これが世界観を表現するということのひとつです。
画面の中だけを作るのではなく、画面の中だけで画面の外側の世界が見えるようにするのが背景モデリングだと思ってください。
背景でストーリーを描くということの大事な要素の一つなので簡単でいいので作ってみてください。
これで第二回のモデル作成は終了となります。いかがでしたでしょうか?
良い感じにつくれましたか??
僕は割といい感じに作れたんじゃないかと思ってます(笑)。
最後にこのモデルデータもお渡しするので参考に見てみてくださいね。
(データ整理とかはしてないのでそこはまだ参考で見ないでください・・w)
次の回ではみんな大好きUV展開とモデルに命を吹き込むテクスチャーと質感調整の説明をしますのでお楽しみに!