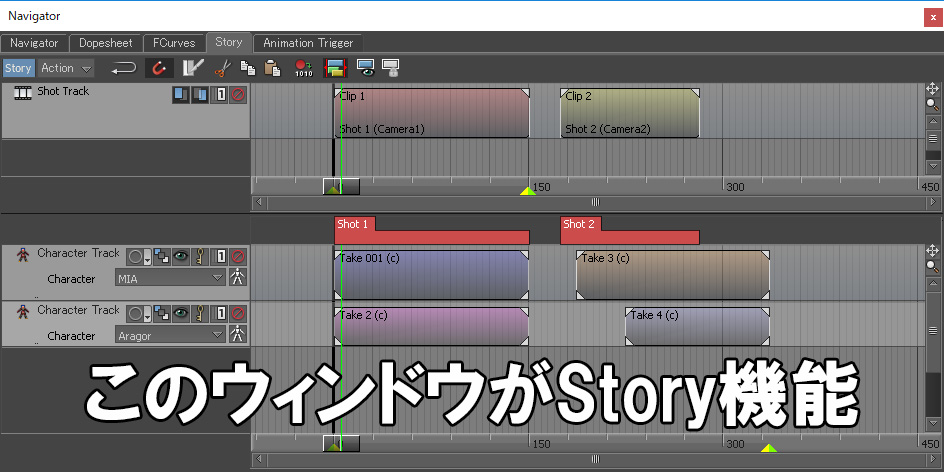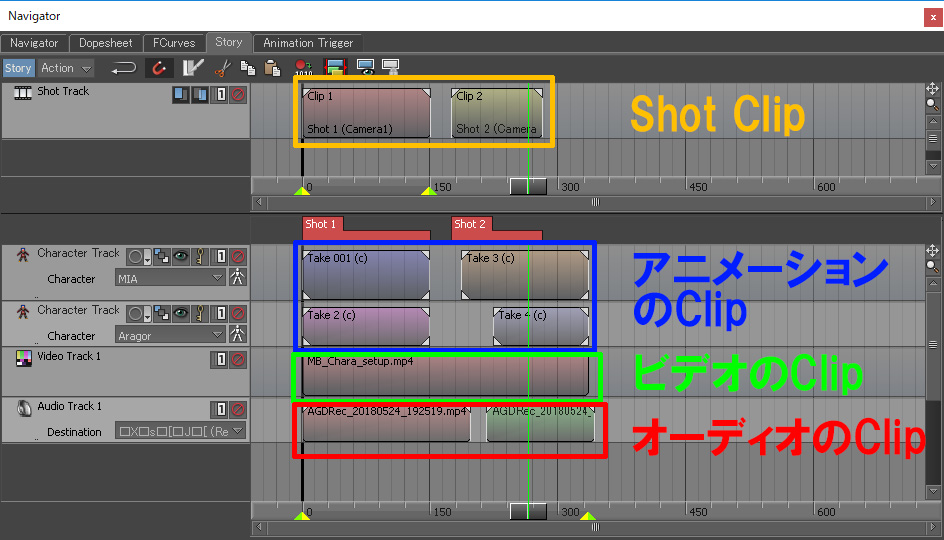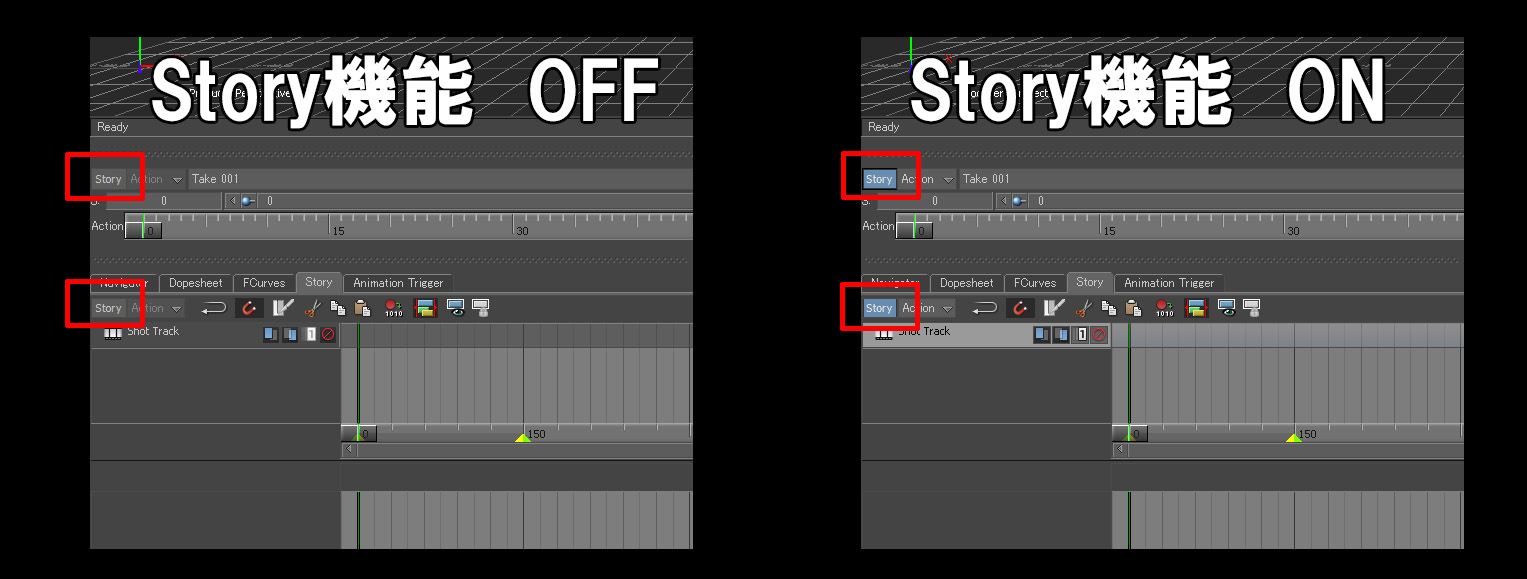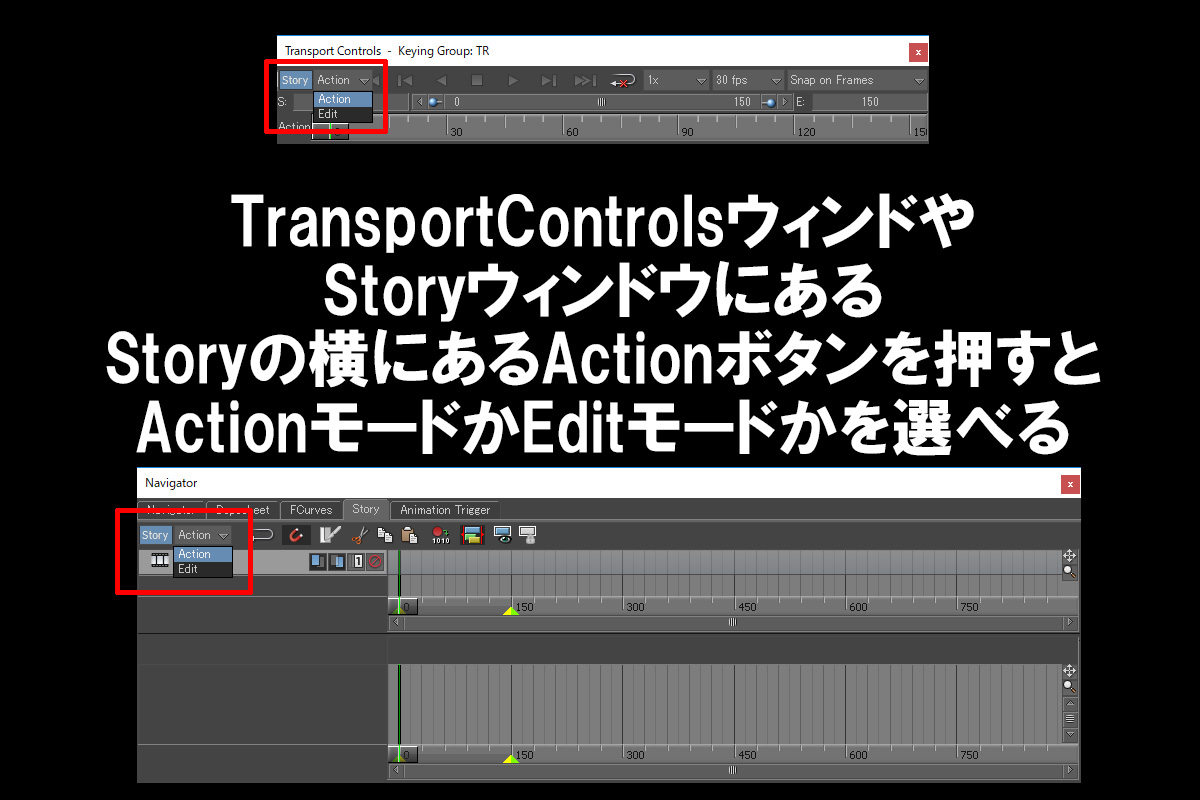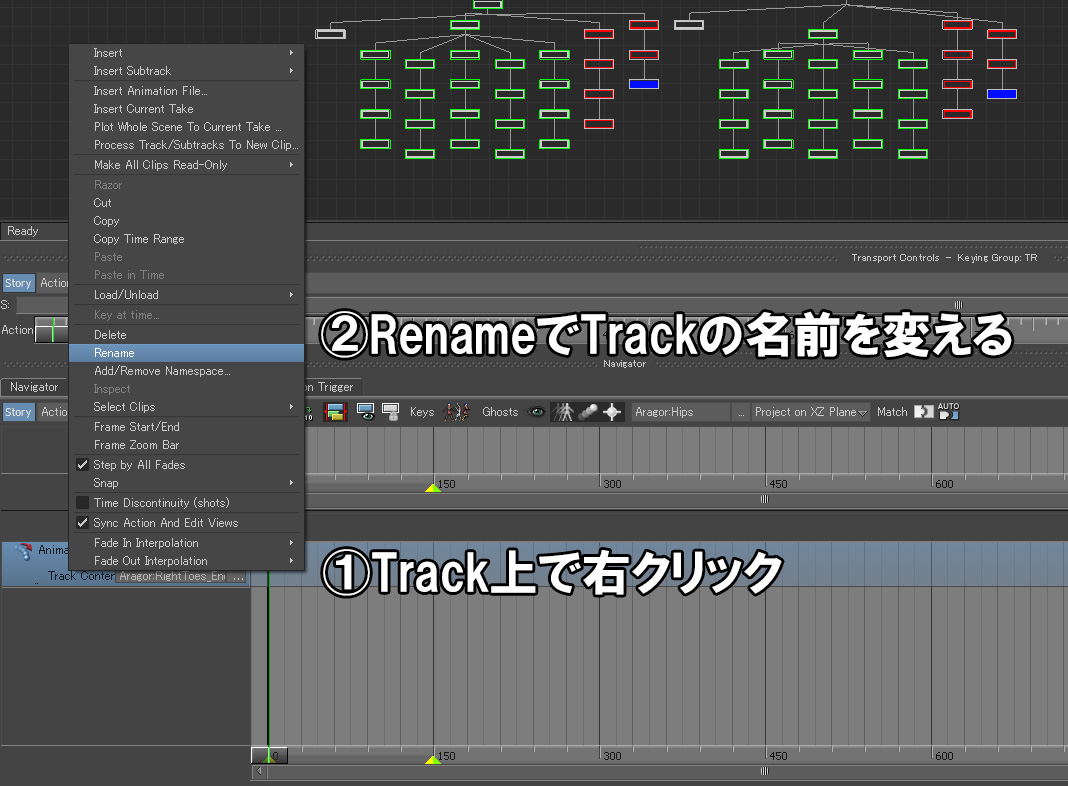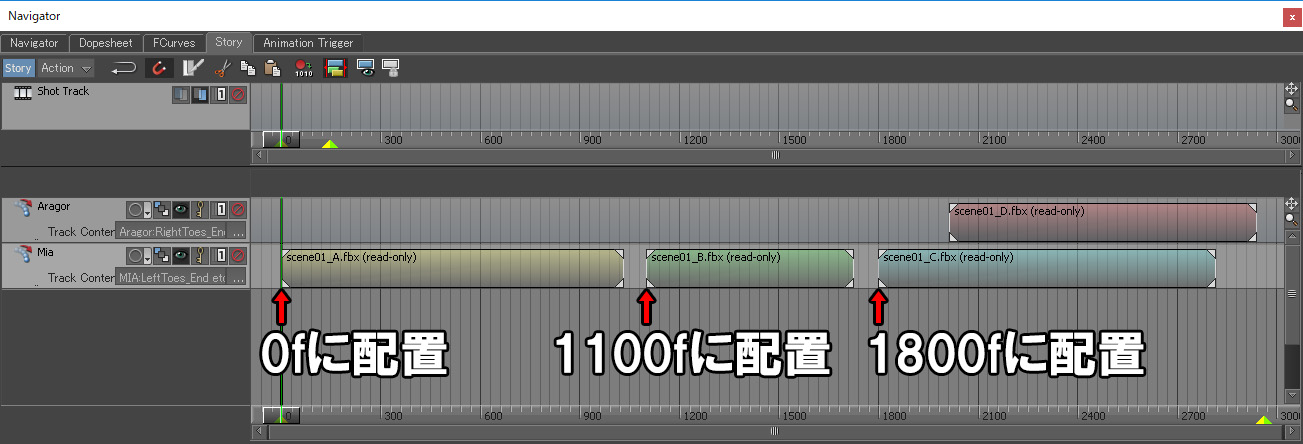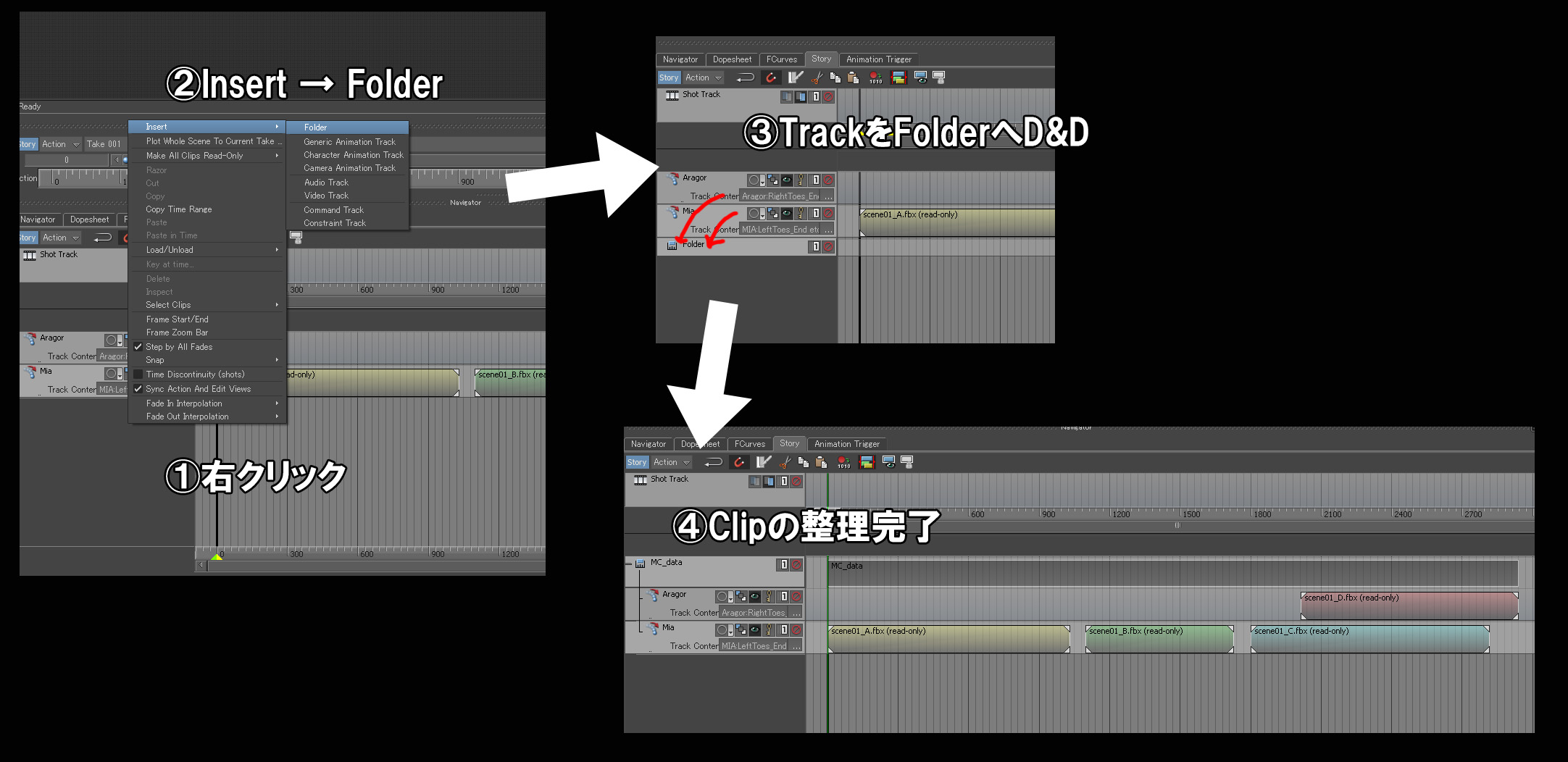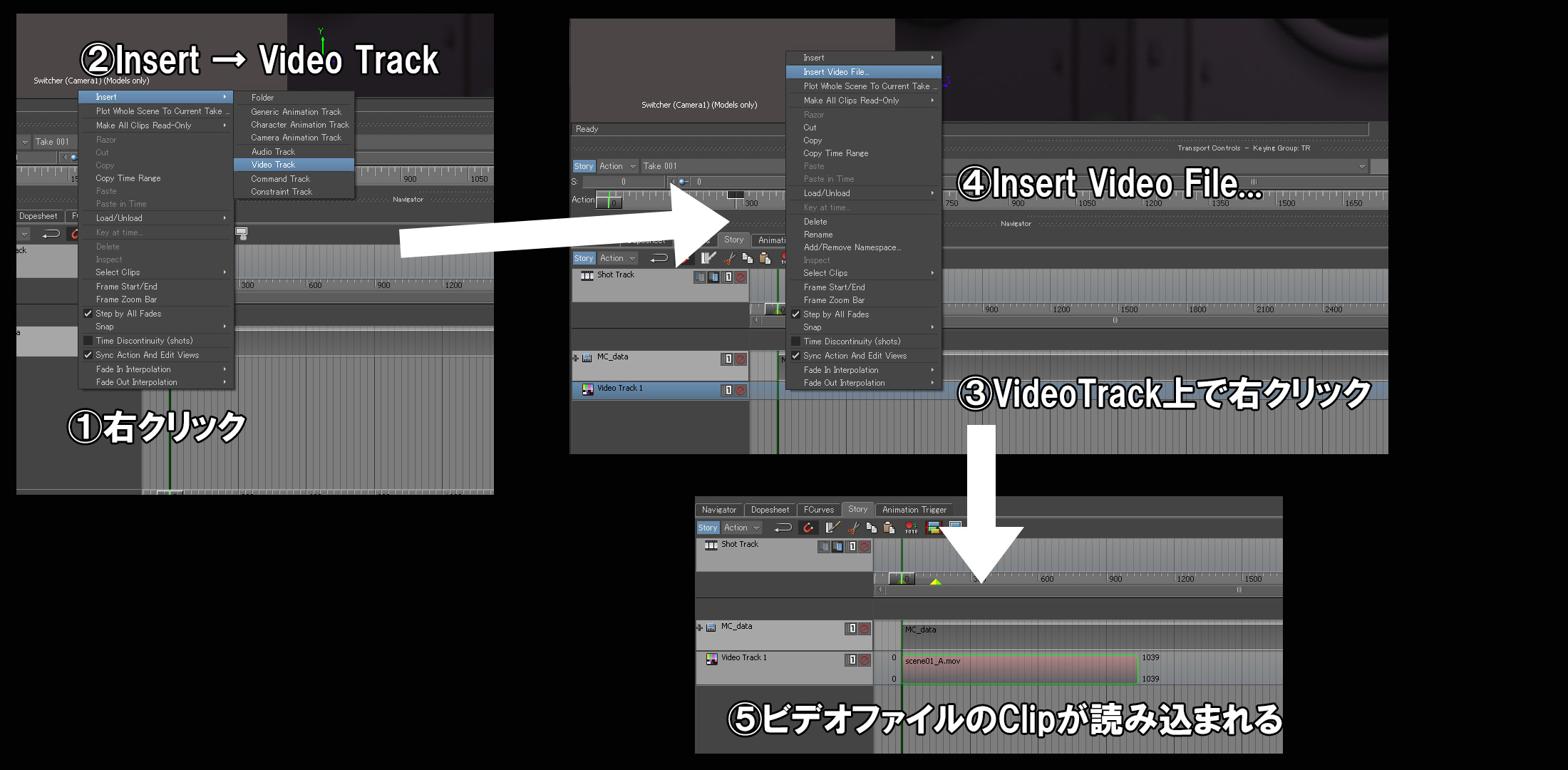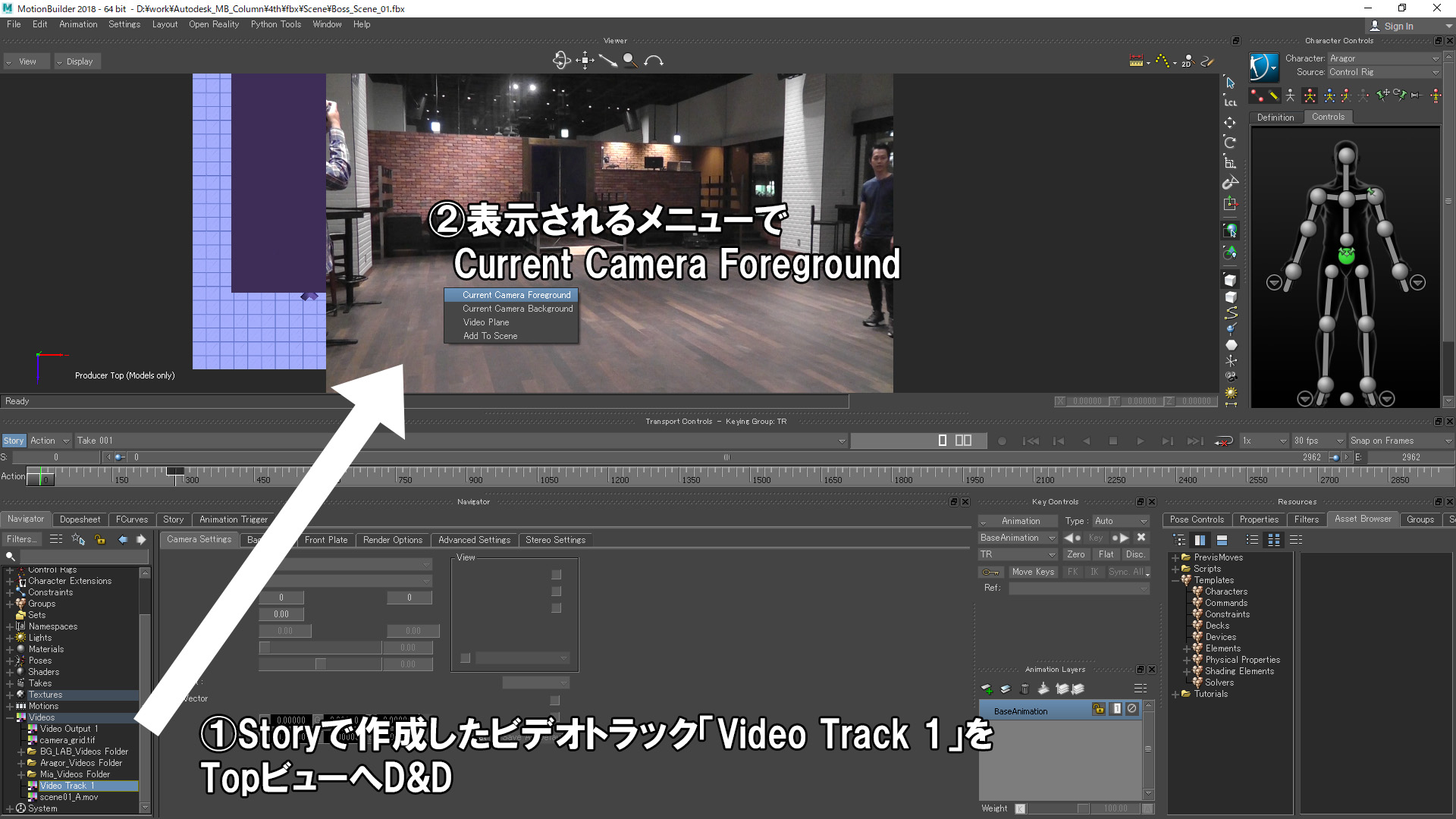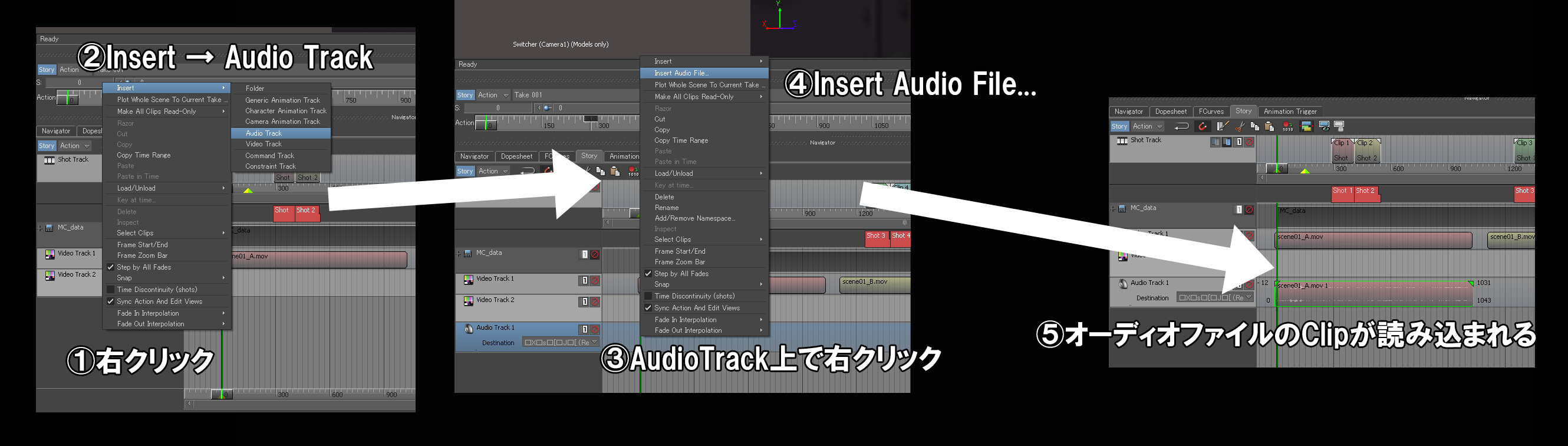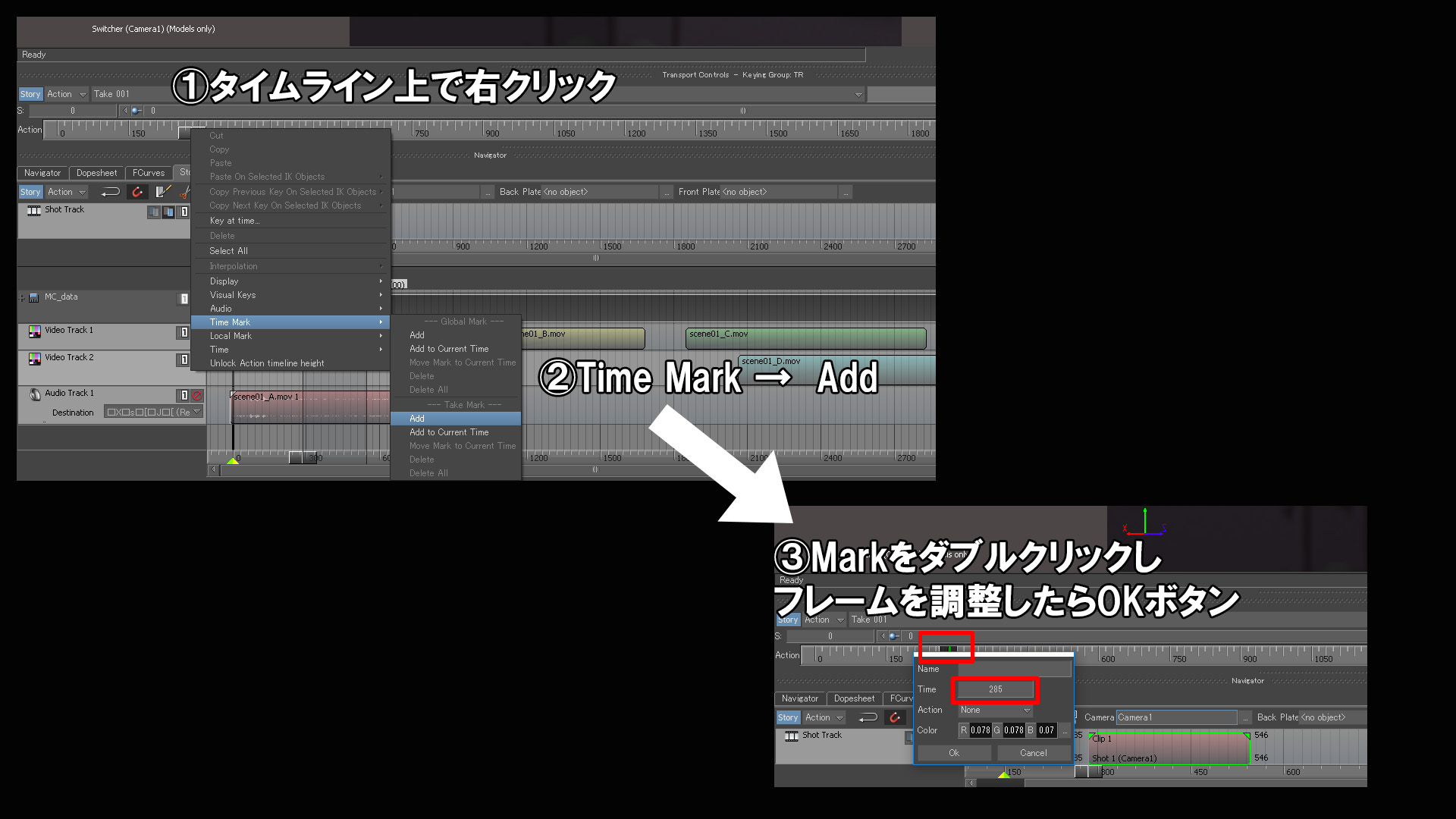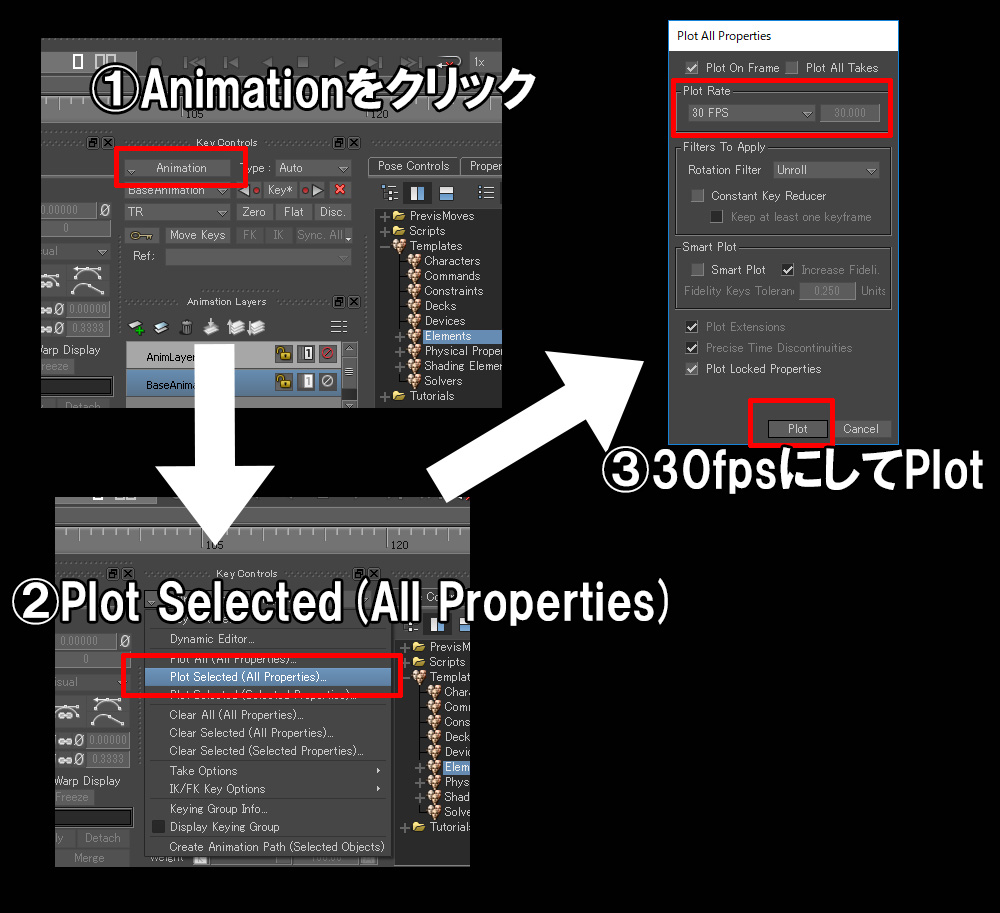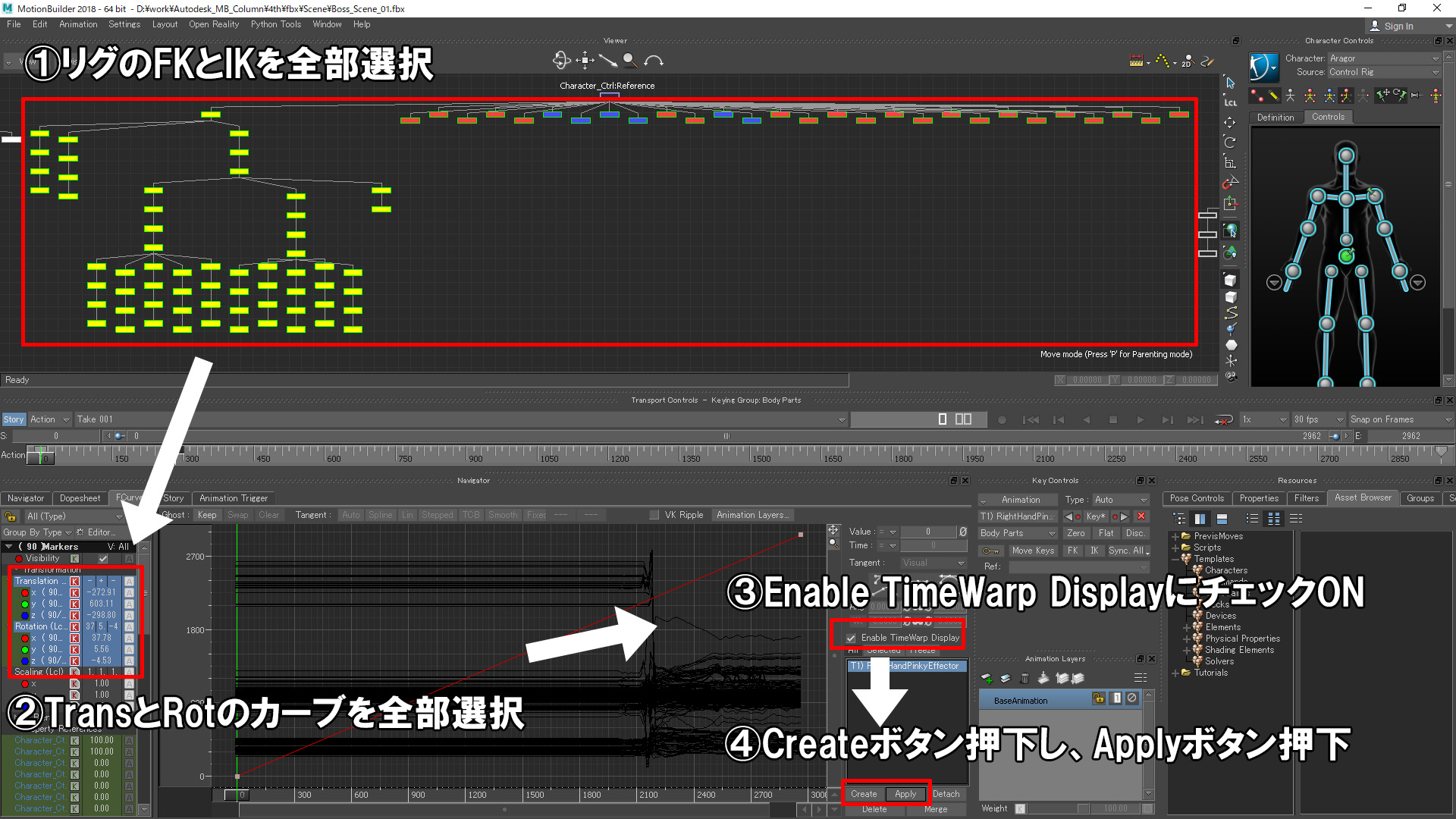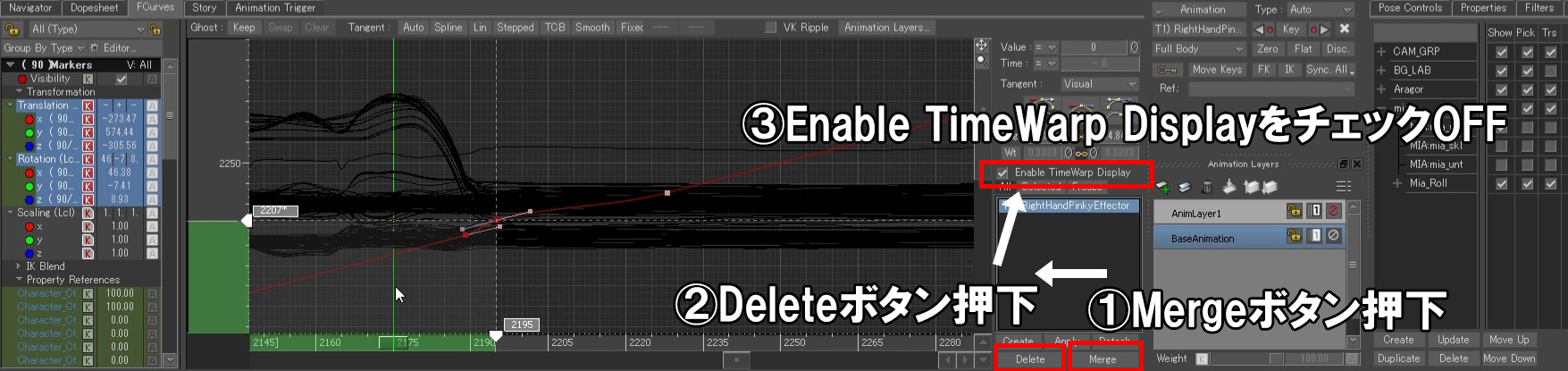チュートリアル / MotionBuilderでカットシーン制作
第4回:シーンを制作 その1 Storyの使い方編
- MotionBuilder
- アニメーション
- カメラ
- ゲーム
- コラム
- チュートリアル
- モーションキャプチャー
- 中級者
- 学生・初心者
みなさん、こんにちは。
今回はいよいよシーン制作です。ゲームでのカットシーン制作とはキャラクタ、背景、カメラを読み込み、絵コンテを元にカメラアニメーション付け、カメラに合わせキャラクターアニメーションも見栄えが良いように編集することです。また、シーンの雰囲気を上げるために簡易的なライティング、エフェクトも盛り込んであたりをつけ、後工程の担当者にイメージを共有します。
シーン制作する時にはMotionBuilderではStoryという機能を使います。
ファイルサイズに注意
シーンを制作する前に知っておくべきことがあります。それはファイルサイズです。
シーン制作しているとアセットを大量に読み込んで作業するので、気づかないうちにファイルサイズが大きくなっていることがあります。注意しないといけないのがバージョンによって扱えるファイルサイズが違うことです。
MotionBuilder2015までのバージョンは
MotionBuilder2016以降のバージョンは
可能なら最新のバージョンを使用し、少なくとも2016以降のバージョンを使用することをお勧めします。
Story機能とは
さて、第2回目のコラムで少し触れましたが、Story機能というのは、アニメーションやオーディオ、ビデオなどの素材をClipという単位で扱い、ノンリニア編集することが出来る機能です。
ノンリニア編集とは、Clipを切ったり貼ったり、順番を入れ替えたり、ブレンドしたりして編集することです。そして、カメラをShot呼ばれるクリップとして配置し、カメラ切り替えをしてシーンを作成することが出来ます。
Storyの機能を使うにはStoryウィンドウのStoryボタン又は、TransportControlウィンドウのStoryボタンをONにします。
Story機能で押さえておくポイントとして、ActionモードとEditモードがあります。
Actionモードは、Actionタイムラインに並べられているClipをノンリニア編集できるモードです。
最初はActionモードでシーンを制作していきます。
Editモードにすると見た目にもわかりやすく、TransportControlsウィンドウのタイムラインが上下に2つ表示されます。上のタイムラインがEditモード用、下のタイムラインがActionモードのタイムラインです。Editモード時にTime Discontinuityの機能を利用すれば、Actionタイムラインに配置されたClipを編集しなくてもShotクリップの順番を入れ替えたり、再生スピードを変更したりなどのシーン全体を編集できるモードです。
僕の経験上、始めはActionモードで全体を作成してから、Editモードで詰めの作業を行う流れが多いですね。
シーン制作のお品書き
シーン制作では大きくは以下の工程になります。
① 必要なアセットを読み込み
② StoryにMCデータを読み込み配置
③ Shotトラックにカメラを配置
④ カメラアニメーションに影響があるアニメーションを作成
⑤ 各Shotに対してカメラアニメーション作成
⑥ キャラクターアニメーションの作成
⑦ ポリッシュ作業として4,5,6の工程を繰り返してクオリティーを上げる
⑧ ライトやエフェクト、カメラの被写界深度などを作成して雰囲気を作る
⑨ 雰囲気を元に最後のアニメーションを調整し、Export用のデータ作成
この第4回のコラムでは①~④までの工程を解説し、第5回のコラムでは⑤の工程を、第6回のコラムでは⑥の工程、第7回のコラムでは⑦~⑨を解説する予定です。
① 必要なアセットを読み込み
これまでのコラムで準備してきたキャラクタライズファイル、背景、カメラをシーンに読み込んでシーンを制作していきます。
まずはカメラファイルをFile→Openで開きます[動画 00:00~]
次に背景とキャラをFile→Mergeで読み込み[動画 00:10~]
Mergeで読み込むときのオプションはAppend All Elementsのレ点マークの状態で読み込みます。
今回はまだアニメーションを付けていない状態なので、Take Start/EndやImportのチェックなどのオプションはデフォルトのままで特に気にせず読み込みます。
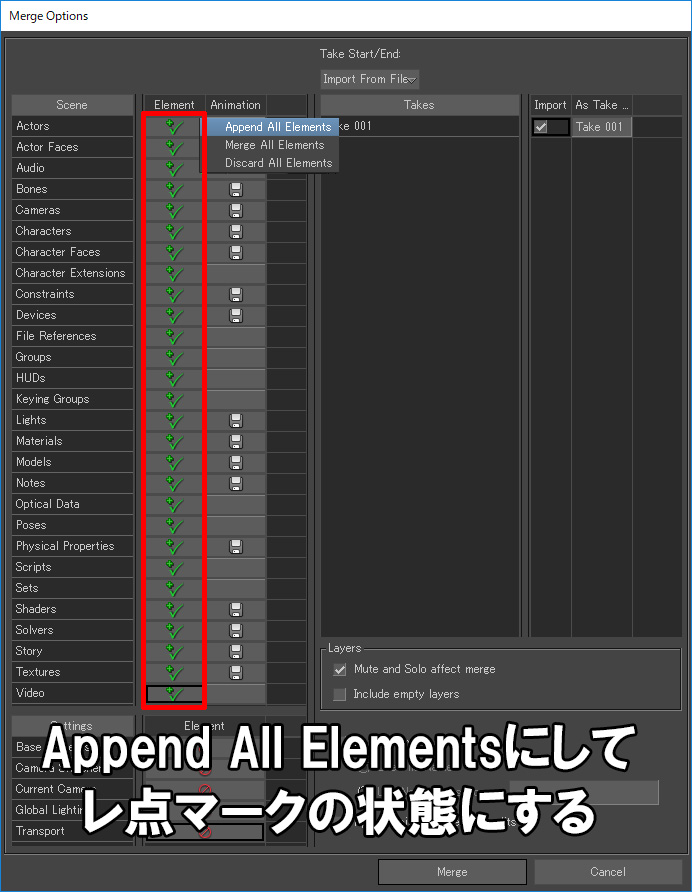
② StoryにMCデータを読み込み配置
StoryにMCデータを配置する方法はCharacterAnimationTrackを使う方法とGenericAnimationTrackを使う方法の2種類あります。
CharacterAnimationTrackはキャラクタライズされたスケルトンノードに対してClipを扱うトラックです。
GenericAnimationTrackはアニメーションを含むノードに対してClipを扱うトラックです。
どちらのTrackを使用しても問題ないのですが、今回はGenericAnimationTrackを使ってMCデータを読み込み配置します。
まずはAragorのキャラクタライズに使用している骨を選択し
ActionタイムラインへAltキーを押下しながらD&Dします[動画 00:57~]
同様にMiaもキャラクタライズされた骨を選択してActionライムラインへD&D[動画 01:24~]
後でパッと見たときに判別しやすいようにTrackに名前をつけます[動画 01:38~]
キャラクターは骨で動かすのでRigはオフにしておきます[動画 01:51~]
MCデータを読み込みたいキャラクターのTrack上で右クリック→InsertAnimationFile…でリターゲットしたscene01_D.fbx のMCデータを読み込みます[動画 02:01~]
同様にMiaもscene01_A.fbx、scene01_B.fbx 、scene01_C.fbx のMCデータを読み込みます[動画 02:35~]
1つのシーンを別テイクで収録したClipデータを読み込んで配置するときはキリのいいフレームに配置したほうが何かと編集がしやすいです。[動画 03:08~]
AragorのClipの配置フレームを調整して、Miaとアニメーションのタイミングを合わせます[動画 03:39~]
Trackの目のマークをONにしてClipの座標を移動し、背景に合うように調整します[動画 04:52~]
背景に合うように回転させ向きを調整します[動画 05:14~]
移動させて背景にあうように位置を調整します[動画 05:26~]
次はClipごとに背景に合うように細かく位置を調整[動画 06:33~]
StoryにFolderを作成しTrackを整理します[動画 09:26~]
アニメーションのリファレンスとしてMC収録時の動画を読み込みます[動画 09:42~]
読み込んだビデオをTopビューに表示させます[動画 10:10~]
ビデオClipの配置フレームを調整しアニメーションとビデオのタイミングを合わせる[動画 11:26~]
アニメーションとビデオを合わせるときのコツは、足が床にコンタクトするタイミングなどが合わせやすいですね。
あとは同様に残りの動画も読み込み、タイミングを合わせます[動画 11:55~]
Aragorの動画は、新たにVideoTrackを作成して読み込みます[動画 13:29~]
新たに作成したVideoTrackはButtomビューへD&Dし表示設定します[動画 13:48~]
MC時の音声もアニメーションのタイミングなどに有効なので読み込みます[動画 15:00~]
Aragorの音声も同様に、新たにAudioTrackを作成し読み込みます[動画 15:57~]
③ Shotトラックにカメラを配置
準備が一通り出来たので、いよいよカメラを配置していきます。
Cut01用にCamera1を選択しAltキーを押しながらShotTrackへD&Dします[動画 16:42~]
ShotTrackで配置したカメラビューは、アクティブなビュー上でCtrl+IキーのショートカットでSwitcherビューにします[動画 16:57~]
扉が開く動きでアクション繋ぎを想定しているのでさきにタイミングだけわかるように開くアニメーションを作成します[動画 19:26~]
扉を開くアニメーションはMC時の動画も参考にして手付け作成します。
Cut01の最初のフレームに移動しやすいようにMarkを作成します[動画 22:26~]
Markを作成することでタイムラインに目印を付け、Ctrl+HomeキーやCtrl+EndキーのショートカットでMarkを付けたフレームに素早く移動出来るので効率的に作業を進めることが出来ます。
あとは絵コンテに基づいてカメラをガシガシ配置していきます。
Cut02用にCamera2を選択しAltキーを押しながらShotTrackへD&Dします[動画 23:04~]
ビデオとオーディオファイルをフォルダにまとめ忘れていたのでまとめる[動画 25:48~]
Cut03用にCamera3を選択しAltキーを押しながらShotTrackへD&Dします[動画 29:14~]
Cut04用にCamera4を選択しAltキーを押しながらShotTrackへD&Dします[動画 32:24~]
Cut05用にCamera5を選択しAltキーを押しながらShotTrackへD&Dします[動画 36:27~]
Cut06用にCamera6を選択しAltキーを押しながらShotTrackへD&Dします[動画 38:21~]
Cut07用にCamera7を選択しAltキーを押しながらShotTrackへD&Dします[動画 41:45~]
Cut08用にCamera8を選択しAltキーを押しながらShotTrackへD&Dします[動画 43:02~]
Cut09用にCamera9を選択しAltキーを押しながらShotTrackへD&Dします[動画 45:30~]
Cut10用にCamera10を選択しAltキーを押しながらShotTrackへD&Dします[動画 47:19~]
あとは全体を通して見て各Cutの尺の長さを調整していきます。[動画 48:50~]
④ カメラアニメーションに影響があるアニメーションを作成
カメラ切り替えタイミングやカットの尺、カメラの動きなど、カメラアニメーションに「影響があるアニメーション」については先に作成します。なぜ「影響があるアニメーション」を先に作成するかと言うと、カメラアニメーションと「影響があるアニメーション」を同時に作り始めると、両方とも手付けアニメーションで最初のあたりが無く互いに影響しあうので、作成に時間がかかってしまうからです。
最初に「影響があるアニメーション」を作成することで、それをアタリにカメラアニメーションを作成できるので、効率的にシーンを作成することが出来ます。
今回のシーンではAragorが上から降ってくるのが「影響があるアニメーション」なので先に作成していきます。
今のAragorはStoryのクリップで動いている状態なので、骨を選択し[動画 53:02~]
KeyControlsウィンドウでPlot Selected(All Properties)で骨にプロット(ベイク)します[動画 53:20~]
同様にMiaの骨も選択し、Plotします[動画 53:31~]
Plotが完了したらMCデータのクリップを配置しているTrackをMuteにして非アクティブにします[動画 53:50~]
アニメーションを調整するため、AragorをRigへプロットします[動画 54:00~]
あとはRigで上から降ってくるようにAnimationLayerを使って調整[動画 54:31~]
MC収録では、あらかじめ手付けで調整することを想定していたので、ジャンプから着地するように収録しました。あとでどのような調整をするかを想定して収録すれば効率的にシーン制作が進めることが出来ます。
上から降ってくるスピードと着地した時のスピードを調整するため一旦Skeletonにプロットし、再度Rigへプロットします[動画 57:42~]
スピードを合わせる調整にはアニメーションのタイミングを調整できるタイムワープの機能を使います。
まずは、RigのIKとFKを全部選択して、TransとRotのFカーブを全部選択[動画 58:14~]
FCurvesウィンドウの右側にあるEnable TimeWarp DisplayのチェックをON[動画 58:21~]
Createボタンを押下しApplyボタンを押下[動画 58:25~]
落下スピードと着地スピードがあうようにTimeWarpのカーブを調整[動画 58:43~]
調整が完了したらMergeボタンを押下し調整を確定[動画 1:02:06~]
Deleteボタン押下してTimeWarpのカーブを削除して[動画 1:02:14~]
Enable TimeWarp DisplayのチェックをOFFにします[動画 1:02:19~]
これでカメラアニメーションに「影響があるアニメーション」の調整は完了です。
さて、今回はシーンのベースを作成しました。いかがでしたでしょうか。
Storyを使ってみると分かるのですが、色々な素材をClipとして扱えて、しかもリアルタイムで編集結果を再生確認できる凄さは実感して頂けると思います。
次回は、Shotクリップに配置したカメラにアニメーションを付けていき、StoryのTimeDiscontinuity機能を使ってシーンを整えていきます。このTimeDiscontinuity機能を使いこなせるようになると格段に生産性が上がります。乞うご期待!
まとめ
・ファイルサイズに注意
・Story機能は色々な素材をノンリニア編集できる
・「影響があるアニメーション」は先に作成
・先にカメラの配置を作成
今回のシーンファイルがダウンロードできます。