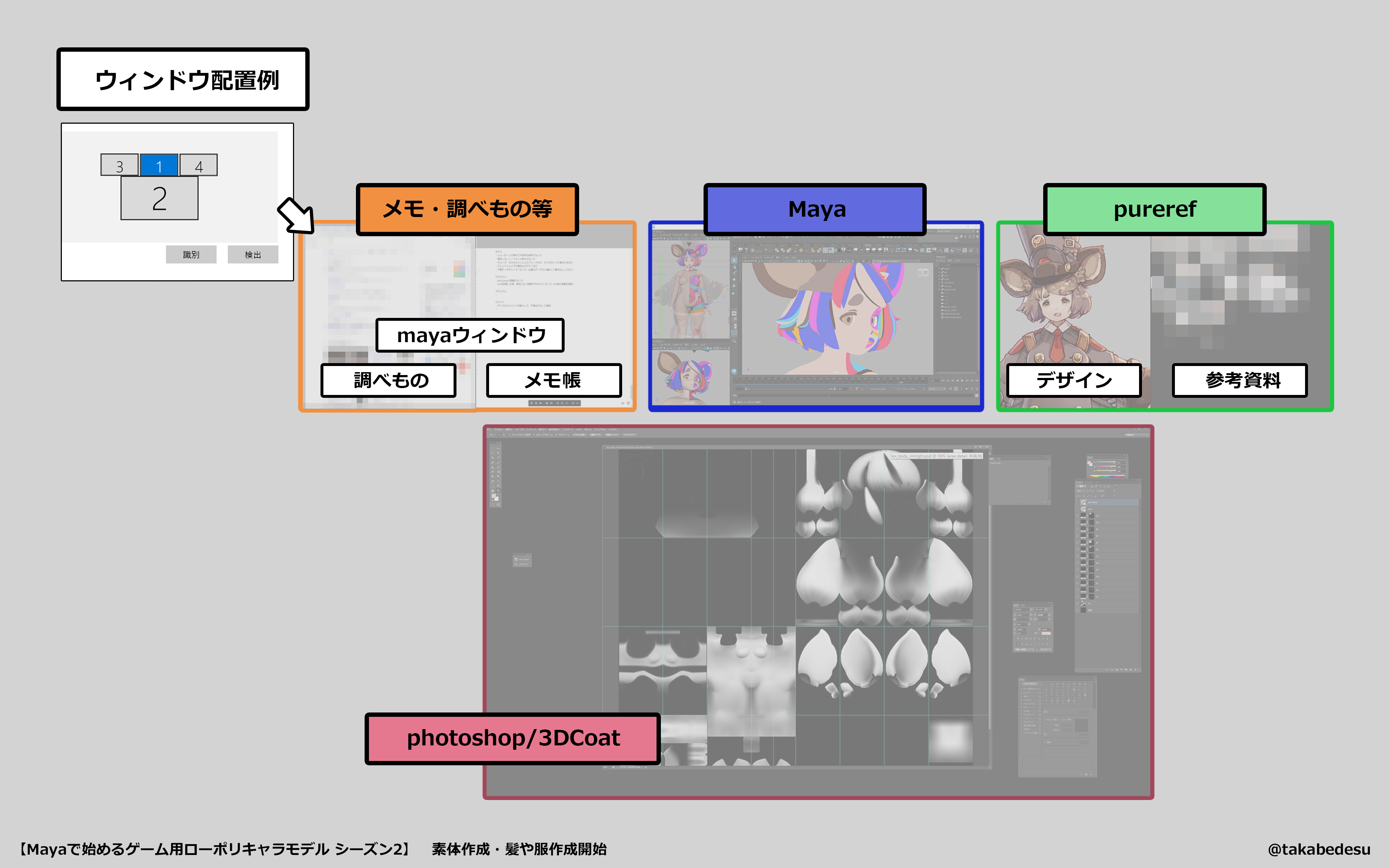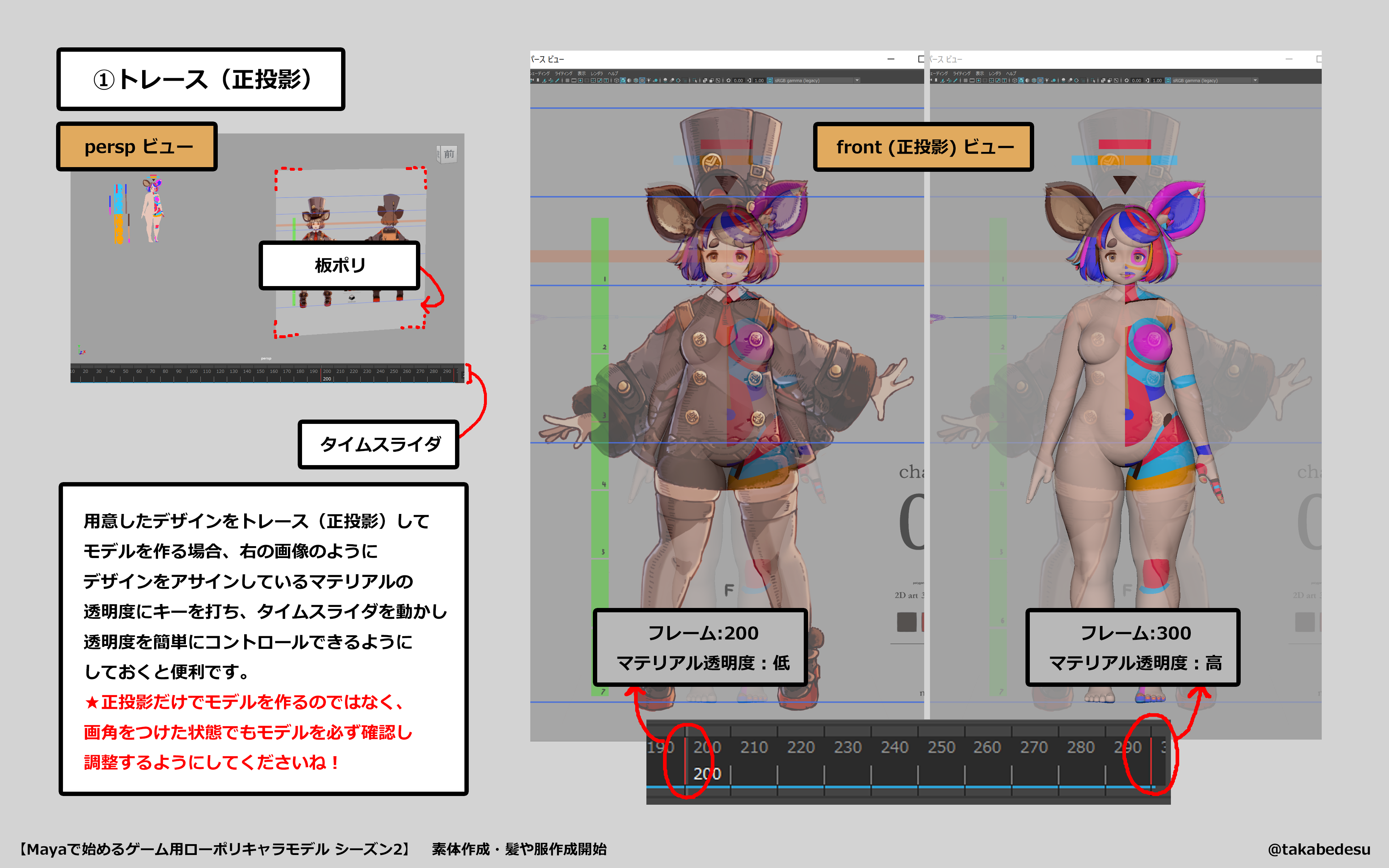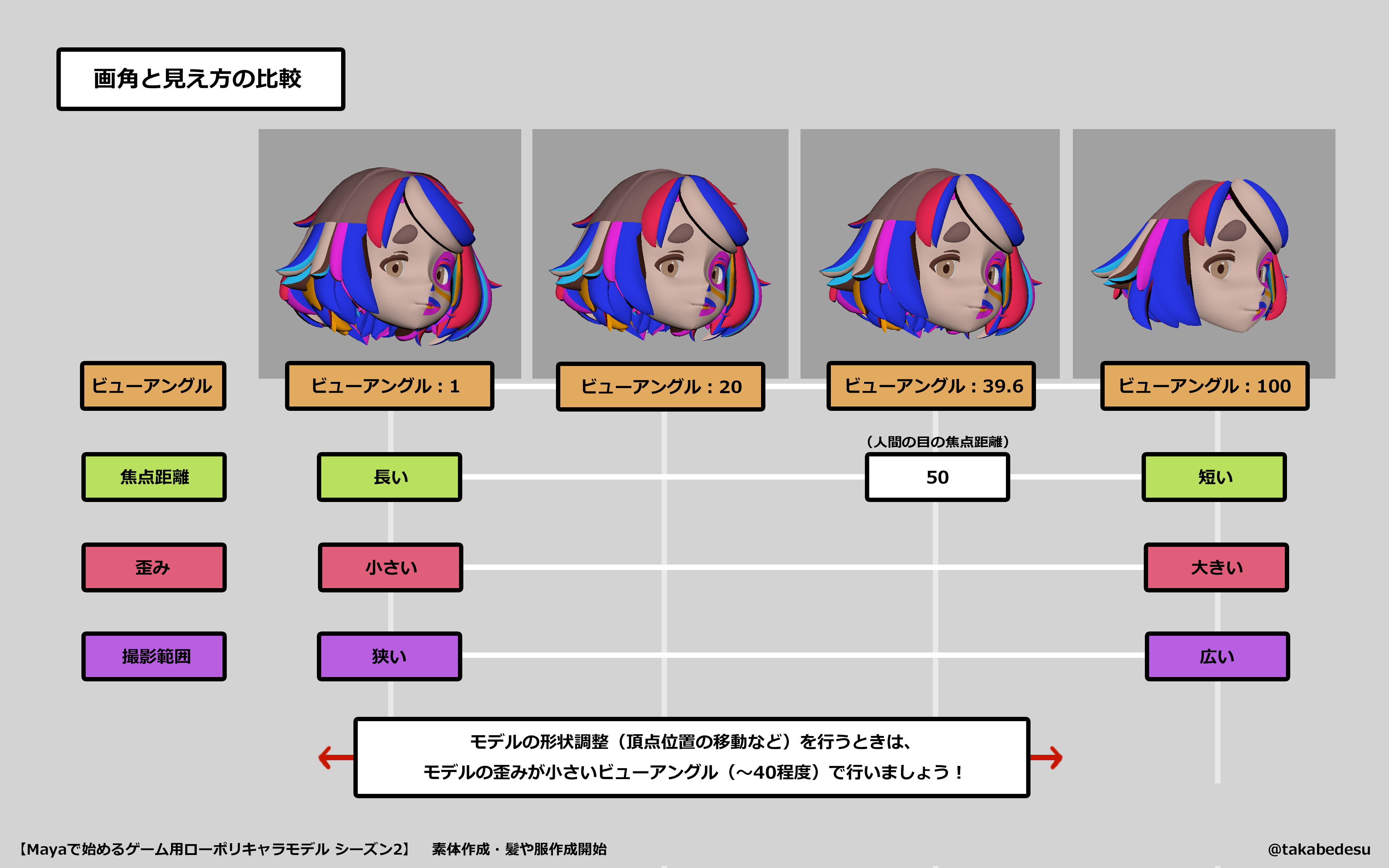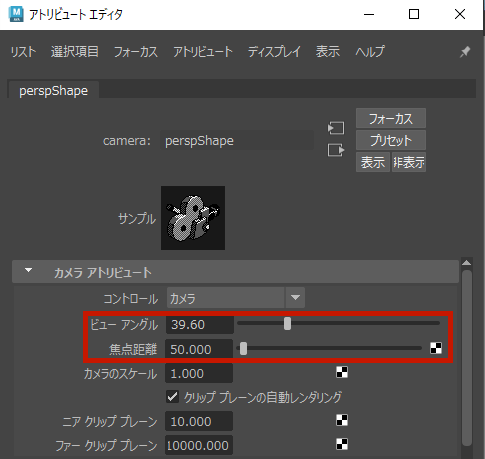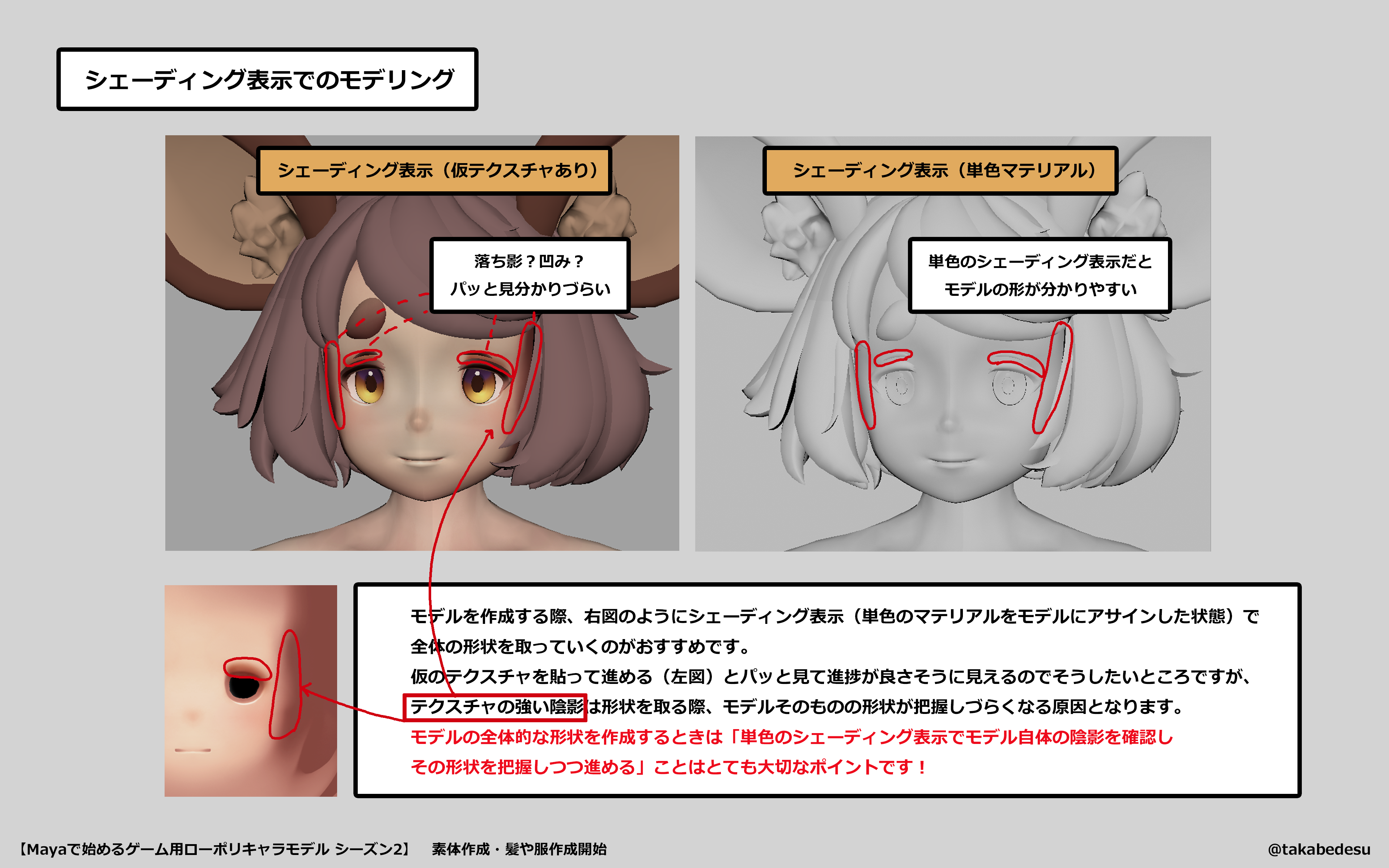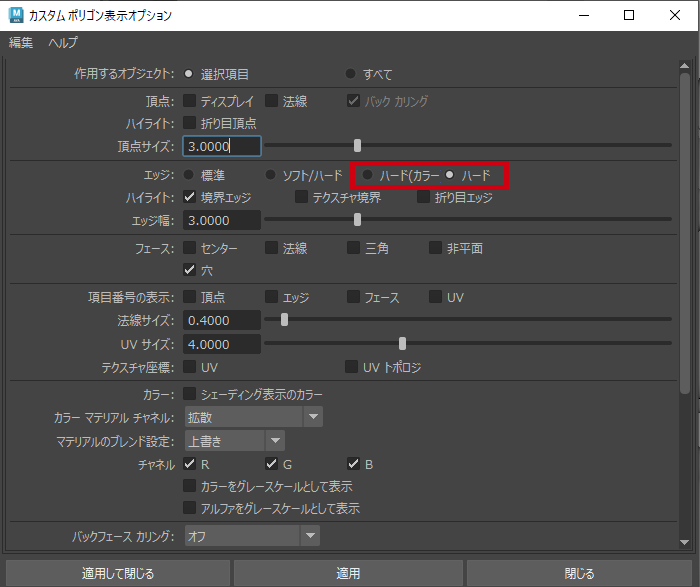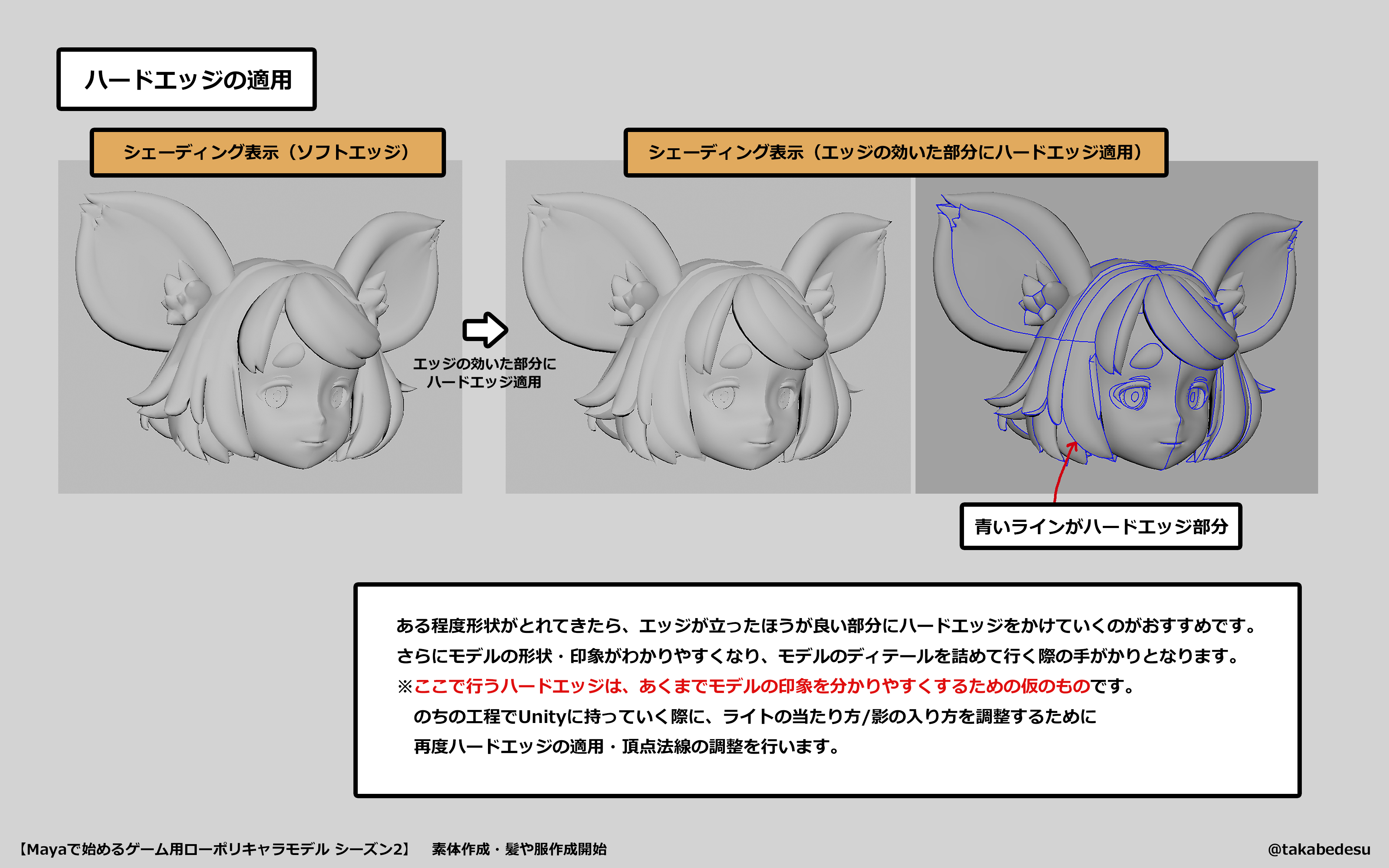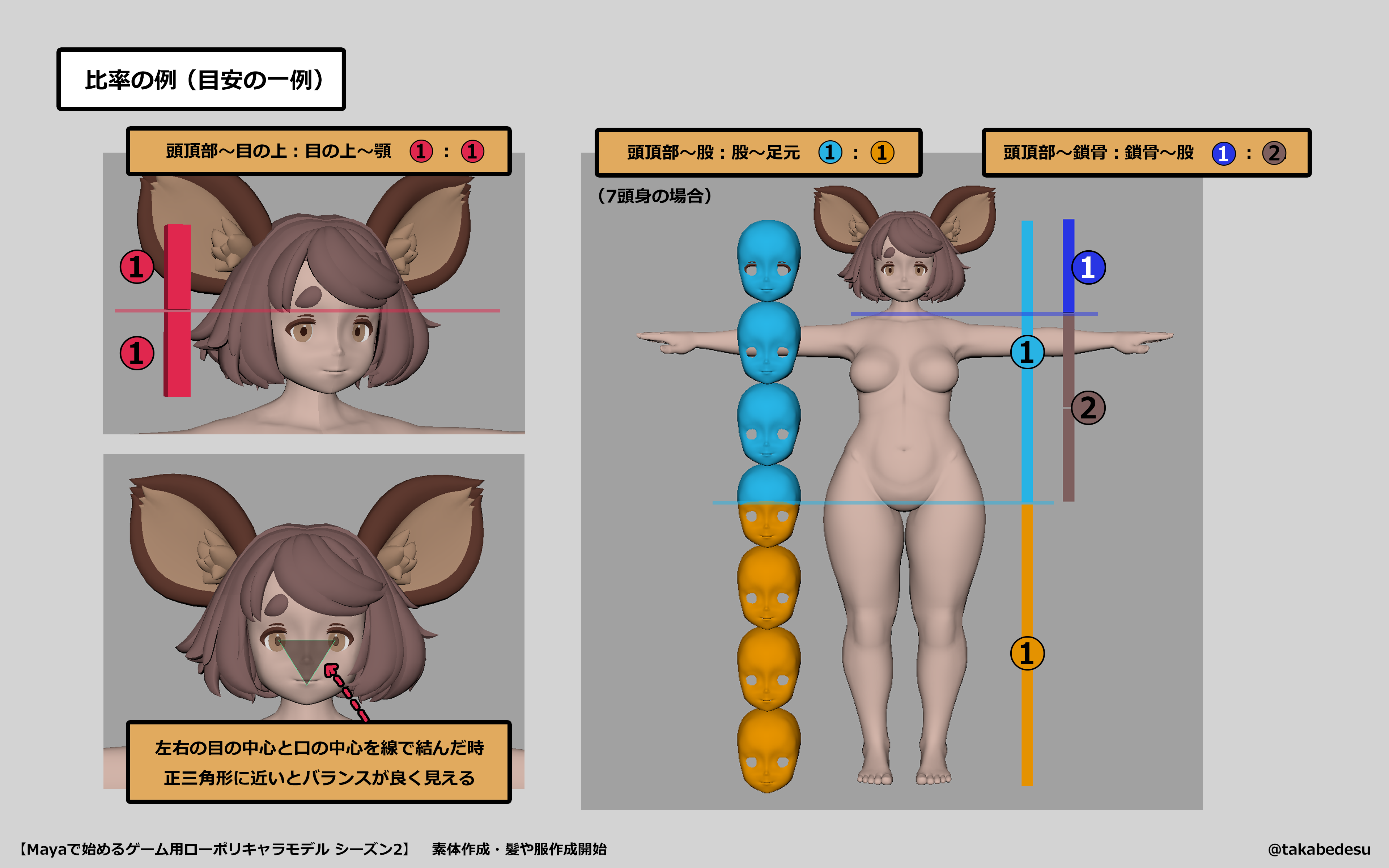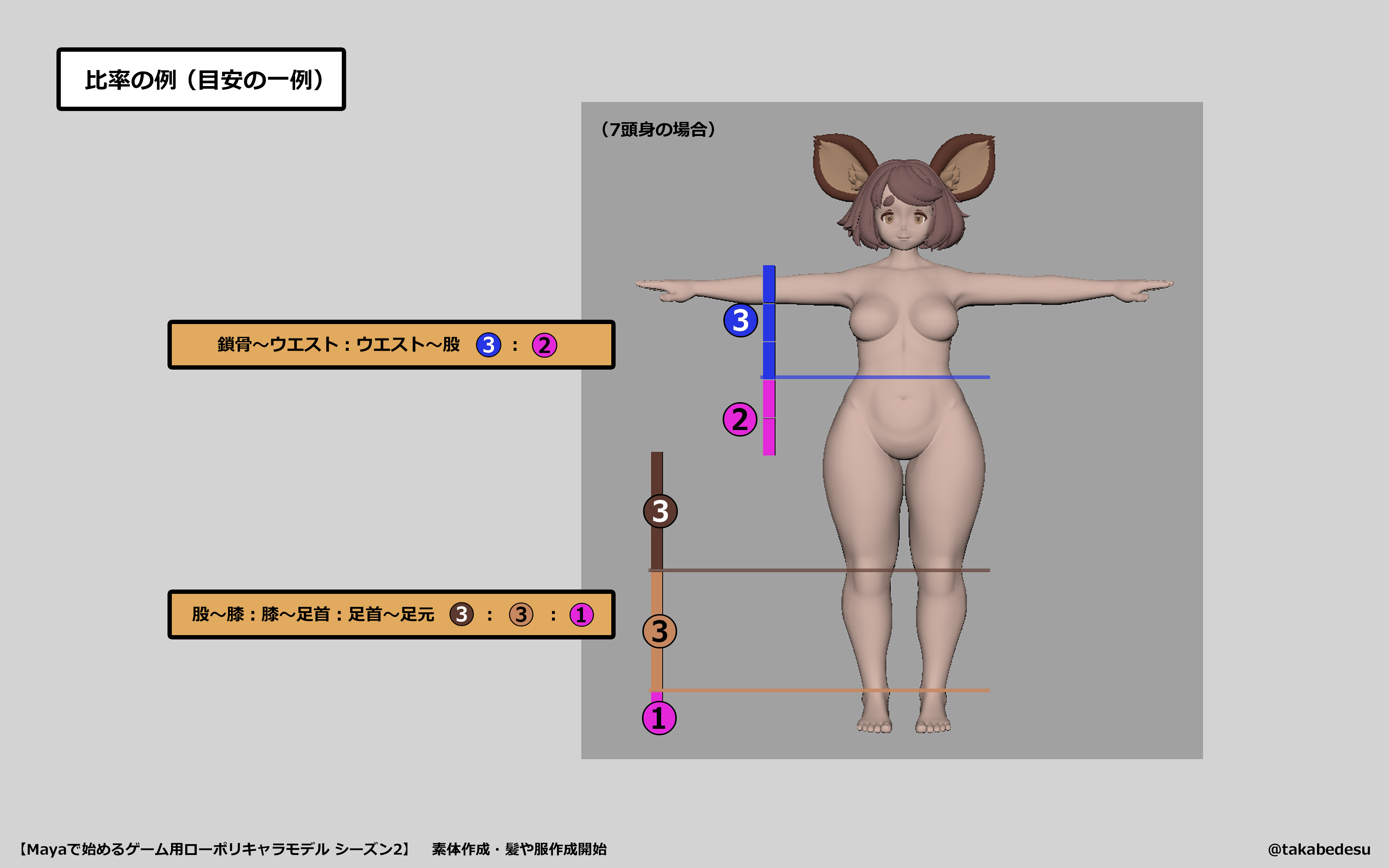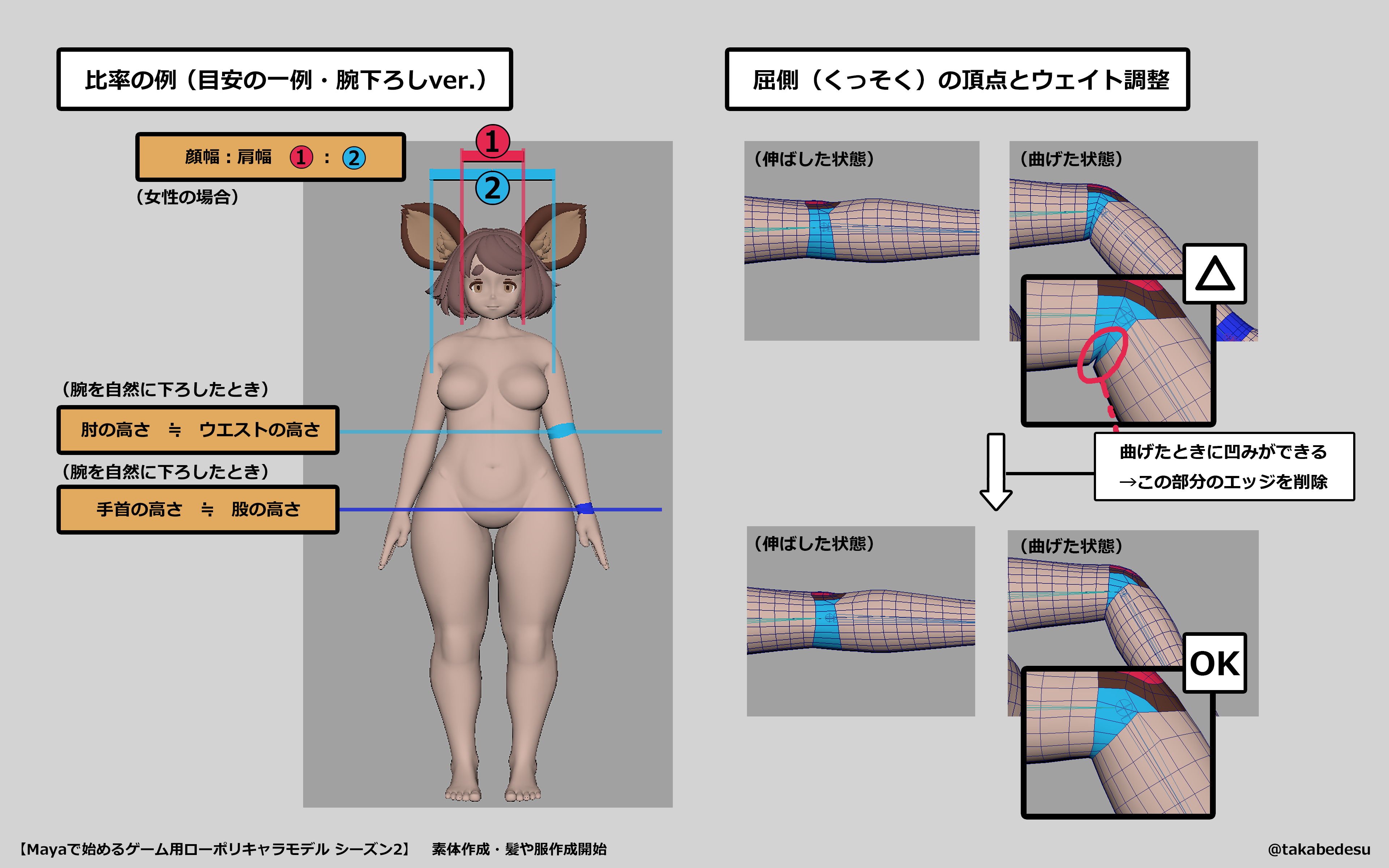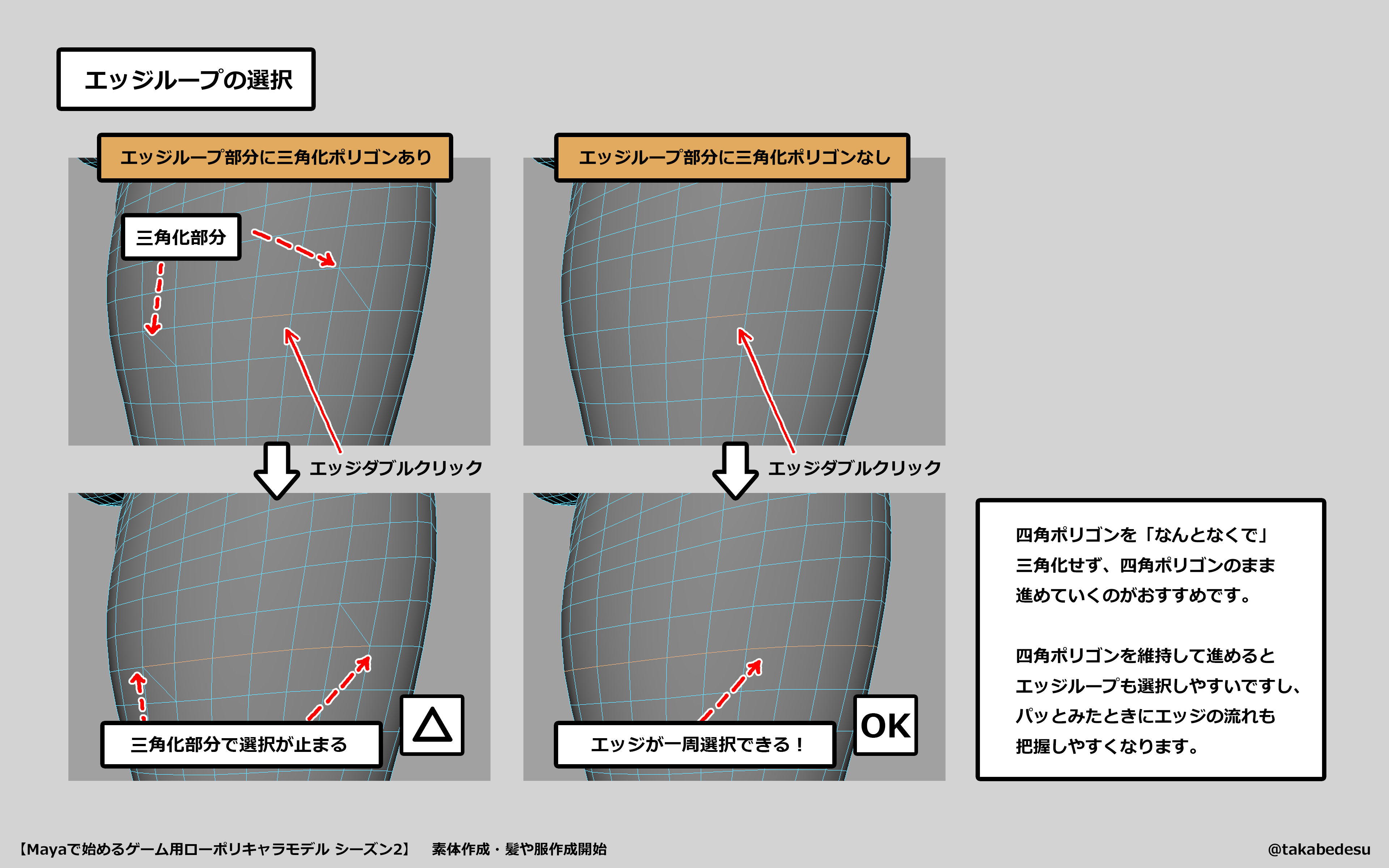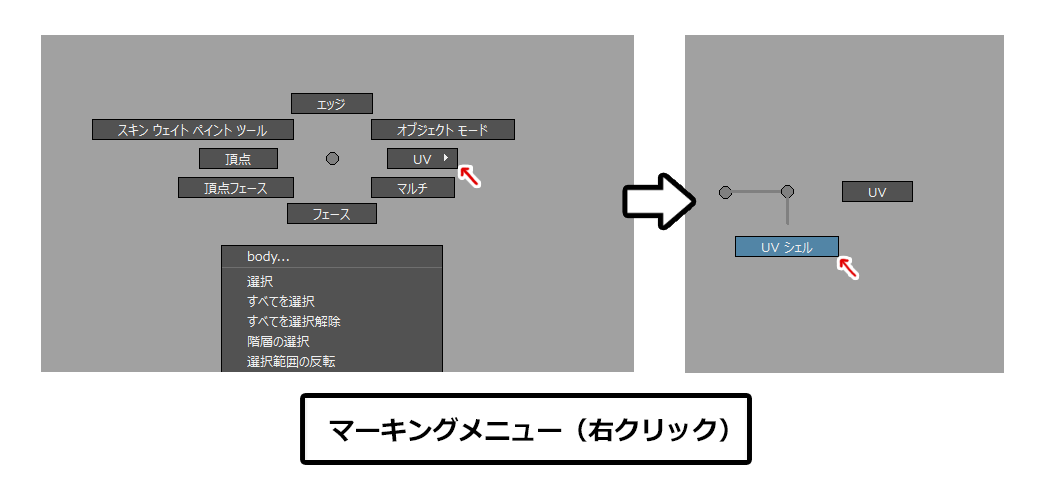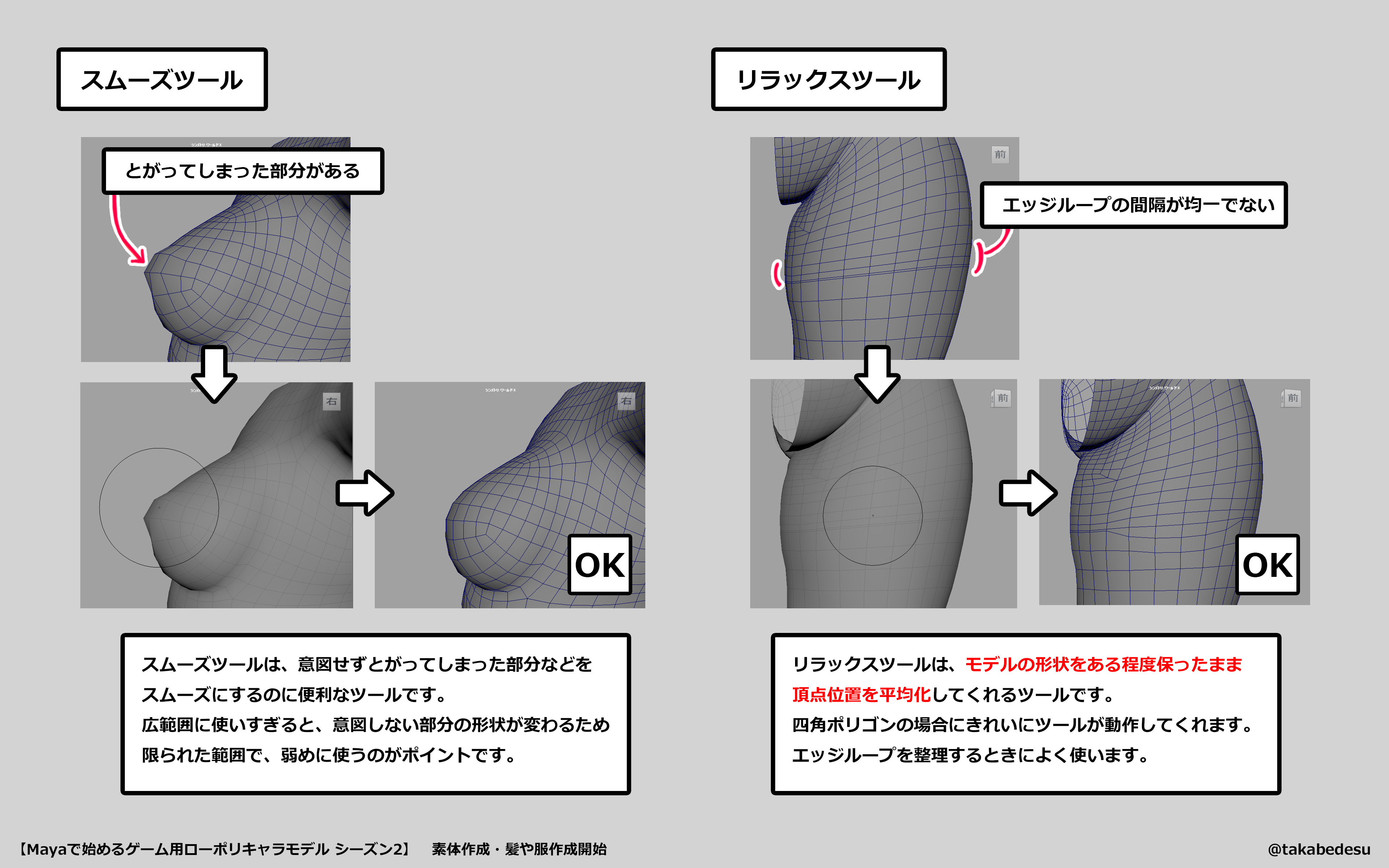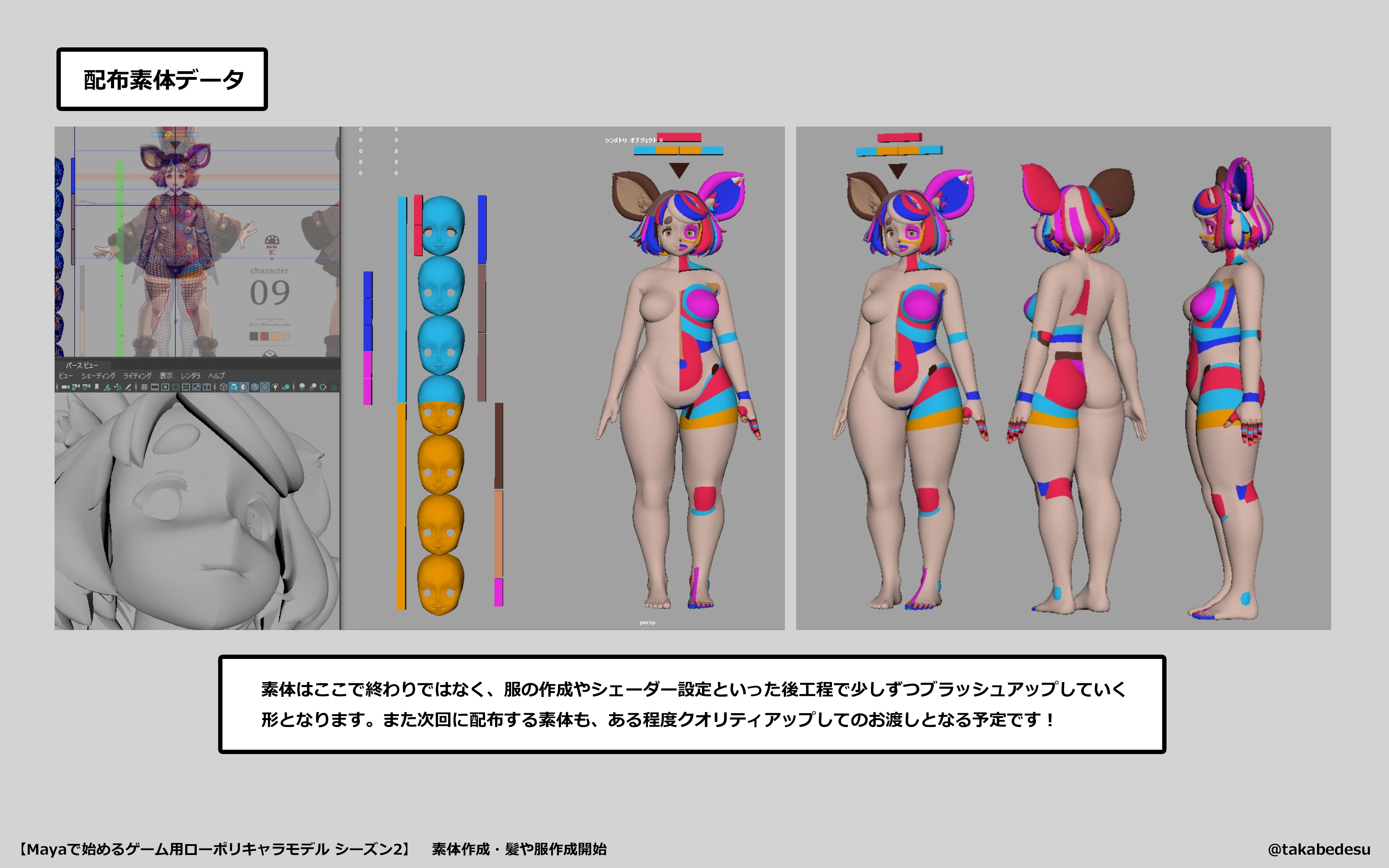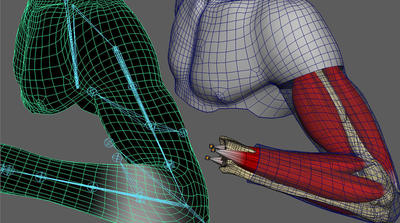チュートリアル / Mayaで始めるゲーム用ローポリキャラモデル シーズン2~最新ゲーム開発環境に即応したモデリング手法を伝授~
第2回:素体(顔・髪・体)作成
- Maya
- ゲーム
- コラム
- チュートリアル
- モデリング
- 学生・初心者
はじめに
みなさんこんにちは。高部(たかべ)と申します!
コラム2回目は、1回目に紹介したモデルのデザインで顔・髪・体(以下「素体」とまとめます)を作っていきます。顔・髪は、モデルを見た時に一番初めに注目する大切なパーツです。体は、服の作成のベースとなるだけでなく、少しバランスが崩れると違和感の原因となる大切なパーツです。ということで、素体はしっかり時間をかけて作っていきます。
素体は体型・バランス・メッシュの割り方・骨の入れ方…いろいろなアプローチがあります。素体モデルは多くの方が作られており、資料も多くのものがあります。アプローチや考え方が人それぞれ異なるものなので、ここでは私の素体作成の一例を紹介させていただきます。
今回は10分ほどの動画と、Mayaシーンデータも作成して配布しております。こちらもぜひ参考にしてみてくださいね!
2回目もくじ
・作成開始/作業環境の例
・デザインとの合致と画角の関係
・素体作成のコツ
-- シェーディング表示でのモデリング
-- ハードエッジの適用
-- 比率の確認
-- 関節を曲げてみる
-- 四角ポリゴンとエッジループの意識
-- サンプルカラーのアサイン
-- UVシェル選択
-- 断面の確認
-- スカルプトツールの使用
・素体の完成
・素体作成の効率化
・2回目のまとめ
・次回のコラムの内容
作成開始/作業環境の例
さっそく素体を作成していきます!
モデリングの際には、デザイン・素体の参考資料をMayaシーン内やMayaの隣に置き、それらを参考にして作業しましょう。
参考資料すべてをモデルに反映できなくても、目立つところに置いておけば「そういえばあの資料どこかで見たな、もっとちゃんと作りたいので見返してみようかな」というきっかけにもなります。ぜひ資料を集めて、自分がよく見るところに配置しておくことをおすすめします。
資料の置き方について、私の作業環境のスクリーンショットを一例として紹介します。ご自身で作業しやすい配置をぜひ探してみて下さい。
モデリングをする場合は
・「3Dソフトウェア(Maya・3DCoatなど)」
・「画像編集ソフトウェア(Photoshopなど)」
・「デザイン・参考画像」
・「Unity」
などを同時に開くことが多いです。そのため、可能であればPCのモニターは2枚以上(できれば3枚以上)用意し、画面の切り替え(後ろに隠れてしまったウィンドウを前面に出す手間)を少なくして作業できるようにしておくことが望ましいです。
理由としては、少なくとも「テクスチャを描きながら3Dソフトウェアを見れる」ようにしておきたいからです。テクスチャはトライアンドエラーの繰り返しでクオリティを上げていくため、画面の切り替えを挟むと作業効率が非常に悪くなってしまいます。
加えて、モデル形状を作る・テクスチャを描く際には資料を見ながら作業を行いたいところです。そのため、できれば3枚以上のディスプレイを用意したいところではあります。
デザインとの合致と画角の関係
モデルをデザインに合わせるために、いくつか方法があります。ここでは私が行っている方法を紹介します。
①用意したデザインのトレース(正投影)を行いモデルを作る【動画 00:00~00:30】
②画角を設定し、デザインとモデルを並べて比較しつつ作る【動画 00:30~01:12】
基本的にこの2つのアプローチを行っています。
★モデルをデザインに合わせることは「その方法をわかっている」と「実際にできる」が全く違います。最初からデザインをモデルに100%反映することはほぼ不可能なので、モデルを何体も作りながら、じっくり時間をかけて少しずつできるようになっていきましょう。
(かくいう私も業務で何度も何度も手直ししています…!)
①と②を比べたとき、①はデザインのトレースを行うため、①の工程だけでよいのでは…?と感じるかもしれません。しかし、正投影だけでのモデリングはあまり行われない印象です。というのも、実際のゲームではカメラの画角がある程度ついた状態でモデルが実装されることが多いためです。
そのため私は、モデル作成初期では①のように「正投影でトレース」し全体的なモデルの形状をある程度取った後、②のように「トレースに加え、画角を設定したカメラに映ったモデルとデザインを目視で確認する」というように進めています。
上記は画角とモデルの見え方を比較した図です。
カメラの画角は、実装するゲームやシーンのカメラ設定よって異なります。モデルが映るカメラの画角がわかっていれば、そのカメラの画角をMayaでも設定し、その画角で見栄えがするモデルを作成することができます。
私が行っている画角確認の一例を紹介します。
ビューアングル20のビューポートでメインのモデリングを行い、ビューアングル50でも確認できるようにしています。かつ、正投影のカメラも配置し、デザインから大きくずれることがないように確認しています!以下のように3画面を同時に表示しています。【動画 01:12~01:43】
【ビューアングル20でモデリングする理由】
人間の目の焦点距離は、50mmといわれています。焦点距離50をMayaのカメラに設定すると、ビューアングルは39.60となります。正投影(ビューアングルほぼ0)と人間の目(ビューアングル39.60)の中間を取り、ビューアングル20としています。
・ゲームでは正投影でモデルを見ることはほぼないという前述の理由で、画角をすこしつける
・画角が大きすぎるとモデル自体のゆがみが大きく見え、モデルの調整が行いにくい
という2点が重要なので、モデリング(頂点移動などの形状調整)する際はビューアングル10~30くらいがいいのではないかと考えています。
【ビューアングル50のカメラを配置している理由】
画角が大きい状態でモデルを表示すると、モデルが大きくゆがむように映るため、画角が小さい状態と比較してモデルの可愛さが失われる傾向があります。
そのため、ビューアングル50でもモデルを確認し、ビューアングル20でも50でもある程度かわいらしく見えるような形に整えています。VRChatで写真を取るときは画角が大きめという理由もあり、ビューアングル50という広角カメラを配置しています。
素体作成のコツ
素体作成にあたり、私が行っているコツ・フローを紹介します。素体作成だけでなく、服の作成などでも使えるテクニックです。
シェーディング表示でのモデリング
★目的【モデル形状そのものが作り出す陰影を確認しながら形状を詰めていく】
モデルを作成する際は、シェーディング表示で(単色のマテリアルをアサインでもOK)全体の形状を取っていきましょう!素体作成にかかわらず、モデルの全体的な形状を作成する際に一番大切なポイントです。形状に沿わない陰影があるテクスチャを乗せて形をとると、錯覚などで形を取りづらくなるためです。
最終的な形状の微調整はテクスチャをのせた状態でOKです!微調整後も念のため、シェーディング表示でモデルの形状を確認し、「モデル形状」に「テクスチャの陰影」が沿っているかを確認しておきましょう。
ハードエッジの適用
★目的【モデル形状そのものが作り出す陰影を確認しながら形状を詰めていく】
上記に関連する内容です。モデルがある程度できてきたら、エッジが立ったほうが良い部分にハードエッジをかけながら進めましょう。【動画 01:43~03:05】
ハードエッジ部分をビューポートのモデルで表示するには「カスタムポリゴン表示オプション」の「エッジ」を「ハード(カラー)」か「ハード」にします。
今回は、髪や指の爪がその部分にあたります。エッジが効いた部分をハードエッジにして進めると、シェーディング表示でさらに形や印象がわかりやすくなります。
比率の確認
★目的【一般的な体の比率を把握し、確認できるようにしておく】
顔や体は、様々な部分で一般的な比率が存在します。それを確認するため、シーンに比率を測定できるオブジェクトを配置しておくとよいでしょう。【動画 03:05~04:08】
顔や体の比率については、検索するといろいろな情報が出てきますのでぜひ以下の画像以外も参考にしてみてください。あくまで比率は目安に、デザインの再現を念頭に試行錯誤してみてください(これがやってみると難しいのですが…)。
関節を曲げてみる
★目的【関節を曲げることで、体の比率を確認する/ワイヤーフレームを適切に処理する】
上記の比率確認にも関連します。仮でジョイントとウェイトを入れて関節を曲げることでも体の比率を確認することができます。ここでは
①腕の長さ
②肩幅
を紹介します。
①腕の長さ
腕を自然に下ろしたときに、「肘の高さ=ウエストの高さ」、「手首の高さ=足の付け根(股)の高さ」が一般的と言われています。【動画 04:08~04:27】
肘も仮で曲げ、破綻しやすい屈側(くっそく。折れ曲がる内側)のワイヤーフレームとウェイトを調整しました。【動画 04:27~04:50】
②肩幅
腕を上げた状態(Tポーズ)だと、肩幅がどれくらいなのかわかりにくいです。そこで、いったん肩と上腕の骨を入れて腕を下ろし、仮で肩幅を作成してみます。【動画 05:19~05:30】
ウェイトは仮で入れて気になるようであれば調整、という温度感で大丈夫です。顔幅と肩幅の比率を意識して、骨位置や形状・ウェイトを確認/調整してみましょう。
四角ポリゴンとエッジループの意識
★目的【手当たり次第に四角ポリゴンを三角化せず、エッジループを選択しやすくする】
エッジループは、エッジをダブルクリックで選択することができます。Mayaの基本的な機能です。
ダブルクリックによるエッジループの選択は、三角ポリゴンがループ上にあるとうまく選択できなくなります。【動画 05:30~05:54】
ちょっとわかりづらいので画像でも説明します。
ここで大切なのは、モデリング中に四角ポリゴンを「なんとなくで」三角化しないということです!
四角ポリゴンを三角化するのは、
・形状がある程度できてきた段階
・四角ポリゴンだと不都合な部分(例:Unityにもっていくときに自動で三角化が行われるのですが、その際に思わぬ方向に三角化のエッジが入ってしまう、など)
と考えておいてよいです。むやみに三角化すると、パッとみたときにエッジの流れも把握しにくくなるので、できるだけ最初のうちは三角ポリゴンを作らないよう意識してモデリングをしてみてください。
エッジループを簡単に選択できるようにしておくことで、エッジ/フェースを意識したきれいなワイヤーフレームのモデル作成が行いやすくなるだけでなく、ウェイトも入れやすくなります。ぜひエッジループを意識したモデリングを行ってみて下さい。
サンプルカラーのアサイン
★目的【モデルのフェースに目印をつけることで、モデリングを行いやすくする】
素体モデルを作っていると「このエッジを境に形状を変更したい」「このフェース部分は筋肉を意識した割りにしたい」ということがあります。そのフェースに目印をつける方法になります。形状が複雑なモデルで特に便利な方法です。【動画 05:54~07:10】
目印となるものは、単色のマテリアルを作成しフェースにアサインする方法を取りました。
モデルを作成するときは、元モデルを左右反転させたインスタンスを同時に表示することが多いと思います。元モデルとインスタンスモデル別々にマテリアルをアサインできるため、片方にサンプルカラーをアサインし、もう片方に本来の色をアサインすることで、形状と雰囲気を同時につめていくことができます(上記画像参照)。
既定マテリアルをONにすることで、モデルをグレースケールでも確認できます。【動画 07:10~07:33】
UVシェル選択
★目的【オブジェクトを分けることなく、モデルのパーツを選択しやすくする】
ある程度モデルの形ができてきたときに、モデルのパーツ(任意のフェース)を簡単に選択できるようにする方法の一例を紹介します。【動画 07:33~08:34】
パーツ(任意のフェース)のUVを、UVシェル(UVのひとまとまり)として仮展開する方法です。こうしておくことで、UVエディタを利用し任意のフェースを選択しやすくなります。
以下では髪の毛の例を挙げています。髪の毛は形が複雑になりがちなので、「房ごと」や「裏面」といった分け方で仮でUV展開し、UVシェルとして持つとその部分が選択しやすくなります。詳しくはサンプルデータもご覧ください。
UVエディタを開かなくても、マーキングメニューで「UVシェル」モードにすることでビューポートから直接UVシェルを作成したフェースを選択することもできます。【動画 08:34~08:47】
断面の確認
★目的【モデルの断面を確認することで、形のゆがみを確認し補正できる】
私も最近チェックするようになり、形状を詰めやすくなったなと感じるポイントです。
モデルができてきて、いろいろな方向から確認したので形もある程度とれてきただろう…という段階でおすすめしたいのが「モデル断面の確認」です。【動画 08:47~09:47】
確認したい部分のフェースを選択→分離表示し、上下方向から確認してみると…自分なりに凹凸は表現できたかな、という場合でも、断面を確認すると思ったよりうまく凹凸が表現できていないことがあります。断面を確認しつつ、形を少しずつ調整していきましょう。以下では腕の断面の例を紹介しています。
体の資料では、体の断面を記載してあるものもあります。脂肪や筋肉の凹凸の参考になるものが多いので、ぜひ断面の資料も集めてみてください。
断面について調べると、骨・筋肉・脂肪などが密接に関連して体の形が作られていることがわかります。ただ、断面を意識しすぎると凹凸を作りすぎてリアルに近くなっていきます。自分の作りたいモデルのテイストに合わせて、モデルのシェーディング表示を確認しつつ凹凸を作っていってください!
スカルプトツールの使用
★目的【ポリゴン数が多くなったときに補助的に使用し、作業を効率的に進める】
Mayaにもスカルプトツールがあります。今回紹介するのは
・「スムーズツール」
・「リラックスツール」
の2つです。ブラシで直感的にメッシュを調整できるので便利なツールです!
①スムーズツール【動画 09:47~10:08】
頂点位置を調整していると、頂点が尖ってしまう・へこんでしまうことがあります。その際に便利なのがスムーズツールです。
気を付けるのは、「範囲を小さく」「気になる部分に」「弱めにかけていく」ことです。モデル全体に強いスムーズツールをかけると、全体の形が崩れてしまうためです。ある程度形ができてから形状調整の補助として使用するのがポイントです。
②リラックスツール【動画 10:08~10:24】
マルチカットツールでカットしていくと、エッジとエッジの間隔が広いところと狭いところができてきてしまいます。リラックスツールは、モデルの形状をある程度保ったまま、頂点位置を平均化してくれるとても便利なツールです!四角ポリゴンのときにうまく動作してくれるので、三角化を行っていない部分で使っていきましょう。
素体の完成
いろいろなポイントを確認しながら素体がある程度完成しました!【動画 10:24~11:12】
ここまで何度もトライアンドエラーを繰り返しています。完成といっても、これから服の作成やシェーダー設定といった後工程で少しずつ微調整していきます。
今回サンプルで配布している素体モデルは、
・形状:80%ほど完成
・UV:仮で展開
・ジョイント/ウェイト:今後の工程(服の作成・実機確認)で調整が必要であれば調整
・テクスチャ:作成なし
・シェーダー:設定なし
となっています。完成までに何度かモデルデータをサンプルとして配布しますので、素体データもブラッシュアップしたものをお渡ししますね。
素体作成の効率化
こちらは参考程度にしてください。
時折「1から(プリミティブから)全部、素体を作成したほうがよいですか」という質問をいただきます。これまでモデルをいくつか作られている方は、すでに顔・髪・体をご自身で作られているかもしれません。その場合、それをベースにブラッシュアップする方法で素体を作成することも良いと思います。私は、手の指などは以前作成したモデルを流用しブラッシュアップすることが多いです。
資料を見ながら素体を1から作成するのは本当に勉強になります!…が、素体の作成は非常に時間がかかります。素体にかける時間を減らした代わりに、顔・髪・服をしっかり作り込むことで全体的なクオリティをアップさせることに注力するのもとても良いと感じています。
(素体作成の時間を減らして、そのぶんモデリングではなく別の気分転換をするのもおすすめです)
作業する方によって考え方が違うポイントだと思いますので、ぜひご自身に合った素体作成フローを考えてみてください!
2回目のまとめ
・モデリングをするときは、資料を見ながらいろいろな方向・画角・視点から確認しながら進める
・素体は体の比率を意識して作成する
・モデリングを行いやすくするツールや方法をいくつか知っておく
・作業の効率化を行えそうなところは積極的に行う
次回のコラムの内容
・服のモデリング
・ベーステクスチャの作成
・素体微調整
次回は8月の更新の予定です!
次回は服を含むモデルがいったん全て揃い、ジョイント作成(スキンウェイト含む)UV展開とベーステクスチャ作成まで行います。今回作成した素体も、服を作ったりテクスチャを描いていくにあたり、少しずつブラッシュアップして配布する予定ですのでお楽しみに!
それでは一度、失礼いたします。