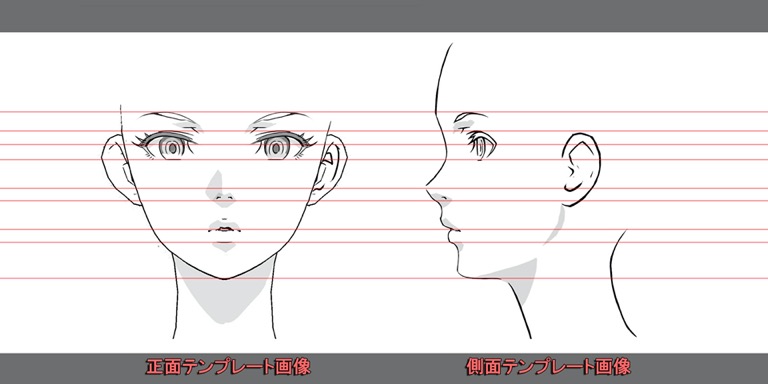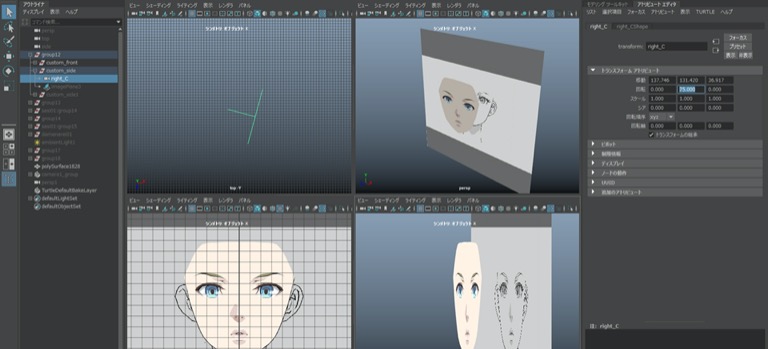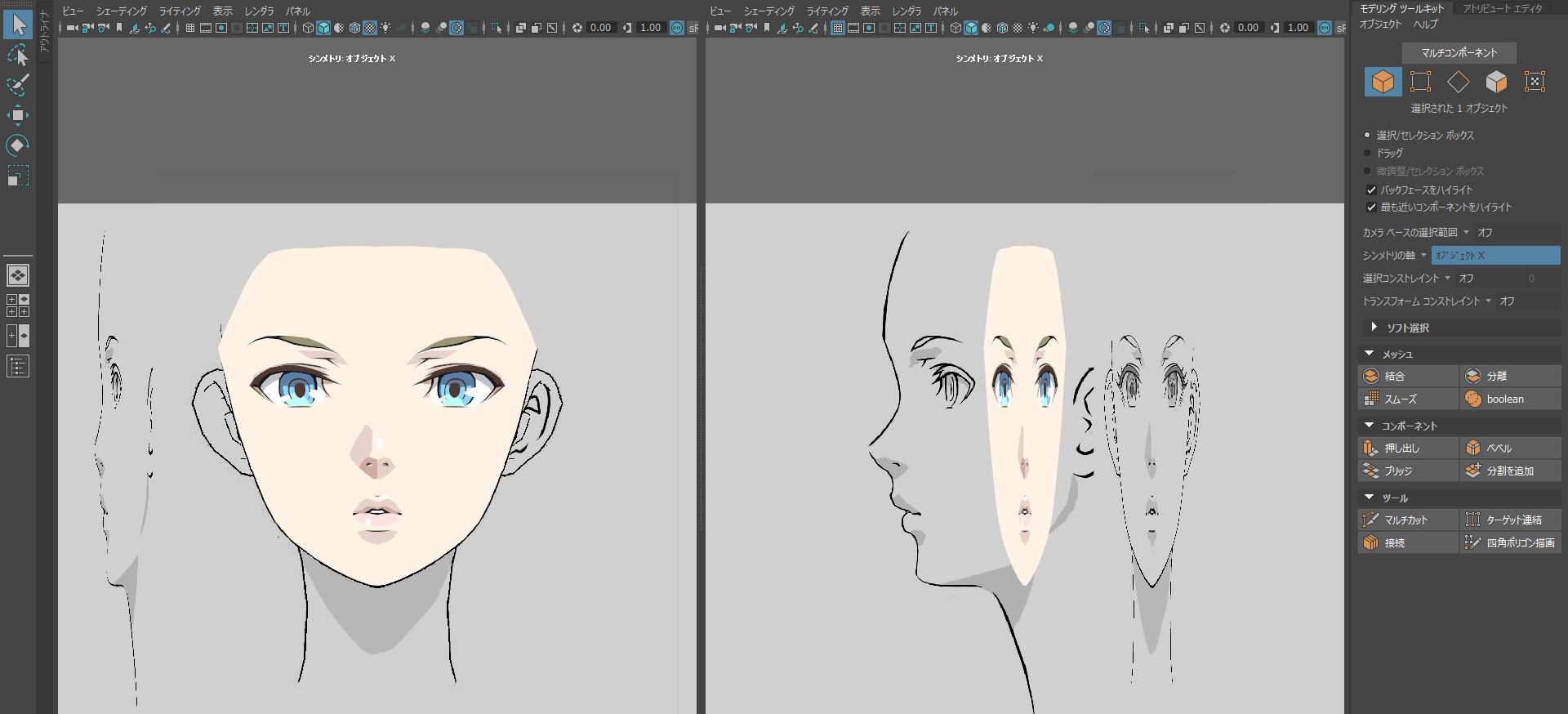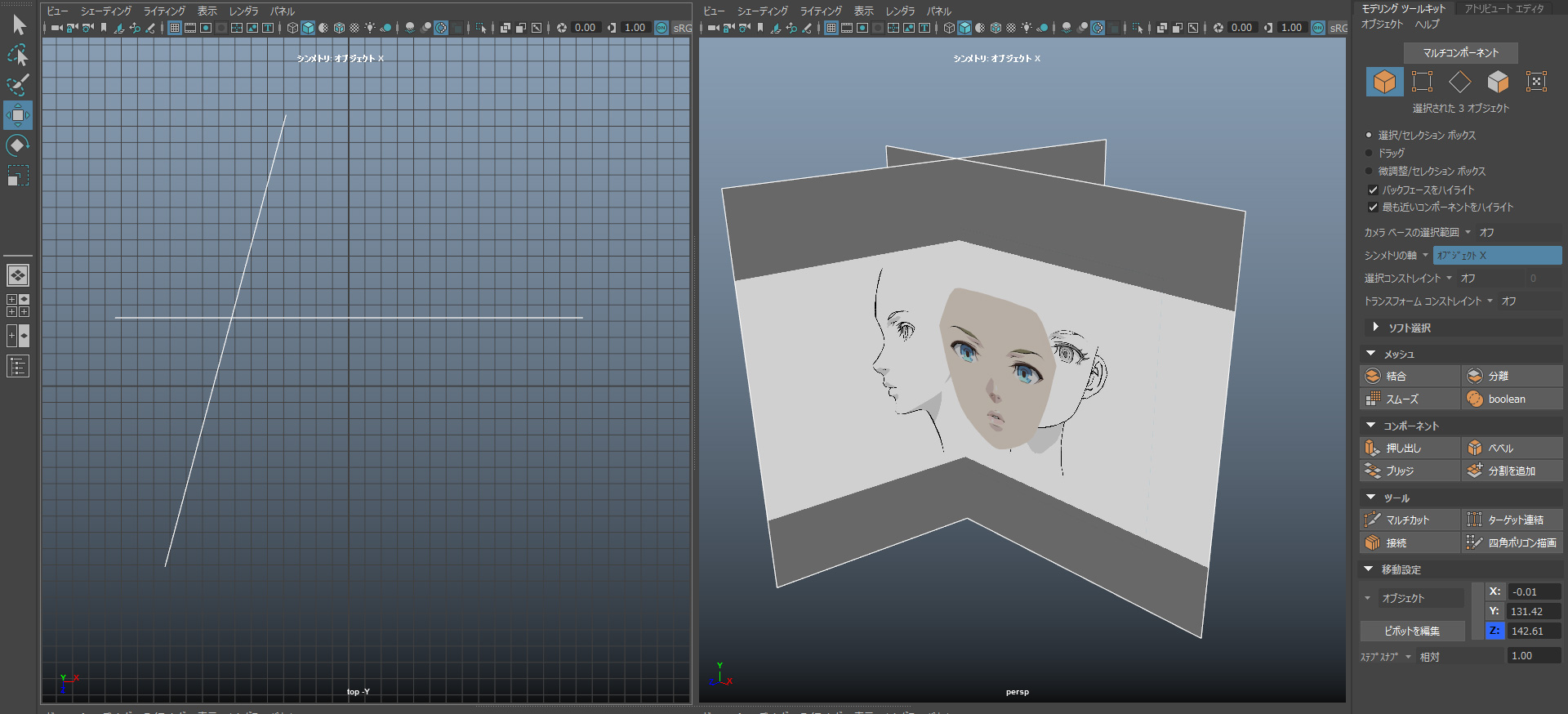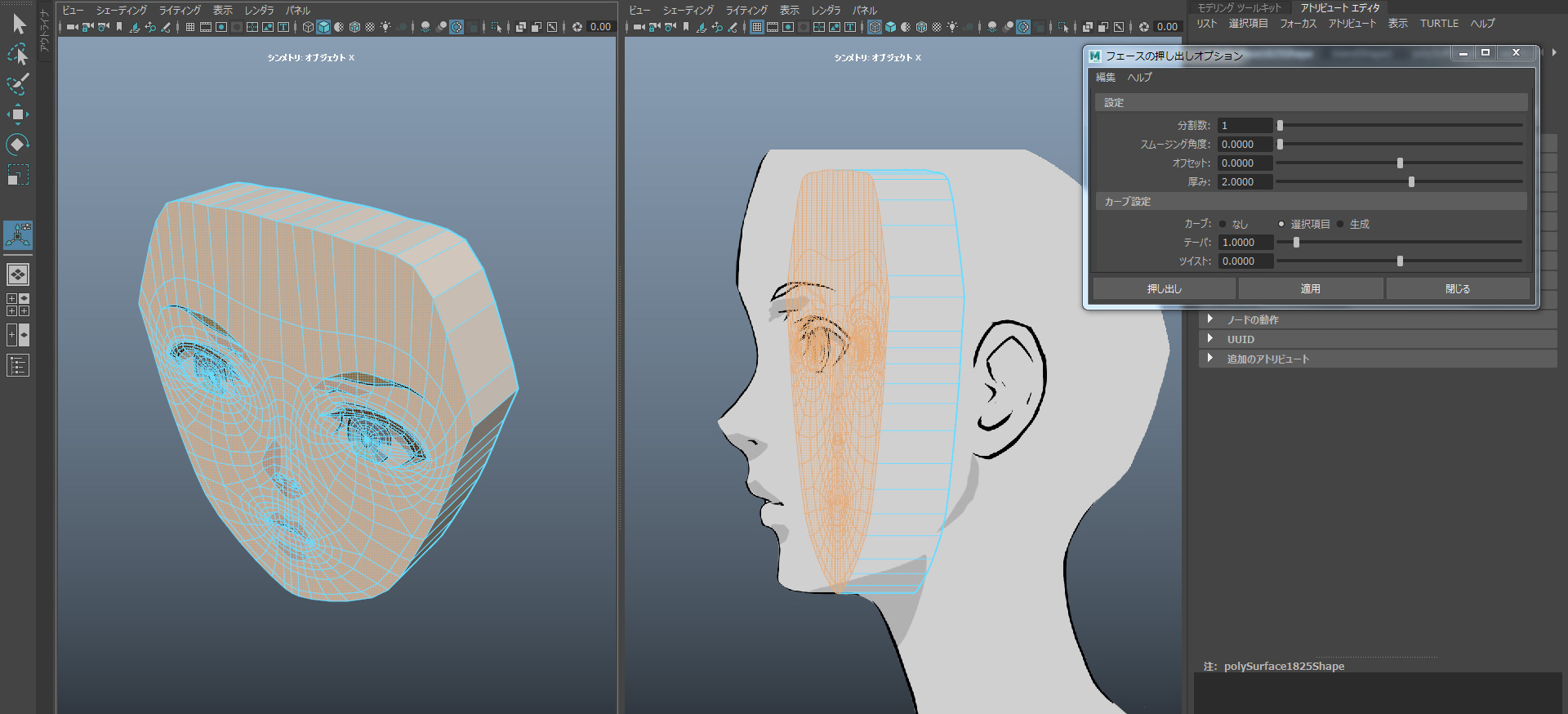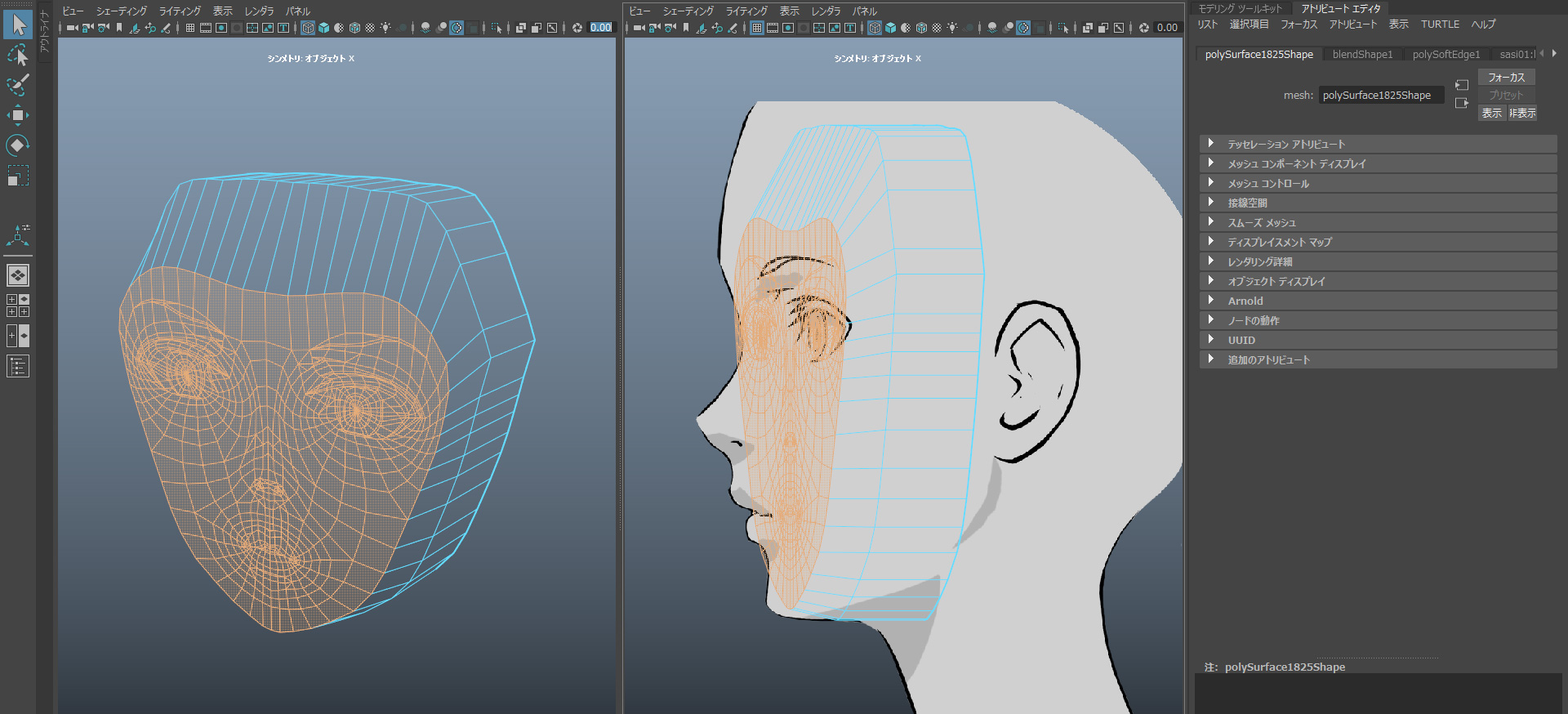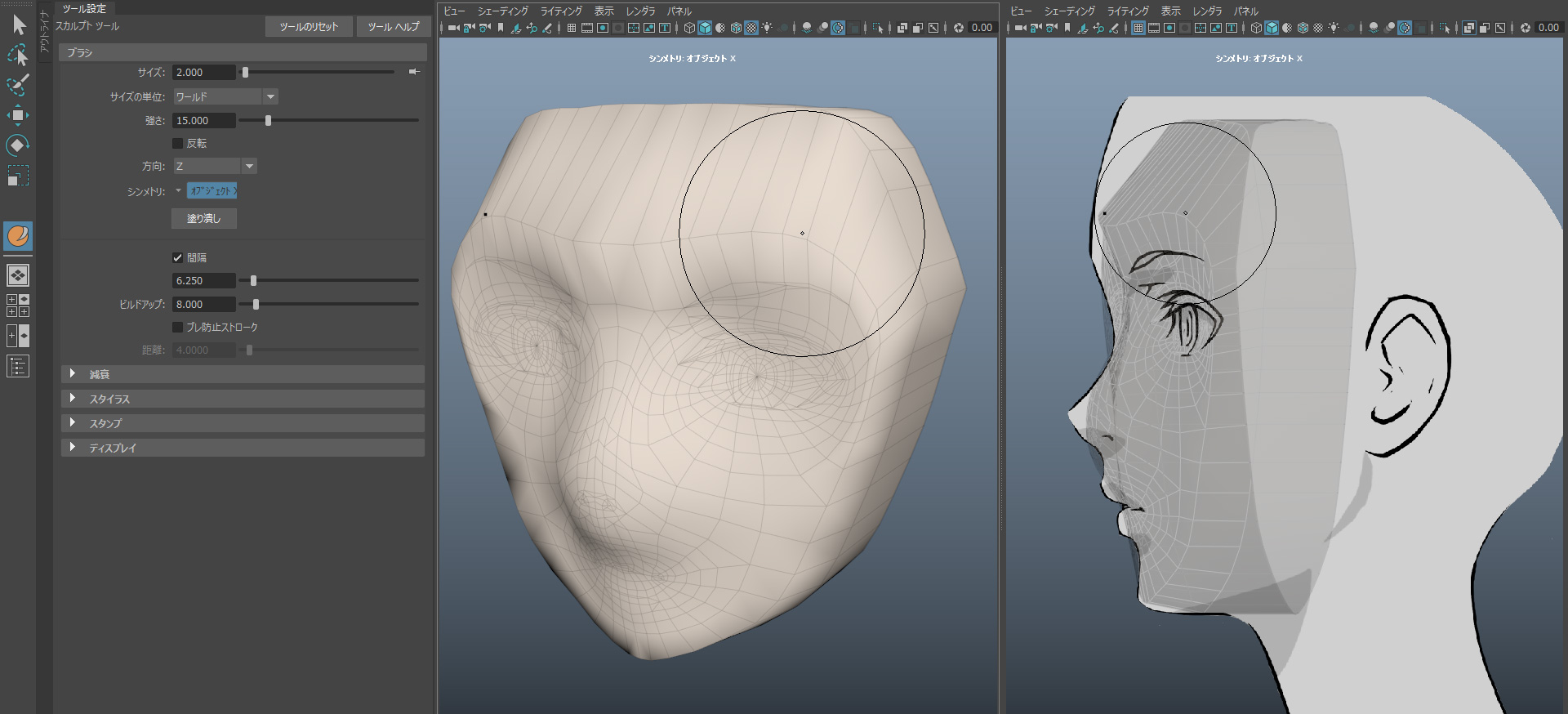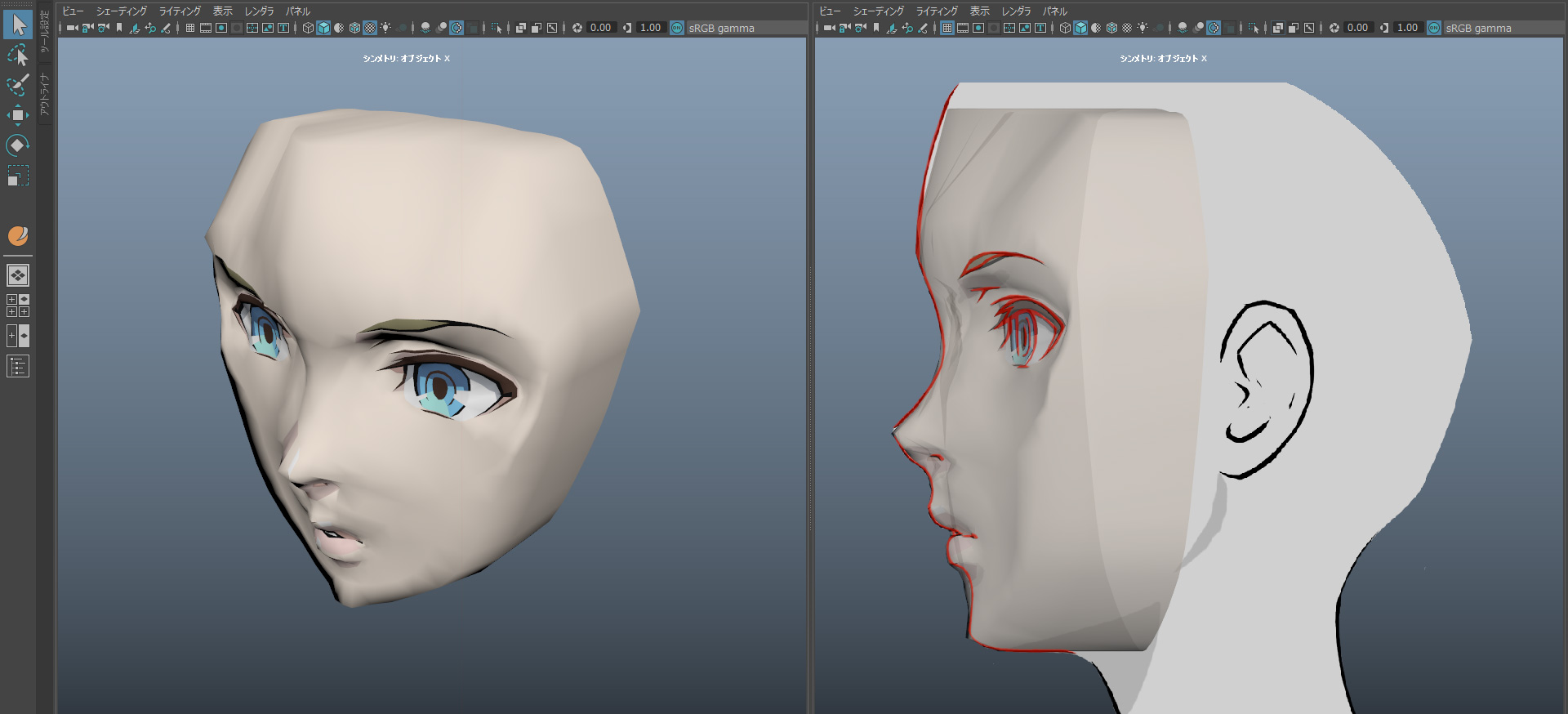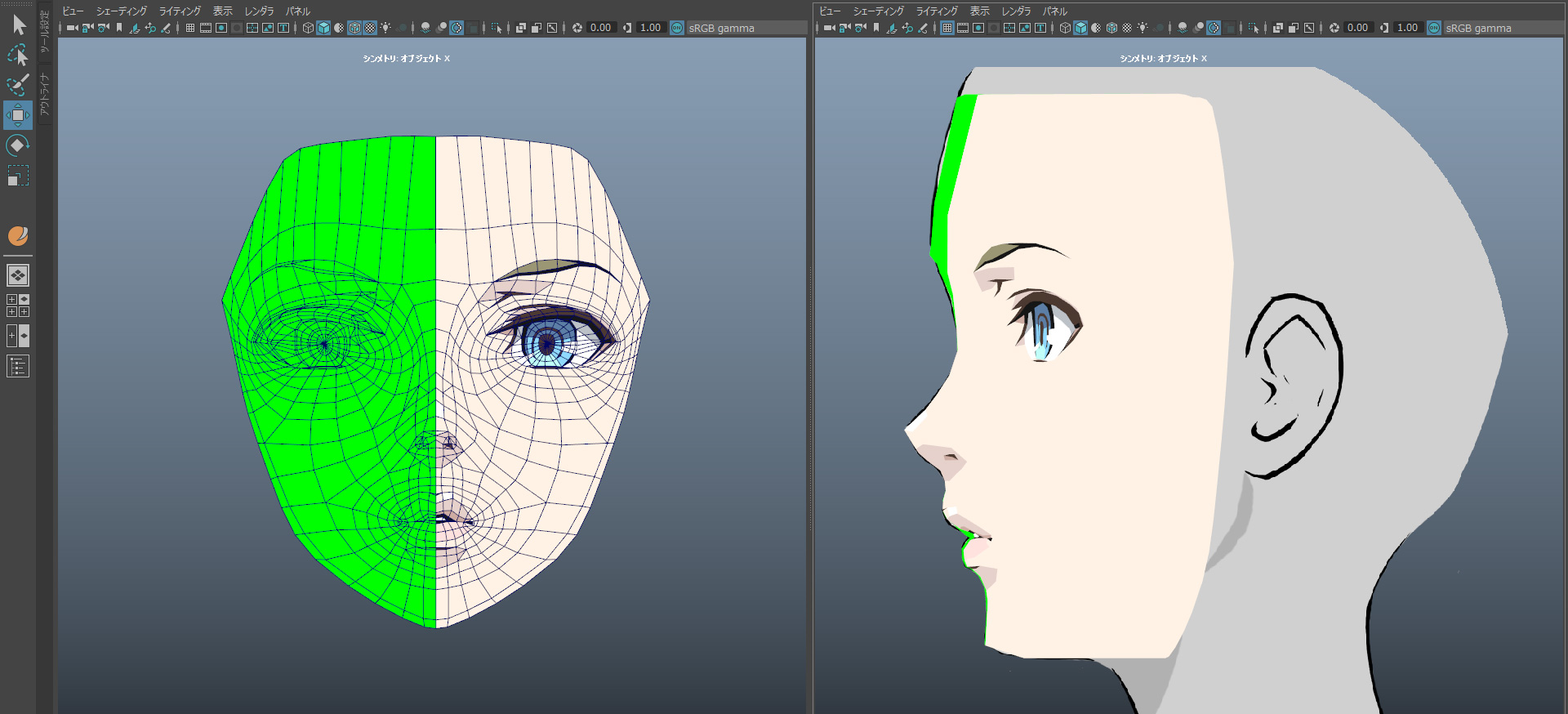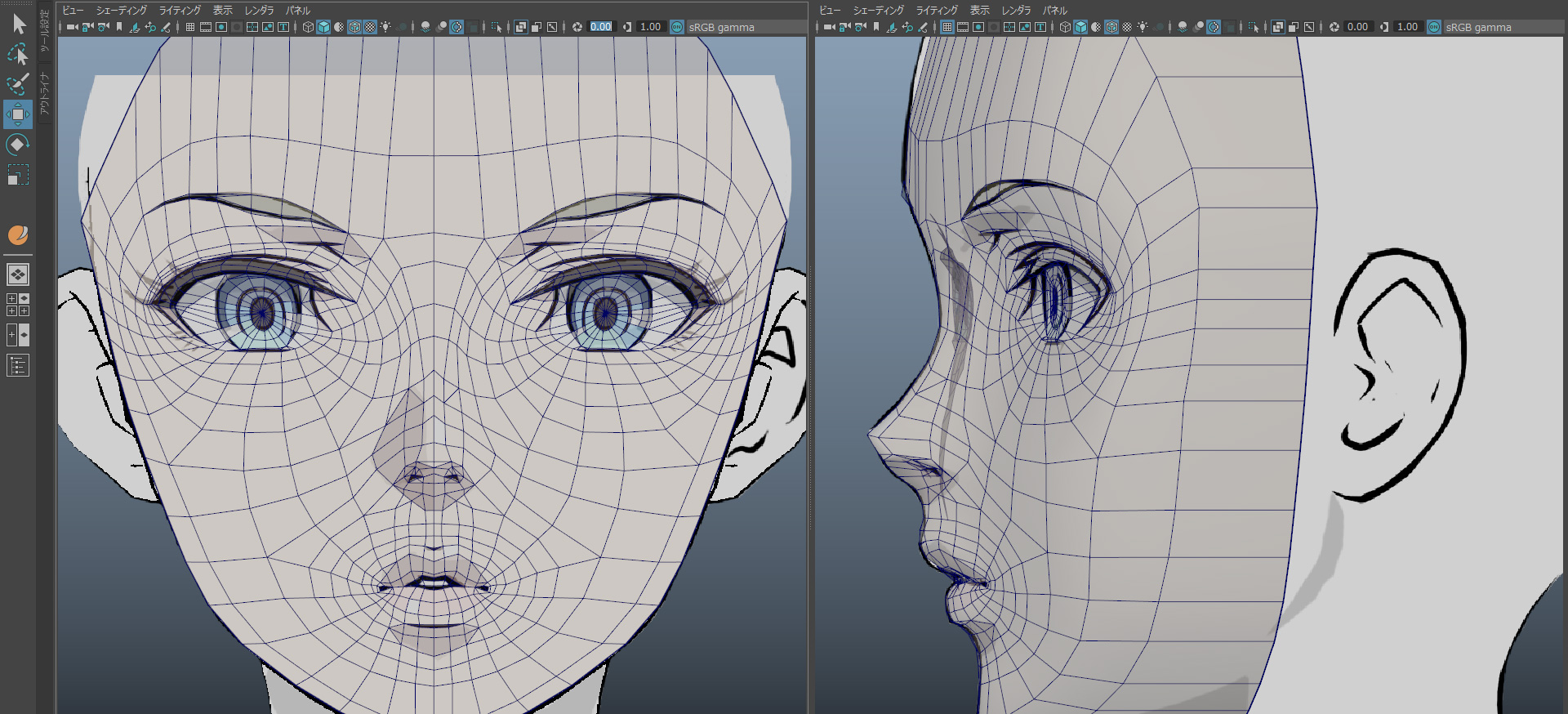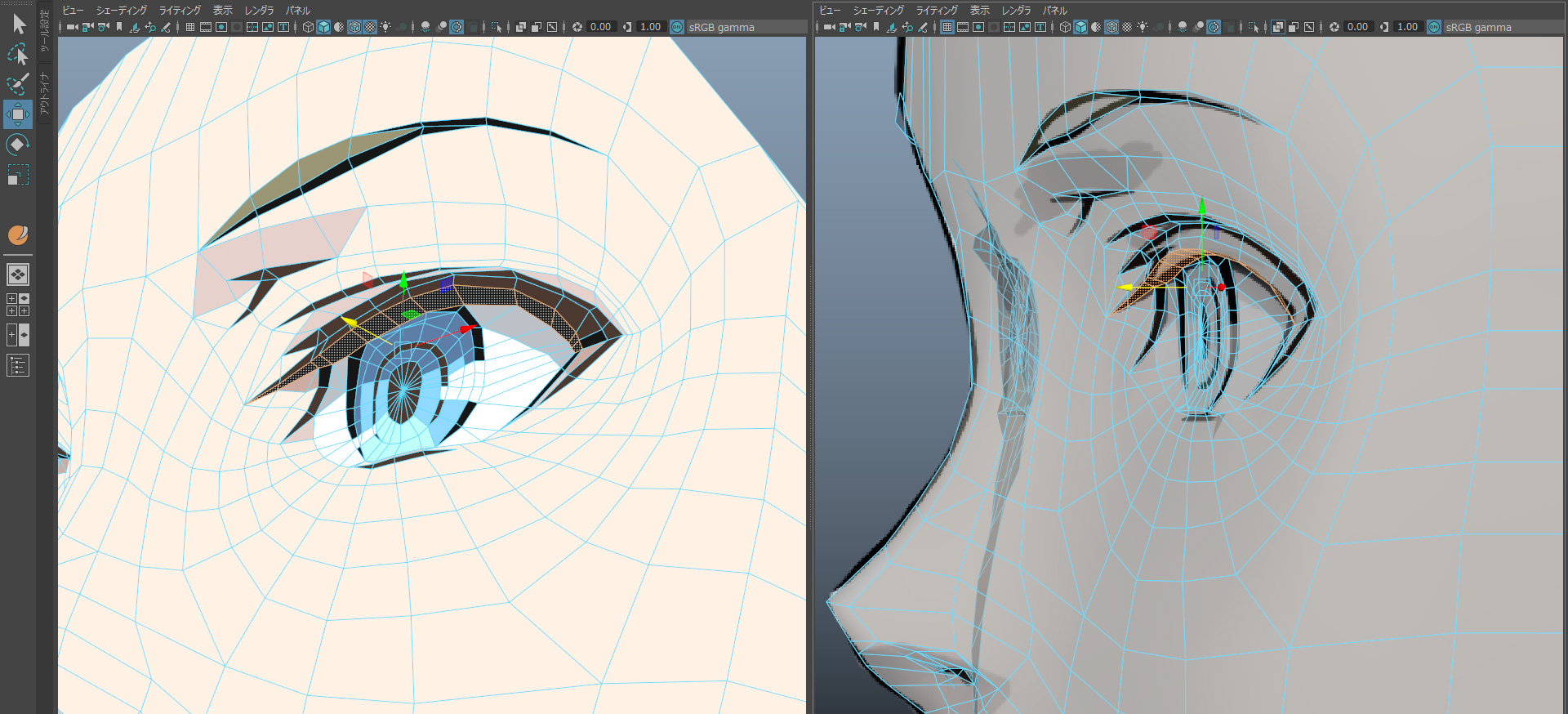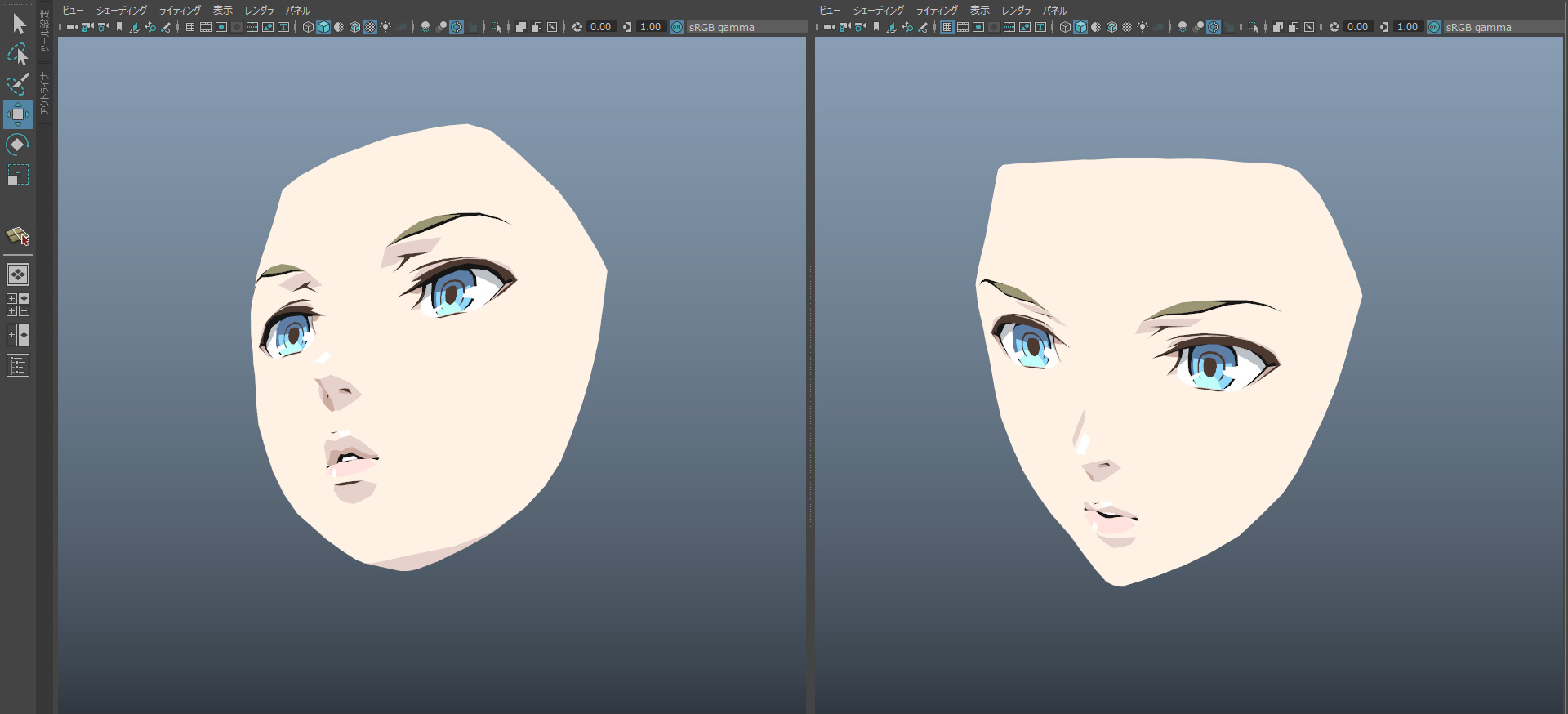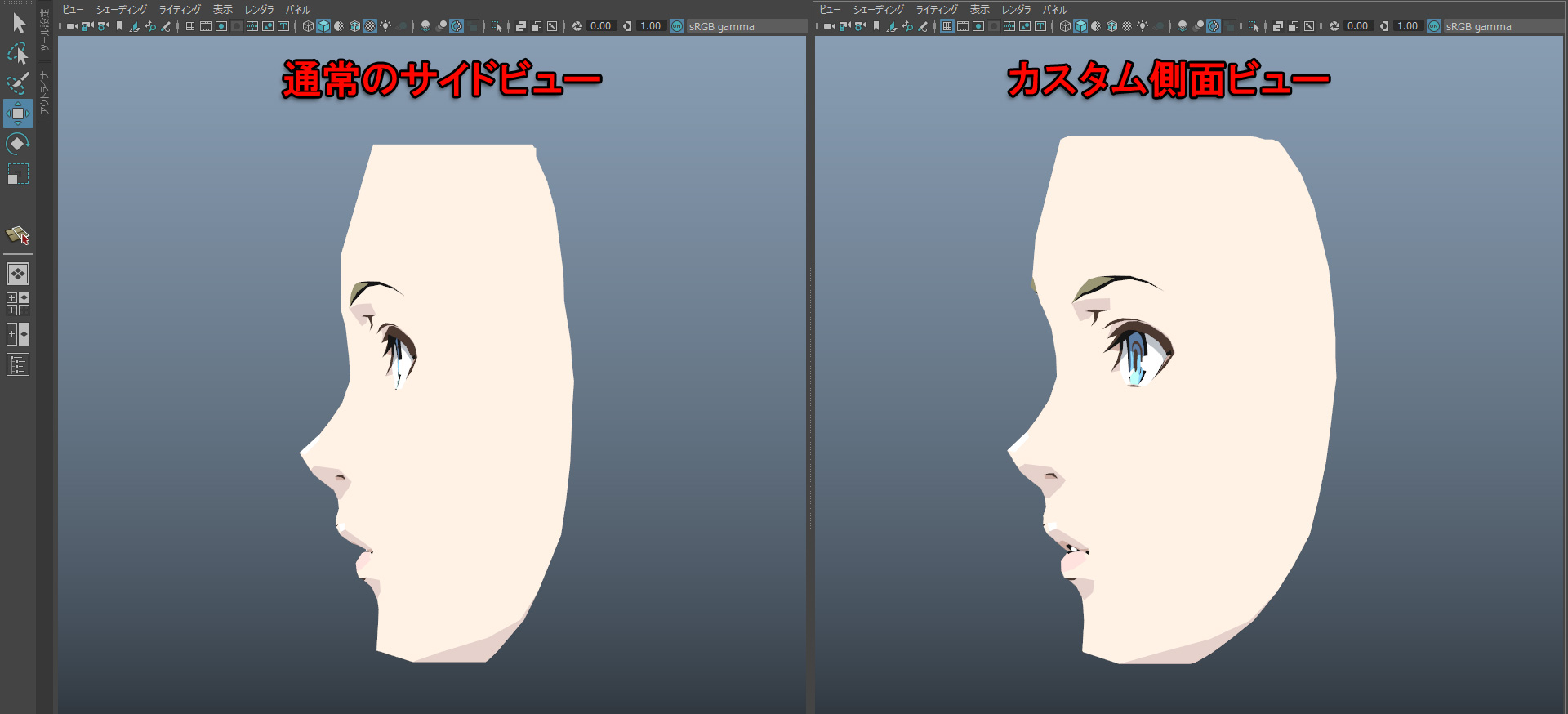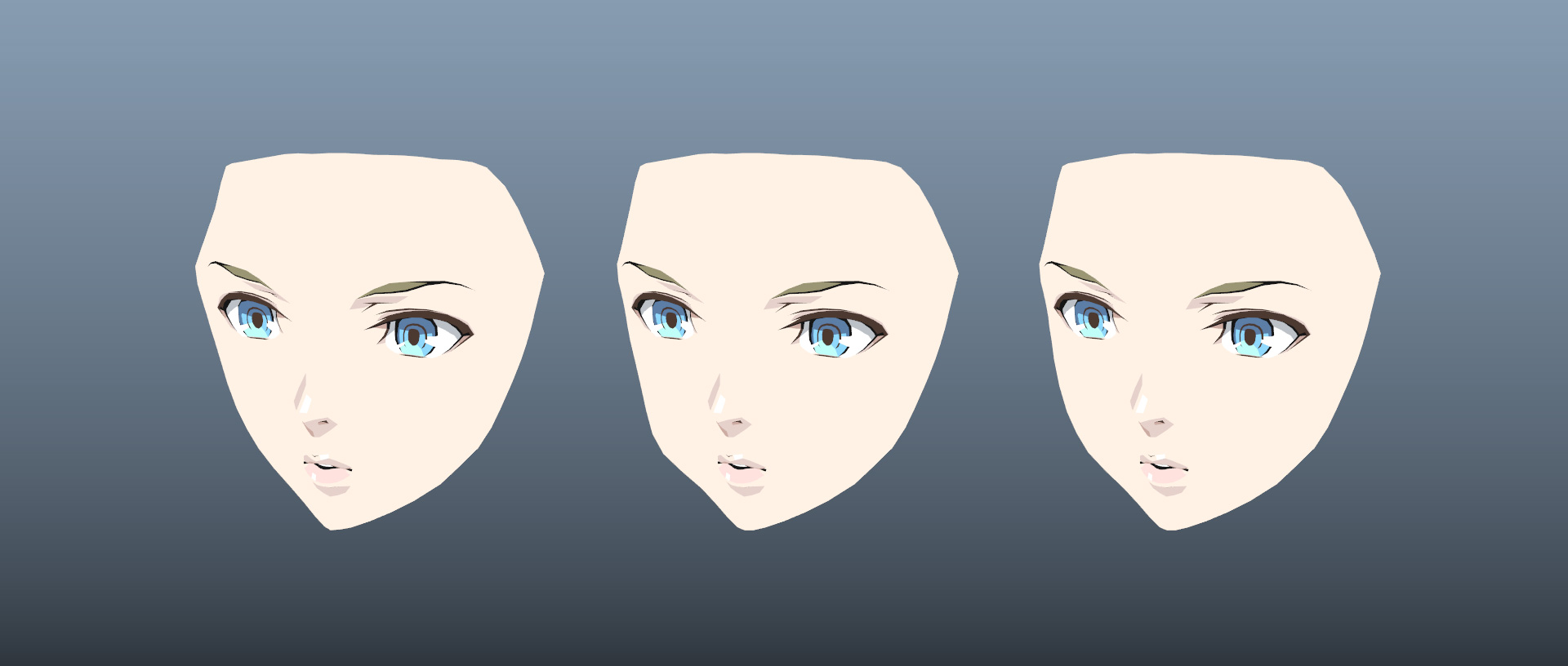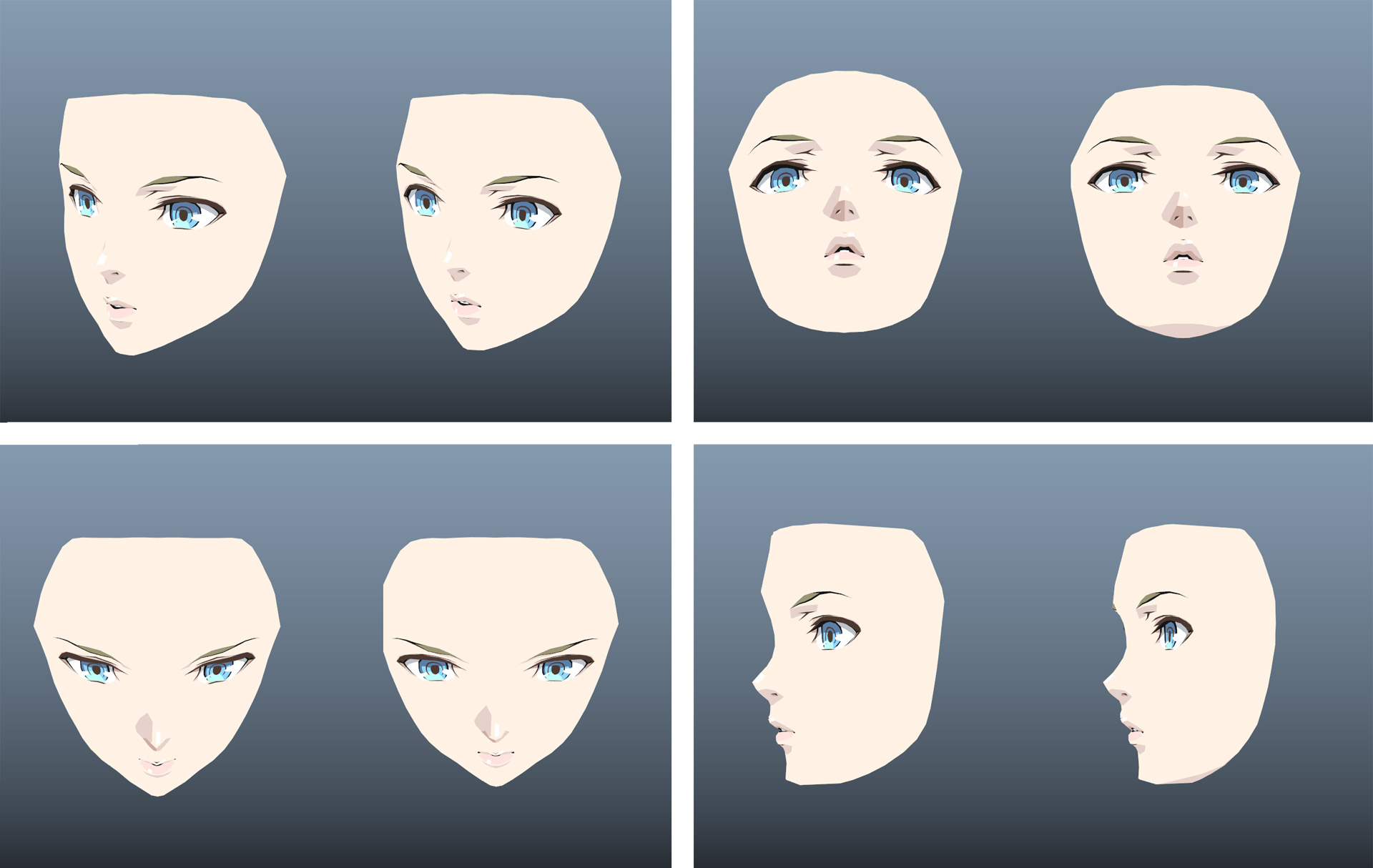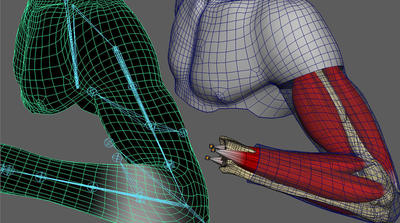チュートリアル / Mayaで作るセルルックキャラクター
そこはかとなくアウトローなモデリング方法でセルルックの美女を作ってみた
第2回:側面テンプレートをガイドとした頭部立体化手順
- Maya
- アニメ
- ゲーム
- コラム
- チュートリアル
- モデリング
- 学生・初心者
- 映画・TV
みなさんいかがお過ごしでしょうか?
エスエフ・グラフィックス株式会社のCGデザイナー林です。
第一回コラムの公開後には多くのお声を頂き本当に感謝しております!
少しでも多くの方にお役にたてるよう、今後も頑張っていきますのでよろしくお願いいたします。
さて、第一回は正面テンプレートに合わせて、ひたすら板ポリを作成するという、少し変わったアプローチの解説をいたしました。今回は側面テンプレートを使用しての3D化の手順を解説いたします。
テンプレートに合わせるという作業自体は前回と同様ですが、側面の場合、最初の準備を間違えると最終的なクオリティを大きく左右してしまいます。今回はその辺の解説を中心にお送りしたいと思います。
横顔に関しての考察
一般的にアニメやイラストでの横顔は、「厳密に真横ではない」ケースが多いです。
若干角度が浅め、90度ではなく70~80度位のアングルで描かれているような印象を受けませんか?
殆どの人が幼少からそれらを見て育ってきていますので、自分が頭の中でイメージするオリジナルキャラの横顔も角度が浅くなりがちでこのまま真横アングルでモデリングを行った場合、思い描いた通りの結果には仕上がりません。今回は角度の誤差をモデリング時にどのように補正し、イメージ通りの立体に近づけるかを説明していきます。
側面図の用意
正面と同様にモデリングしたいキャラの印象にきちんと沿ったものであるかを重視して作成します。先述の内容をふまえて作成したいキャラのイメージがしっかり感じられる自然な横顔を念頭に作成しましょう。
目や眉は「こう見えたら良いのにな」という願望込みで構わないです。この段階で立体として成立するかは、あまり気にせずとも大丈夫です。とにかくキャライメージに沿ったものを優先してください。
イメージ通りの側面図が用意できたら、正面図と並べて補助線に合わせ、正面図との整合性を取ります。キャラの印象がぶれてしまわないかを注意しながらバランスを合わせましょう。
私の場合は、まず調整したい箇所を選択してワープツールで強引に合わせます。その後に線を整えていますが、各々やりやすい方法でOKです。
こんな感じで側面図を用意しました。元々の側面図がかなりラフな線でしたのでブラッシュアップしました(それでも少しガタガタですが・・・。)
側面図は、前回の正面図ほど正確である必要はありませんが、できるだけ線は整理されていたほうが良いです。
モデリング作業でラインを拾う時に迷ってしまわないように、ラフのアタリ線等は削除しておきましょう。
また、正面図と同様に影(鼻の下、唇の下等)を大まかに塗り分けておくと立体感が掴みやすくなります。
準備が出来たら、側面図をテンプレート用の画像として別途保存します。その際、解像度や配置(画像内でのY軸)は必ず正面図と揃えてください。
モデリング用カスタム側面ビューの設定
ここが第二回で最大の肝となる部分です。正攻法のモデリング手順や、完成モデルのチェック時にも非常に有効です。ぜひ実践して頂ければと思います。
モデリング用の側面ビューを新たに設定します。
パネル→正投影→新規→右面 で新規のビューを作成します。
作成した段階ではトランスフォームアトリビュートは、Rotate Y 90の値が入っています。こちらを暫定ではありますが「80」と入力します。
これにより、通常のサイドビューに比べ10度分アングルがずれたビューが作成されます。
Y回転を80は大体の目安です。今回は意図的に側面図をやや浅めの角度で描いたため最終的には75度としました。
大抵の場合は70~80度位の範囲になるかと思います。しかし、元デザインにもよるため数値は試行錯誤してみてください。判断がつかないようでしたらひとまず80としておけば問題はないと思います。
※新規のカスタムビューは、名称を「right_C」としました。
・テンプレート画像の設定
前述で作成したカスタムビューのカメラアトリビュートからイメージプレーンを作成→作成済の側面図を読み込みます。
イメージプレーン アトリビュートの設定
・配置(追加設定)
こちらの数値は、正面と同じ数値を入力してください。
それ以外はデフォルトのままでOKです。
・テンプレート画像の配置
作成したイメージプレーンを選択し、XとZの移動値にそれぞれ0を指定します。Yの移動値には正面図のイメージプレーンと同じ数値を入力してください。
これで正面テンプレート画像とサイズ+Y座標が揃った状態になります。
板ポリの顔面オブジェクトを選択した状態でショートカットFを実行し、カスタムビューセンターにモデルを捉えた状態にします。
その後、移動値X、Zは手動で作業しやすい位置に調整してください。Y軸さえずれていなければ問題はありません。私の場合は画像のように、側面図で耳の付け根が移動値Z0.00になる辺りで作業を行います。
トップビューから見た時の位置関係は画像のようになります。
フロントと側面図との角度差に注目してください。
本来は90度となりますが、今回は105度で交差しているのが解るかと思います。
これでカスタム側面ビューの準備完了です。
デフォルトのサイドビューは、今回のモデリング方法では使用しません。
いざモデリング
用意したカスタム側面ビューで立体化していきます。今回も例のごとく「頂点のZ移動」縛りでの作業です。以下の移動作業で特に補足のない場合は基本的に全てZ移動を行っています。
何点か補足
インスタンスのミラーでもかまいませんが、必ず左右両方を表示した状態で作業してください。(理由は後ほどお伝えします。)
立体化の場合は、移動ツールのシンメトリ設定をオブジェクトXの状態で行います。
また、モデル選択→ディスプレイ→ポリゴンバックフェースカリングを選択しておくと反対側の頂点が不用意に選択されず効率的です。
手始めに一段階の厚みを持たせます。
オブジェクト選択した状態で、メッシュの編集→押し出し→厚みを2.0で実行
次に、外周から一段内側となるエッジループの内側フェイスを選択して手前に少し移動します。
目安としては、目玉の前面(黒目位)のZ座標あたりが良いかと思います。
目に高さを合わせたのは、あらかじめ近い位置にしておくことでテンプレートに合わせる作業が楽になるためです。メッシュ密度が高い目の周辺を編集するのはやはり大変なので。
ここからテンプレートに合わせていきます。
今回のようなローメッシュであれば、通常の移動ツール(ソフト選択を併用)のみで手動で合わせてしまうことで問題ないでしょう。ご自身がやりやすい方法で作業してください。
ただし、いずれの場合でも「Z方向の移動のみ」に制約された編集方法でお願いします。
今回はスカルプトツールを使用して大まかに形を付けました。ブラシの設定は画像を参照してください。
各々扱いやすい設定で問題ありませんが、必ず「シンメトリ→オブジェクトX」「方向→Z」で作業を行ってください。方向の指定を行えば、Zの移動以外に影響しません。
パースビューでざっくりと形状を調整しました。Tゾーン、口元辺りを少し前に突き出すような感じでOKです。作業は大体2~3分位の内容です。
ここは時間をかけても完成度には全然影響しません。このため、カスタム側面ビューと見比べて「もう十分フィッティングの作業に移行できるな」と思えたら終了しましょう。
前回と同様、テンプレート画像に頂点を合わせていきます。
第一段階として画像の実線で描かれている部分(画像の赤線部分)にしっかり合わせていきます。
それ以外の白色部分は一旦無視して構いません。目鼻口、横顔輪郭といった構成要素を合致させることに集中します。画像では「既定ライティング」ですが、フラットライトのほうが作業しやすいでしょう。
フィッティング作業を進めていくと色々気がつく点が出てくると思います。額や唇、顎等、横顔の輪郭として見えていた(描いていた)部分が、実際には反対側の面だったりといった具合です。
画像では顔面右側のみ緑のマテリアル表示にしてみました。額と唇付近に注目してみてください。
完全に真横ビューでの作成の場合は、当然顔面の正中線上の頂点が横顔のアウトラインとなります。今回のカスタム側面ビューの場合は、必ずしも正中線とは限りません。
無理やり正中線上の頂点を重ねようとすると破綻をきたす箇所が出てきます。むしろ正中線と隣接する頂点のほうが自然に重るのではと常に意識して進めてみてください。このため、必ず顔の反対側のメッシュも表示した状態で作業は進めましょう。
続いて全体的な調整を行います。
重要なパーツはひとつ前の段階で大方フィットされているはずです。主に肌(テンプレート画像の白塗り)部分の歪みや流れの編集作業となります。
フロンビューのワイヤーフレームと見比べて、メッシュの流れにギャップが無いかを見比べつつ進めてください。
主観的な言い方になりますが、「綺麗なポリゴンの流れ」を重視するイメージです。「既定のライティング使用」状態でシェーディングの歪みや影なども確認しつつ編集を続けます。
頬などに変な影が出ていたとしても、XYは適正(という前提)です。Z軸の頂点編集だけで必ず解消されるはずです。
目や口などの入り組んだ形状の部分は、カスタム側面ビューだけではなく、パースビューで様々なアングルで確認しましょう。さらにテンプレート画像にフィットするよう微調整を行います。
ただし、その場合も編集自体はあくまでカスタムサイドビューが基本です。やむなくパースビューで編集する場合も移動軸はZのみで行います。
細部に粗が目立ちますが、大体こんな感じに仕上がりました。
作成前の元々のイメージ、2つのテンプレート画像と印象にずれが無いかを注意して観察しましょう。
ずれがあった場合は、要因がどの段階に有るのかを自身できちんと分析して対応を取ります。極端な話ですが「正面画、側面画を一度見直す」というのも全然ありだと思います。画像を用意した時点と現在とでは、キャラクターに対する理解度が違うと思いますので。
ちなみに今回作成した顔面をデフォルトのサイドビューで表示すると画像のような見え方になります。(2画面共にモデルは共通です。)
やはり、目の形状はほとんど判別が出来ません。また額の張り出しの印象もかなり異なるのがお分かり頂けるでしょうか?
仮に90度のサイドビューと同じ見え方のテンプレート画像をあらかじめ用意出来たとします。しかし、それで出来あがったモデルを75度の角度で見たとしても右側の様な見え方になるとは限りません。
そうであれば、よりキャラクター性が感じられやすい75度の見え方を優先して作成し、その結果としてサイドビューの見え方が決まるほうが想像通りのモデルに近づくと思います。
頬のライン取りのコツは、第5回でも紹介したいと考えています。しかし、元デザインによってかなり表現が変わってくるので、一概にこれがお勧めというのはありません。
今回のようなノンフォト系のデザインの場合は、頬の輪郭として重要な(見る側の印象に残る)部分はかなり限定されています。このラインのバランスや曲率でほぼコントロールが行えるはずです。今回のモデルでいうと画像で選択されているエッジ部分、ここだけです。
上記で選択したエッジ(頂点)のみをZ移動で調整して幾つか輪郭のバリエーションを付けてみました。
全体をむやみに動かさず、キーになる部分だけを動かして輪郭の印象を決めます。その後、違和感なく繋がるように周辺を微調整する流れが、効率的かつ攻められるアプローチだと思います。
納得出来るモデルに仕上がったでしょうか?そうであれば、曲面の滑らかさや細部の作り込みの為に分割やメッシュの整理を行う作業へと移行しましょう。
印象はしっかり固まっているはずです。分割追加+メッシュ整理に伴う作業の段階では、もう移動軸の縛りは気にしなくても問題ありません。しかし、定期的にテンプレート画像と比較してズレていないかは必ず確認しましょう。
メッシュの細分化を進めると、効果的に見えていた線画のエッジ(線の折れ)がぬるくなりがちです。このあたりは要注意です。
ビューの補正を行わずに作成した場合・・・
「補正をしないで作ったらどうなってしまうの?」と気になる方もいらっしゃると思います。今回使用した側面テンプレート画像を通常のサイドビューのイメージプレーンに設定し、それ以外は同じ方法で作成した比較モデルを用意してみました。
ご覧のとおりとなります。
それぞれ向かって左側がサイドビュー合わせ、右側がカスタム側面ビュー合わせのモデルです。
真正面は変わらないので割愛しましたが、斜め~横に近づくと急激に魚顔っぽくなります。
また、俯瞰では怒っているような印象になり、逆に煽りでは悲しそうな感じに見えます。
どのアングルも、左右の耳の辺りを思いっきり後ろに引っ張ったような印象に思えます。
もちろん、元のデザインのテイストやそれぞれの好みもあるとは思いますが、一番の問題は「目線が定まらない」ことだと思います。
どのアングルでも目線が開いてしまっていて、意思が感じられるように見えなくなってしまいます。
一点を見据えることすらままならないキャラクターでは、感情や意思表示を見る側に伝えることが出来ないでしょう。
以上が一通りの手順です。と言っても、手順自体は非常にシンプルです。
第二回は、「カスタム側面ビューの準備」までがほぼ全てと言っても過言では有りません。それ以降のモデリング手順は、ご自身のやりやすいオペレーションで進めていただければと思います。
横顔の解釈は見落としやすいという側面があります。しかし、びっくりするほどに完成時の印象に影響します。
同一のテンプレート画像で同じスキルのデザイナーであっても、解釈を見誤ると完成時のクオリティに大きな差が出てしまいます。
今回ご紹介した横顔の補正以外にも、作業に着手する前段階のクオリティアップに直結するようなアプローチはまだ無数にあるはずです。使用ツールやキャリアに関係なく、自分自身で感じた素朴な疑問や閃きに大きなヒントが隠されているかもしれません。
今回は一連の作業をダイジェスト編集した動画を用意しました。ご覧ください。
また、今回のコラム内で使用したMayaデータも参考にしてみてください。
次回は「目」にスポットを当てた内容を予定しています。
2D、3Dに関わらず、キャラクター制作にあたっては最も重要なパーツです。
「魅力が感じられる目」を効率的に作成する方法を、今回の作例モデルを使用して解説したいと思います。
第一回、第二回は軸固定でのモデリングと苦行のような内容だったかもしれません。第三回はもう少し華やかで煌びやかな内容(?)になるよう頑張ります。今後とも何卒よろしくお願いいたします。
それでは、皆様ごきげんよう。