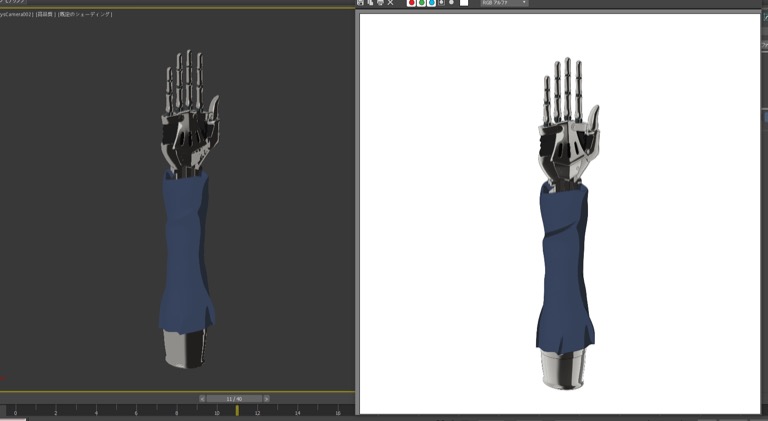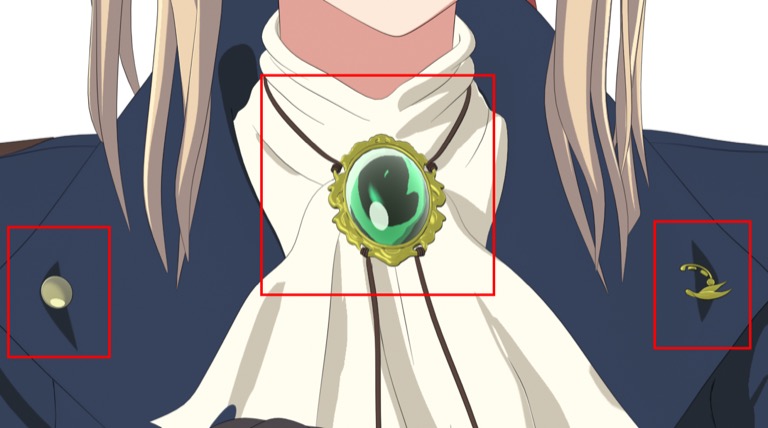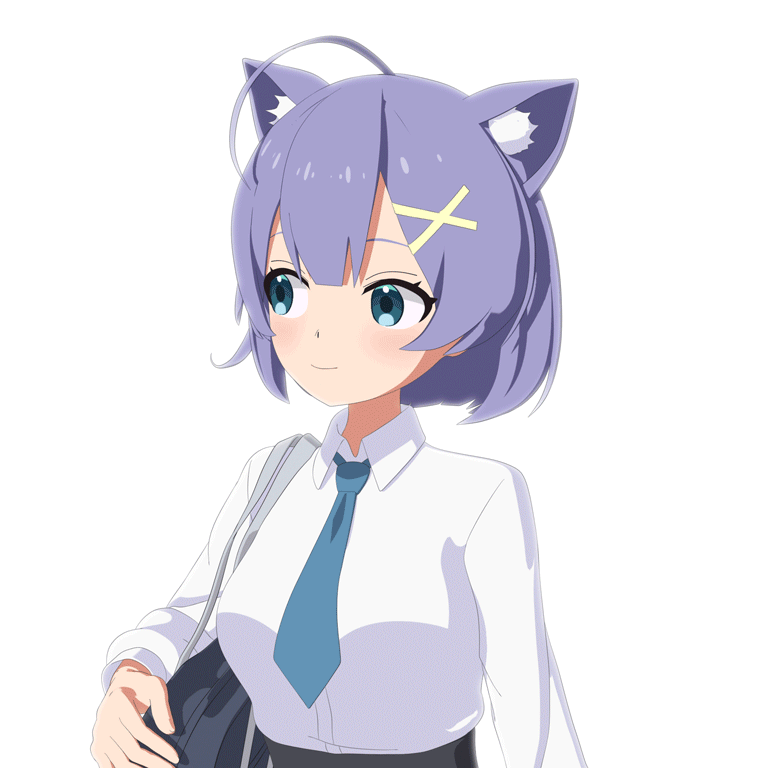チュートリアル / セルルックなキャラクターモデリング チュートリアル
第5回:素材の書き出し・ターンテーブルの作成
- 3ds Max
- アニメ
- コラム
- チュートリアル
- レンダリング
- 学生・初心者
- 映画・TV
皆さんこんにちは。
亥と卯(いとう)です。
11月に本コラムの内容を元にCGWORLDクリエイティブカンファレンス2021 に登壇させていただきました。
ご覧いただき誠にありがとうございました。
内容としてはセルルックキャラクターモデリングとゲームなどのNPRキャラクターモデリングとの違いや、モデラーの仕事工程、セルルックキャラクターモデリングにおいて気を付けることなどをお話させていただきました。
第5回の内容
コラムの方は今回で第5回になります。
今回は前回スキンウェイトを行ったキャラクターにポーズを付け、素材ごとにレンダリングし、ターンテーブルを作成します。
また、Pencil+ 4についての補足的な部分も一部ご紹介します。
最後にコラムを通して伝えたいこともまとめておりますので最後までご覧いただければ幸いです。
第5回 目次
・スクールバッグのモデリング
・ポーズ付け
・レンダリング設定
・書き出し
・コンポジット
・二値化について
・特定のマテリアルを個別に書き出す
・さまざまなマテリアル表現を試す
・セルルック表現において大切なこと、伝えたいこと
・解説動画
・コラムの振り返りとまとめ
スクールバッグのモデリング
動画① 00:20~
▼スクールバッグのモデリング
まずはポーズを付ける際に持ってもらうスクールバッグをモデリングしていきます。
こういったカバンや楽器、イスなどの小物があるとポーズを付ける時にイメージが湧きやすく、キャラクターを印象付けるアクセントにもなるのでオススメです。
▼スクールバッグのセットアップ
スクールバッグの紐などをある程度動かせるよう簡単にセットアップを行いました。
今回は肩に掛けさせたいと思ったので肩にかけた時に少し動かせるようにポイントや骨を入れました。
ポーズ付け
動画① 10:35~
▼ポーズを付けるときに意識すること
早速キャラクターにポーズをつけていきます。
腰から末端に動かしていき、自然な体勢になるようポーズを付けていきます。
ポーズは何パターンか試しながら360度から見て出来るだけ違和感の少ないポーズを考えます。
小物を持たせることでポーズを付ける際の難易度が少し上がるので、破綻などが目立つ場合は小物無しでポーズを付けてみてください。
私は普段制服のキャラクターは日常的なシーンのポーズを付けるのが好きなので自然な感じでポーズを付けることが多いです。
レンダリング設定
動画① 20:50~
▼書き出す際にチェックすべき項目
まず書き出すフレームの範囲を決めます。
範囲にチェックを入れ、ターンテーブルの始まりと終わりのフレーム数を入力します。
出力サイズも任意の数値を入力します。
次に下部にあるファイルを保存にチェックを入れ、カラー素材を出力する出力先ファイルを設定します。
カラー素材とライン素材は分けて書き出します。
▼レンダーエレメントの設定
レンダーエレメントタブに移動し、[追加]からPencil+4ラインを追加します。
そしてラインの方も書き出し先ファイルを設定します。
▼書き出す際のライン設定
カラー素材とライン素材を別々に書き出す際はライン設定の[レンダーエレメントのみに出力]にチェックを入れます。
ちなみに、上記の設定を行った上で以前のようにカラーとラインを同時にレンダリングして1フレームだけ確認したい場合は、レンダリング設定の[ファイルを保存]のチェックを外し、時間出力を[単一]に設定し、レンダーエレメントの[アクティブなエレメント]のチェックを外し、ライン設定の[レンダーエレメントのみに出力]のチェックを外すといつも通りレンダリング画像を1フレームだけ確認することが可能です。
素材の書き出し
動画① 22:48~
▼書き出されたカラー素材とライン素材
それぞれの素材は別々のpngファイルとして保存され、After Effectsでコンポジットを行い完成します。
作品によってはPhotoshopなどで1フレーム毎に不必要なラインを消したり影を調整したりする場合もあります。
ポートフォリオに入れる場合は、レンダリングした後にレタッチすることで更にクオリティを上げて見せることが出来るのでお勧めです。
コンポジット
動画① 25:05~
▼After Effectsでのコンポジット
書き出したpng素材をAfterEffectに読み込み、素材を重ねてコンポジットしていきます。
モデラーであっても仮コンポなどを任される事もあるのでコンポジジションの設定方法やAfter Effectsの簡単な操作を覚えておくと良いと思います。
After Effects側でタイムリマップ機能や連番ファイルのフレームレートを変更することで、ターンテーブルの回転速度を調整することが出来ます。
▼PhotoshopでGIF画像に
Photoshopのタイムラインに動画データを読み込みGIF画像を作成します。
個人的にはSNSにアップロードする際は動画よりもGIF画像にすることが多いです。
画質や色数などは劣化してしまいますが、セルルックは元々イラストのように複雑なグラデーションや厚塗りも少ないので、特に背景が真っ白なターンテーブルのときはどんな環境でもループ再生してくれるGIF画像を採用しています。
背景があったりグラデーションが多かったりする場合はノイズになりやすいので動画で書き出しています。
ちなみにAdobe Media Encoder等でもGIFの書き出しは出来るかと思います。
どちらでも構いませんが、私はSNS上でアップする際のサイズ調整や諸々の調整が簡単なのでPhotoshopでやっています。
この工程を経てターンテーブルの完成になります。
[補足]二値化について
▼通常のレンダリング結果と二値で出力したレンダリング結果
補足としてレンダリング画像にアンチエイリアスをかけずに二値化した状態で書き出す方法を紹介します。
作画アニメでCGを使う場合、撮影の工程でアンチエイリアス処理を行う場合などは、撮影班に二値化した状態で素材を渡すことがあります。
▼スプレッドシートの活用
Pencil+ 4(PSOFT)のダウンロードページからスプレッドシートプラグインを別途ダウンロードし、インストールします。
スプレッドシートはマテリアルやラインのパラメータ、設定を一括で編集することが可能になります。
Pencil+ 4を快適に利用する場合に必須級のプラグインです。
▼二値で書き出す際の設定箇所
上記の点がアンチエイリアスをオフにして書き出す際の主な設定事項です。
ラインの方はオーバーサンプリングを1に、アンチエイリアスを0に。
マテリアルの方はゾーンのアンチエイリアスをオフに、レンダリング設定の方も上記のようにアンチエイリアシングをオフにします。
特定のマテリアルを個別に書き出す
▼マテリアル毎に個別の要素として書き出すことが出来る
レンダーエレメントを活用し、マテリアル毎やオブジェクト毎にレンダリング画像を別素材として出力することが出来ます。
透過光などAfter Effectsでコンポジット作業をする際に一部だけ別素材で編集したい場合などに有効です。
注意点として、上で紹介したレンダリング設定でのアンチエイリアスをオフにした状態では、レンダーエレメントを出力することが出来ません。
▼レンダーエレメントの設定
レンダーエレメントにPencil+ 4マテリアルを追加し、別で書き出したいマテリアルIDやオブジェクトIDを設定します。
マテリアルエディタの方でPencil+マテリアルのマテリアルIDを各々設定することでカラー素材とは別に書き出すことが可能になります。
さまざまなマテリアル表現を試す
▼Pencil+マテリアルを用いた表現の例
Pencil+ 4マテリアルは拡張性に優れており、さまざまな表現のマテリアルを作成することが可能です。
日々の自主制作などで各パラメータを弄ったり、普段触らない設定箇所を変えたり、作画アニメなどの特殊な質感表現をマテリアルのみで再現してみたり、
そういったPencil+ 4マテリアルで遊ぶ時間を設けると、今後の仕事や自主制作で大いに活用することが出来ると思います。
特に3ds MaxのマテリアルエディタとPencil+ 4はノードやプログラムを弄ることもなくパラメータやマップを変更するだけでさまざまな表現を簡単に作成することが出来るので、
どこをどう弄ればどのように変わるのかを理解してしまえば、さまざまな質感を表現することが出来ると思います。
マテリアルだけでなくラインも同様に、プリセットだけでなくいろいろなパラメータを触ることで理解が深まることが多々あるかと思います。
▼高度な設定を活用する
Pencil+マテリアルの高度な設定を使用するとマテリアルの印象や影の落ち方、質感を変更することが出来ます。
例えば[高度な設定]の[グラデーションオフセット マップ]にフォールオフマップを適用することで、上記の画像のようにマテリアルの質感を変えることが出来ます。
他にもノイズマップやグラデーションマップなどを使用してさまざまな表現を行うことが出来ます。
これらを活用することで、金属やアルミ、水晶玉などさまざまな質感を表現することが可能です。
上の画像は私が自主制作で作成したものですが、全てマテリアルの設定と3ds Max内のマップのみで表現しており、オリジナルテクスチャは使用していません。
このようにPencil+4マテリアル、ラインは非常に奥深く、更に3ds Maxのさまざまなモディファイヤと併用したり、テクスチャを活用したりといろいろな方法を利用して表現を開発していくことが大切です。
アニメにおいては時に物理法則や常識に囚われない柔軟な発想でマテリアル表現、ライン設定を作成することが大切になると思っています。
セルルック表現において大切なこと、伝えたいこと
最後に、私が今回コラムにて紹介した内容はセルルック表現の一端でしかなく、3ds MaxとPencil+の活用方法もモデリングの方法も、まだまだいろいろな幅があります。
アニメCGは他の実写映像やリアルタイムCGとも異なるやり方や考え方があり、自ら踏み入らなければ知ることの出来ない少し特殊な分野だと思います。
今回はセルルック表現の基礎的な部分を中心に、3DCGについて興味を持ち始めた人や勉強を始めた人、アニメCGに興味を持っている方に向けてアニメCGの面白さを伝えられたかなと思います。
セルルック表現において大切なこととして、コラム内で紹介した通りテクスチャをパスで作成したり、ポリゴン数やUVの配置、テクスチャサイズなどの制限も少ない分、臨機応変に対応する力、常識に囚われない自由な発想が必要になります。
そのため日々さまざまな表現を試してみること、例えばアニメCGに囚われずリアルタイムの手法を活用してみたり、他の分野から考え方を持ち込んだりして日々アニメCGに活用できる方法を模索していくことが大切だと思っています。
3DCGでの創作活動は他の分野の知識や経験が活きる場面が非常に多い分野だと思います。人体の構造だけでなく建築や工業製品、動物の動きや物理など全てのものごとが活きる分野だと思いますので、日々さまざまなことに興味を持ってみることが大切だと思っています。
今回一番伝えたいのは、モデリングの方法にしてもテクスチャの描き方にしても、これが正解というのは無いということです。
特に映像は完成した映像が全てなので、その映像のクオリティが素晴らしいのであればそれがどんな作り方でも正解になると思います。
まずは自分なりのやり方を見つけること、誰かがこうやっていたから、プロがこう言っていたからではなく自分なりの方法を模索し続けることが大切だと思います。
セルルックは自分のように絵を描くのが苦手、色を塗るのが苦手な人でも造形が得意なら可愛いキャラクターが作れる、希望の分野でもあると思っています。
1つのことが出来なくても、他の1つのことを研ぎ澄まして極めればその分野のプロになれるということを自信を持って言いたいと思います。
解説動画
コラムの振り返りとまとめ
▼カメラワークを変えて出力した完成品
第5回は、キャラクターにポーズを付け、素材を書き出しAfter Effectsを使って簡単なコンポジットを行い、ターンテーブルを作成しました。
5回に渡りセルルックキャラクターをどのようにして作っているのか、自分なりの作り方を紹介してきました。
コラムを書くに至った理由として、学生時代にアニメCGについて勉強していく中で基礎的な部分の解説や、参考になるモデルデータなどの資料が少なく、業界に入るまでは勉強に苦心したこともあり、業界4,5年目のまだまだ未熟な私ですが、少しでも何かの参考になればと思い執筆させていただきました。
セルルックに限らず3DCGの海は本当に広く、深いので本コラムでは書ききれない部分も多くありますが、その先の応用的な部分は各々で発展してもらえれば嬉しく思います。
少なくとも今回紹介した内容を元に、ハイクオリティなモデルを制作しポートフォリオに入れれば、間違いなくアニメCG業界に入ることは出来ると思うので、業界に入ってから更に学んでいただければと思います。
何人かの業界に入るための走り出しをサポートする内容になっていれば本望です。
また、今回も前回同様3ds Maxのデータを配布させていただきますので、是非参考にしてみてください。なお、配布データをレンダリング出力する際は、出力先のパスを任意のパスに変更してからレンダリングしてください。
Twitterでの質問や相談も随時受け付けておりますので、どうぞご気軽にメッセージをいただければと思います。
最後までご覧いただき本当にありがとうございました。
亥と卯
【Twitter】@itou_nko






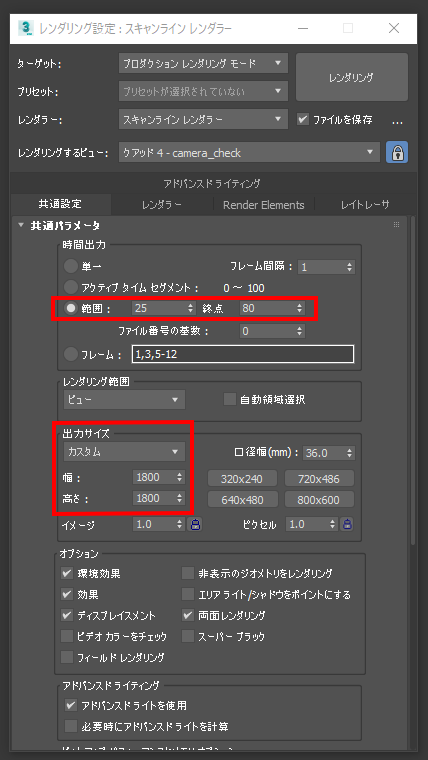
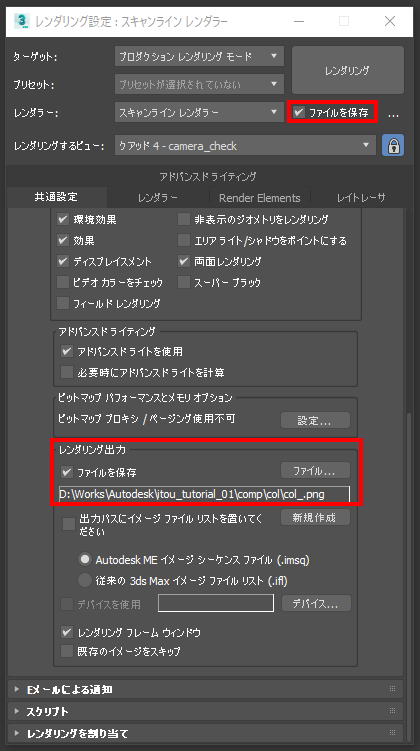
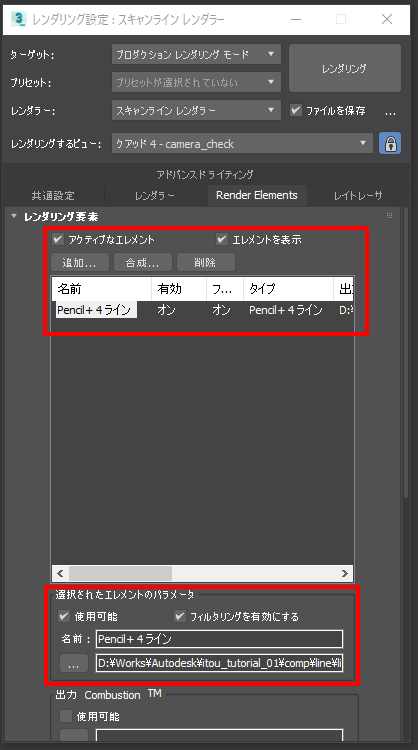
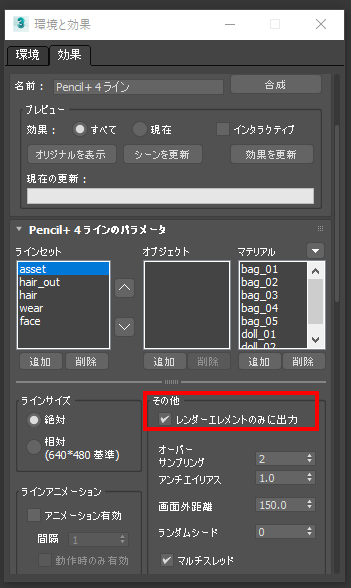

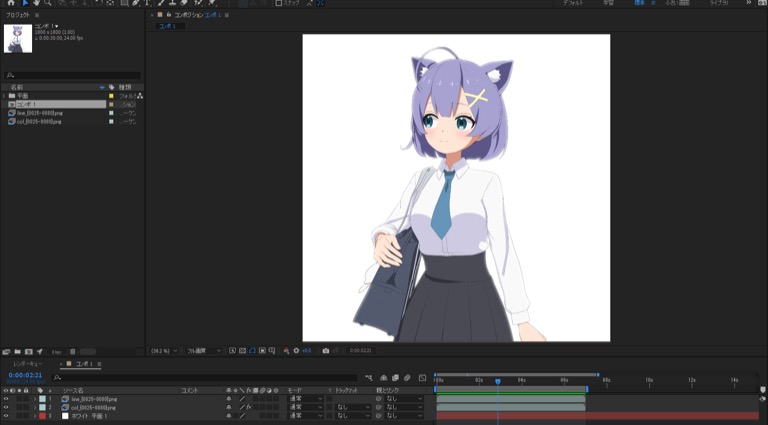
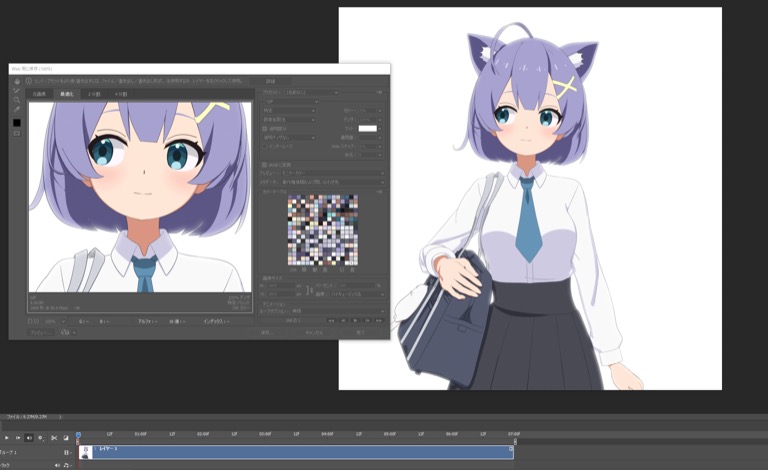

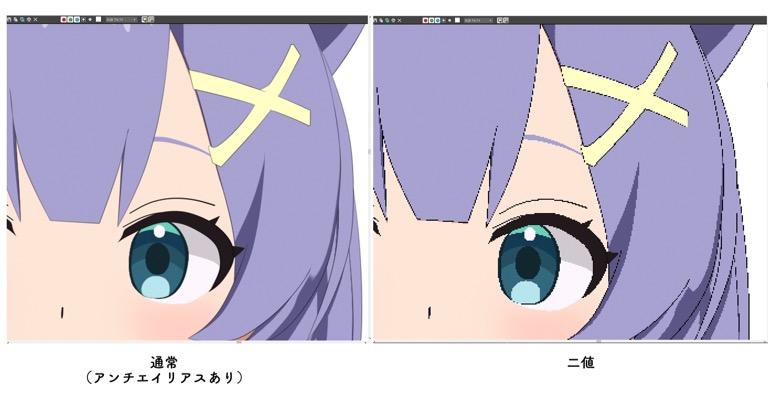
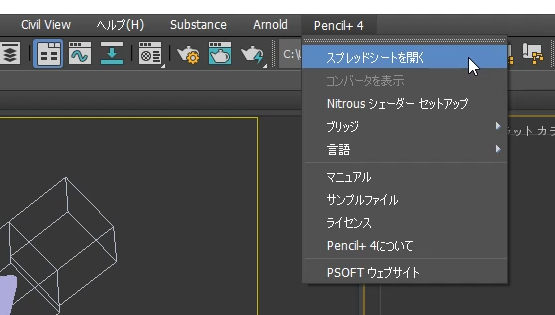
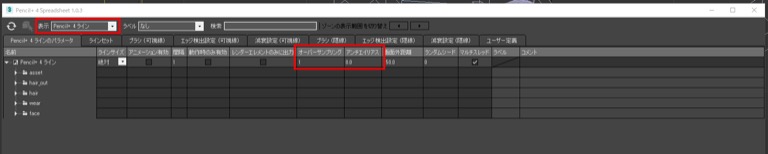
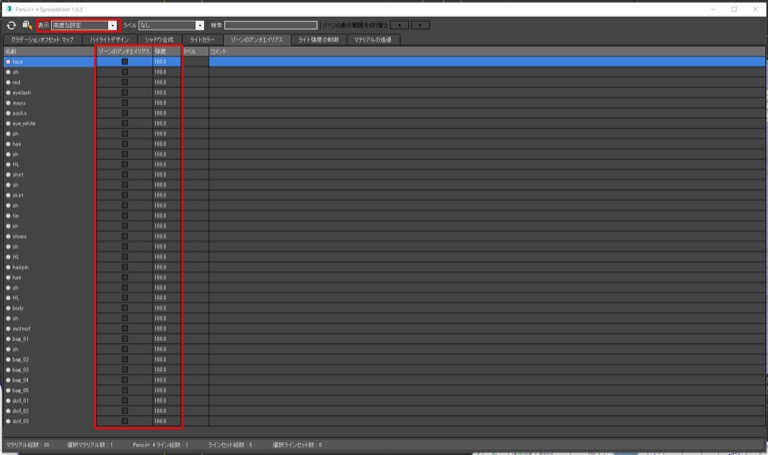

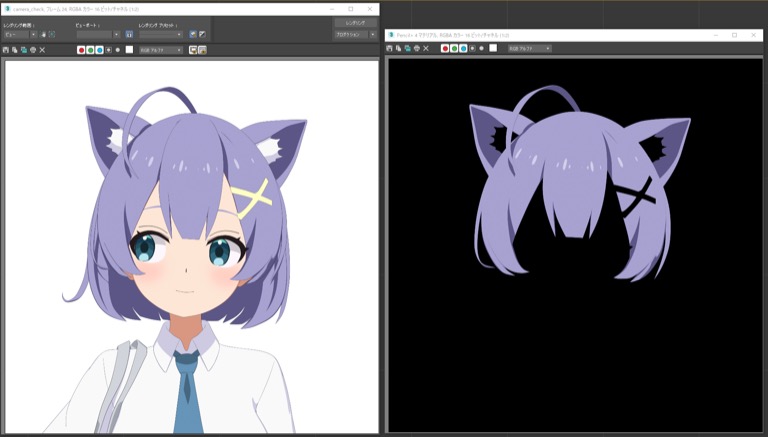
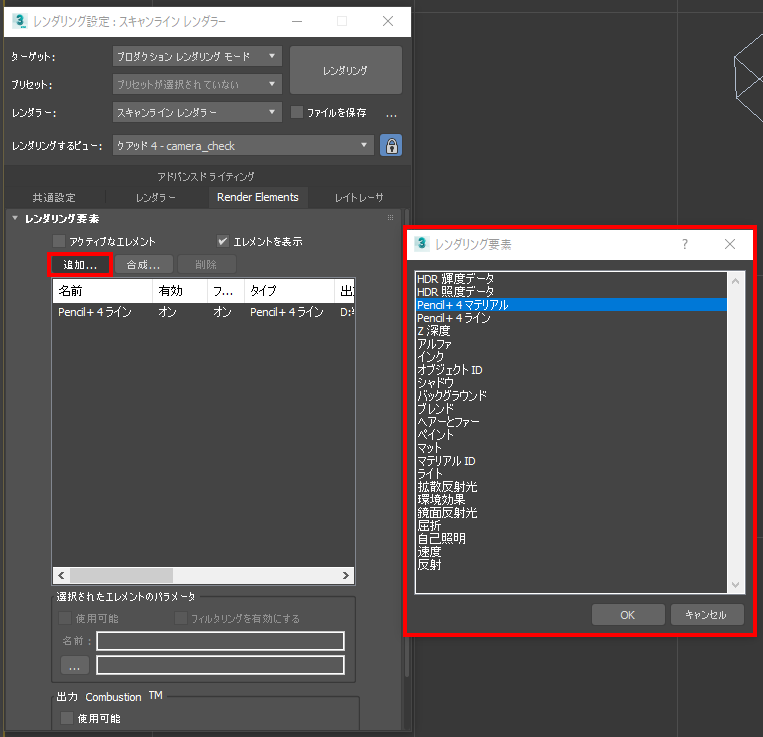
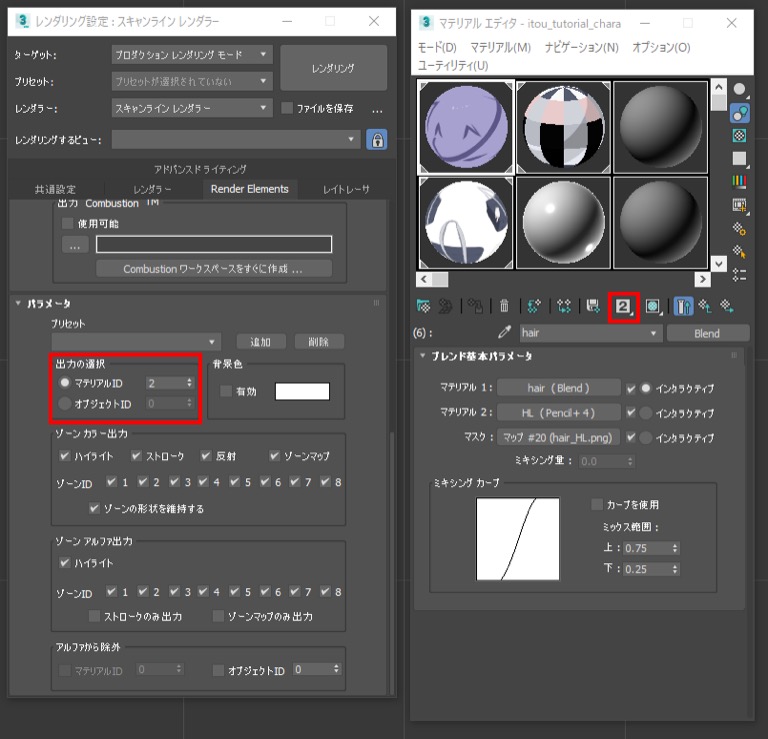
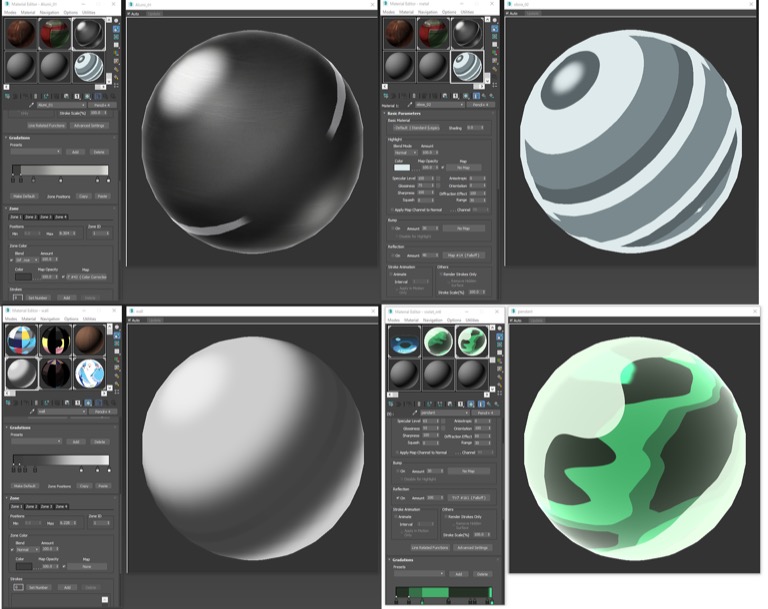
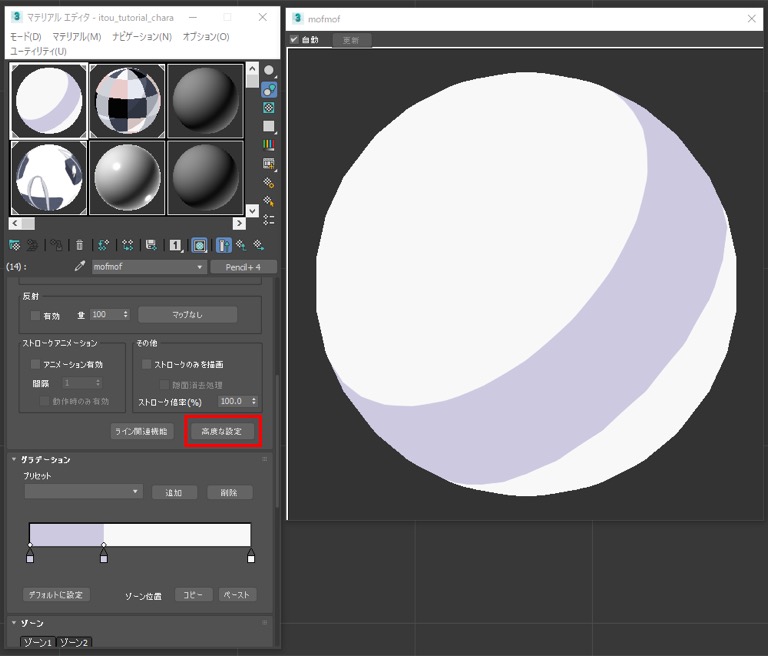
![[高度な設定]の[グラデーションオフセット マップ]にフォールオフマップを適用することでマテリアルの質感を変えることが出来ます](/assets/img/_column/celllook_chara_model_vol05_25_s.jpg?ver1.0.0)
![[高度な設定]の[グラデーションオフセット マップ]にフォールオフマップを適用することでマテリアルの質感を変えることが出来ます](/assets/img/_column/celllook_chara_model_vol05_26_s.jpg?ver1.0.0)