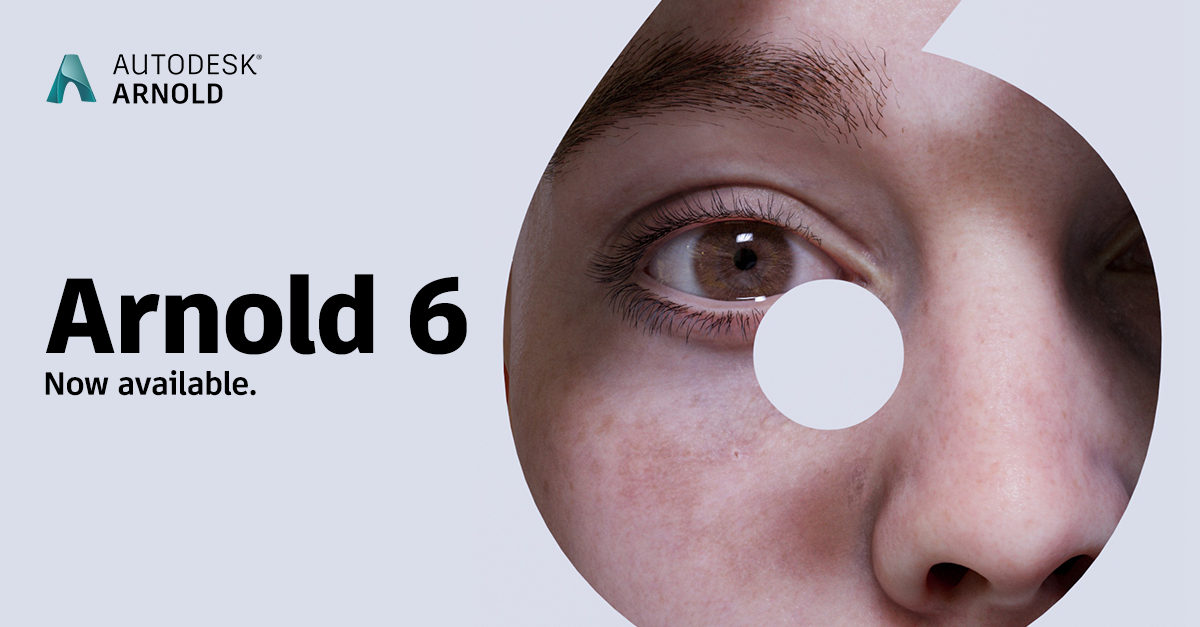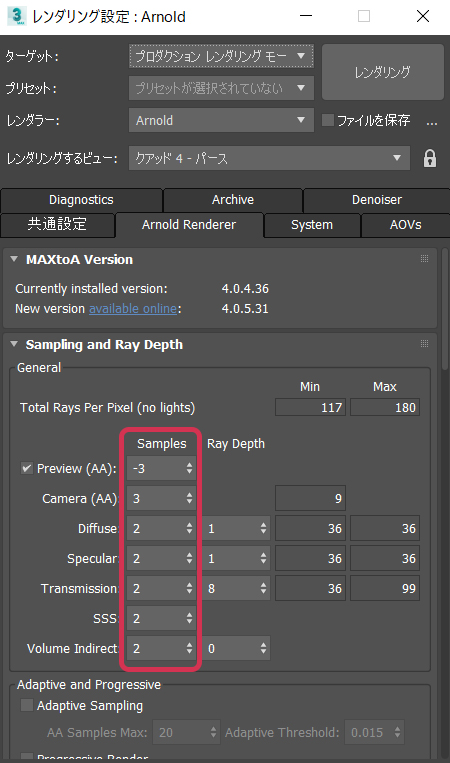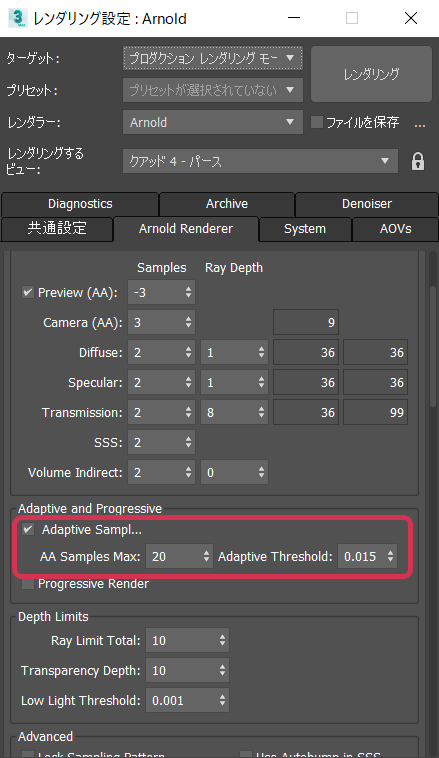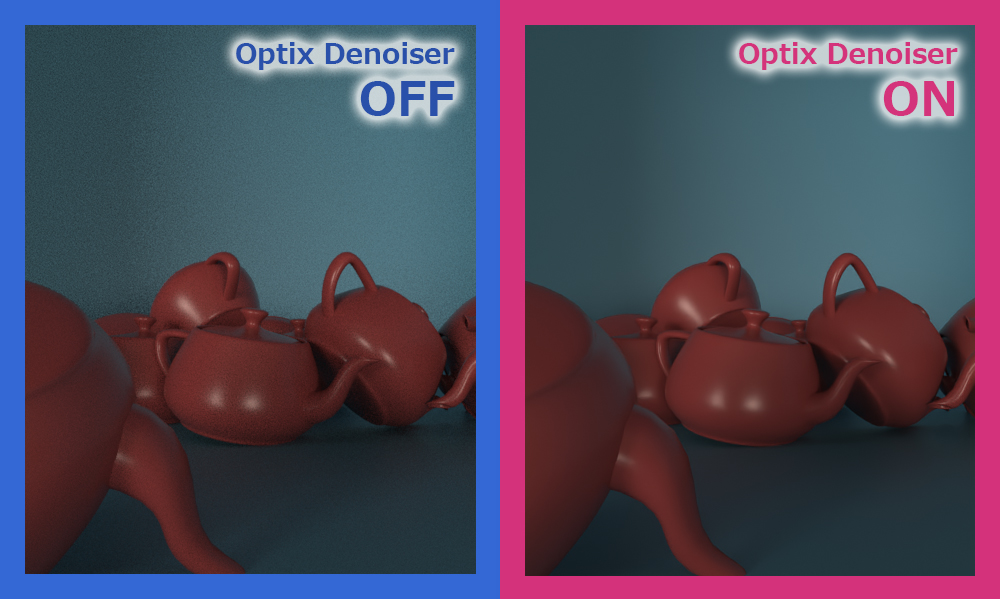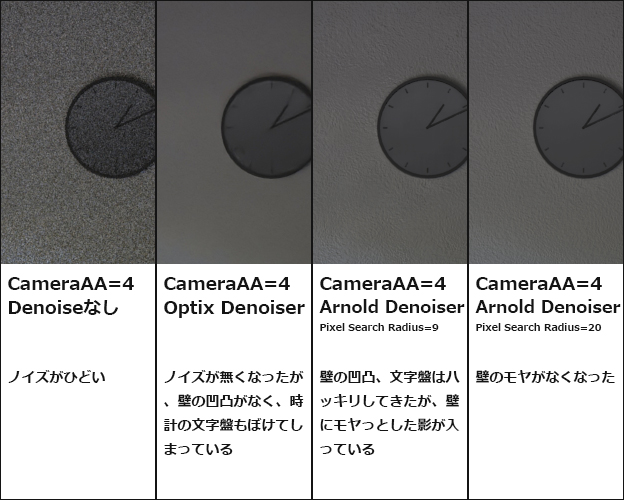チュートリアル / 3ds Max × ビジュアライゼーション
第4回:超シンプルにつくる「昼下がりのキッチン」その④小物の配置とレンダリング設定編
- 3ds Max
- コラム
- チュートリアル
- レンダリング
- 学生・初心者
- 建築・製造・広告
皆さんこんにちは。オートデスクの吉田です。
このキッチンパースも今回で完成です!
張り切っていきましょう!
前回は、ライト、カメラ、マテリアルの設定をしました。
今回の作業では、小物の配置とレンダリングを行います。
作業の内容に入る前に一度、前回まで作業したシーンをレンダリングしてみましょうか。
ノイズがひどいですね。
これは、Arnoldのレンダリング設定を品質が低い状態にしているのでこのようになっています。(Arnoldのノイズを軽減する設定の初期値は、ドラフト用品質に設定されています。)
今回の作業の一つは、レンダリング設定を調整して、このノイズをとっていく作業になりますが、これに関しては後半に解説します。
まずは、この絵自体をよりかっこいいものにするには何をするべきかを考えたいと思います。
もちろん、現状のシーンでノイズを軽減する作業を行い、作品として完結させてしまうのもいいですし、現状のクオリティを受け入れてくれる案件というのもあるかと思います。
しかし、余裕があるのであれば、時間が許す限り自分の作品をよりよい物にしたいですよね。
という事で、もう少しだけ手を加えてあげましょう。
ただし、ここまで何度も申し上げた通り、建築VIZの現場は短納期であることが多いです。
なので、できれば手早く済んで、かつ見た目の品質が大きく向上するような作業を選択する必要があります。
そんな時に有効なのが、販売されている小物などの3Dモデルを、にぎやかしとして活用する方法です。
小物の配置(にぎやかし)
小物は販売されている3Dモデルを使用することが多いです。
もちろん自分で作ってもいいのですが、ものによっては自作するより購入するほうが工数も削減できますし、高品質なものを用意することができます。
まさに、手早く済んで、見た目の品質を高くすることができる方法です。
また、販売モデルの中には、食器のセット、調理器具のセット、リビング家具のセットといったように、特定のシーンに配置するためのセットのようなものも販売しています。
こういったセットの多くは、まとめて同じシーンに配置しても違和感が出ないよう、色調やデザインが統一されている場合が多いです。
ですので、モデル選びに関してはそれほど苦悩することはないと思います。
あとは、自分のシーンにあったモデルを選択し、配置するだけです。
ただし、この配置作業に関しては少し気を使ってあげましょう。
どこに気を使うのか?
生活感を意識して配置するという点です。
高品質な販売モデルを手に入れたからといって、何でもかんでも好き勝手な位置に配置すればいい物ではありません。
変に配置してしまっては、せっかく工数をかけたのに、作品がダメになってしまう可能性があります。
では、どうすれば作品が魅力的になるような小物の配置ができるのか?
これに関しては色々な方法があると思いますが、今回行う「実生活を意識して配置をする」という配置の方法は、勉強なども必要なく今日からすぐに実践できる方法です!
とても簡単です!
「実生活を意識して配置をする」つまりは、「自分がこの家に住んでいるとしたら、どの小物をどこに置くだろうか」という事を考えて配置するだけです!
今回の題材はキッチンですが、例えば皆さんが新居に引っ越しをして、新品のキッチンに食器や調理道具を収納する時、どんなことを考えながら収納しますか?
もちろん、細かい好みは人によって様々かと思いますが、多くの人が共感できるような部分もあるかと思います。
例えば、重いものはあまり上のほうには置きたくないですよね?
例えば、あまり頻繁に使わないようなものは、頻繁に使うものより遠くに置きますよね?
例えば、ガスコンロの上に鍋やフライパンが置いてあっても違和感はないですよね?
「どう配置していいかわからないよ!」となったら、まずは「自分だったらどうするか」というのを考えてみてください。
きっと説得力のある生活感を演出することができ、パースをより魅力的なものにできるはずです。
レンダリング設定
ついに最後の工程ですね!
もう少しです!頑張っていきましょう!
初回にも記載しましたが、今回使用するレンダラーはArnoldです。
Arnoldは映画業界で特に愛用されているレンダラーですが、3ds Maxのデフォルトレンダラーという事もあり、近年は建築VIZ業界でも少しずつ使用されるようになってまいりました。
物理的に高品質なレンダリングをしてくれる素敵なレンダラーです。
今回、Arnoldでのレンダリング設定作業で考えるべき事は非常にシンプルです。
「ノイズを軽減する」この1点だけを考えましょう。
もちろん、ノイズを軽減すること以外にも色々出来ることはあるのですが、この1点に集中して作業するだけでも、Arnoldは素晴らしいポテンシャルを発揮してくれます。
では、どのようにしてノイズをとればいいのか。
今回は大きく3点の方法をご紹介します。
・Sample値を上げる
・Adaptive Samplingを利用する
・Denoiserを利用する
1点目は「Sample値を上げる」です。
レンダリング設定のArnold Rendererタブを開いてください。そこにSampling and Ray Depthという項目があるかと思います。
この項目内のSampleの数値を上げることによって、ノイズを抑えることができます。
ここを見てみると、Camera(AA)、Diffuseなど、Sampleの数値を設定できる項目が複数あるのがわかるかと思います。
Arnoldでは、Camera(AA)で全体的なSample値を設定できるほか、Diffuse、Specular、Transmissionなど、それぞれの要素ごとにSample値の設定が行えるので、設定次第では、高品質短時間のレンダリングを実現することができます。
「Diffuse? Specular? なんのこっちゃ?」という方は難しく考えずに、「とりあえずCamera(AA)のSample値を上げると全体的にノイズが取れる。」と覚えておいてください。
今回はCamera(AA)の数値だけいじってみて、要素ごとのノイズの取り方については今後のコラム内でご紹介できればと思います。
当たり前の話ですが、Sample値の数値を上げれば上げるほどノイズは取れますが、その代わりレンダリング時間がかかります。
上げすぎ注意です!
大体の目安ですが、Camera(AA)の数値はドラフトで3とか4とか、中品質で6、高品質だと8くらいを一つの基準としていただくといいかと思います。(内観は外観に比べてノイズがのりやすい傾向があるので、+2~4くらい必要になります。)
2点目の「Adaptive Samplingを利用する」方法は、使い方としては上記と似た方法ですが、シーンによってはより効率的にノイズをとってくれる素敵な方法です。
これの設定場所は、先ほどのSampling and Ray Depthのすぐ下にあります。
このAdaptive Sampling項目にチェックを入れ、AA Samples Maxの数値を調整することにより、ノイズを抑えることができます。
簡単に説明すると、(語弊があるかもしれませんが)Adaptive Sampling項目にチェックを入れることにより、Arnoldが「ノイズがたくさん乗る部分に力を入れる」モードになります。
シーンによっては1つ目の方法に比べて、効果的にノイズをとってくれます。(たとえば、モーションブラーが入っていたり、明るくてグローが入っているシーンなど)
正直今回のようなシーンであれば、1つ目の方法でも2つ目の方法でも、ノイズの取れ具合には大差ありません。
ただ、モーションブラーが入るようなアニメーション作品を作る際は、Adaptive Samplingはより大きな効果を発揮しますので、覚えておいて損はないかと思います。
AA Samples Maxの数値の目安は、Camera(AA)の数値の目安と同じくらいに考えていてよいかと思います。(4が低品質~8が高品質)
ここまで、Sample値の数値でノイズを軽減する方法を2点ご紹介しましたが、数値を大きくしてもノイズがなかなか取れない時というのもあります。
先述した通り、内観は外観に比べてノイズが乗りやすい傾向にあります。
そういった場合は、3つ目の方法「Denoiserを利用する」を試してみてください。
Denoiserは、レンダリングの後工程で自動的、半自動的に画像のノイズをとってくれる機能です。
Arnoldには2つのDenoiserがあります。
「OptiX Denoiser」と「Arnold Denoiser」です。
OptiX Denoiserは項目にチェックを入れるだけで機能してくれるDenoiserです。
レンダリング終了時に、自動的に働いて画像のノイズをとってくれます。非常に楽で便利です。
ですが、楽な反面、自分で設定値などを調整できないので、ディノイズの結果に満足いかなかった場合に困ってしまいます。
そういった場合はArnold Denoiserをご利用いただくのがいいでしょう。
Arnold Denoiserは、レンダリングした時にディノイズ用のEXRファイルを出力し、それを後でインプットして、自分で設定した数値に基づいてノイズをとってくれるDenoiserです。
数値があとから調整できる分、変更なども聞いて便利です。
注意点として、Denoiserは非常に便利な機能ですが、ディノイズ前のもとの画像がノイズだらけだと、ディノイズ結果が少しボケた感じになってしまいます。(Optix Denoiserは特に)
なので、事前にしっかりとSample数を設定してレンダリングをしておく必要があります。
レンダリング設定の作業は以上で終了です。
あとは出力されたレンダリング結果を軽くレタッチ(全体の明るさとか色味を少し調整する程度)すれば完成です!
お疲れ様でした!
次回からは新しい作品を作っていきましょう!
それではまた逢う日まで!