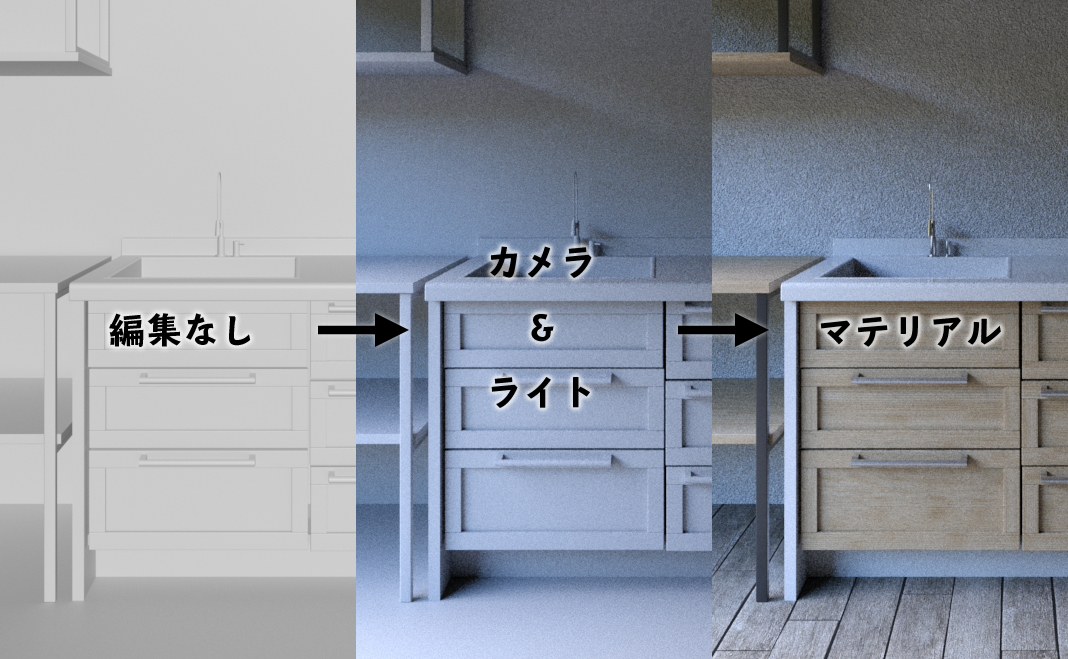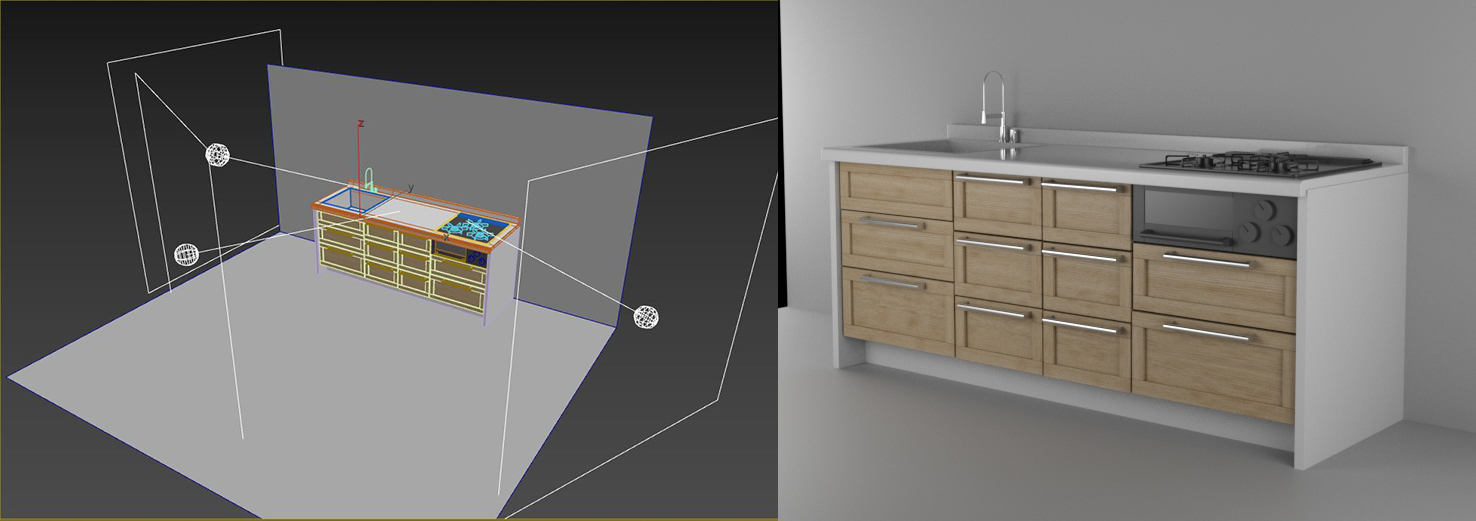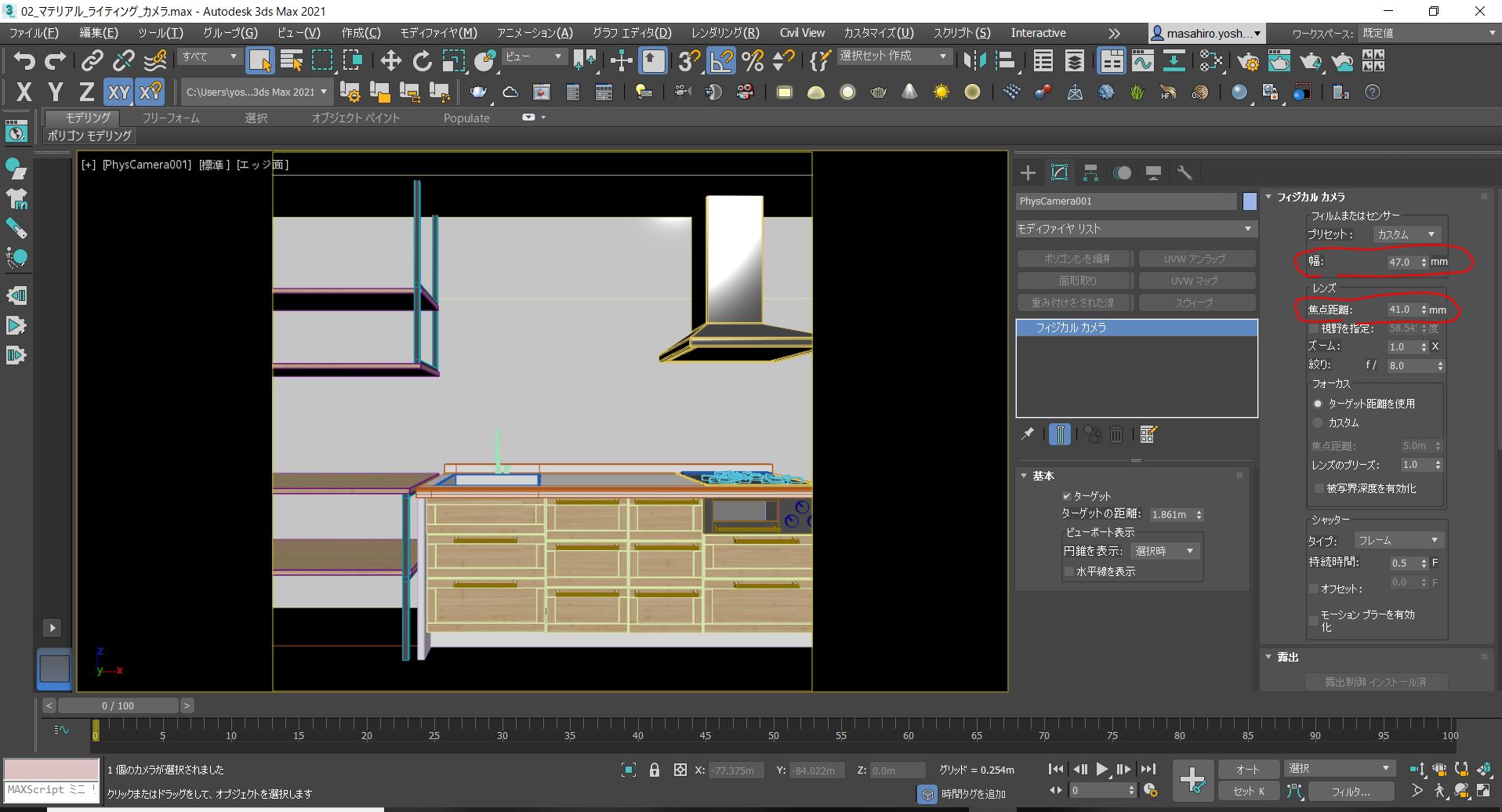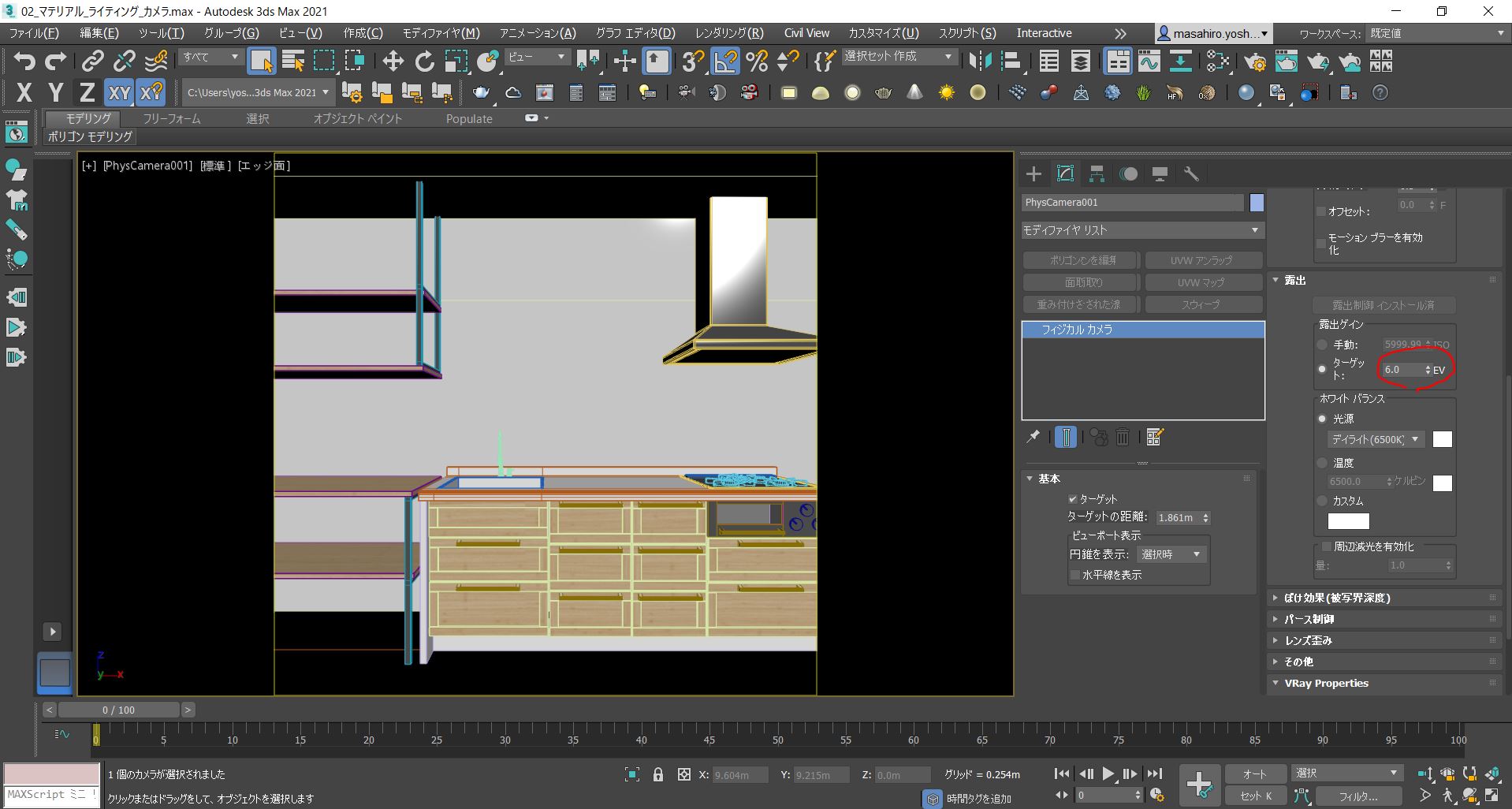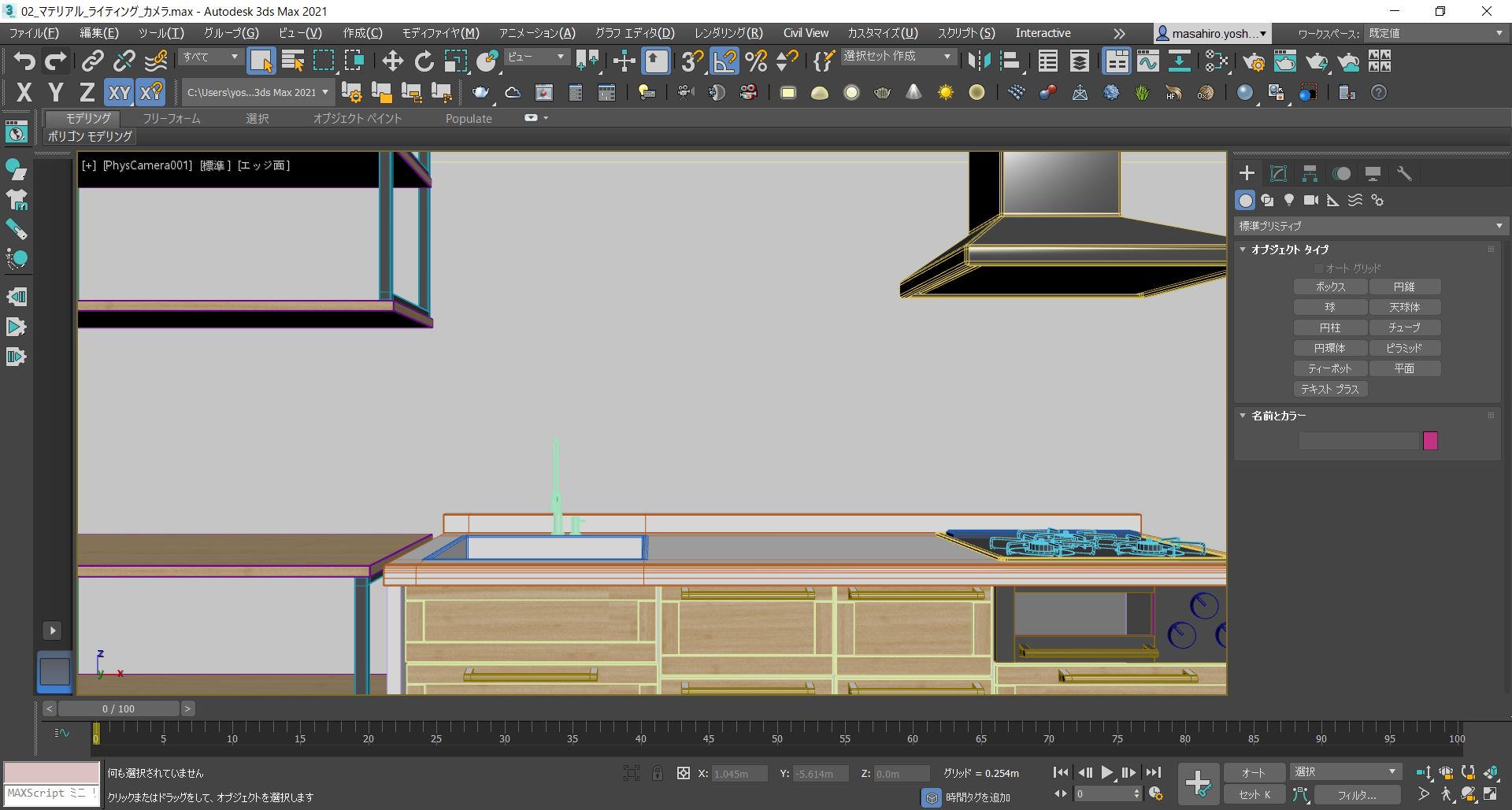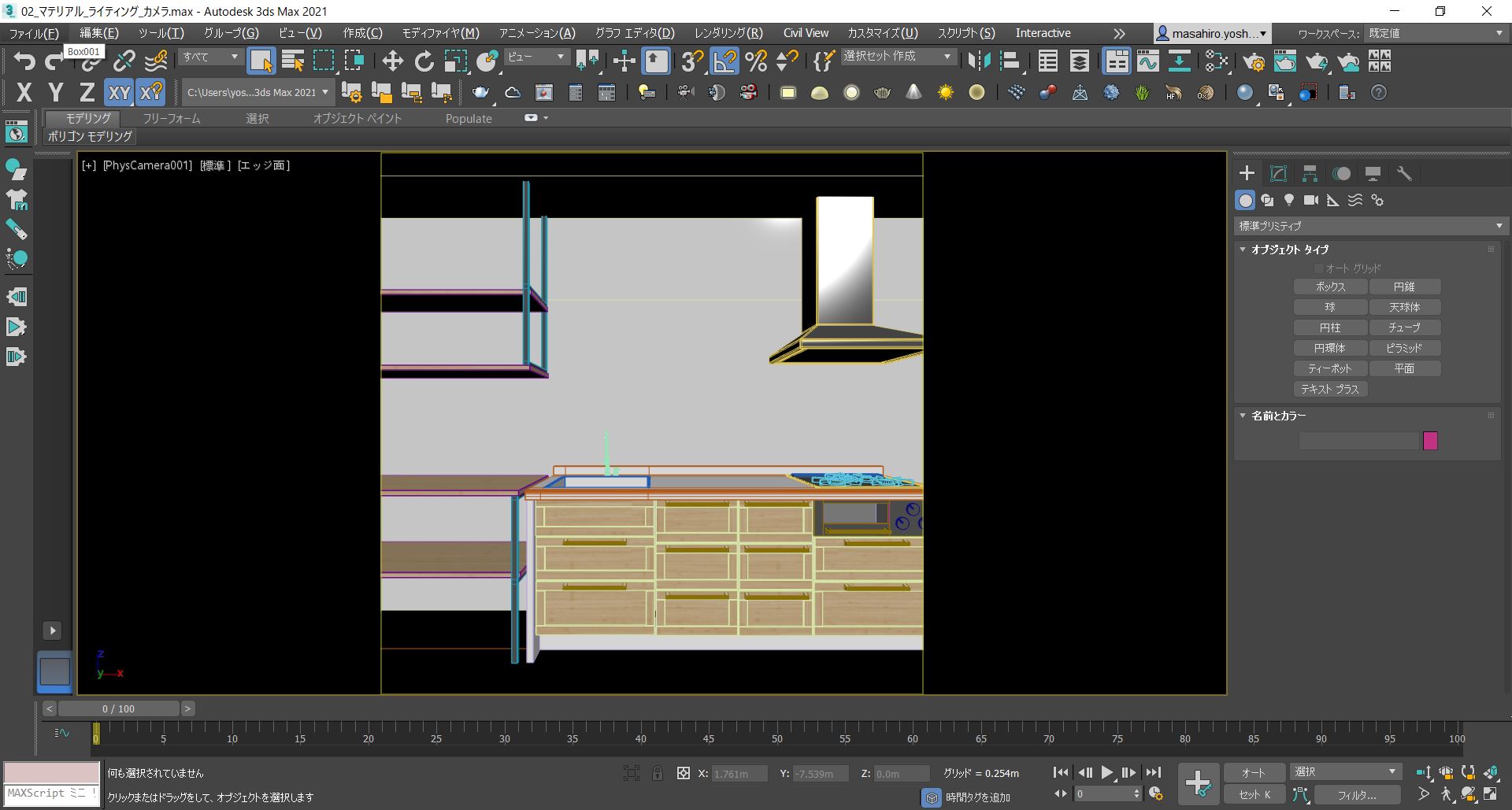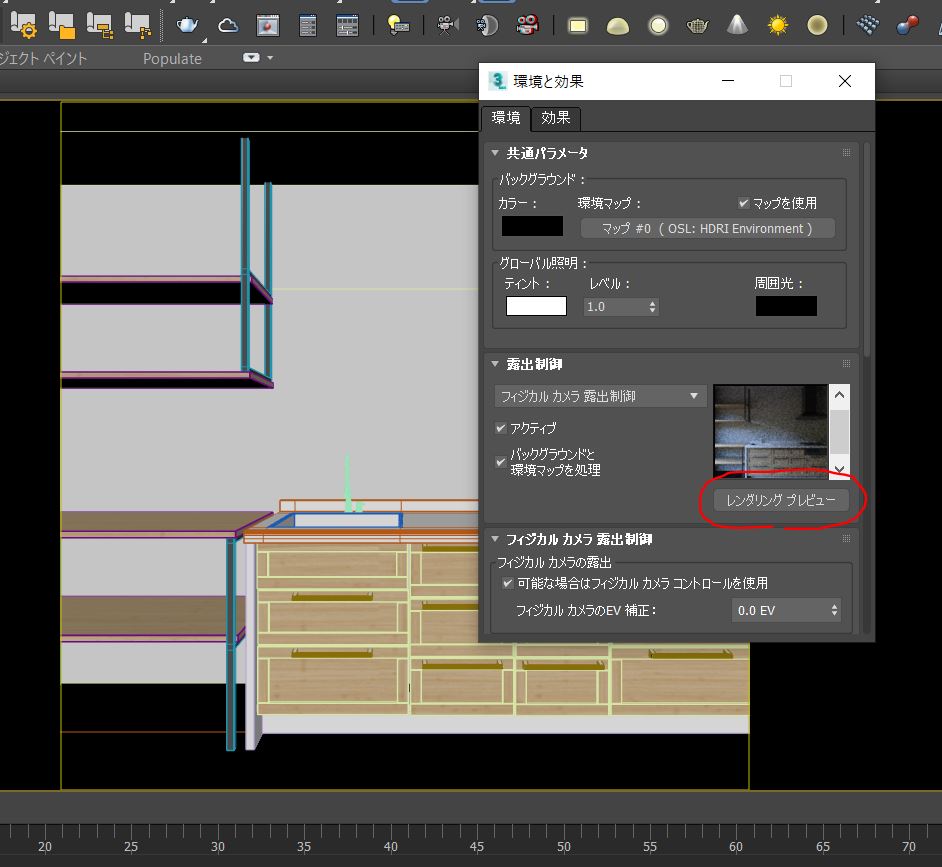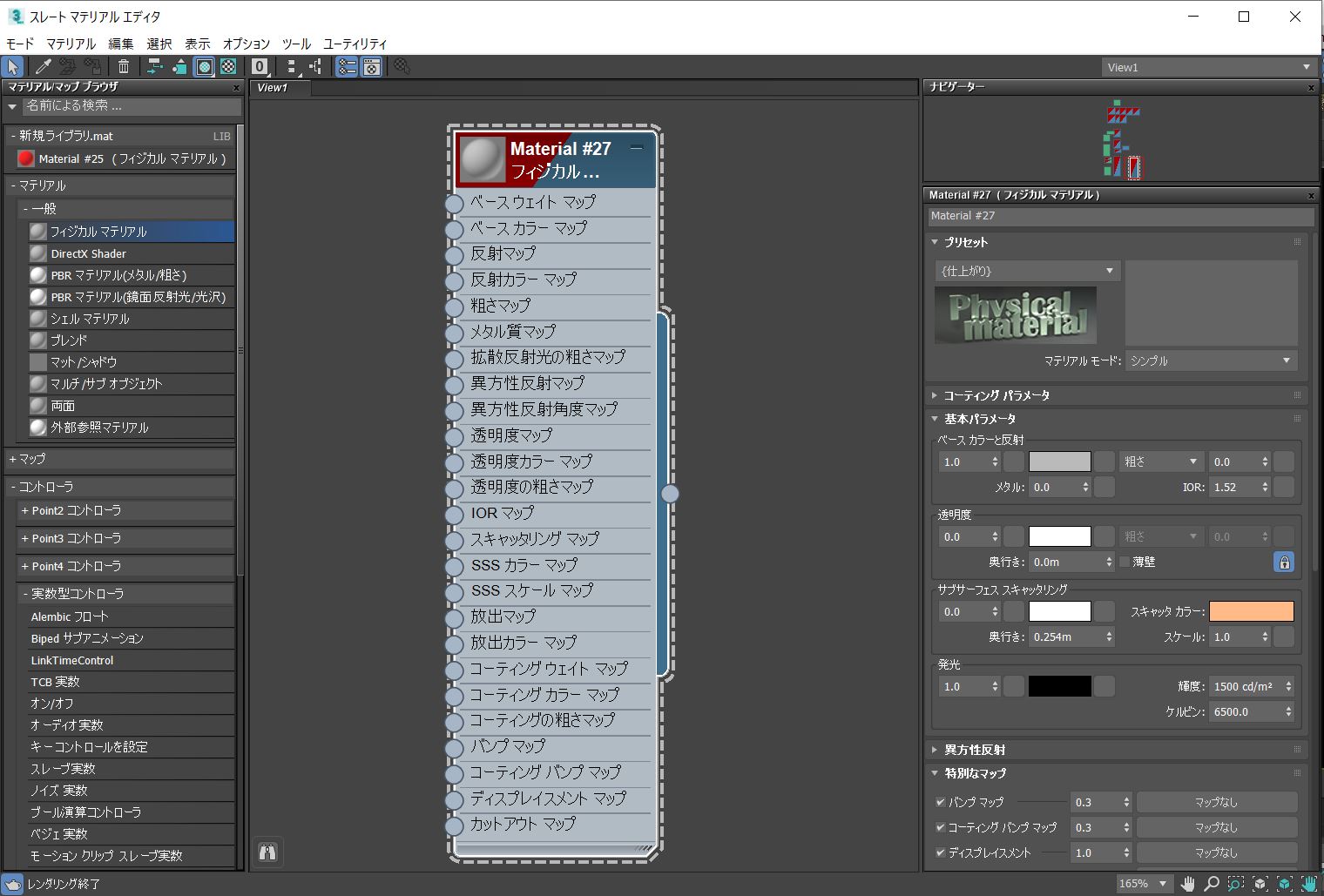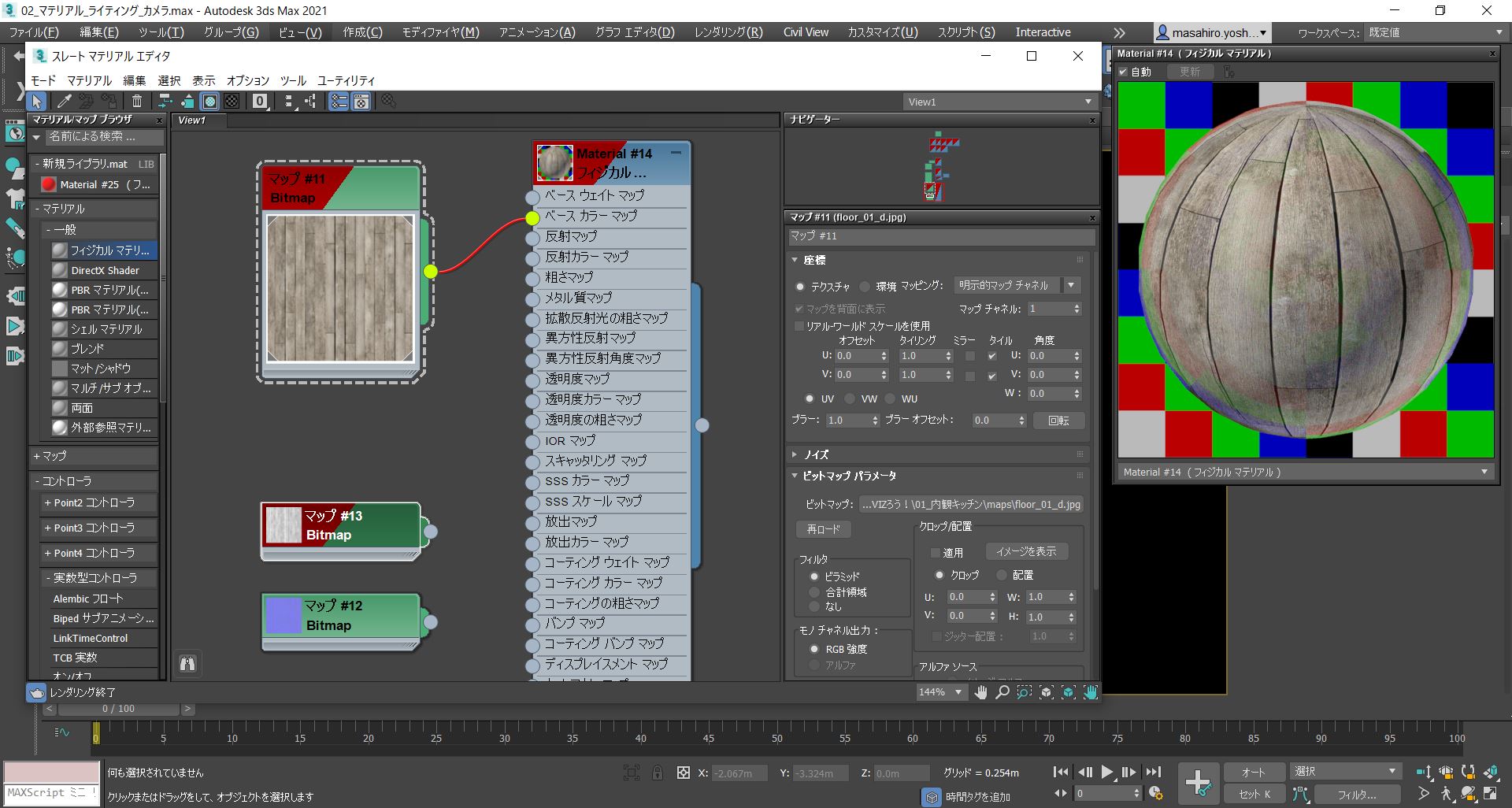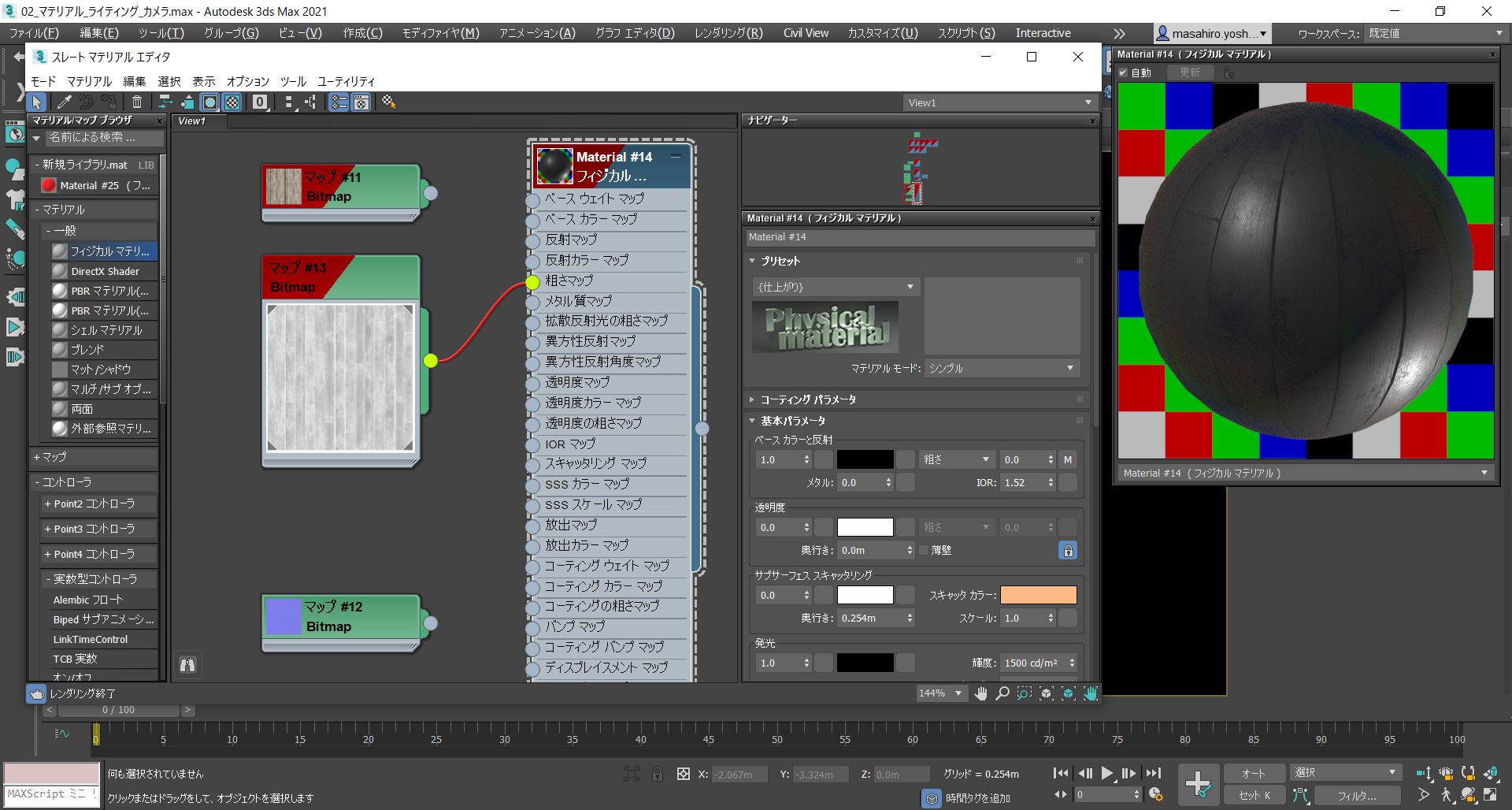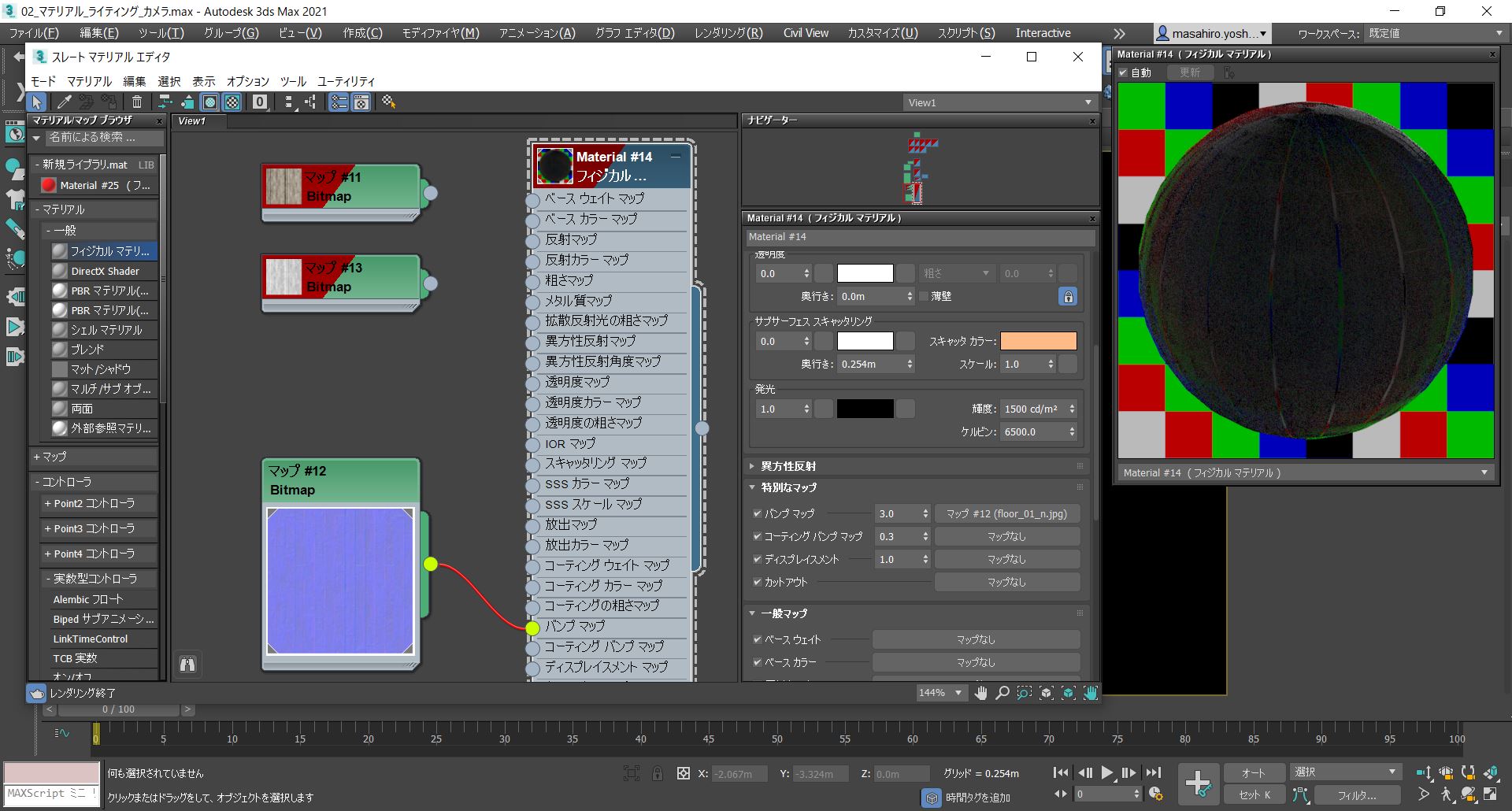チュートリアル / 3ds Max × ビジュアライゼーション
第3回:超シンプルにつくる「昼下がりのキッチン」その③ライト・カメラ・マテリアル
- 3ds Max
- カメラ
- コラム
- チュートリアル
- マテリアル・シェーダー・UV
- ライティング
- 学生・初心者
- 建築・製造・広告
皆さんこんにちは。オートデスクの吉田です。
今回は、前回から引き続き、キッチンパースを題材にライティング・カメラ設定・マテリアル設定の順番で作業の解説を続けていきます。
ライティングで、光源の方向や影の強さ、環境の色合いなどを決め、カメラ設定で全体的な明るさやカメラアングルを決めます。
マテリアル設定では、各オブジェクトの色や模様、質感を決めていきます。
最初のコラムで「ワークフローは前後しても問題ない」とお話しました。
このライティング・カメラ設定・マテリアル設定の3つの作業項目は、人によって、または案件によって、前後しやすい作業項目です。
個人的には、マテリアル設定の工程で、テストレンダリングを細かいスパンで行うのが好きです。
ですので、私は事前にカメラ・ライトをある程度決めた状態でマテリアル設定を行う事が多いです。(なるべく最終的なレンダリングに近い明るさやアングルで、マテリアルの質感を確認するため。)
カメラ設定とライティング
カメラとライトは、どちらも最終的なレンダリング結果の明るさに関わる部分が多いです。
まず、ライティングですが、今回はライティングと言っても、ライトオブジェクトは使用しません。
環境マップのみでシンプルにライティングを行います。
環境マップとは、その名の通り、3Dモデルの周りがどのような環境になっているのかを表現するためのマップです。
この環境マップは、多くの場合はライトオブジェクトと併用して使用されます。
リアルな撮影現場でも、「フォトスタジオ」「公園」「街中」という周りの環境があって、そこに照明やレフ板で明るさを追加して撮影しますよね。
それと同じようなイメージです。
この「フォトスタジオ」「公園」「街中」といった部分を司るのが環境マップです。
例えば、外の撮影でも、晴天の場合、被写体(3Dモデル)は青っぽくなりますし、夕暮れの場合は赤っぽくなります。
つまり、環境マップを上手に使う事により、被写体がどのような場所、時間帯で撮影されたかというのを表現することができます。
今回の場合は、被写体のキッチン(のある部屋)は木々に囲まれた場所にあり、晴れの日の昼下がりに撮影されたという想定で作業を進めました。
ですので、環境マップはその雰囲気に近しい、晴れの日の森を選んでいます。
ちなみに、3ds Max 2021では環境マップ用のOSLマップ「HDRI Environment」が追加されており、それに伴い、デフォルトで使用できる環境マップ用の画像も追加されています。
今回使用した画像は、それらのうちの1つです。
この画像は、3ds Maxを通常通りCドライヴにインストールしていれば、[C:\Program Files\Autodesk\3ds Max 2021\maps\HDRI]に保管されています。
また、先ほど「環境マップは、多くの場合はライトオブジェクトと併用して使用されます。」と申し上げましたが、今回は環境マップのみでライティングを行っています。
これはシンプルに作業するためというのもあるのですが、それとは別に「リアルな生活感」を出したかったからというのもあります。
実際の世界で、昼下がりにこのキッチンを見たとき、どのように見えるのかを意識しました。
先述の通り、「リアルな撮影現場」では、環境の明るさに加えて、撮影用の照明などを使用します。
しかし、「リアルな生活」の上では、ものを見るときにいちいち撮影で使うような照明を灯したりしませんよね。
例えば、このパースがキッチンの形状や見た目を説明するためのパースであれば、ライトオブジェクトを部屋の上や、カメラの後ろに追加して、キッチン全体がよく見えるようにしますが、今回は「リアルな生活」を優先して、環境マップのみでライティングを行っています。
このようにライティングは、やり方一つで、説明的にもなりますし、印象的にもなる重要な工程です。
そのパースが何のために使われるパースなのか、見た人に何を伝えたいのかを意識しながら、ライティングを行っていただければと思います。
ライトオブジェクトを使ったライティング方法が知りたいという方もいらっしゃるかと思いますが、これに関してはまた他の作品で書かせていただきますね。
次にカメラの解説です。使用するのはフィジカルカメラです。
フィジカルカメラは、シャッタースピード、ISO感度、f値などを操作して使用することができるカメラです。
つまりは現実世界のカメラに近い形で使用できるカメラという事です。
現実世界のカメラに近いというと、普段あまりカメラを触らない方の中には「どう使っていいかわからない」と思う方もいらっしゃるかもしれませんが、ご安心ください。
今回、フィジカルカメラで操作する点は2点だけです。
・フィルム幅orレンズ焦点距離
・EV値
フィルム幅やレンズの焦点距離は、画角を調整する際に使用します。
フィルム幅は数値を上げれば上げるほど画角が広くなり、レンズ焦点距離は数値を下げれば下げるほど画角が広くなります。
そして、EV値は明るさ(露出)を調整する際に使用します。
数値を上げれば上げるほど、レンダリング画像が暗くなります。
これだけです。これだけでも、今回作るようなパース制作では十分機能します。
フィジカルカメラは、凝りたい方は凝ることができるし、簡単に使いたい方は簡単に使うことができる素敵なカメラです。
構図を決める際は、事前にレンダリング設定で出力の幅:高さの比率を、最終的なレンダリングの比率に合わせます。
そして、カメラビュー上でShift+Fキーを押し、セーフフレーム表示にしましょう。
こうすることにより、ビューポート上で確認できる構図が、最終的なレンダリング時の構図と同じになります。
EV値調整の際のテストレンダリングは、通常のレンダリングではなく、メインメニューバーの[レンダリング]>[環境]の[露出制御]項目にあるレンダリングプレビューを使用しましょう。
これにより、通常のレンダリングよりも早くレンダリング結果が確認できます。
更に、このレンダリングプレビューは、レンダリング後にフィジカルカメラのEV値を変更すると、プレビュー画面上の明るさがそれに伴い変化してくれるので、EV値の調整時に非常に便利です。(露出制御がフィジカルカメラ露出制御になっている必要があります。)
EV値の調整が済んだら、先ほど設定した環境マップを回転させ、光源の方向、影の入り方を微調整して、ライティングとカメラ設定の作業は完了です。
今回はカメラに関しても、非常にシンプルに使用していますが、先述の通り、フィジカルカメラは凝ろうと思えば、現実世界に近い表現ができるカメラです。
タイミングがあれば、今後の作品でそれについても書こうと思いますが、気になる方は色んな数値をいじって、どのような変化があるかを是非確認してみてください。
また、カメラに関しては「構図ってどうすればかっこよくなるんですか?」というお問い合わせをたまにいただきます。
これに関しては、パースでよく使われるカメラポジション・アングルや、写真や映像作品でよく使われる基本構図みたいなものを知っておくと非常に役に立ちます。
今回は長くなってしまったので置いておきますが、別の作品で近いうちに解説できればと思っております。
マテリアル設定
マテリアル設定は、それぞれのオブジェクトに適用する色や模様、質感を設定する工程です。
3ds Maxにはいくつかのマテリアルがあり、使用するレンダラーによって、使えるもの、使えないものがあります。
今回使用するArnoldレンダラーに関しては、Standard Surfaceマテリアル、もしくはフィジカルマテリアルが基本となるマテリアルと考えていただければと思います。
今回はこの2つのうちの、フィジカルマテリアルを使用していきます。
フィジカルマテリアルは、ver.2021から3ds Maxのデフォルトマテリアルとなったマテリアルです。(以前までは標準マテリアルがデフォルトマテリアルでした。)
フィジカルマテリアルは、今回使用するArnoldレンダラーや、建築ビジュアライゼーション業界で多くの方が愛用しているV-Rayレンダラーなど、複数のレンダラーに対応しています。
また、日本語表示にも対応しており、英語UIになじみがない方でも扱いやすいマテリアルです。
フィジカルマテリアルを作成すると、マテリアル内に「ベースカラー」や「反射」等の色々な項目があるのがわかるかと思います。
これらの項目の数値や色を編集したり、それぞれの項目に画像などのマップを割り当てることで、マテリアルの色や模様、質感などを設定することができます。
ぱっと見ると設定項目が多く、億劫に感じる方もいるかもしれませんが、ご安心ください。
マテリアルに関しても、タイトル通りシンプルに作業していきます。
今回設定を編集する項目は主に以下の3つだけです。
・ベースカラー
…マテリアルの色や模様を設定する項目
・粗さ
…マテリアルに映りこむ反射物が、どれだけボケて映りこんでいるかを設定する項目
・バンプ
…マテリアルに疑似的な凹凸を設定することができる項目
バンプに法線マップ化した木の画像を紐づけた状態 分かりやすくベースカラーを黒に、強度を3にしています
(※ものによって透明度やメタルの項目も編集しますが、今回重要なのは上記3つです。)
他にもいくつかの設定項目がありますが、時間がない時や、シンプルに制作を行いたいときは、とりあえずこの3つだけ設定しておけば、スピーディーに多くの質感を表現することができます。
ベースカラーに関しては特別解説することはありません。
文字通り、カラーセレクタを使って色を決めたり、画像を使って色、模様を決めたりする項目です。
次に粗さです。
個人的な意見ですが、これらの中でも、「粗さ」はマテリアルの質感、素材感を決めるうえで特に重要な設定項目です。
例えば同じ色のオブジェクトでも、反射の粗さが強い(粗い)ものはゴムのような質感になりますし、それを弱めていけばガラスのような質感にもなります。
「粗さ」によって、そのオブジェクトはどのような素材で作られているのかが視覚的に決まってきます。
皆さんも数値を色々といじって、見た目がどのように変わるか確認してみてください。
次にバンプです。
バンプは先に述べたように、マテリアルに疑似的な凹凸を表現するための項目です。
例えば今回でいうところの木の床なんかはそうですが、木目や、それぞれの板の溝を全てモデリングしてしまっては、ポリゴン数が増える分、データも重くなりますし、レンダリング時間も増加します。
それを緩和するために、3Dのお仕事では、この疑似的な凹凸表現はよく利用されます。
凹凸表現を疑似的にすることにより、ポリゴン数を増やすことなく、凹凸を表現することができます。
今回、この床のバンプ素材に使用している法線マップは、フォトショップを使用して作成しました。凝らなければ作り方は非常に簡単です。
ベースカラーに使用している画像をフォトショップに読み込み、メニューバー[フィルター]>[3D]>[法線マップを生成]で作ることができます。
また、今回のマテリアル設定の作業では、カラーや数値を変更する以外にも、OSLマップやレガシーマップを使用したり、画像を割り当てたりと、何通りかの方法で設定作業をしています。
画像ファイルが手元になくても、OSLマップやレガシーマップを使用すれば、木材や吹付の表現が可能です。
皆さんも是非色々なマップを触ってみてください。
今回は以上で終わりです。
今回もMaxファイルをダウンロードできるようにさせていただきますので、よろしければご参照ください。
次回は、このパース制作の最終段階です。小物を配置してレンダリングを行っていきます。
お楽しみに!