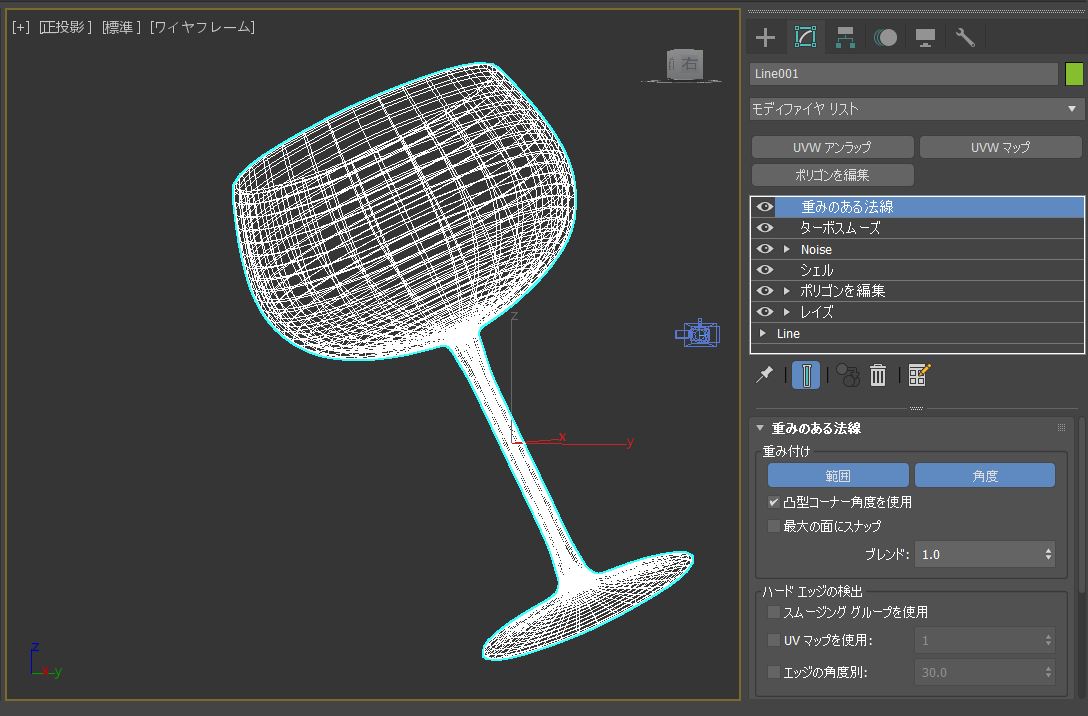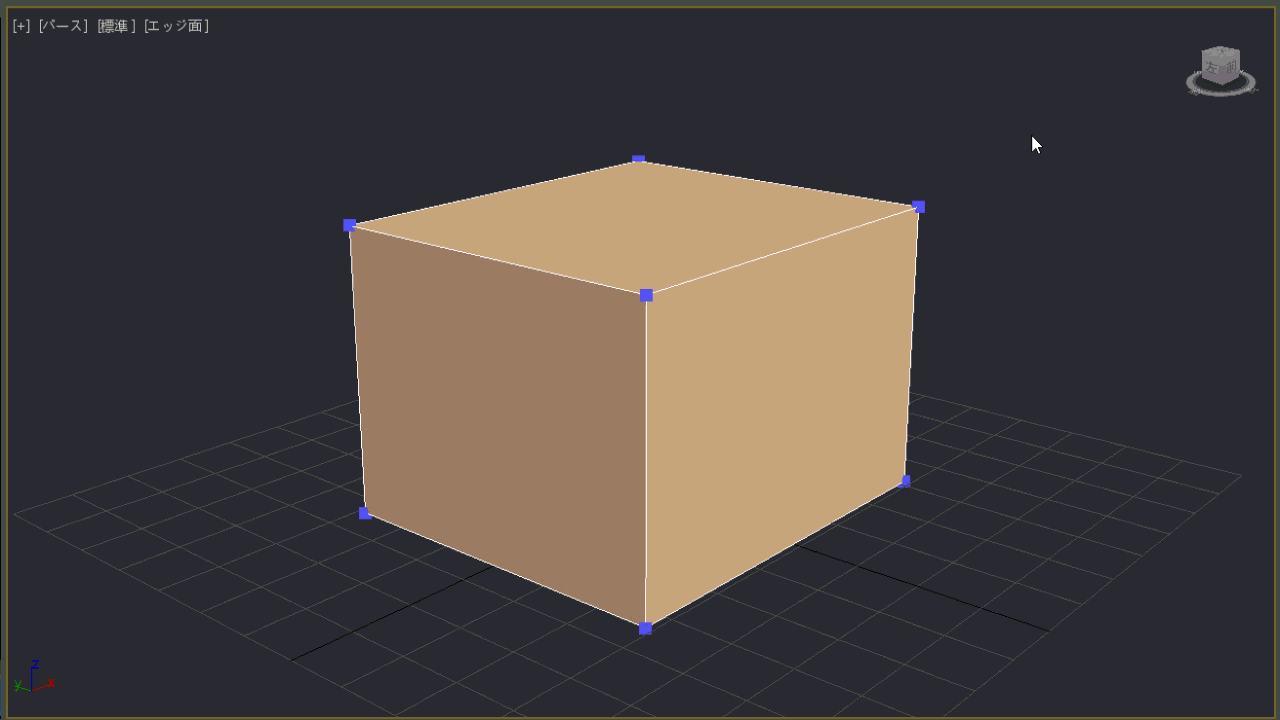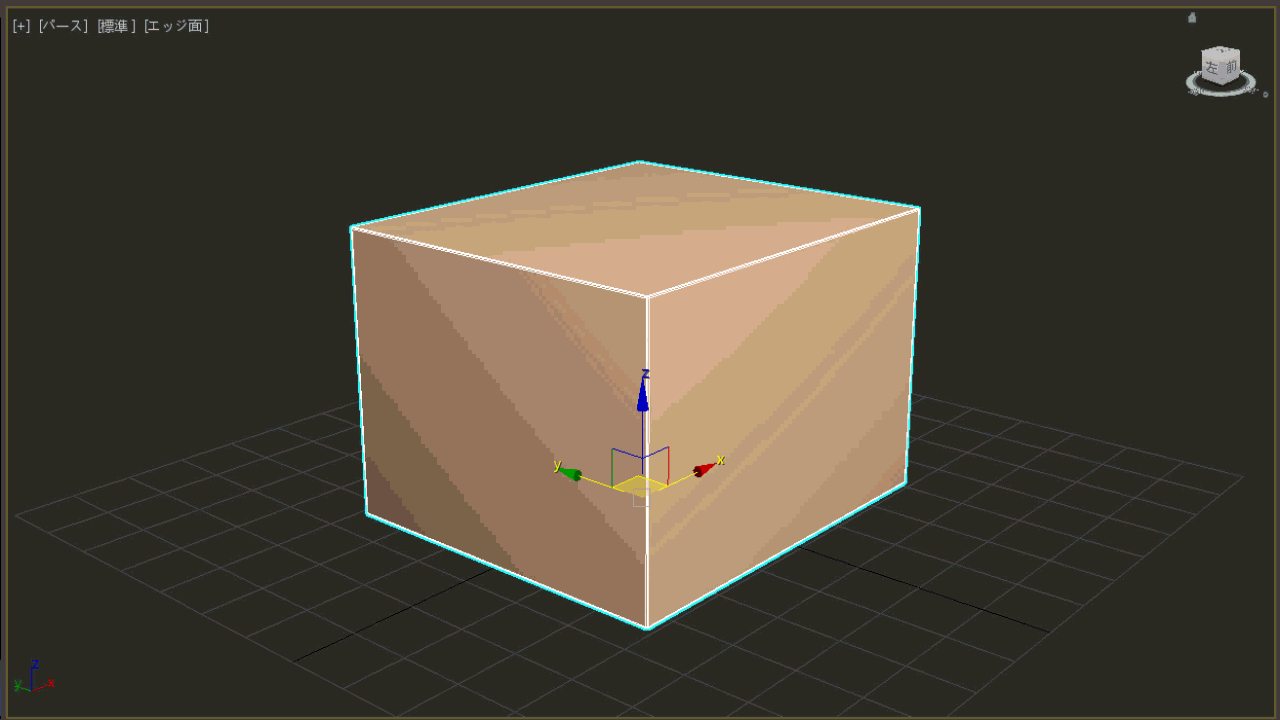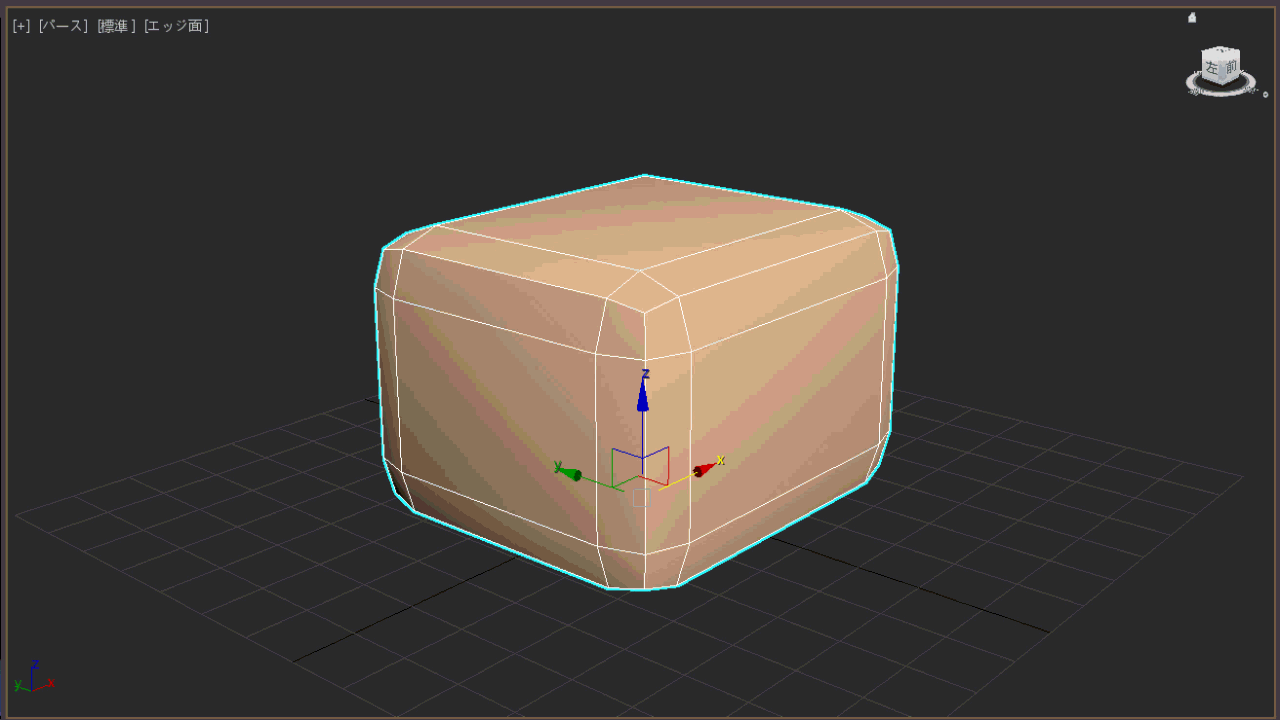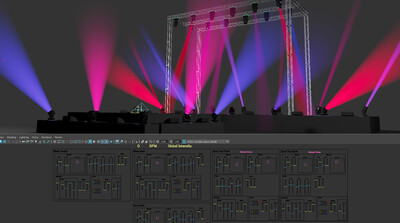チュートリアル / 3ds Max × ビジュアライゼーション
第1回:超シンプルにつくる「昼下がりのキッチン」その①プロローグ
- 3ds Max
- コラム
- チュートリアル
- モデリング
- 学生・初心者
- 建築・製造・広告
自己紹介
皆さんこんにちは。
オートデスク株式会社で3ds Maxの技術営業を担当する吉田と申します。
前職では3ds Maxを使用して、建築ビジュアライゼーション業界に関わるコンテンツ制作を行っていました。
オートデスク入社後は、主にビジュアライゼーション業界のお客様に3ds Maxの魅力をご紹介させていただいております。
好きなモディファイヤは「プロオプティマイザー」です。(必殺技っぽいので)
このコラムについて
このコラムは、ビジュアライゼーション業界で戦っている方々向けのコラムです。
毎回、1作品を題材として、それがどのように制作されたかというお話を、(ほぼ)ノーカットの作業動画を交えて解説していきます。
特に、初心者の方々に楽しんでいただけるようなコラムを目指しますが、もし「3ds Max触ったばかりだからコラムの内容がよくわからないよ」という方がいらっしゃったら、是非一度、高畑先生の動画「やさしい3ds Max -はじめての建築CG-」もしくは「世界で一番やさしい 3ds Max 建築CGパースの教科書」をご覧になってから、このコラムをご覧いただければと思います。
また、よくわからない機能名などが出てきた場合は、3ds Max ヘルプ内の検索エンジンで検索しながら見ていただけると、よりわかりやすく見ていただけるかと思います。
今回の作品について
それでは早速記念すべき第1回目を始めていきます!
今回制作するのは下図のキッチンパースです。建築でよくある案件だと思ってください。
タイトルにもある通り、シンプルに作ることを意識して制作していきます。
レンダリング時間入れても、即日or翌日に納品できるようなボリュームの作業になります。(レンダリング時間はPCスペックにも左右されますが・・・。)
もっと高いクオリティを求められている読者の方もいらっしゃるかもしれませんが、まずはこのくらいのクオリティから始めさせてください。
制作経験を重ねて3ds Maxに慣れていけば、以下のような演出効果を含んだ画像も作れるようになります。
こういう画像の作り方もこのコラムでそのうち解説しようと思います。
どちらもほぼ同じモデルですが、テクスチャ素材づくり、ライティング、レンダリングなどなど、それぞれに費やしている時間が違います。
使用するツール
今回使用するツールと各バージョンは以下の通りです。
・3ds Max 2021
・ Arnold 6
・ MAXtoA 4.0.2.24
Arnold 6とMAXtoA 4.0.2.24に関しては、3ds Max 2021に同梱されているものですので、3ds Max 2021をデフォルト設定でインストールしていただいていれば、特に追加でインストール作業をする必要はありません。
ワークフロー
今回の作業のワークフローは以下のようになります。
1. モデリング
2. カメラ設定とライティング
3. マテリアル設定
4. 小物(購入モデル)の編集と配置
5. レンダリング設定
ワークフローに関しては「こうしないといけない」といった決まりがあるわけではありません。案件によって多少前後させたりすることに全く問題はありません。
皆さんも作業していく中で、やりやすいフローを取っていただければと思います。
また、個人作品制作でもお仕事でも、3ds Maxを触る前に、これから作る作品を「どんな作品にするか」検討する大事な工程があります。
あったかい絵なのか、涼しげな絵なのか、にぎやかなのか、理路整然としているのか、時間帯は何時くらいなのか、季節はいつ頃なのか、どんな人が使うキッチンなのか、などなど、色々と想像(妄想)する工程です。
このコラムではその工程は省きますが、この工程はとても楽しい作業ですし、作品に愛着もわきますし、用意するモデルやテクスチャ素材を事前に判断できるので、その後の作業もスムーズになります。
皆さんも是非、実際に制作を行う際は、3ds Maxを触る前に、これから作る作品をどのような作品にするか、検討(妄想)する時間を設けてください。
モデリング
3ds Maxのモデリング方法は、ボックスや円柱などの簡易的な形状や、図面などをなぞったラインに対し、モディファイヤというエフェクトのようなものを割り当てて、詳細な形状を作っていく方法が特徴的です。
例えば下の絵は、1本のラインを回転させたり、厚みを付けたり、歪ませたり、滑らかにしたりと、このラインに対して6つのモディファイヤを割り当てて、ワイングラスをモデリングしたものです。
このモディファイヤというものは種類が豊富で、色んなモディファイヤを組み合わせることにより、複雑な形状も、簡単かつ、後から修正できるようにモデリングすることができます。
とても素敵な仕組みです!モディファイヤ万歳!
しかし、Maxを始めたばかりの方には、このモディファイヤの種類の多さは、少し煩わしいかもしれないですね。
「全種類覚えないとモデリングできないの? こんなに覚えられないよ!」と思う方もいらっしゃるかと思います。
ご安心ください。
知っているモディファイヤの種類が少なくてもモデリングはできます。
今回使うモディファイヤは主に3つだけです。
・ ポリゴンを編集(もしくは編集可能ポリゴンオブジェクト)
… 「頂点」や「エッジ」などのサブオブジェクトを、動かしたり、消したり、増やしたり、色々な編集を加えることができる機能。
・ 面取り
… その名の通り、角に面をとってくれる機能。今回は、主に面取り幅の距離しかいじりません。
・ 重みのある法線
… オブジェクトの法線をいい感じに調整してくれる機能。今回、このモディファイヤは数値をいじらず、ただ割り当てるだけ。
実際はこれら以外も少し使いますが、主にはこの3つのモディファイヤを使いまわしてモデリングしていきます。
しかも、面取りと、重みのある法線モディファイヤは、ほとんど設定値をいじることはありません。
ちょっと長くなりましたので、今回はこの辺りで終わりとさせていただきます。
次回からは、3ds Maxでの作業動画を交えながら、実際のモデリング作業について解説していきます。