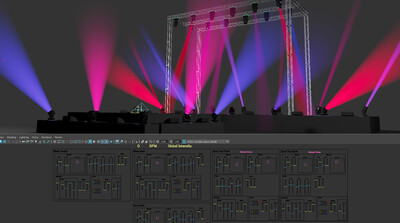チュートリアル / 3ds Maxで表現するセルルックアニメーションの世界
第3回:3ds Maxでのモデリングの基礎
- 3ds Max
- アニメ
- コラム
- チュートリアル
- モデリング
- 学生・初心者
さて前回の記事から少々時間を開けてしまって多方面にご迷惑をおかけしております寿像の須知です、、。
小林治さんキャラクタデザインのモデリングを始めようと思います。

3ds Maxでのモデリングですが意外と他の方がモデリングしている所をじっくり見る機会というのが無いのでなんとも言えないのですが、みなさんどの様にモデリングしていますでしょうか?
昨今ではMudbox等のスカルプト系のモデラーも多数出てきて新しいモデリングのやり方も出てきています。
しかしベースとなるポリゴンモデリングはまだまだ色んな分野でも使われている技術です。
私の3ds Maxのモデリングのやり方は3ds Maxの師匠の流れを受け継いでいると勝手に思っていますw
(もちろん比べるまでも無く師匠の方が全然私より早くて上手く作りますが、、)
その辺りを紹介しながら今回は靴のモデリングからしてみたいと思います。
少々セルルックの表現とは離れますがモデリングの基礎はかなり役立つはずなので何か得るところがあればありがたいです。
ショートカットの薦め
3ds Maxには最初から色々な機能にショートカットが割りあたっています。
カスタマイズもしやすくて必要な機能のほとんどにショートカットを割り当てる事が出来るのも魅力的です。
モデリングなど同じ動作を繰り返しする場合慣れてくると毎回メニューから選んでると大変な時間のロスになります。
2動作、3動作する所を1動作で同じ事が出来ると考えると便利だと思いませんか?
オペレーションは出来るだけ早くしてクリエイティブな時間を増やそうというのも師の言葉です。
1、サブオブジェクト選択
サブオブジェクトの選択のショートカット
・頂点 :1 (テンキーでは無い方)
・エッジ :2 (テンキーでは無い方)
・ポリゴン :4 (テンキーでは無い方)
2、ループ、リング選択
・ループ選択 : Alt+l
・リング選択 : Alt+r
3、モデリング機能
・エッジを接続 : Shft+Ctrl+e
(リング選択で選んだエッジの垂直方向にエッジを追加してくれます。
オプションでエッジを何本入れるとか幅を設定できます。ショートカットは最後に使った設定で実行されます。)
・押し出し : Shift+e
・頂点を連結 : Ctrl+Alt+c
・コンストレイントの変更 : Shit+x
・面取りエッジ : Shift+Ctrl+c
私のモデリングの仕方だとかなりの割合でこれらの機能を使用して完成までもっていきます。
動画に入れ忘れてしまったのですが、
・カット: Alt+c
の機能もかなり使用します。面を自由自在に切ったり頂点と頂点をエッジで繋ぐ時に使用します。
それでは靴のモデリングのさわりの部分を動画にしてみました。
早送りで見づらいかと思いますがベースはボックスを編集可能ポリゴンに変換して
シンメトリーモデファイア、ターボスムースモデファイア、を使用してモデリングをしていきます。
いかがでしょうか?
オペレーションはポリゴンやエッジを切ったり、押し出したり、頂点を移動したりの繰り返しです。
途中でFFDモデファイアを何度か使用し全体の形状のバランスをとったりしています。
これも3ds Maxのモデファイア機能の強力な部分だと思います。
モデファイアを活用すれば複雑な形状のモデリングもベースは維持しつつベンドやツイストなどが出来て重宝しまくりです。
モデリングのOKが出たら全て集約してしまえばOKですし、集約する前の状態をとっておけば修正が出ても対応が早くなります。
初心者的な内容になってしまったと思いますが意外とショートカットを多用している方が少ないような気がしたので
あらためてショートカットは便利!という事を声を大きくして言わしていただきました。
自分用にショートカットをカスタマイズするのも良しですし、私みたいにフリーで作業している身としては作業マシンが
代わってもすぐに対応出来るようにと基本のショートカットは変えない派も良いと思います。
ではまた次回で。