チュートリアル / はじめての人でも怖くない!!3DCGの世界
第1回:3DCGってどんなもの?
- 3ds Max
- アニメ
- コラム
- チュートリアル
- 学生・初心者
- 教育
- 映画・TV
まずはじめに
説明を始めるとどうしても内容が固くなってしまう3DCGの知識と技術。すでにこの文章からして固くなってしまっているわけですけれども、この固さこそが3DCGの敷居を高くしていて、多くの人が使い始めることに二の足を踏むということになっているのではないでしょうか。今回機会をいただけたこの場では、なんとかしてその固さを払拭して、多くの人を楽しい3DCGの世界に呼び込んでみたいと思います。
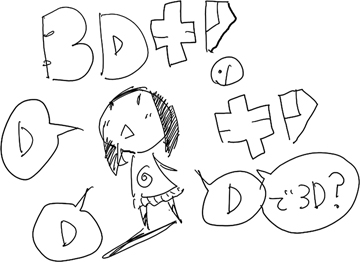
固さをとるための一つとして、専門用語もなるべく使わないで説明をしていきたいので、知識を得たい人には物足りない内容となるかもしれないですが、考え方の再確認としてながめていただければちょうどいいかもしれないですね。 とはいえ、説明もしなくてはいけないので必要最低限の知識は散りばめていきますので、それらは、ちょっとずつでもいいので記憶の片隅においといてもらえるといいでしょう。
また、ゆる〜いキャラクターでの説明画像なども、その助けになればとの策なので、くだらないと思わずにぜひともお付き合いいただきたい。
生活のそばにある3DCG
これから初めて3DCGというものに触れる人にとっては、とにかく難しそうで怖いというイメージがつきまとうのではないかと思います。
でも、想像しているほどには難しい世界ではありませんし、実はゲームなどを介して3DCGの世界に触れる機会は一昔前に比べてとても増えています。ですから、知らない間に3D空間に対する感覚を身につけている人も少なくありません。だからきっと怖くなんてないですから、一緒に触れてみませんか?
XYZとか
まずは空間把握のために利用されているXYZという言葉をかる〜く説明しておきます。図から入っちゃいましょう。キャラクターが指差ししながらそれぞれの方向に矢印を飛ばしています。この矢印がそれぞれXであり、Yであり、Zとして空間を指し示します。

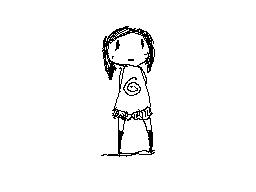
人間は、目の前にあるものなら「あっち」とか「こっち」とかで通じてしまうものですが、 3ds Max というPCのソフトにとっては、そんな曖昧な言葉では場所を理解できません。
そこで、方角や座標(緯度、経度)のようなイメージでXとYを扱います。こうすればどこなのか人間も3ds Maxもお互いに場所を数字として理解できますね。それに高さであるZを加えれば立体的な空間を指し示すXYZという座標を数字で表すことが出来るわけです。
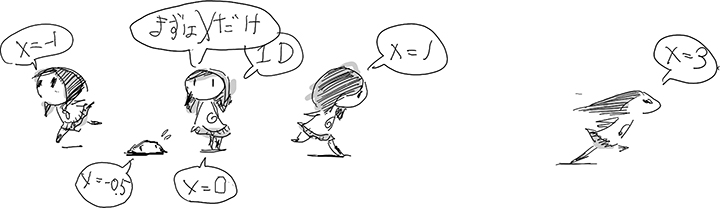
Xだけだと直線的に行ったり来たりできるだけ
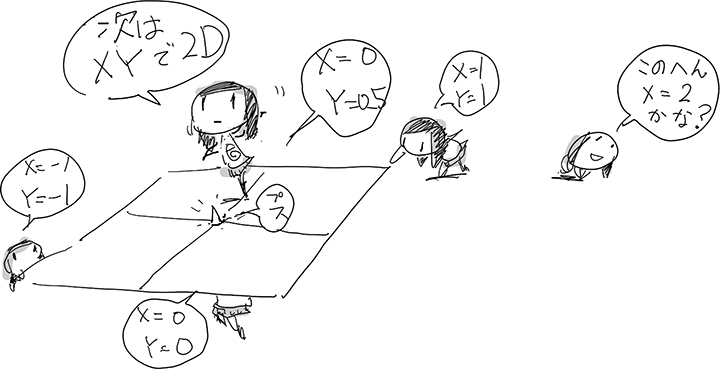
Yも加わることで縦横の平面上で場所がわかるようになるよ

XYZ全てがそろうことで3D座標を使えるようになって空間も理解できるように
とはいえ、今は常にこのXYZを数字で意識しなくとも作業は出来ますので、まずは知識として頭の片隅に置いておくくらいで十分かもしれません。
では、次はいよいよ3ds Maxという3Dソフトに実際に触れながら物を作る入り口に立ってみようと思います。
3ds Maxインターフェース どこになにがありそうか?
3ds Maxに限ったことではなくて、多くのソフトを覚えるときには、まずどこになにがありそうかという予測が出来るようになることが重要です。筆者などは記憶にあまり自信がないのですが、実際ザックリとした記憶しかできません。なのにどうやってソフトを使いこなしているか、それは前述の予測です。どこに触れば目的の機能に到達できるか、どこになにがありそうかということだけの記憶を頼りにそれを実践していきます。
まずは図をご覧ください。

3ds Maxのインターフェースは大きく分けて4つのパートに分かれています。
・メニュー
なんだか文字とアイコンの羅列でいろんなものが結構ぎっしり詰まっています。ぎっしりあるので、まずはほんとうに必要なところだけ覚えて、あとは言葉から予測して探す場所です!!
・ビューポート
作業する場所です。3Dのモデルを2Dのモニタ上で確認するために同時にいろんな方向から見ることができるようになっています。デフォルトでは4面図状態になっています。
・コントロールパネル
タブ式になっていて、これまたメニューと同様に多くの機能が詰まっています。作る、修正する、動きをつける、表示の制御などと割とわかりやすく分類されてタブ化されています。
・タイムライン
時間を表す目盛りなどがここにあります。右のほうにはビデオの再生などのコントロールするためのアイコンも並んでいます。実際は、右隅には時間とは関係ないビューポート上の制御のアイコン群もならんでいたりします。
実際に作り始める前に暗記だけするのは勉強的で筆者は正直つらいです。体験しながら体で覚えるほうが、いろんな関連性の中で覚えていくので記憶自体も強固なものになりますから、さっそく実際にものを作りながらもう少し必要な機能などの情報も追加していきましょう。
といいながらも、実際に物を作る前にもう一回だけ追加情報を見てもらいましょう。
ビューポートの内訳です。
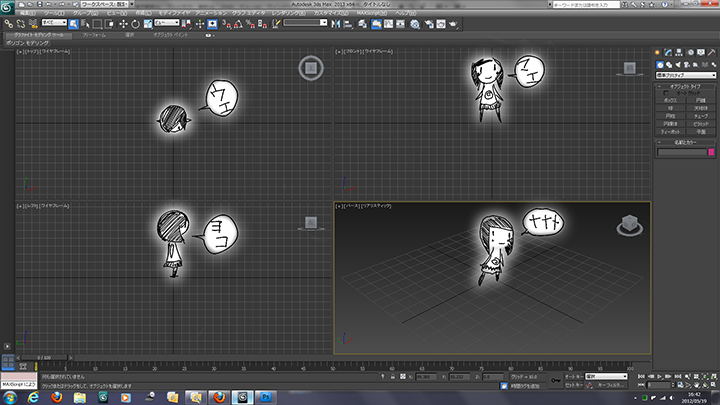
右上から見ていきますが、ここはフロントビューといって正面からものを見ている画面になります。
次に左上ですが、ここは上から見たところでトップビューといいます。図を見ていただけるとわかりますでしょうか?顔の向きが下を向いています。正面が画面下側になるということです。
左下はレフトビュー、正面から見ての向かって左側から見た画面です。ここでは顔は右に向いていますので、正面が右側であるということです。
さて、右下ですがこれはパースペクティブビューで、斜めから見たところです・・・というのは乱暴な説明ですね。実際は見えないカメラで覗いた画面になります。後ほどオブジェクトを作ってから再度解説します。
では今度こそ、何もないこの空間に3Dのオブジェクトを作り出してみましょう。
コントロールパネルを見てください。3ds Maxを立ち上げたばかりの状態では、ここは物を作るための「作成パネル」というタブがアクティブになっています。
ここには図のようにいくつかの単純なオブジェクトを作り始めるためのボタンが並んでいますので、ここからボックスというボタンを見つけて押してみましょう。

押すと色が変わってへこんだような表現になりました。これでボックスを作り続けるモードに入りましたので、ビューポート上でボックスを作ってみましょう。
作り方は参考アニメーションをご覧ください。このイメージをまずは頭に浮かべます。
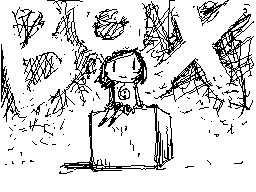
床に広げるようにして底面を決めて、上に伸ばして高さを決める。この2ステップです。
具体的にはパースペクティブで試してみましょう。
ビューポート上でまずはマウスの左ボタンでドラッグ、するとマウスの動きに合わせて底面が広がりますので、これはというサイズになったところで一度左ボタンを離します。

次はボタンは押さずにマウスを上下動。上下といっても空中に浮かせないでください、その意味では前後動ということになりますでしょうか。
こうすることでボックスが底面から生えてきて高さがマウスの動きに連動しますので、ほどよい高さで左ボタンを一回クリックします。

これで高さが固定されてボックスがひとつ完成となります。
ひとつ作った後もボックスを作るモードに入ったままなので、ビュー上でさらに連続して作り続けることが出来るようになっています。もうボックスを作る必要がなくなったら、ビューポート上で一回右クリックをしてボックス作成のモードから抜けておきましょう。
ではここで、先ほど保留にしていたビューポートの解説を続けます。
右下の、斜めという説明をしたパースペクティブビューにマウスをもっていきます。ビューを自由に操作して必要なところを見ることができるようになるための操作法を覚えてもらいましょう。
マウスの中ボタンを使うのが便利です。

中ボタンのドラッグで画面を平面的にずらすことができます。ヘルプなどではパンという説明がされています。画面に対して上下左右にのぞき窓を平行に移動して見る場所を変えているイメージです。
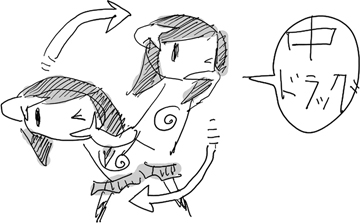
マウスの中ボタンがそうなっていることが多いスクロール用のホイールはズームに対応しています。画面内の見えている範囲が広くなったり狭くなったりします。別の言い方をすると、見えているものが小さく見えたり大きく見えたりと変化させることが出来ます。オブジェクトを大きくしたり小さくしたりしているのではありません。ちなみに、パースペクティブではのぞき窓を近づけたり遠ざけたりという動作をします。

最後に、再び中ボタンのドラッグをします。ですが、今度はキーボードのALTキーを押したままで中ボタンドラッグです。設定によって見ている中心位置が変わったりするのですが、のぞき窓の移動が画面に対して並行ではなく見ている先を中心にして球状に移動します。言葉だとイメージしにくいですね。図をご覧ください。このようにぐるりぐるりと周囲から見回すイメージでしょうか。作ったものがとても立体的に感じられる瞬間です。オブジェクトを作ったりなど、モデリングの最中は、できるだけグルグルと見回して目的の立体になっているかどうか確認してください。しつこいくらいにグルグルまわしてみましょう。むしろグルグル回すことで、作ったものをウットリとながめて楽しめるようになるのがよいですね。

ただ、こうしてビューを操作していると、気づくと目的のオブジェクトを見失ってしまうこともよくあります。
そうした際には「Z」キーを単独で押してください。そうすると、オブジェクトが選択されていればそのオブジェクトが、そうでなければシーンにあるもの全てがちょうど画面に収まるようにビューが調整されます。
他にも、トップビューにあわせるには「T」を、フロントにあわせるには「F」を、レフトビューは「L」などのショートカットが割り当てられていますので、必要に応じて利用してください。慣れるまでは右下のパースペクティブビュー以外はトップ、フロント、レフトのままにしておくことをお勧めします。
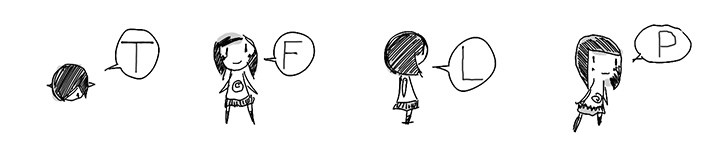
- 1
- 2







