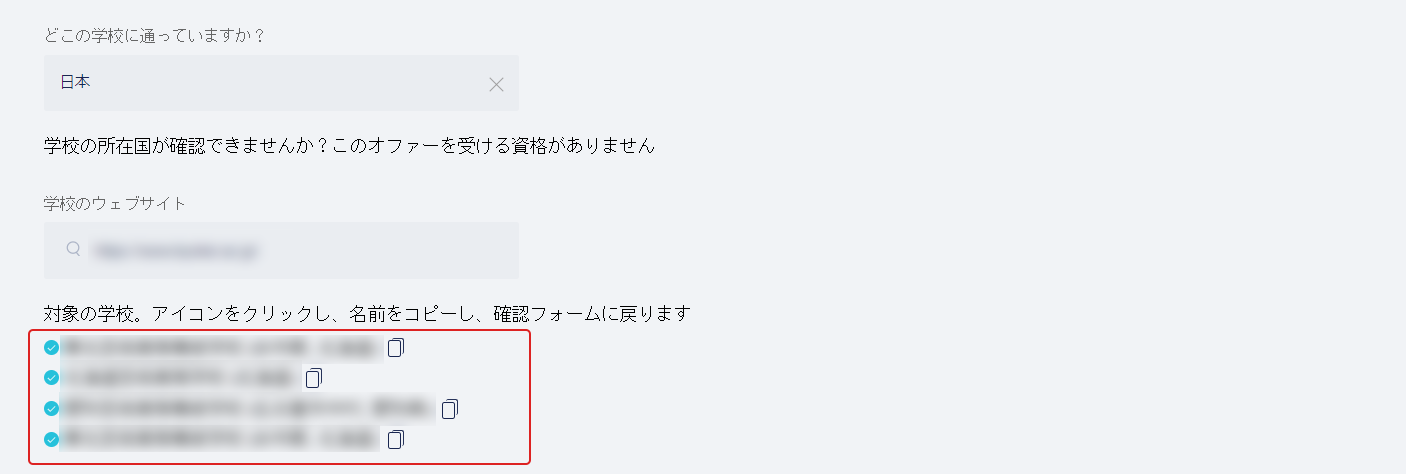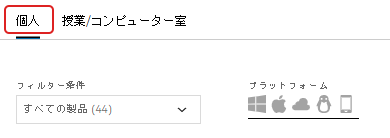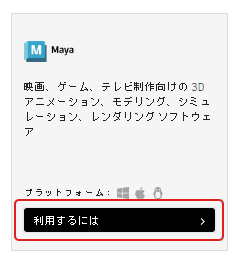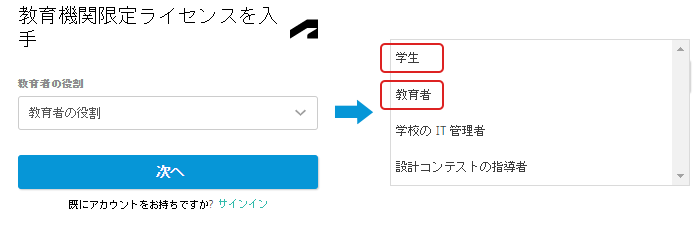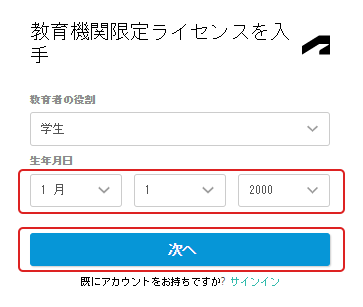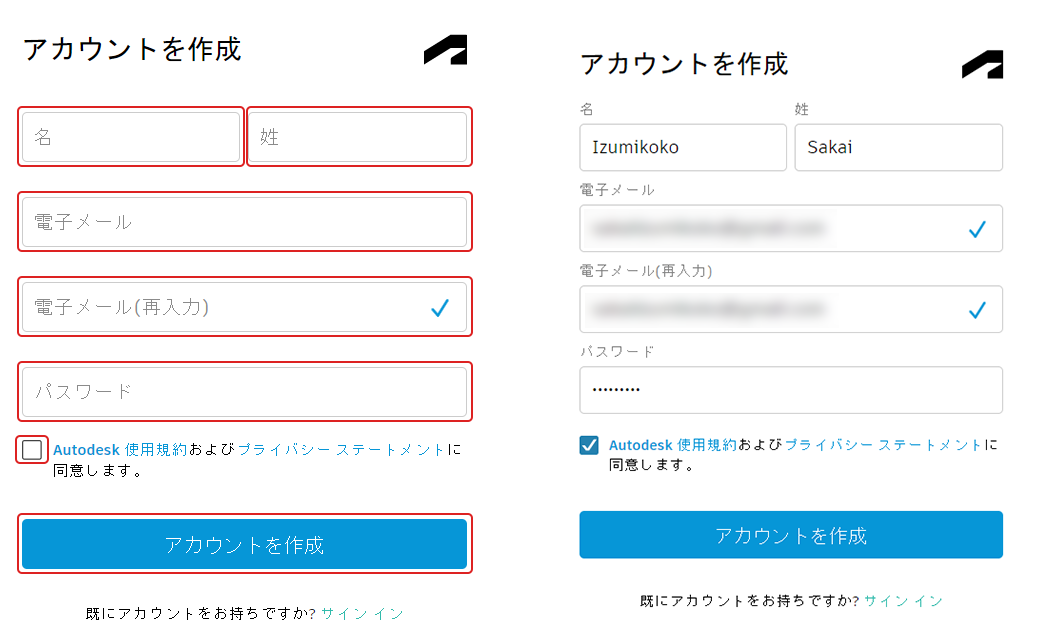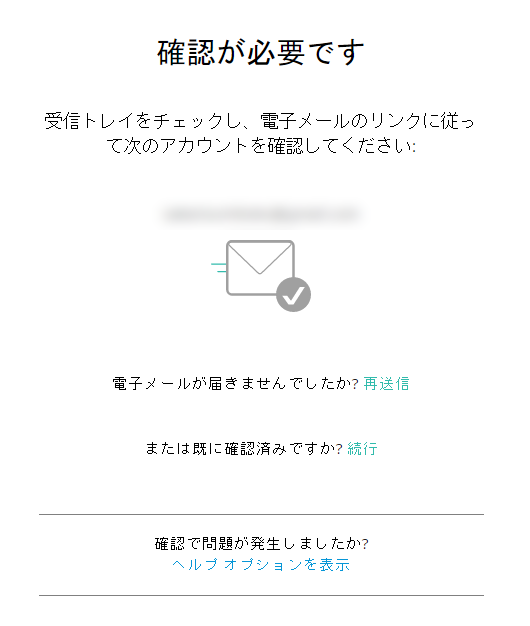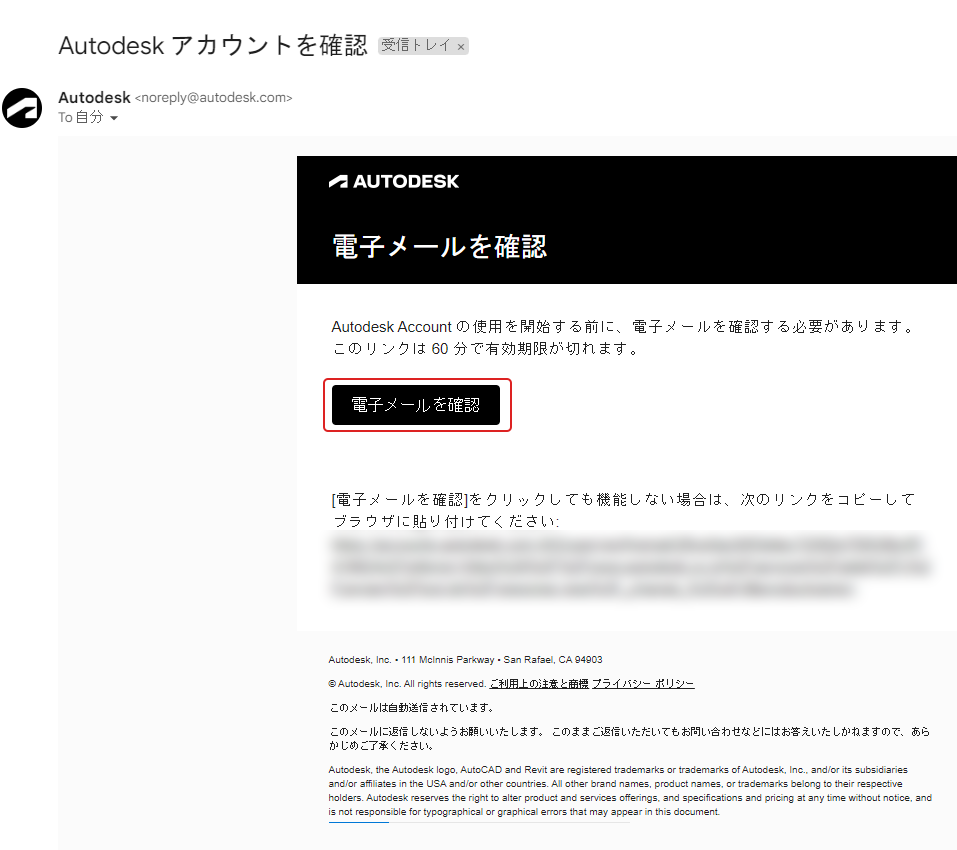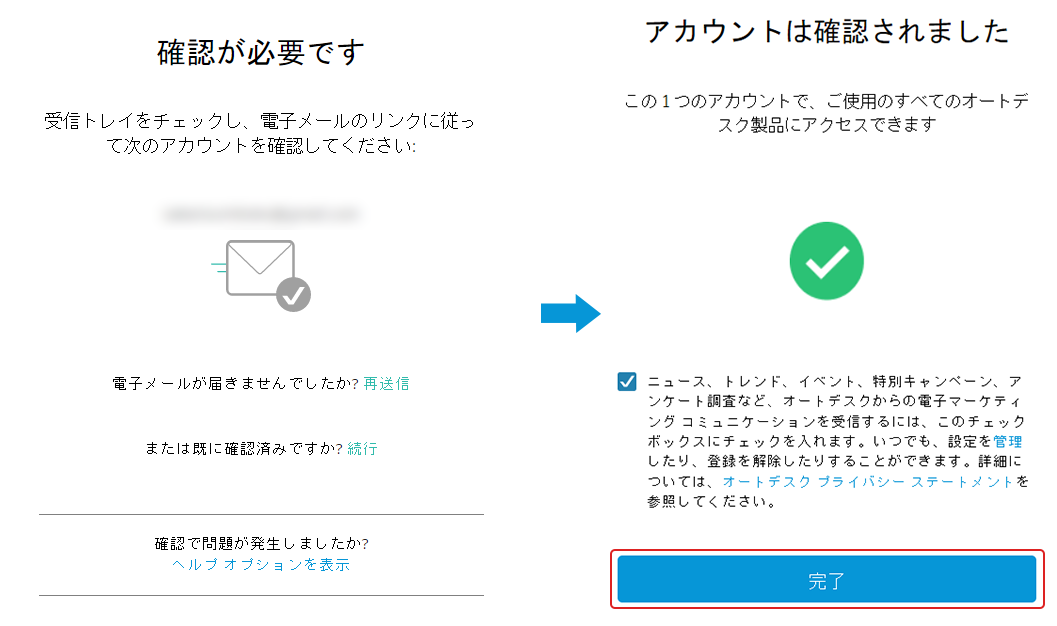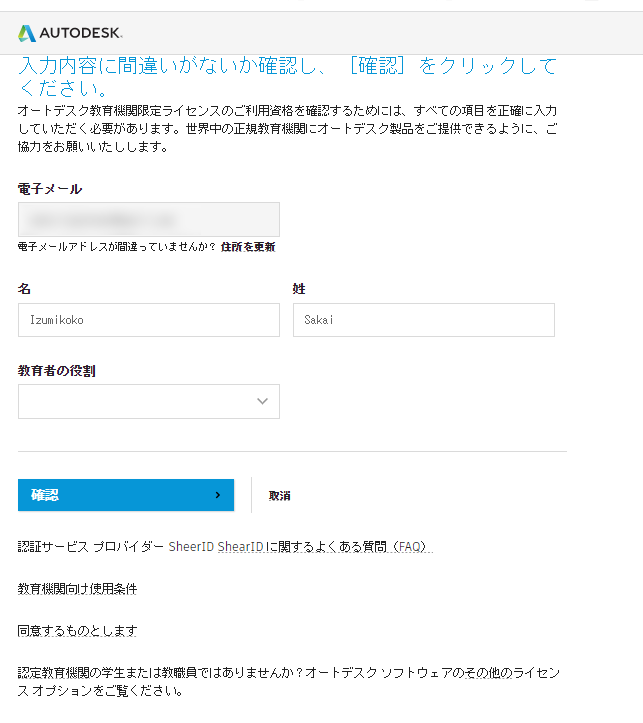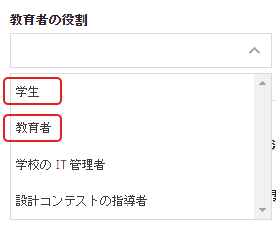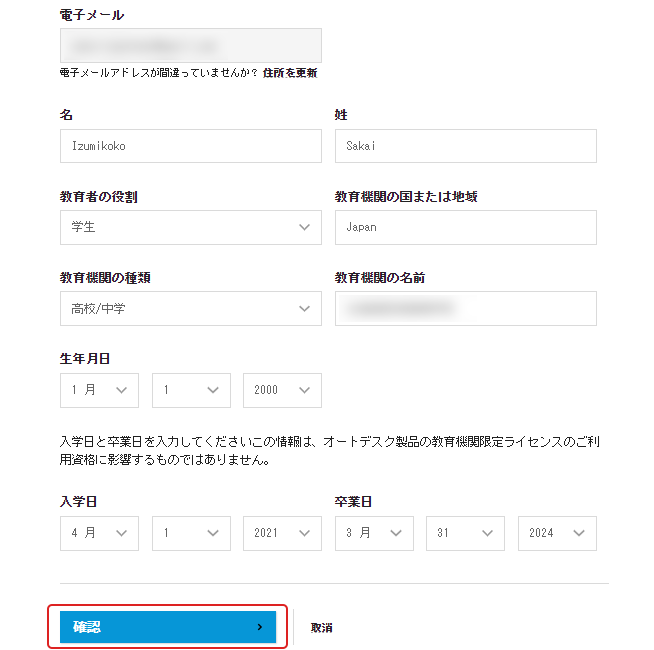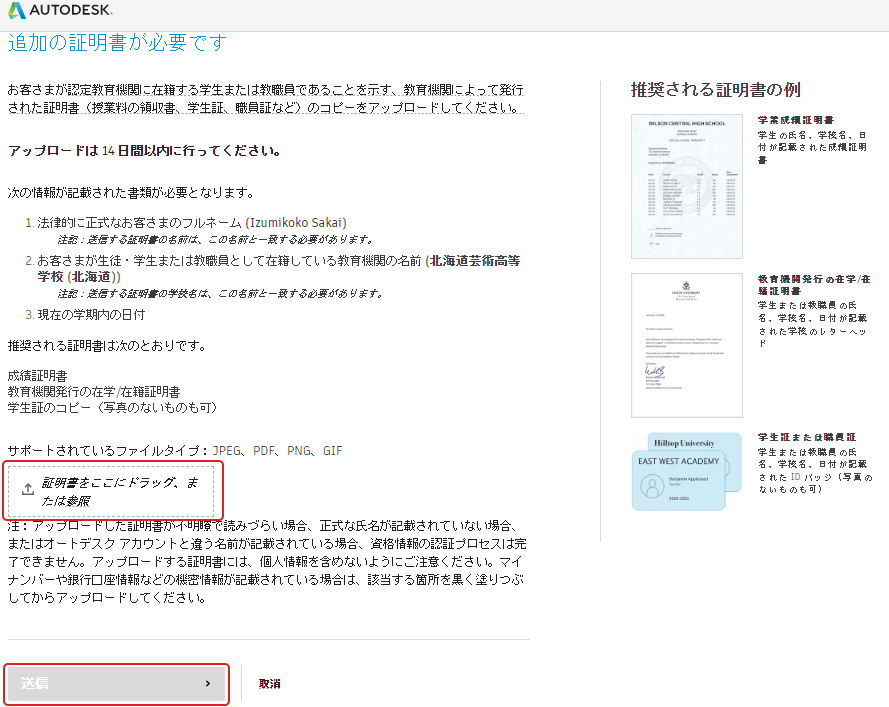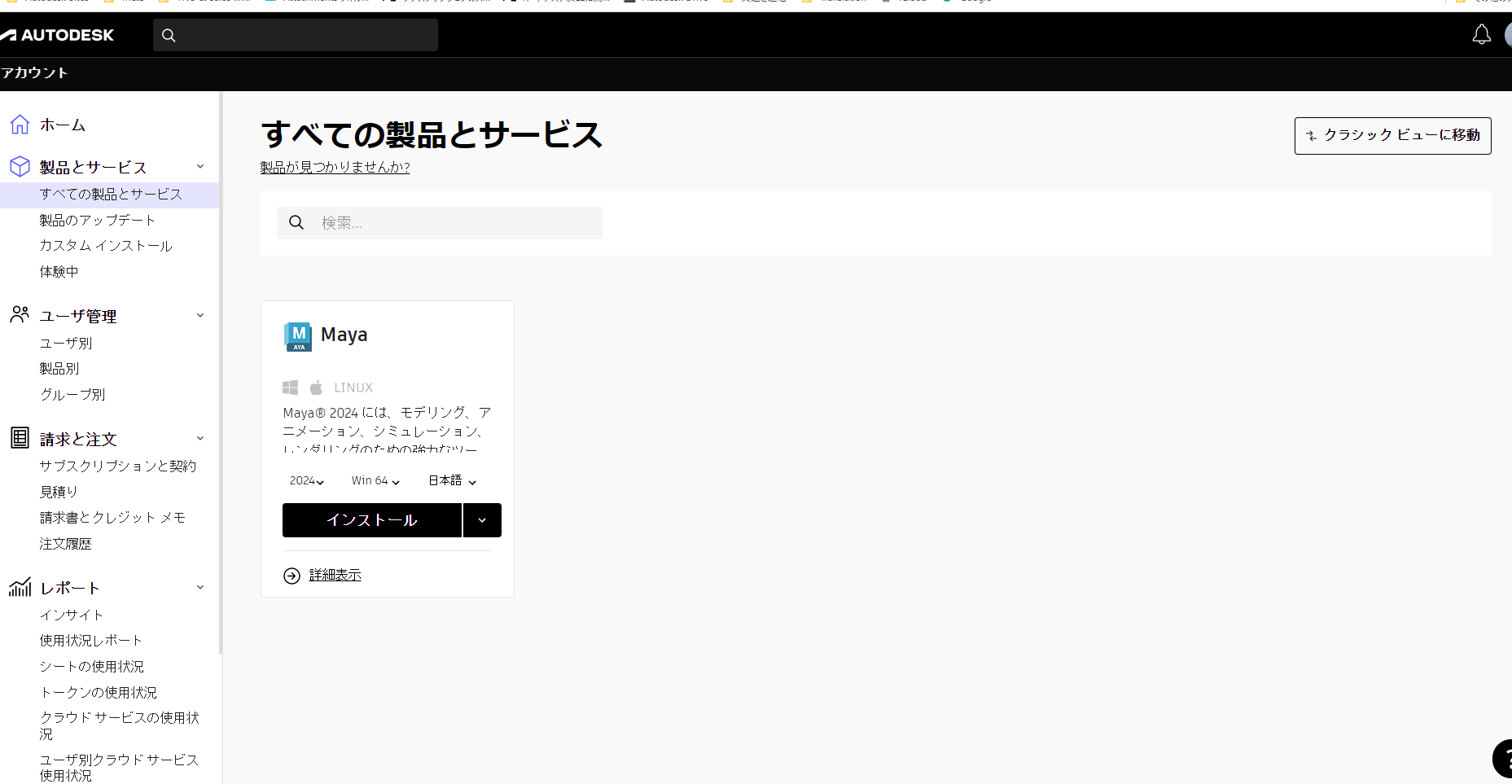オートデスク メディア&エンターテインメント製品
教育機関向け個人ユーザー(教員/学生)ライセンスのセットアップガイド
教員/学生版ライセンスは、セットアップ後1年間無償でオートデスク製品をご利用可能です。
大きな流れは、
①教員/学生版ライセンスの利用資格の確認
②Autodesk IDの取得
③教員/学生版ライセンスの利用資格証明の提出
④ソフトウェアのセットアップとなります。
授業でご利用になる場合のセットアップの方法はこちらをご参照ください。
教育機関向け学校ユーザー(授業での使用)ライセンスのセットアップガイド
シングルサインオンを導入済の教育機関に所属する学生の方の場合は、以下の動画にて手順をご確認ください。
■1■ 教員/学生版ライセンスの利用資格の確認
https://offers.sheerid.com/autodesk/add-school-request/?locale=ja
「日本」を選択し、学校のWEBサイトのURLを入力してEnterを押します。
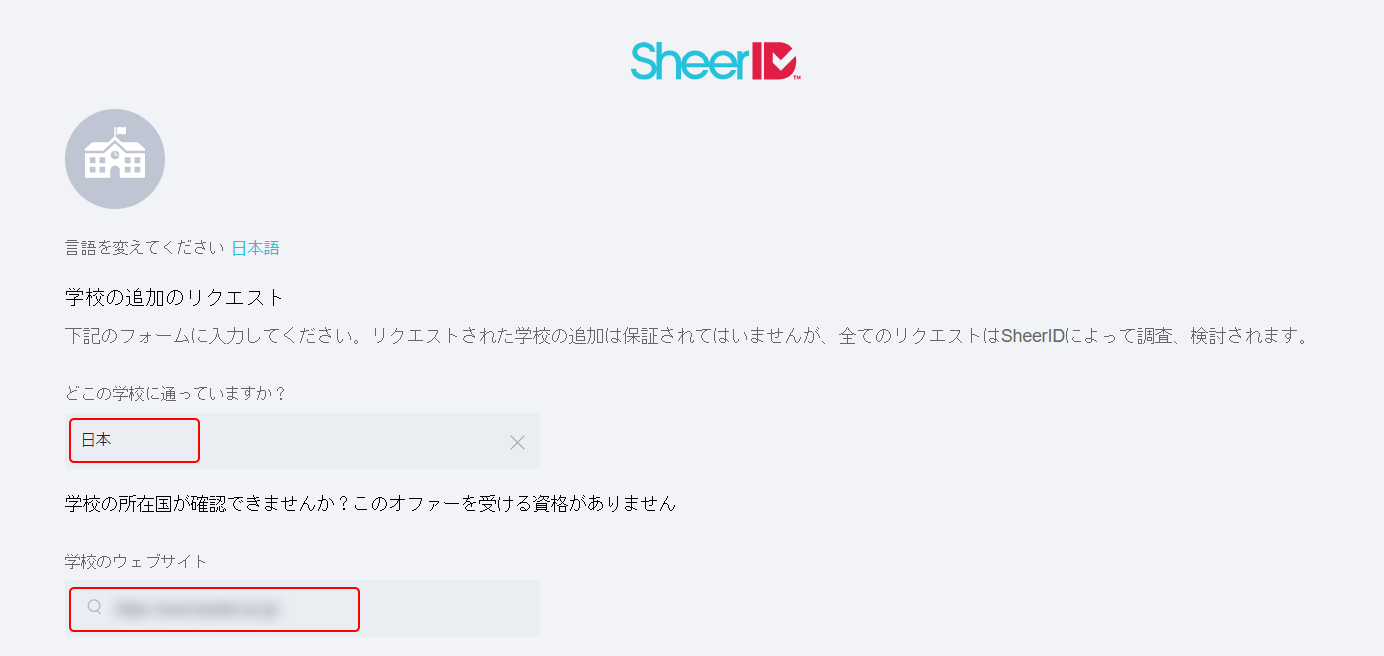
■2■ Autodesk IDの取得
Educationサイトへ行き、【製品を入手】をクリックします。
https://www.autodesk.co.jp/education/home
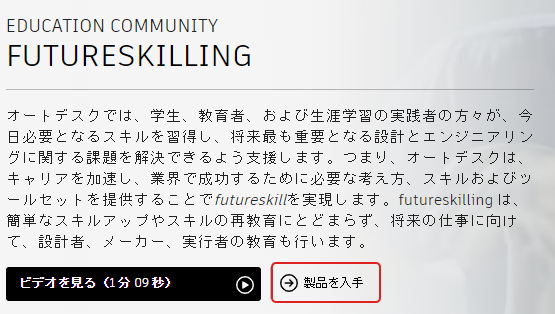
URLが以下にかわります。
https://www.autodesk.co.jp/education/edu-software/overview?sorting=featured&filters=individual
製品フィルターで【Media&Entertainment】をクリックします。
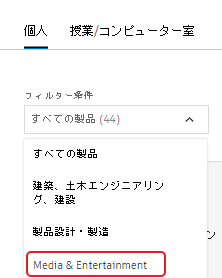
■3■ 教員/学生版ライセンスの利用資格証明の提出
再度ブラウザが以下の製品選択ページを表示します。
https://www.autodesk.co.jp/education/edu-software/overview?sorting=featured&filters=individual
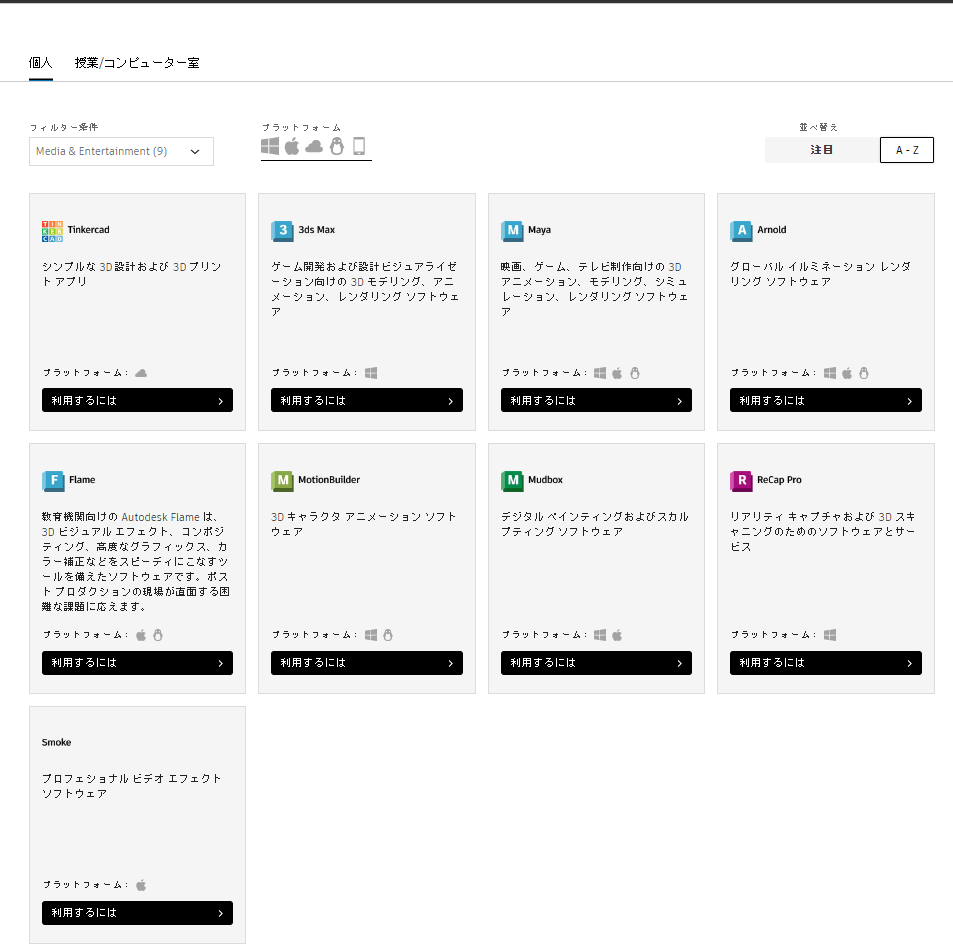
【学生】【教育者】を選択すると他に必要な記入項目が表示されますので、それぞれ入力してください。
国で【日本】を選択後【教育機関の名前】で登録済の学校名が選択肢として出てきます。
■1■で確認済の学校名を省略せずに入力します。
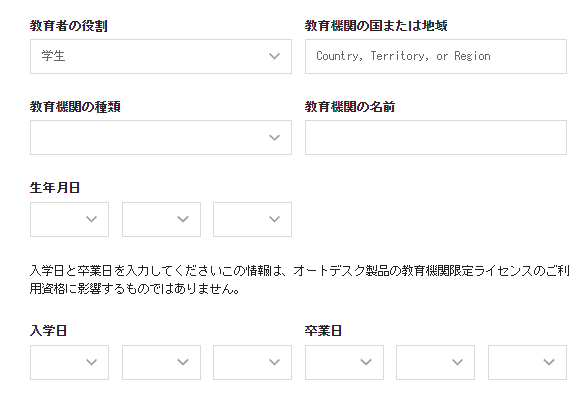
書類を提出して承認が下りると、以下のようなメールが届きますので、【製品を入手】をクリックします。届かない場合は、お手数ですが、次のメアドまでご連絡ください。
customerservice@sheerid.com
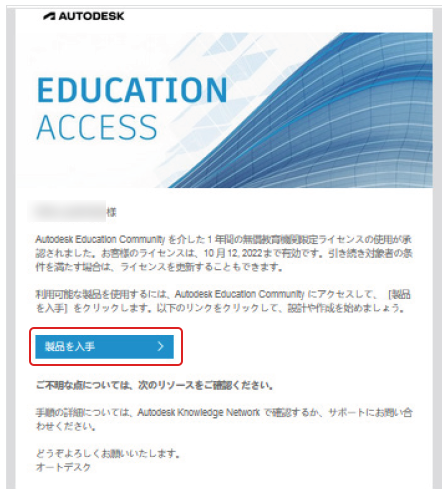
自動的にAutodesk Accountサイトに飛ばない場合は、以下のURLをブラウザに入力してください。
https://manage.autodesk.com/
先ほど登録したEmailアドレスとパスワードでAutodesk Accountサイトにサインインします。
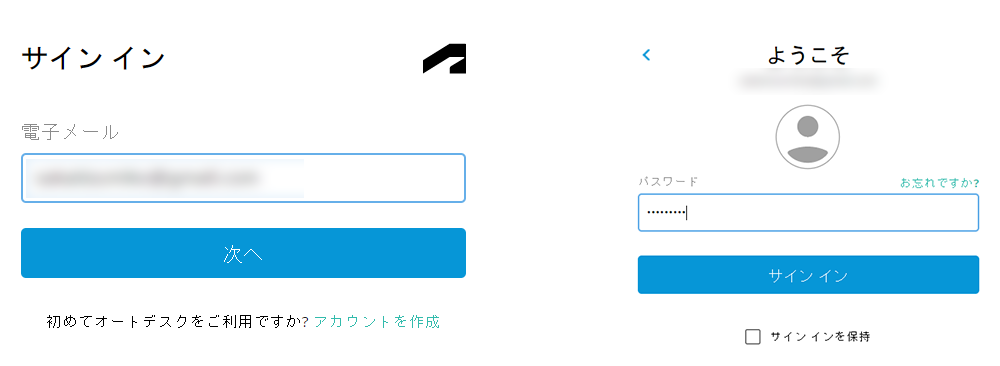
WHY 3DCG? 〜3DCGが支えるコンテンツ制作の現場〜
教育機関編
学生向け無償版を使おう
For Students学生の方はオートデスク製品を無償でご利用いただけます。
業界標準ソフトを習得して卒業までに一流のスキルを身につけよう!

業界を知る

アニメ

映画・TV

ゲーム