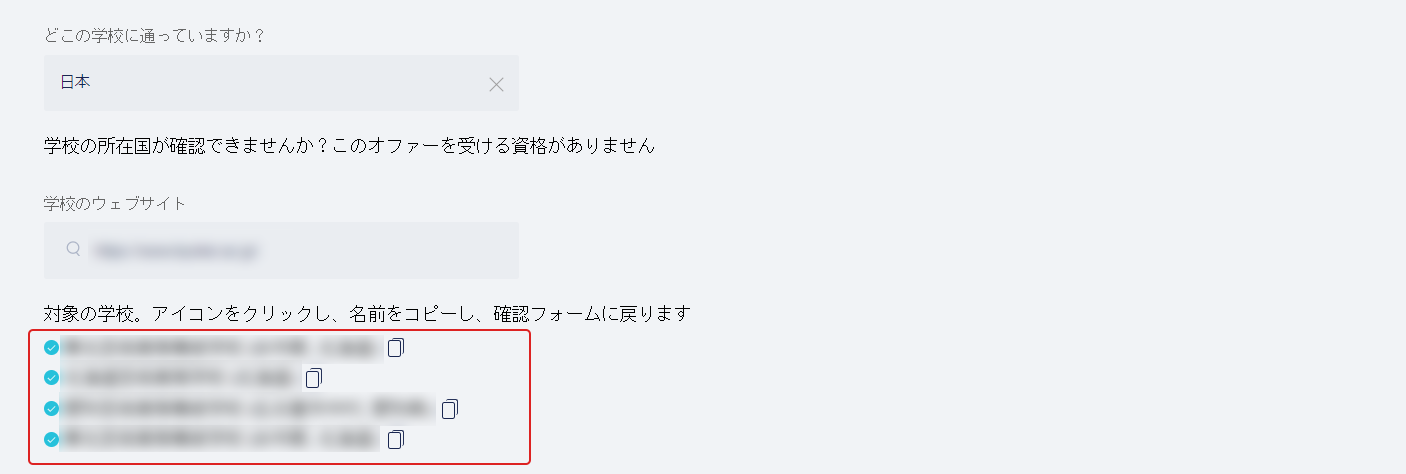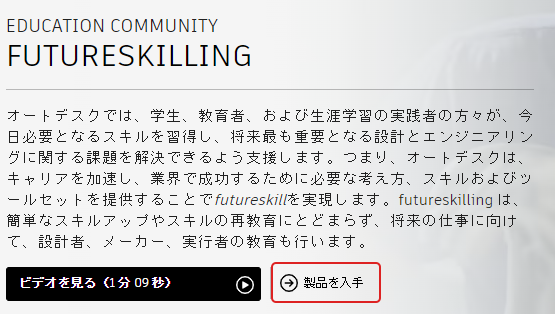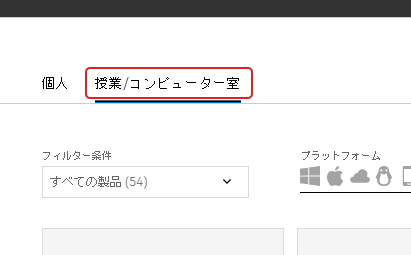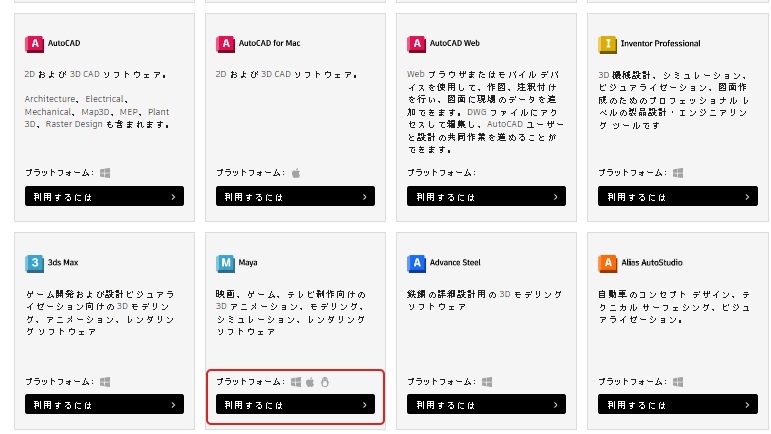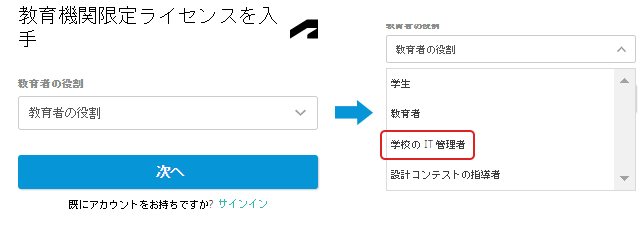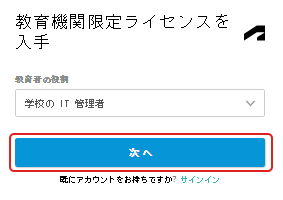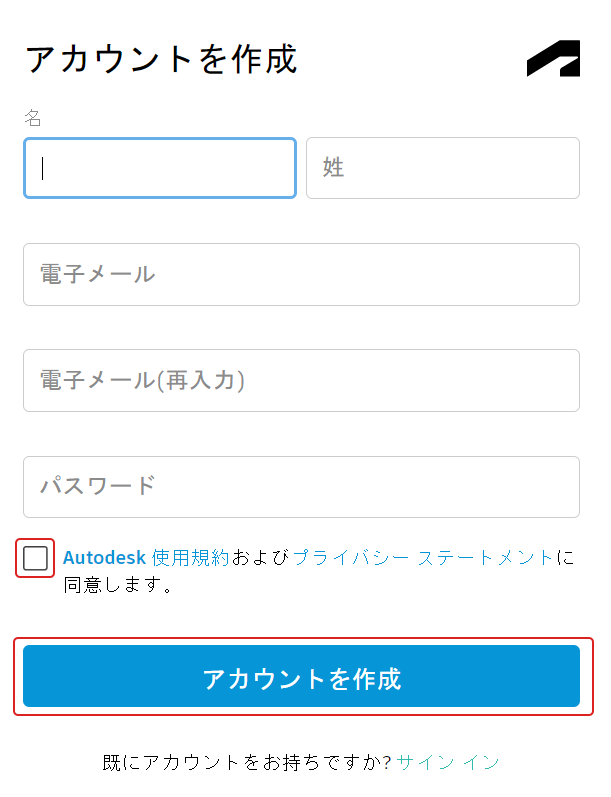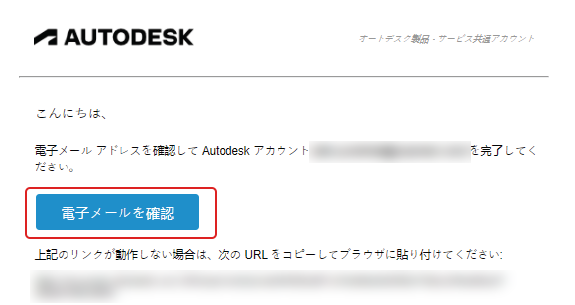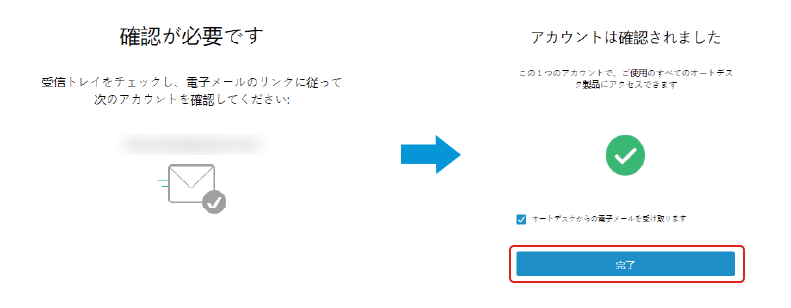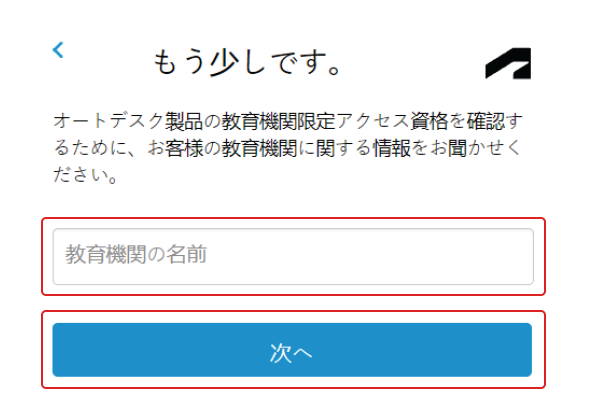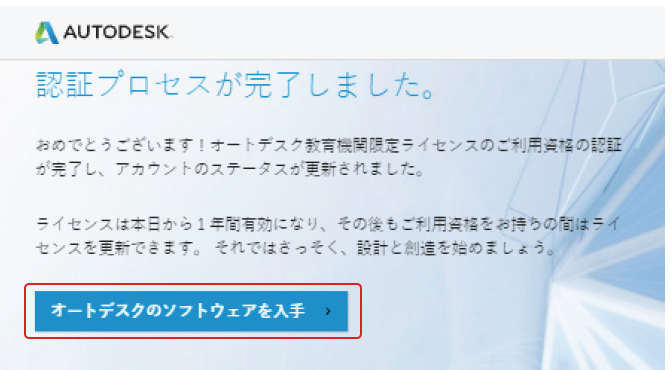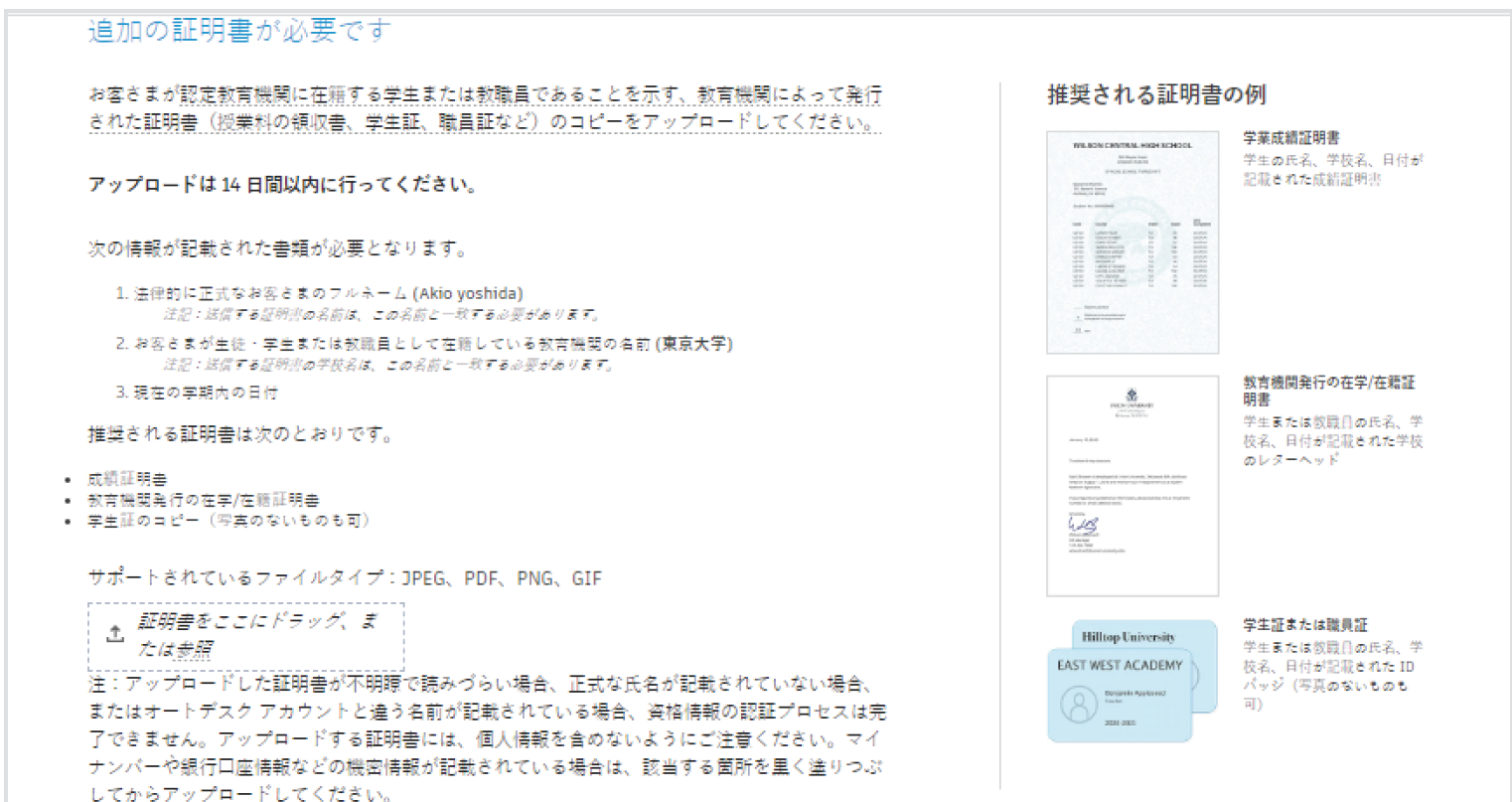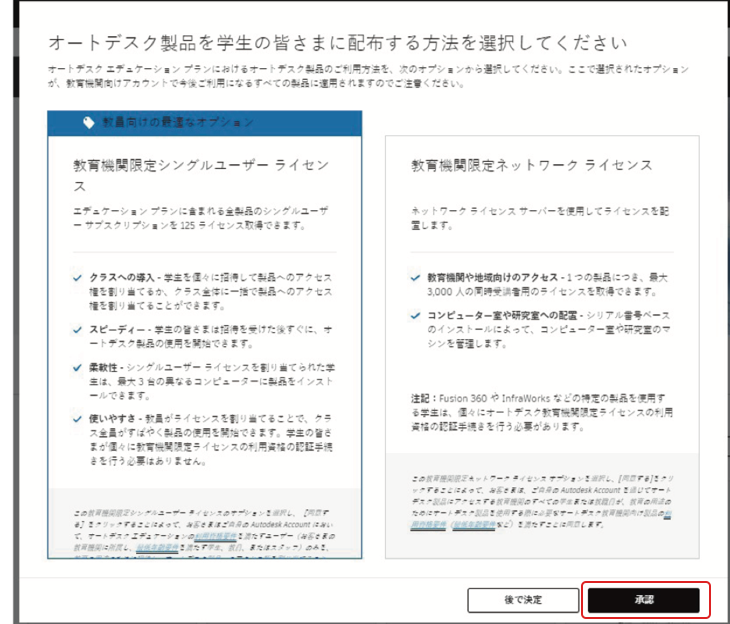オートデスク メディア&エンターテインメント製品
教育機関向け学校ユーザー(授業での使用)ライセンスのセットアップガイド
教育機関限定ライセンスは、セットアップ後1年間無償でオートデスク製品をご利用可能です。
大きな流れは、
①教育機関限定ライセンスの利用資格の確認
②Autodesk IDの取得
③教育機関限定ライセンスの利用資格証明の提出
④ソフトウェアのセットアップ
となります。
■1■ 教育機関限定ライセンスの利用資格の確認
https://offers.sheerid.com/autodesk/add-school-request/?locale=ja
「日本」を選択し、学校のWEBサイトのURLを入力してEnterを押します。
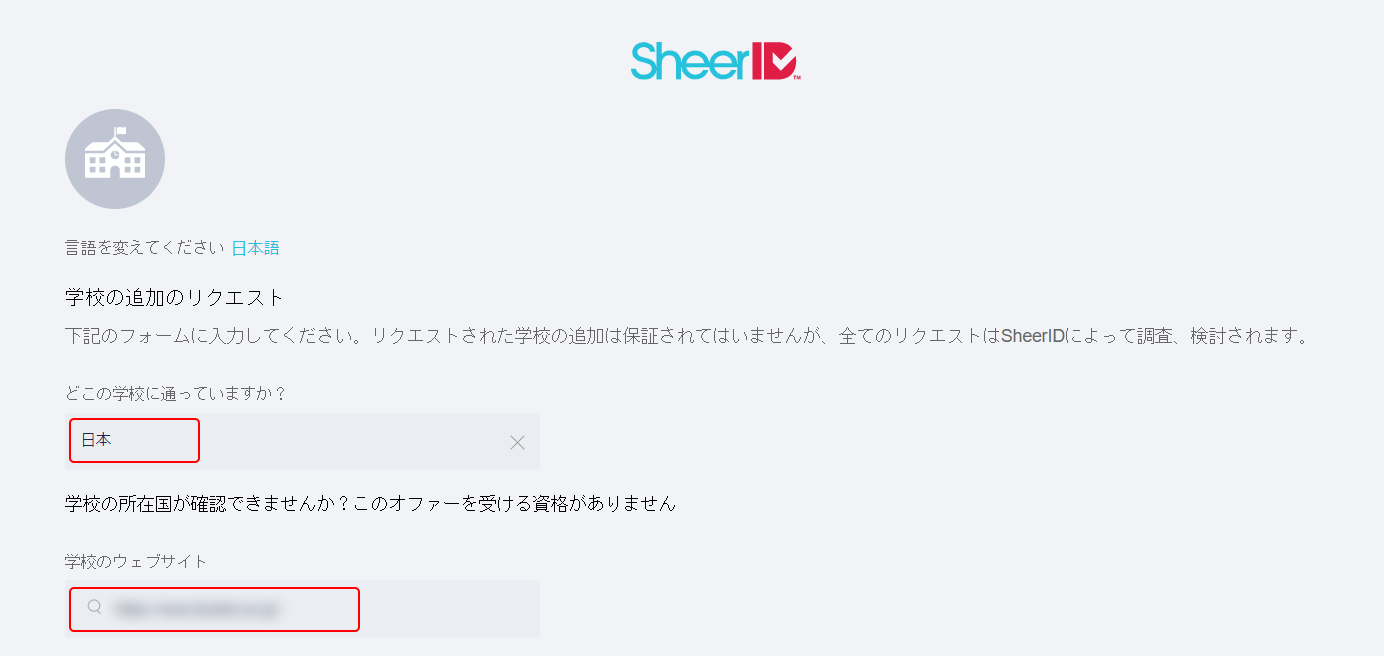
■2■ Autodesk IDの取得
この手順で入力する氏名は、教育機関限定ライセンスの利用資格の認証手続きを必要とする場合、提出する証明書類に記載されている氏名と一致する必要があります。正確なお名前を入力してください。
アカウントステータスに関するメッセージが表示されます。
【続行】をクリックすると製品を入手のページに戻ります。
戻らない場合は、手動で
https://www.autodesk.co.jp/education/edu-software/overview?sorting=featured&filters=class-lab
へアクセスし、再度インストール希望の製品の【利用するには】をクリックしてください。
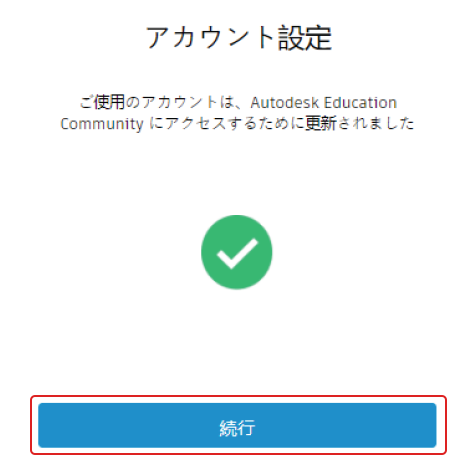
■3■ 教育機関限定ライセンスの利用資格証明の提出
製品入手のページ
https://www.autodesk.co.jp/education/edu-software/overview?sorting=featured&filters=class-lab
「オートデスク教育機関限定ライセンスにつきまして、お客様のご利用資格をさらに認証する必要があります。」というメッセージが表示される場合があります。その場合は、[利用開始]ボタンをクリックして、認証手続きを開始します。
以下のように、■1■、■2■で登録した内容をお手数ですが再度入力し、確認ボタンをクリックします。
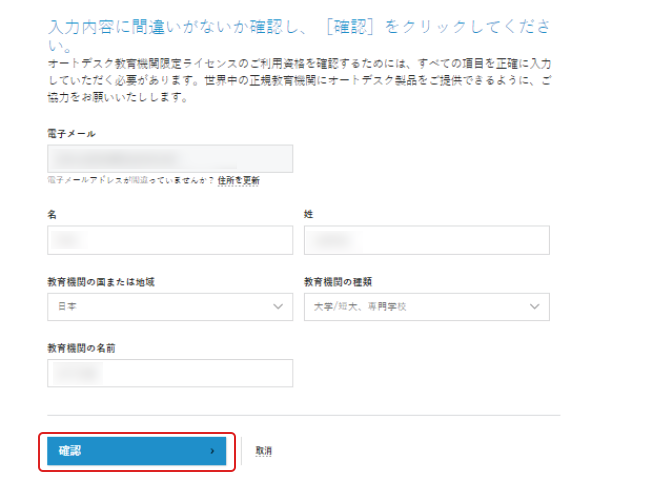
書類を提出すると、承認が下りると、以下のようなメールが届きますので、【製品を入手】をクリックします。
届かない場合は、お手数ですが、以下のメアドまでご連絡ください。
customerservice@sheerid.com
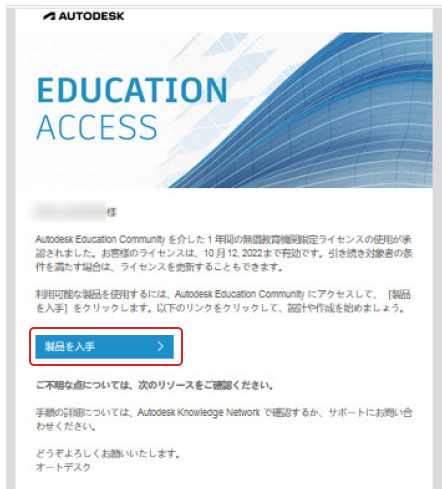
■4■ ソフトウェアのセットアップ
セットアップには、いくつかの方法があります。
https://www.autodesk.co.jp/support/technical/article/caas/sfdcarticles/sfdcarticles/JPN/Do-you-need-a-stand-alone-or-a-network-deployment-Academic-Resource-Center.html#single-user-stand-alone
方法① サインインタイプのシングルユーザーライセンスとして、個別のPCごとにインストールとアクティベーションを行う方法です。
少数の場合はこの方法でご使用ください。
管理者がAutodesk Accountのポータルサイトに使用者(生徒)のメールアドレスを登録する必要があります。
つまり使用者ひとりひとりにEmailアドレスが必要です。
詳しいセットアップ方法:https://damassets.autodesk.net/content/dam/autodesk/www/pdfs/fy22q3-what-is-su-and-how-to-assign-named-user.pdf
方法② マルチシートスタンドアロンライセンスとして、1つのシリアル番号で1250台までのデバイスにインストールできます。
Autodesk Accountのポータルサイトには125本として表示されます。
詳しいセットアップ方法:https://damassets.autodesk.net/content/dam/autodesk/docs/pdfs/autodesk-account-user-manual.pdf
インターネットに接続した状態で、インストールしたいPC1台ずつに、上記PDFのP40-P48ならびにP53とP54をおこなってアクティベーションを完了させてください。
方法③ ネットワークライセンスとして、ライセンスサーバーをたててライセンス管理します。クライアントマシンにインストールできる台数は無制限ですが、最大同時使用数は3000台です。
インストール方法:別紙『ネットワーク版セットアップ参考資料』をご覧ください。
お問い合わせが必要な場合
お問い合わせが必要な場合は、以下の方法でチャットもしくはWEB経由でのご連絡をお願いいたします。
https://www.autodesk.co.jp/
のページの右下に![]() が表示されますので、そこをクリック。
が表示されますので、そこをクリック。
クリックするとお問い合わせフォームの選択肢が表示されますので、
【購入後のサポート】>【サインインとプロファイル】>【トピックがされてません】を順次選択し【ライブチャット】もしくは【ケースを作成】という表示が出ますので、いづれかの方法でお問い合わせください。
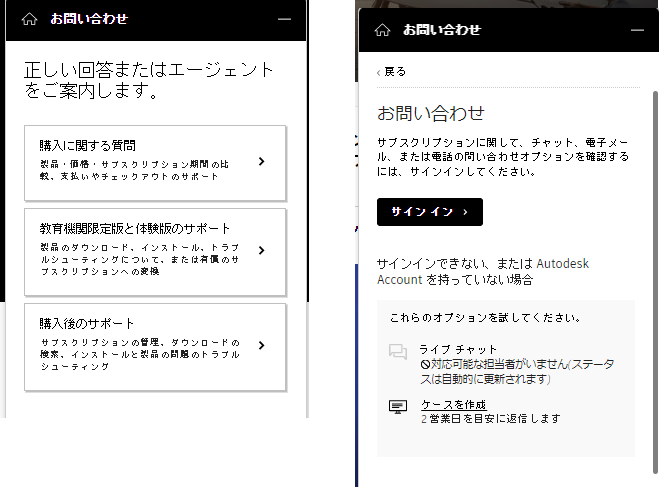
WHY 3DCG? 〜3DCGが支えるコンテンツ制作の現場〜
教育機関編
学生向け無償版を使おう
For Students学生の方はオートデスク製品を無償でご利用いただけます。
業界標準ソフトを習得して卒業までに一流のスキルを身につけよう!

業界を知る

アニメ

映画・TV

ゲーム