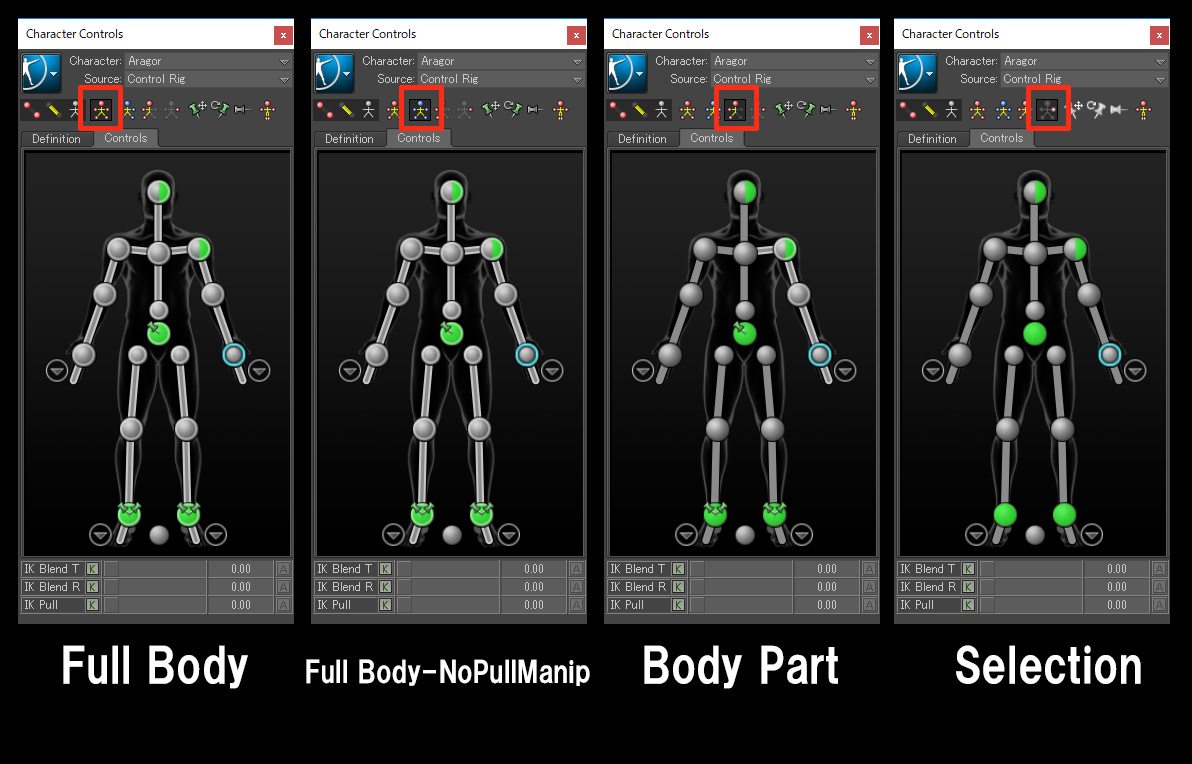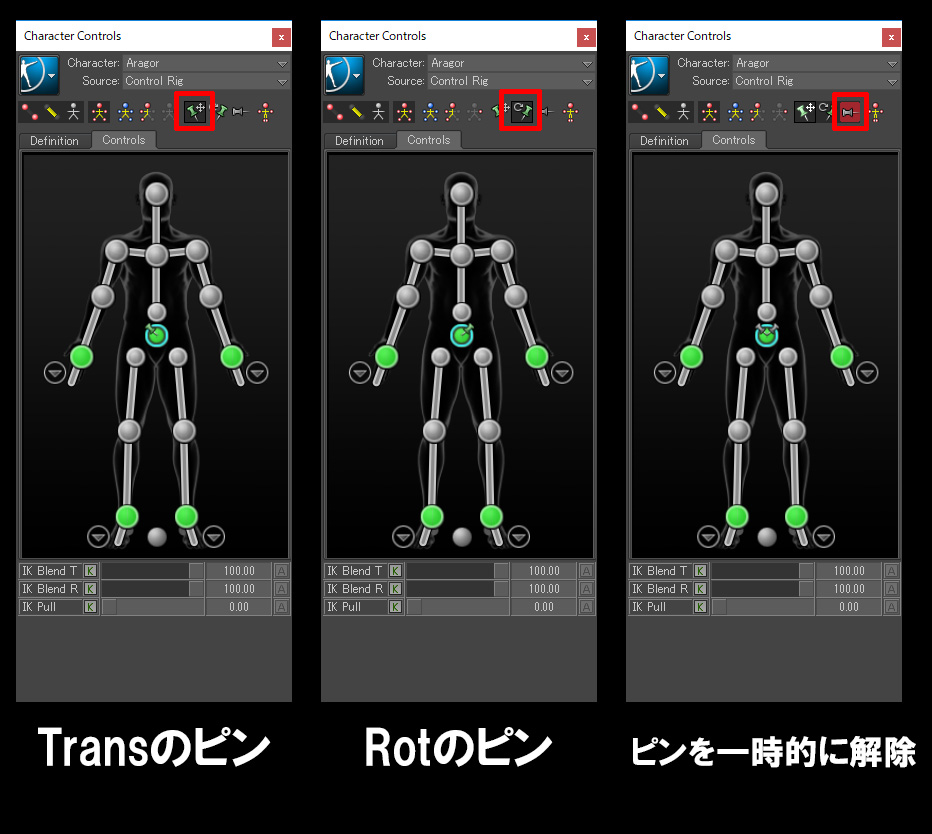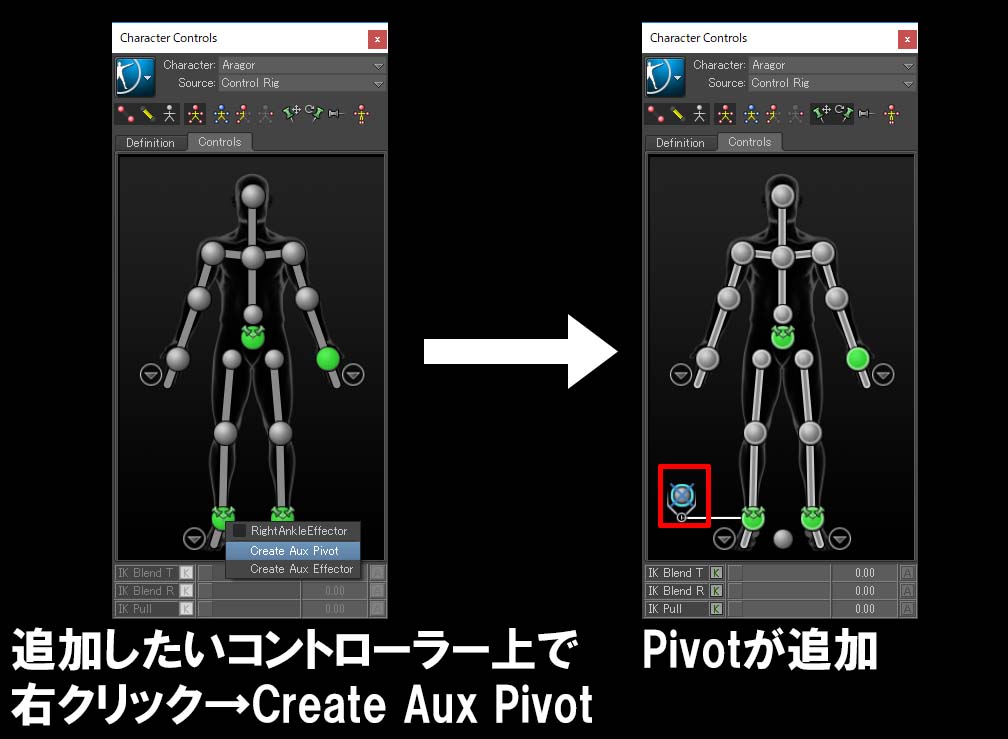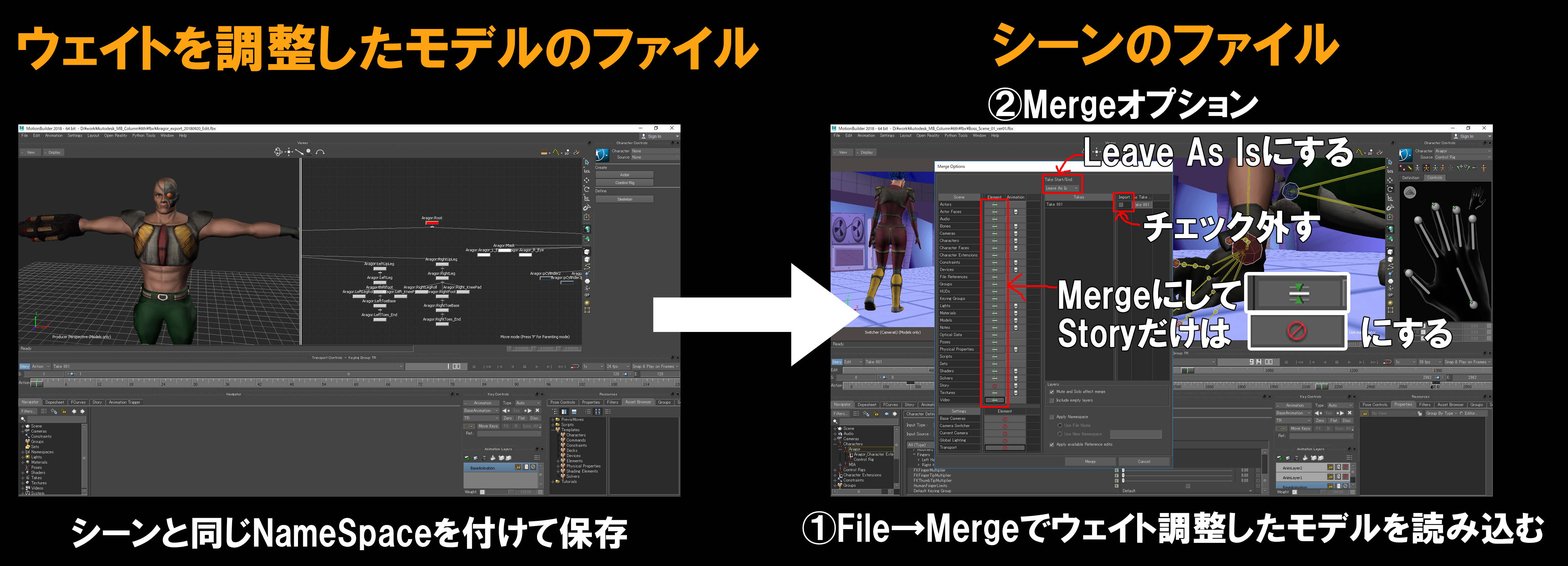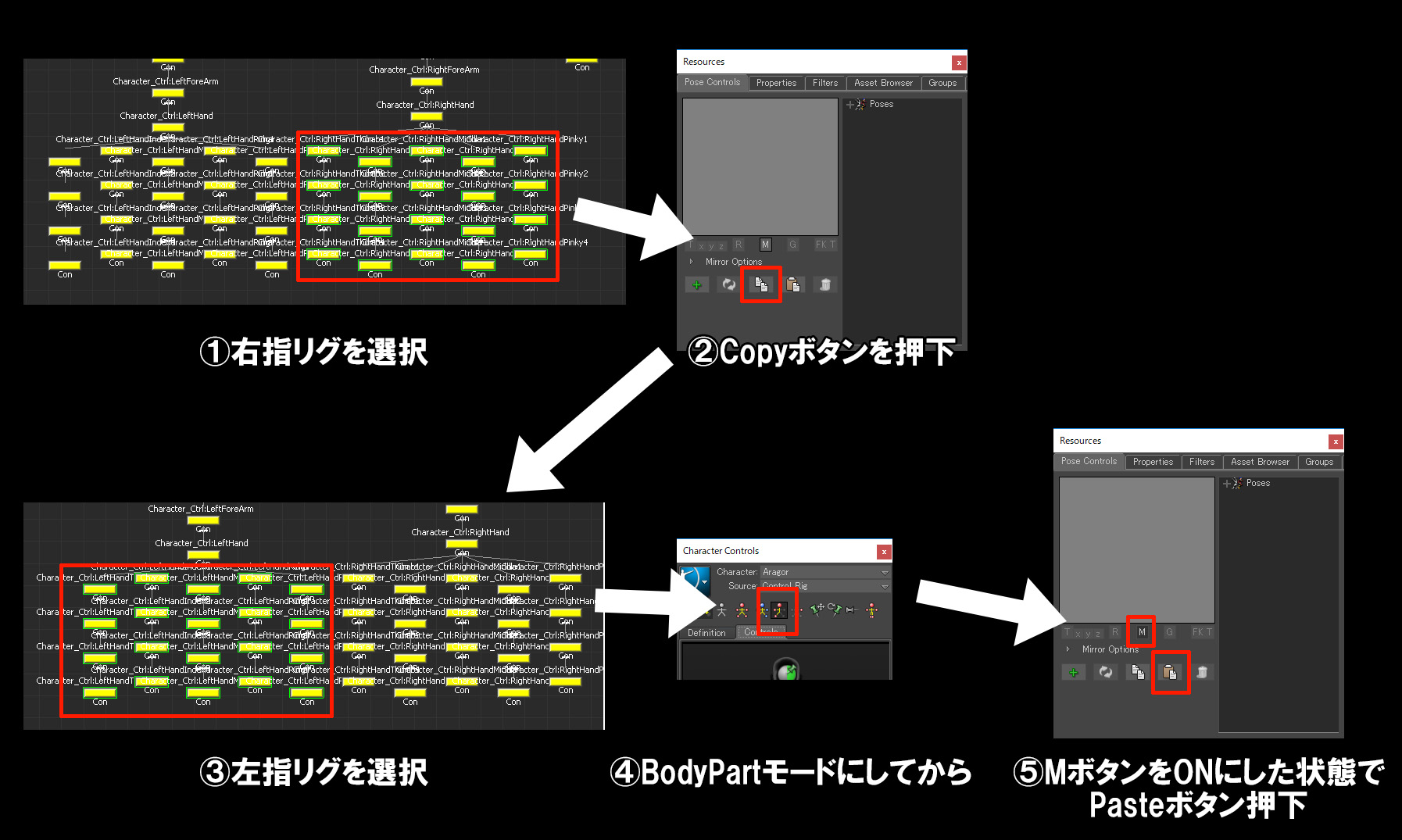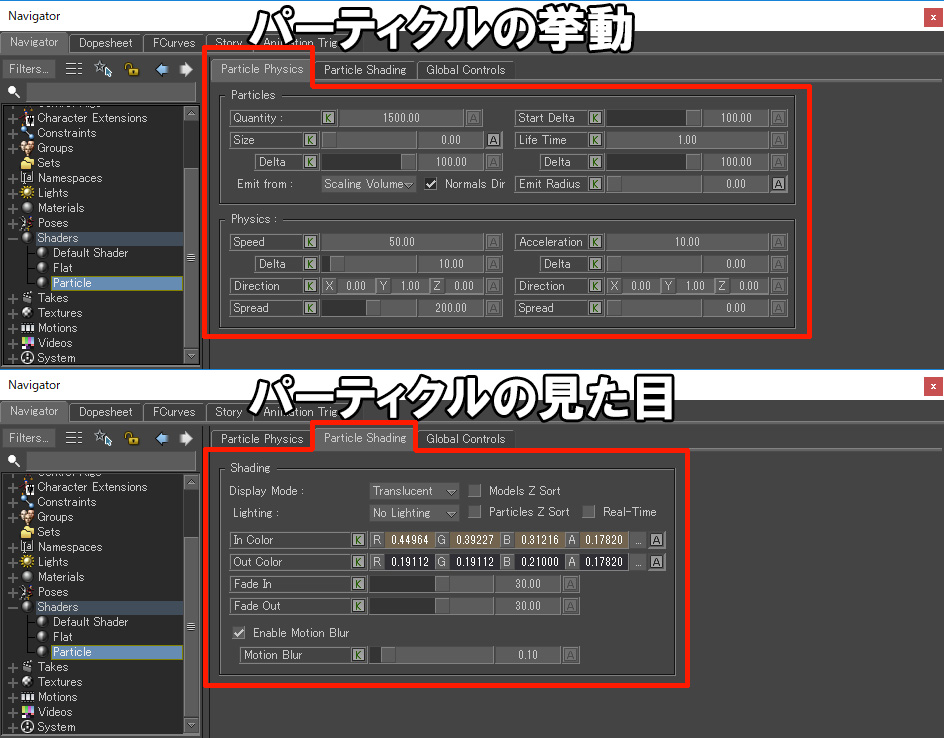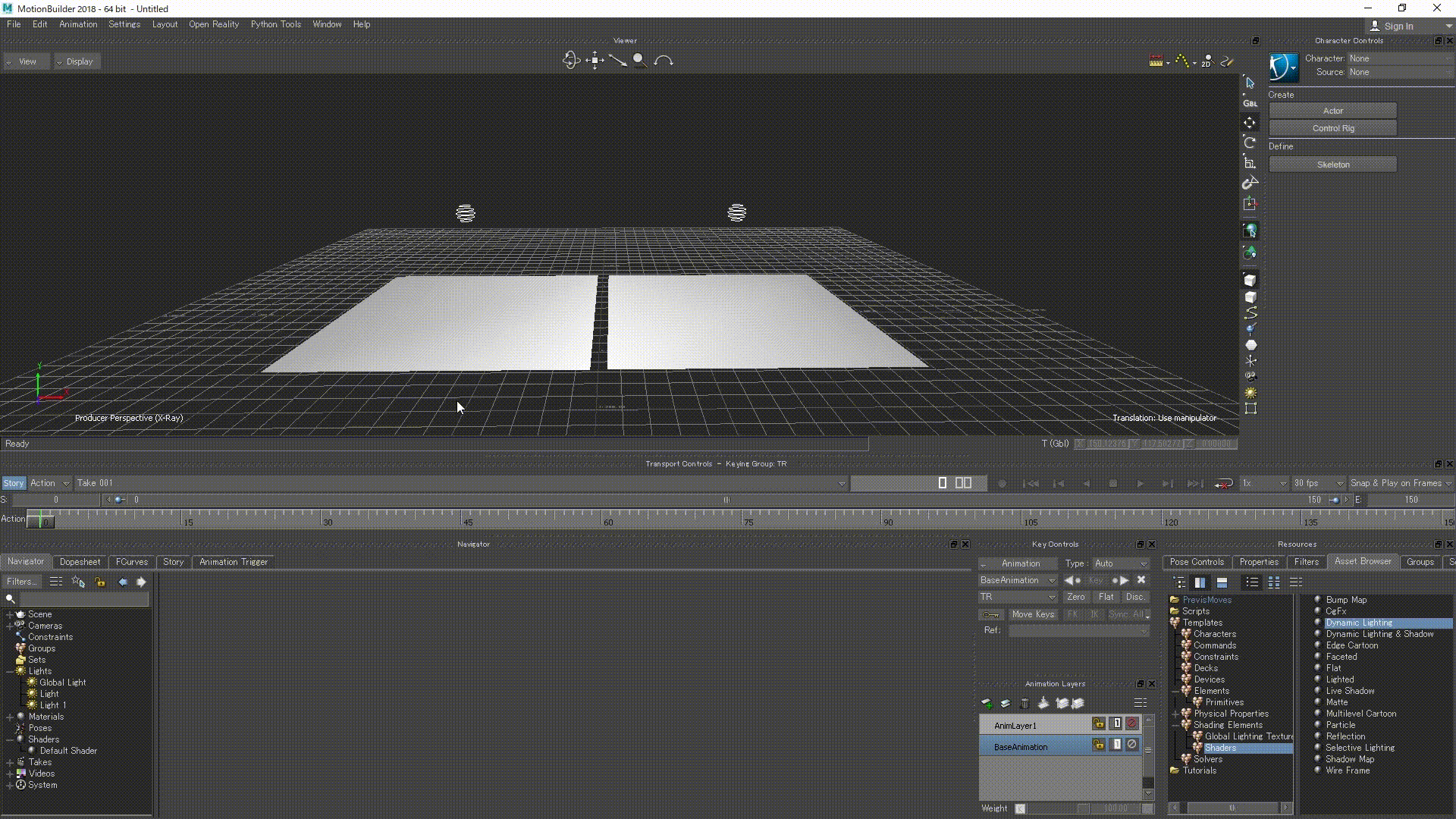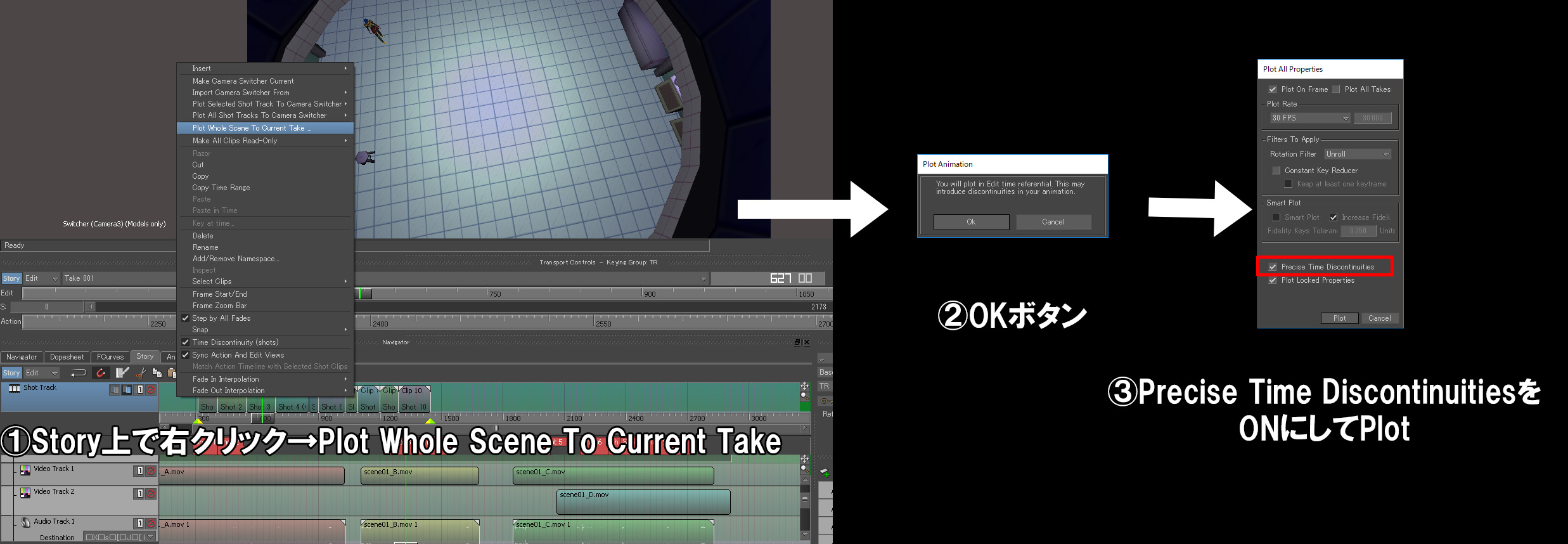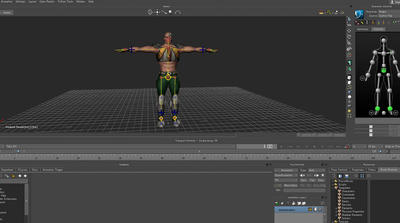チュートリアル / MotionBuilderでカットシーン制作
第6回:シーンを制作 その3 キャラクターアニメーション編
- MotionBuilder
- アニメーション
- キャラクター・リグ
- ゲーム
- コラム
- チュートリアル
- モーションキャプチャー
- 中級者
- 学生・初心者
みなさん、こんにちは。
今回はキャラクターのアニメーションを編集してシーンを仕上げていきます。モーションキャプチャーのデータを編集する時MotionBuilderではレイヤ、Pose Controls、Filtersこれらの機能を駆使していきます。
最後には、簡易的なエフェクトやライティングをしてシーンの雰囲気を作ります。ゲームのカットシーン想定なので、最後にExportするためのデータ整理をして完了です。
アニメーションを作る時にはリグの特徴や、使い方を理解することで素早く意図した通りの編集が出来ます。MotionBuilderの標準リグであるHumanIKについて、まずはみていきましょう。
MotionBuilderのリグ
MotionBuilderではキャラクタライズして出来るHumanIKのリグを使用します。このリグは機能が沢山あるので、よく使う機能や使い方を以下にピックアップしました。
① キーイングモードの切り替え
② ピン機能
③ FKとIKの切り替え
④ IKコントローラーに補助ピボットを追加
① キーイングモードの切り替え
HumanIKのリグでは、FullBody、BodyPart、SelectionとMB2017のバージョンから追加されたFullBody-NoPullMnipの4つのキーイングモードがあります。
FullBodyは1つのコントローラーを動かすと全身に影響する動作をし、キーを打つと全てのコントローラーにキーが打たれます。[動画 00:00~]
FullBody-NoPullManipは1つのコントローラーを動かすとBodyPartモードのような動作をし、キーを打つと全てのコントローラーにキーが打たれます。[動画 00:46~]
BodyPartは頭、腕、胴、腰、足、指などそれぞれのグループのみの影響範囲でしか動作せず、キーを打つと選択している部位のグループのみにキーが打たれます。[動画 01:27~]
Selectionは選択したコントローラーのみで動作し、キーを打つとそのコントローラーのみにキーが打たれます。[動画 02:41~]
HumanIKの癖の1つである、FKコントローラーで動かしてもIKコントローラーがついてきたり、逆にIKコントローラーで動かしてもFKコントローラーがついてくる動作をします。
これらを揃えずに表示することも可能です。[動画 03:22~]
② ピン機能
ピン機能とは、各コントローラーを一時的に固定する機能です。
詳しい動作などは動画を見てみましょう。
手のコントローラーにTransのピンを有効にすると、位置が固定されて動作します。[動画 00:08~]
頭のコントローラーにRotのピンを有効にすると、回転が固定されて動作します。[動画 00:27~]
これらのピンを上手に使えば素早くポーズが作れるようになります。[動画 00:43~]
③ FKとIKの切り替え
FKとIKの切り替えは簡単で、IK Blend TまたはIK Blend Rの値を0にするとFK、100にするとIKの動作になります。50にするとIKとFKの半分の割合で動作します。
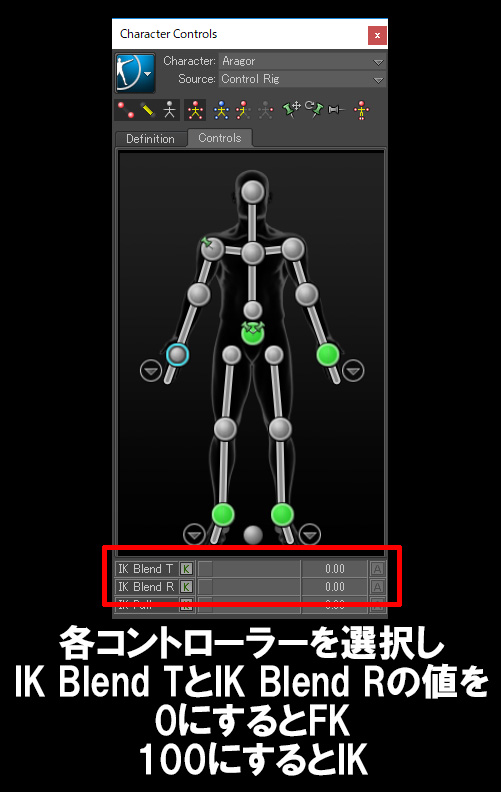
もちろん、IK Blendの値はアニメーションを付けることができるので、ここまではFKで動かして、あるところからはIKで動かすこともできます。
④ IKコントローラーに補助ピボットを追加
IKコントローラーにピボット追加して、操作する位置を変えることが出来ます。
補助ピボットを追加します[動画 00:02~]
ピボットを好きな位置に移動[動画 00:05~]
位置調整が終わったらModelモードに戻す[動画 00:20~]
追加したピボット位置でアニメーションをさせて想定する動きにするにはピボットのIK Blendを100に設定します[動画 00:57~]
モデルを更新してアニメーション調整
早速、実際のシーンでキャラクターアニメーションを磨き上げていこうかと思ったのですが、Aragorの指のウェイトがおかしかったです。すいません・・・・。
MotionBuilderでモデルの入れ替えをしていきます。[動画 00:32~]
モデルのウェイト調整したAragorを開いて、シーン側のモデルのNameSpaceと同じになるよう「Aragor」というNameSpaceを設定します。[動画 00:44~]
シーンファイルに戻り、ウェイトを調整したファイルをMergeで読み込みます。[動画 01:46~]
Mergeで読み込むと、NameSpaceを含めて名前が同じノードは上書きして読み込まれます。
これで準備が出来たのでアニメーション作業に入りますが、StoryのEditモードとTimeDiscontinuity機能を使っている時は必ずActionモードに戻してからPlotしてください。[動画 02:12~]
あとはアニメーション調整なので重要なポイントだけ抑えていきます。
Mergeの影響か骨の表示・非表示が効かないので一度キャラクタライズをオフにしてオンにします。[動画 02:58~]
あとはカメラアングルで見栄えするようにアニメーションを調整してきます。
レイヤを使い、指のポーズを調整します。[動画 04:40~]
右指が調整出来たら、PoseControlsを使いミラーさせて左指にポーズをペーストします。[動画 06:20~]
レイヤを使って着地のポーズを調整します[動画 08:46~]
レイヤを使った調整が複雑になったら骨へPlotしてから再度RigへPlotし、複雑になったレイヤのキーをスッキリさせます [動画 13:38~]
シーン組むときに気を付けたいポイントとしてキャラクターの顔の向きです。
モーションキャプチャーした時の演者とキャラクターの体型差や演技する距離などなど色々な要因で向きが合わないことがあります。レイヤを使って合ってない顔の向きを調整します。[動画 13:38~]
右手が床を突き抜けているので調整します。Pivotを追加して小指あたりの位置にくるように調整します。[動画 24:31~]
ここでポイントは、追加したPivotにはキーフレームが無い状態なので、PivotのIK Blendが0の状態でPlotします。[動画 25:04~]
体の揺らぎを抑えるためSmoothフィルター処理をします。[動画 28:34~]
顔が若干体にめり込んでいるのでレイヤを使い調整[動画 31:48~]
頭が若干ブレているので、キーフレームを潔く消して調整[動画 38:03~]
Miaを調整
Aragorと同じような調整方法、レイヤを使ってポーズ調整、フィルターを使って動きのノイズ除去、ポーズ機能を使って効率的にポーズ作成をしていきます。
Miaならではの調整方法は無く、Aragorと同じ調整方法なので動画をチェックしてください。
シーンのムードを作る
MotionBuilderでは、パーティクルを使ってエフェクトを作成したり、ライトを置いてムード(雰囲気)の作成ができます。簡易的なものですが、エフェクトのタイミングやイメージ、ライトの雰囲気をエフェクト班、ライティング班など他の担当者へ意図を伝えやすくなります。
今回のシーンでは、着地した時に発生する煙のエフェクトを作成します。[動画 00:00~]
パーティクルを発生させるには、ポリゴンのオブジェクトにParticleシェーダーをアサインします。
NavigatorウィンドウでParticleシェーダーをダブルクリックして、Particleの設定画面を表示し、以下の画像のように設定します。
プロパティをアニメーションさせ、煙発生→広がる→煙消える のように状態が変わるようにします[動画 02:48~]
シーンにライトを追加して、ムードを作っていきます[動画 07:58~]
MotionBuilderでライトの減衰を表現するには、DynamicLightingShaderを使用します[動画 08:17~]
Dynamic LightingシェーダーはMotionBuilderの画をリッチに見せることが出来る便利なシェーダーですが、若干重いのでアニメーション作業が終了した後にやることがお勧めです。
味付けとして、着地の衝撃でライトが壊れた表現するためIntensityにアニメーションを入れます。その時、ランダムなキーを作成には第3回のコラムで配布しているNoiseフィルターを使用しています。[動画 16:26~]
雰囲気のライトの配置が完了したら、次はキャラクターが映えるように所謂キャラライトを配置します。[動画 20:00~]
Export用にデータをPlotする
ここまで出来たらあとはデータをPlotして、Editタイムラインで再生されている状態のキーフレームになるようにします。[動画 26:27~]
まずはEditタイムラインのStartとEndのフレームをメモします。[動画 26:32~]
そのフレームはPlotした後タイムラインのStartとEndを設定するのに必要です。
PlotはStoryタイムライン上で右クリック→Plot Whole Scene To Current Takeでシーン全体をPlotします。[動画 27:08~]
Plotが終わるとStoryがOFFになるので、ONにしてActionモードにします[動画 27:27~]
次にTime DiscontinutyをOFFにします。OFFにするときShotクリップのタイミングが変わってもいいか、聞かれるのでYESを選択[動画 27:36~]
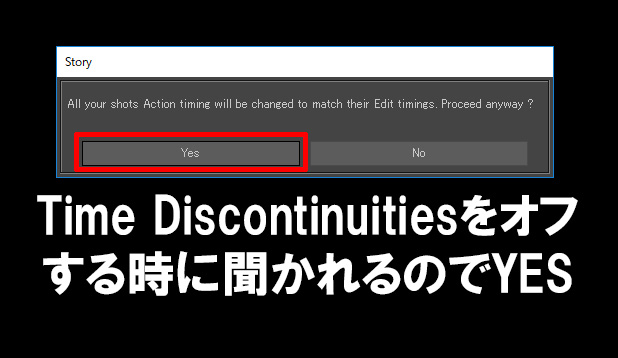
さっきメモしたStartとEndをタイムラインに設定します[動画 27:40~]
これでシーンは完成となります!
さて、「MotionBuilderでカットシーン制作」の本コラムもこれで終了となります。いかがでしたでしょうか。なかなかMotionBuilderを使ってシーン制作する情報はありそうで無かったかと思うので今回のコラムが少しでも皆様にお役に立てれば嬉しいです。
最近のコンシューマーやPC向けのゲームはモデルが高精細化してきて重くなりがちです。さらにはスマホ系のゲームもハードウェアの進化が早くこちらもモデルが高精細化してきています。そういうモデルを使うときはほとんどの場合モーションキャプチャーを使います。これらの高精細のモデルをモーションキャプチャーのデータをリアルタイムで再生確認しアニメーション作成出来るのはMotionBuilderだけかと思います。もちろんMayaやMaxを使ってシーン制作は出来ますし、それらを採用しているゲームスタジオはあります。ただ常に生産性を意識することは大切です。
最近では「働き方改革」などと言われ確実にゲーム業界にもその風が吹いてきています。クオリティは以前と変わらずに、いかに短い時間で同じ成果を出すことが求められています。今までと同じやり方が難しくなってくるので、ツールやワークフロー、新しい技術を常に検証して採用することが今後に向けて大事な事だと思っています。
約半年の間でしたがありがとうございました。またご縁がありましたら、MotionBuilderのディープな使い方をご紹介できればと思います。
まとめ
・リグの機能を理解する
・アニメーションを編集する時はActionモードにしてから
今回のシーンファイルがダウンロードできます。