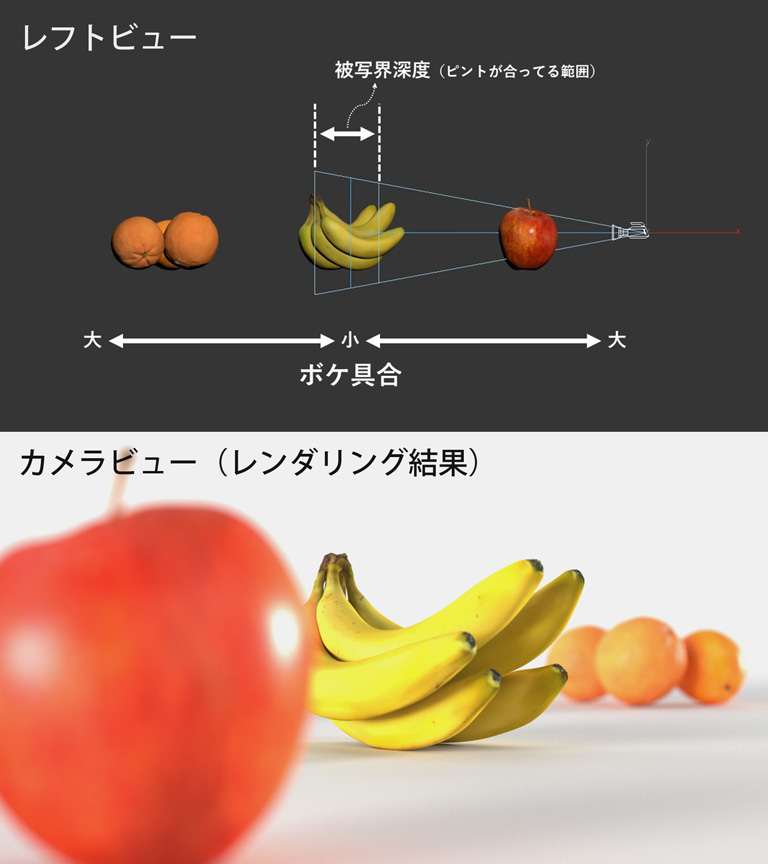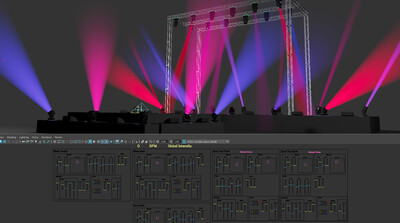チュートリアル / 製造業界向けビジュアライゼーション~3ds Maxで設計データをリアルに魅せよう~
第3回:ライティング・カメラ設定編
- 3ds Max
- カメラ
- コラム
- チュートリアル
- ライティング
- 学生・初心者
- 建築・製造・広告
皆さんこんにちは。オートデスクの吉田です。
前回はマテリアル設定について解説させていただきました。
今回はライト、カメラの設定について解説していきます。
ライトの話がメインになってくると思います。
ぜひ最後までお付き合いください。
よろしくお願いいたします!
ライティングについて
ライティングとは、その名の通りライトを設定する作業のことです。
今回の解説においては、被写体(プロダクト)がどのような形状なのか、どのような質感なのかといった点を分かりやすく表現するための作業だと思っていただければと思います。
影を強調して凹凸感を出したり、エッジにハイライトを入れて輪郭をはっきりさせたり、逆にぼやけさせたり、ライティングによる「形状の表現」は無数に存在します。
「質感の表現」に関しては、似たようなお話を前回のマテリアル回でもさせていただいたかと思います。
マテリアルの作業もライティングの作業も、プロダクトの質感を伝えるという意味ではどちらも重要な作業です。
マテリアルではプロダクト自体の材質を、ライティングではそれに映り込む環境を設定することにより、質感を表現します。
例えば、マテリアルに反射の強いメタルの質感を設定していても、それに映り込むライトや風景が無ければ、見た人はその物質がメタルだと認識することはできません。
どちらか片方が疎かになると、プロダクトの魅力が見た人に伝わらないこともあるので、どちらもしっかりと設定しておきましょう。
環境マップを使用したライティング
今回は大きく2種類のライティング方法を解説したいと思います。
まずは「環境マップを使用したライティング」です。
ライティングには色々な方法がありますが、その中でも環境マップを使用したライティングは設定が簡単で、かつ映り込みもリアルに表現できるので、3ds Maxを始めたばかりの方にもおすすめのライティング方法です。
製造業界向けのビジュアライゼーション作品、特にカタログ画像などを作成する際は、撮影スタジオや工場のHDR画像を環境マップに割り当てることが多いかと思います。
使用する環境マップ、画像によって作品の雰囲気が大きく変わってきますので、ぜひ色々な画像を割り当ててライティングの変化を確認してみてください。
環境マップに割り当てることのできるマップの種類はいくつかありますが、今回は前回も使用したOSLマップの「HDRI Environment」を使用していきます。
このマップは、設定項目がシンプルで使い勝手が非常に良いマップです。
これまで別のコラムでも軽くご紹介したことがあるマップですが、詳しい話はしたことが無かったので、この機会にお話しできればと思います。
以下の動画から使用方法をご確認ください。
3ds Maxは2022.2を使用して作業していきます。
ライト オブジェクトを使用したライティング
次に「ライト オブジェクトを使用したライティング」です。
その名の通り、ライト オブジェクトをシーン上に配置してライティングを調整する方法です。
環境マップを使用したライティングに比べると、ノウハウが必要だったり、シーンに配置したライト全てを管理しなくてはいけなかったりで、その分工数がかかることがあります。
その反面、シーンの「好きな位置」に「好きな設定」で「好きなだけ」ライトを配置できるので、自由度が高く細かいライティングの調整が可能です。
このライティング方法は、人によって、またどのような絵を作りたいのかによって、やり方が様々です。
今回はスタジオ ライティングでもよく使用される3種類のライトを使用したライティングをご紹介します。
3種類のライトはそれぞれ「キーライト」「フィルライト」「バックライト」などと呼ばれたりします。
それぞれ、どのようなライトなのか、どのように設定するのか、以下の動画で解説していきます。
個人的な好みの話になりますが、私はこの「ライト オブジェクトを使用したライティング」と「環境マップを使用したライティング」を掛け合わせることが多いです。
映り込むものや、全体的なライティングの色味に関しては環境マップで素早く設定し、微妙なライティングの調整はライト オブジェクトで行うといった形でそれぞれを使用します。
それぞれの設定内容によって、最終的なレンダリング結果は大きく変わってきます。
ぜひ色々な組み合わせを試して、自分のやりたい表現を模索してみてください。
カメラ設定
ライティングが完了したら、後はカメラを設定すればレンダリング作業に進むことができます。(静止画作品を制作する場合)
今回使用するカメラはフィジカル カメラです。
前回の簡易シーン作りの時にも作成しましたね。
フィジカル カメラは実世界のカメラと同じような設定項目を持つカメラで、設定内容によっては色々な表現ができるカメラですが、今回はそこまで手の込んだ設定はしません。
基本的には簡易シーン作りの時に作成したカメラを使用したいと思います。
手を加える点は以下の2点だけです。
・モーション ブラー
・被写界深度
モーション ブラーについて
モーション ブラーとは物が動いたときに生じるボケです。
モーション ブラーを上手に活用することで静止画作品の場合は、そのパーツが動くものなのか、どの程度のスピードで動くのかということを表現することができます。
また、動画作品の場合は、動いているパーツの動きを滑らかに見せることができます。
試しに、ジェット エンジンのモデルを使用して、実際にモーションブラーの効果を確認してみましょう。
製造業界向けのビジュアライゼーションでは、被写体(プロダクト)が「稼働するもの、動くもの」ということが多くあります。
そういったプロダクトの動きを伝えたい場合、モーション ブラーは有効的な表現方法の一つとなるかと思いますので、ぜひ活用してください。
被写界深度について
次に被写界深度についてです。
被写界深度とは、簡単に言うとピントが合っている範囲のことです。
被写界深度を有効にすることにより、ピントが合っている範囲外をボケさせることができます。
普段あまり意識することが無いことですが、我々人間の目もピントが合っている範囲以外のものはボケて見えているかと思います。
つまり、被写界深度を有効にすることにより、より人が見た状態に近い作品、リアリティのある作品が作れるということです。
この表現は、カタログの製品説明画像のような、製品の全体的な形状などをはっきり見せたい絵を作る事には向いていません。
逆に、印象的な絵を作りたいときには、絵作りの選択肢の一つとしてご活用いただけるかと思います。
使用方法を以下の動画で簡単にご紹介いたします。
まとめ
最後までご覧いただいた皆様、本当にありがとうございます!
今回はライティングとカメラ設定についてご紹介させていただきました。
次回はアニメーションについて解説していきたいと思います。
製造業界向けのビジュアライゼーションでよくあるような、機械的な動きの作り方を数例ご紹介しようと思いますので、次回もよろしければお付き合いください!
あと私事ですが、最近Twitterを始めました。(今更!?)
「コラムでこういう内容やってほしい!」「もっとこういう情報ほしい!」といったご要望がありましたら、お気軽にご連絡いただければと思います!
ダウンロード ファイルについて
今回もダウンロード ファイルをご用意いたしました。
ライティングに関しては、ライト オブジェクトをオンにしてある状態で、環境マップはオフにしています。
カメラは各カメラの名前を見ていただければ、モーションブラー用、被写界深度用のカメラを判別できるようにしてあります。
よろしければご活用ください。