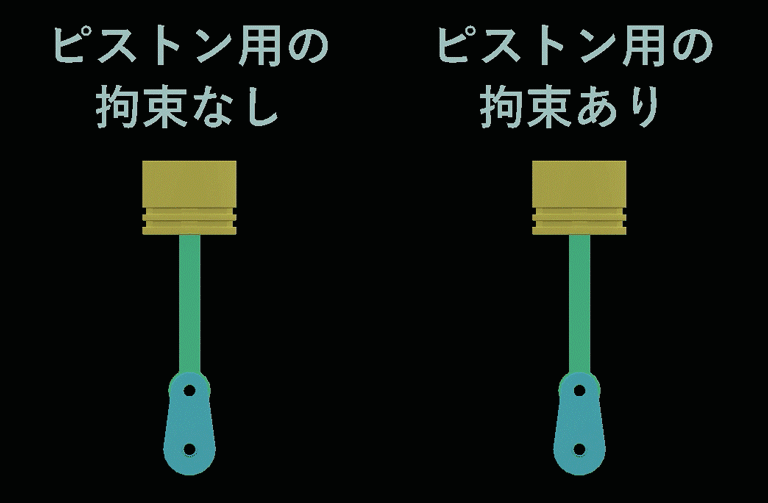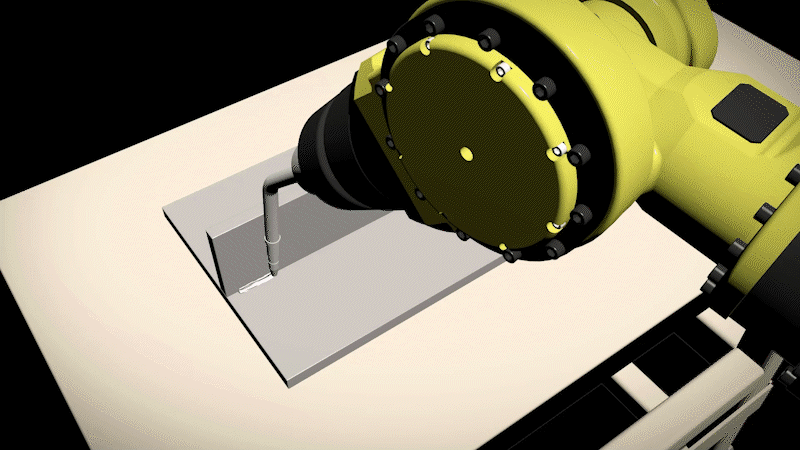チュートリアル / 製造業界向けビジュアライゼーション~3ds Maxで設計データをリアルに魅せよう~
第4回:アニメーション編 その①
- 3ds Max
- アニメーション
- コラム
- チュートリアル
- 学生・初心者
- 建築・製造・広告
皆さんこんにちは。オートデスクの吉田です。
前回はライト、カメラに関する解説をいたしました。
あとはレンダリング設定をすれば静止画を書き出す工程に進むことができます。
動画を制作する場合はその前にアニメーションの設定が必要です。
製造系のビジュアライゼーションにおいては、製品がどのように動くのかといった点を分かりやすく伝えるためのコンテンツを求められることがよくあります。
そういったコンテンツを柔軟に制作するためにも、動画制作、アニメーションに関する知識は重要になってきます。
ということで、今回からは動画制作を想定してアニメーションの解説をしていきたいと思います。
ちなみに、今回から動画では3ds Max 2022.3を使用しています。
アニメーションについて
アニメーションとは「動き」のことを指します。
言葉通り、この作業工程では3Dモデルに「動き」をつけていきます。
製品データを実際に動かすことにより、それを見た人は製品を導入した際の稼働風景をイメージしやすくなります。
製品をより魅力的に見せたい場合、アニメーションは有効な手段となるでしょう。
3ds Maxには、製造機器によくあるような「機構に沿った動き」「拘束を考慮した動き」を設定しやすくするための機能がいくつかあります。
今回はそれらの機能自体に関してご説明し、次回はそれらの機能を使ったアニメーション設定の実例をご紹介していこうと思います。
キーフレーム アニメーションについて
各機能の解説の前に、まずは3ds Maxでの基本的なアニメーション設定方法を確認しておきましょう。
3ds Maxでのアニメーション設定方法は色々ありますが、一番基本的な方法がタイム スライダにキーを打つ方法です。
以下の動画で簡単にご紹介します。
アニメーションの設定方法を把握しておかないと、この後の解説を見てもよくわからない部分が出てくるかもしれませんので、確認しておいていただければと思います。
今回は簡単なご紹介でしたが、もう少しアニメーションについて踏み込んだ内容を確認したい場合は、AREA JAPAN内のチュートリアル「はじめての人でも怖くない!!3DCGの世界 第8回:3DCGでアニメーションしてみよう」(著者:有限会社オレンジ 山本健介さま)などをご確認いただければと思います。
コンストレイントについて
ここからは、製造業界向けのアニメーション設定でよく使用される各機能について解説していきたいと思います。
まずはコンストレイントに関してのお話です。
コンストレイントとは「拘束」のことです。普段、製造CADを使用している方には馴染みのある言葉かと思います。
製造CADにおいても、アセンブリ データを作成する際などに、各パーツの位置関係を拘束したりすることがあります。
例えば、ネジの中心軸とネジ穴の中心軸を拘束すると、ネジの位置はネジ穴の中心軸に固定されるようになります。
製造CADにおける拘束は、アセンブリ データの構築が目的の大きな部分となっていますが、3ds Maxの拘束はアニメーションを設定しやすくするという点が大きな目的になるかと思います。
そのため、製造CADでの拘束の設定方法と3ds Maxでの拘束の設定方法は多少違ってきます。
その違いも含め、設定方法をご確認いただければと思います。
3ds Maxには数種類のコンストレイントが存在しますが、今回ご紹介するのは「リンク コンストレイント」「パス コンストレイント」「ルックアット コンストレイント」の3つです。
リンク コンストレイントは、異なるオブジェクト間に親子関係を設定し、親から子へ位置・回転・スケールの情報をリンクさせることができるコンストレイントです。
ロボット アームなどのアニメーションを作成する際によく使用されます。
単純な親子関係を作る場合は[選択してリンク]ボタンから行えますが、コンストレイントを使用すれば、リンクの切り替えを簡単に行うことができるようになるなど、作業の幅が広がります。
パス コンストレイントは、オブジェクトがスプラインに沿って移動するのを制御するときなどに使用できます。
レーザーカッターなどを導線に沿ってアニメーションしたいときなどに、便利にご使用いただけます。
ルックアット コンストレイントは、オブジェクトの向いている方向を制御することができるコンストレイントです。
ピストンなどのアニメーションを作る際に使用されたりします。
それぞれの設定方法を動画にまとめましたので、以下よりご確認ください。
ボーンについて
次はボーンについてです。
ボーンとは言葉通り「骨」のことを指し、キャラクター モデルなどをアニメーションさせる際に多く使用されます。
ボーンは作成した際にすでにそれぞれのボーンに親子関係がついていたり(FK)、ボーンの先端を動かすと、それに追従して全てのボーンが動くように設定することもできたりします(IK)。
なので、ボーンを活用することにより、先にも出てきたロボット アームのようなモデルをより簡単に操作するための仕組みを作ったりすることができます。
また、スキン モディファイヤと併用することで、例えば鉄板が折れ曲がるようなアニメーションを作る事もできます。
言葉ではよくわからない部分もあるかと思いますので、こちらも動画にさせていただきました。以下よりご確認ください。
コントローラについて
次にアニメーション コントローラについてのお話です。
3ds Max では、アニメートするあらゆる対象をコントローラで操作することができます。
コントローラの種類は豊富で、その種類によって様々なアニメーションの制御をすることができます。
例えば、クレーンのアニメーションを作る際「先端のアームを1m伸ばすと、2番目のアームは自動的にその半分(50cm)だけ伸びる。」といったアニメーションを作ったりすることも可能です。
実際にコントローラを編集している様子を動画にいたしました。
以下よりご確認ください。
シミュレーションとエフェクトについて
次はシミュレーションとエフェクトについてです。
これらの機能は「機構に沿った動き」「拘束を考慮した動き」を作る話からは外れた機能ですが、製造機器を魅力的に見せる手段として有効的に使用することのできる機能です。
製造業界向けのビジュアライゼーションでは、建築業界向けのビジュアライゼーション作品などと比較すると、煙、炎、水、火花などのエフェクトや、物理的なシミュレーションが活用できる場面が多くあります。
製造業界向けのビジュアライゼーションでは被写体(製品)自体が火や水を発したりすることがあるからです。
洗浄機、溶接機、エンジンなどがいい例かと思います。
アニメーションに加えてエフェクトも使用することにより、よりリアルなビジュアライゼーション コンテンツ制作を実現できるかと思います。
エフェクトや物理シミュレーション機能のいくつかを以下の動画でご紹介しますので、よろしければ参考にしてみてください。
まとめ
最後までご覧いただきありがとうございます。
今回は製造業界向けのアニメーション制作の際に便利な機能をいくつかご紹介いたしました。
次回からは、今回ご紹介した機能を使用して、実際に色々な製造機器にアニメーションをつけていきたいと思います。
よろしければ次回もお付き合いください。
ダウンロード ファイルについて
今回の解説動画内で作成した各ファイルは以下からダウンロードが可能です。
よろしければ参考にしてみていただければと思います。