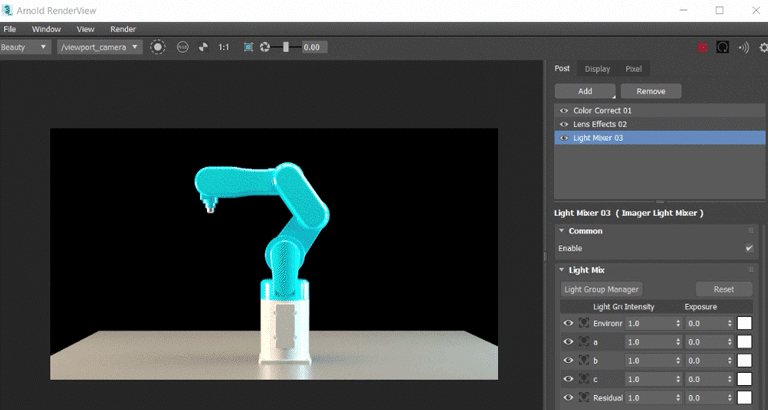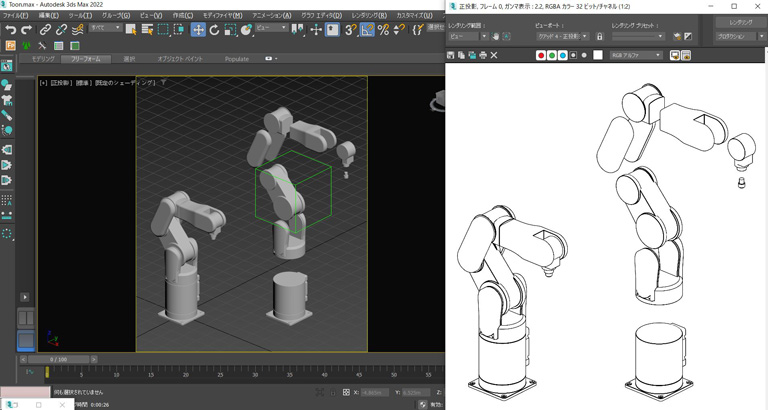チュートリアル / 製造業界向けビジュアライゼーション~3ds Maxで設計データをリアルに魅せよう~
第6回:レンダリング編
- 3ds Max
- Arnold
- コラム
- チュートリアル
- レンダリング
- 学生・初心者
- 建築・製造・広告
皆さんこんにちは。オートデスクの吉田です。
数か月にかけて連載してきたこの製造業界向けコラムも、今回で最終回となります。
あと少しですが気を引き締めて解説させていただきます!
前回まではシーンを作ったり、アニメーションを設定したりする作業を行ってきました。
今回はコンテンツの書き出し、レンダリングを行っていきましょう。
レンダリングとは、マテリアル、ライト、カメラなどの設定値に基づいて、光や影の計算をし、画像や映像を書き出す作業です。
このコラムでは3ds Maxの標準レンダラー「Arnold」を使用して、以下の項目を解説していこうと思います。
・基本的なレンダリング フロー
・ノイズ除去
・Imagerを使用したポスト プロダクション
・カメラ シーケンサの使用方法
・トゥーン レンダリング
3ds Maxは前回同様2022.3を、Arnoldは執筆時の最新バージョン7.0.0.3(MAXtoA 5.0.4.4)を使用して聞きます。
基本的なレンダリング フロー
シーンに3Dモデルとライトとカメラがあれば、あとはレンダリング ボタンを押すだけでレンダリングは開始されます。
しかし、レンダリング設定がデフォルトの状態では、ノイズが多かったり解像度が低かったりと、成果物とするには品質が足りていません。
Arnoldのデフォルト設定はテスト レンダリング用の設定だからです。
テスト レンダリング用、つまりは「大体の見た目が分かる程度の品質で構わないから、できるだけ早く結果を確認」したいときのための設定ということです。
なので、ライティングやマテリアルなどの調整をしている段階では、デフォルトの設定をそのまま使用するのがお勧めです。
その後、最終的な成果物を出力する際には、解像度を増やしたり、ノイズを抑えたり、それ相応の設定をしてあげましょう。
作業手順は人によって様々ですが、慣れるまではレンダリング設定ダイアログの項目順に設定していくのがいいかと思います。
① レンダリングするフレームの設定(静止画or動画)
② 解像度の設定
③ 保存先の設定
④ 書き出し品質の設定(ノイズの除去)
⑤ ポスト エフェクトの設定
といったような感じでしょうか。
今回は、最低限設定しておいたほうがいい項目を私なりに選別してお伝えできればと思います。
以下の動画より、作業の流れをご確認ください。
ノイズ除去
ノイズの除去作業は、作品の品質を左右する重要な作業です。
せっかくマテリアルやライティングに時間を割いても、レンダリング結果にノイズが乗っていては、質感も何も分かったものではありません。
ノイズを除去する作業は、いくつか方法があります。
・Sample値を上げる
・Adaptive Samplingを有効にする
・Optix Denoiser、OIDN Denoiserを使用する
・Arnold Denoiserを使用する
Samplingに関連する方法はレンダリング時に、Denoiserはレンダリング後にノイズを除去します。
やりようによっては簡単に設定することができる方法もありますので、気楽に構えていただければと思います。
以下の動画でそれぞれの方法をご確認ください。
Imagerを使用したポスト プロダクション
3DCGで静止画などを制作する際の後処理での調整(レタッチ)作業には、Adobe Photoshopなどの画像編集ツールを使用することも多いかと思います。
ですがArnoldのImagerを使用すれば、レンダリング結果を保存する前の段階である程度の後処理作業を行うことができます。
具体的には以下のような処理の調整を行うことができます。
・ノイズ除去
・色調
・カラーカーブ
・露出
・レンズ効果
・ライトミキサー
・トーンマップ
・ホワイトバランス
各イメージャの説明はMAXtoAドキュメントでも確認ができますので、よろしければそちらもご確認ください。
試しに実際にImagerを使用してレタッチをしてみたいと思います。
以下の動画からご確認ください。
カメラ シーケンサの使用方法
被写体の一連の動作をカメラが切り変えながら見せる作品を見たことがあるかと思います。
通常のレンダリング方法でそういった作品を作る場合、それぞれのカメラの必要なフレーム分をレンダリングし、後工程でそれを繋ぎ合わせて一つの動画作品にしていきます。
この方法は、後工程の動画編集時に切り替えのタイミングなどを調整できるという利点があります。
その代わり、それぞれのカメラの必要なフレーム分をレンダリングしなくてはいけなかったり、3ds Maxでの作業中にカメラ切り替えのタイミングがつかみづらかったりと、場合によっては不都合が発生することがあります。
カメラ シーケンサを使えばアニメーションが設定されたカメラを、指定した順番、タイミングで切り替えて、表示したり、レンダリングしたりすることができます。
後工程で映像編集をする時間が無い場合や、3ds Maxのビュー上でカメラワークを確認したいときに使用していただくことができる機能です。
使用方法は以下の動画で解説いたします。
トゥーン レンダリング
最後におまけ程度にはなってしまいますが、Arnoldを使用したトゥーン レンダリングについてご紹介させていただきます。
トゥーン レンダリングとは、その名の通りカートゥーン(アニメ)調の表現をするためのレンダリングです。
その出力結果の見た目は設定内容によって様々ですが、例えば3Dの形状の輪郭などを線画として書き出すこともできます。
これをうまく利用していただくと、CADデータをもとに製品の組み立てマニュアル用の絵をすぐに書き出すことが可能です。
設定方法は以下の動画からご確認ください。
まとめ
レンダリングに関する解説は以上となります。
通常であればレンダリングの出力の後、静止画作品であればPhotoshopなどの画像編集ソフトでレタッチをしたり、動画作品であればPremiere Proなどの映像編集ソフトで連番書き出しした画像をシーケンスとして編集したりコンポジットしたりなどのポスプロ作業を行う流れになるかと思います。
ここまでご覧いただいた皆様の多くの方は、これから製造業界向けのビジュアライゼーションにチャレンジする方や、ビジュアライゼーション作品の幅を広げようと考えている方かと思います。
AREA JAPAN内の事例記事にもあるように、製造業においてもリアリティのあるビジュアライゼーションは年々需要が高まっている傾向にあります。
このコラムの内容は初心者向けとなっていますが、AREA JAPANにはさらに魅力的なコンテンツを作るための情報がたくさん掲載されています。
これを皮切りに是非それらの情報もチェックしてみてください。
このコラムが皆さんのビジュアライゼーション ライフの一助となれば幸いでございます。
最後までご覧いただき、本当にありがとうございました。
ダウンロード ファイルについて
今回もダウンロード ファイルを用意させていただきましたので、ファイルの内容を簡単にご説明いたします。
・RenderSettingFlow.max
基本的なレンダリング フローの解説動画で使用したMaxファイルです。
レンダリング設定の操作を試す際に、サンプルのシーンを用意するのは少し面倒かと思いますので、よろしければこちらのファイルを使用して色々とレンダリング設定を試してみてください。
・Camera.max
カメラ シーケンサの設定を行ったMaxファイルです。
カメラ シーケンサの使い方を確認する際に使用していただければと思います。
・Toon.max
トゥーン レンダリングの設定を行ったMaxファイルです。
トゥーン レンダリングの使い方を確認する際に使用していただければと思います。