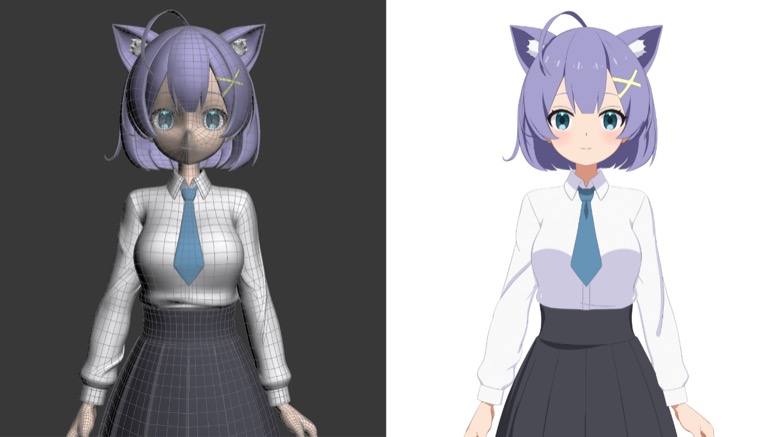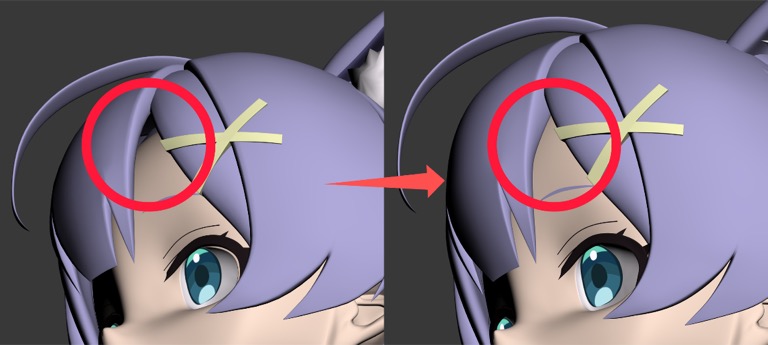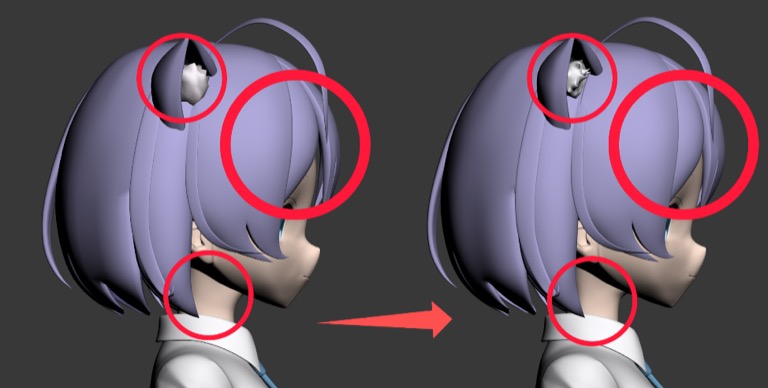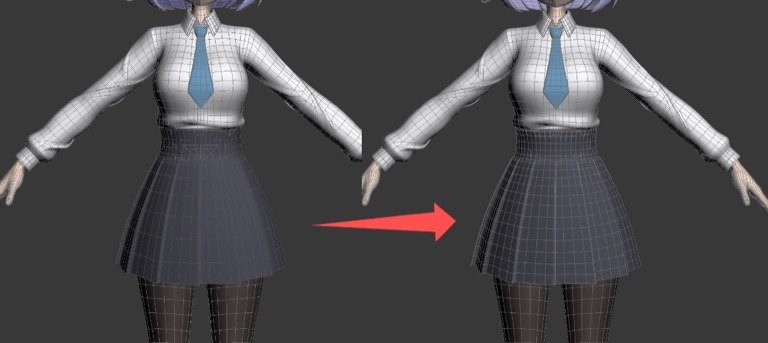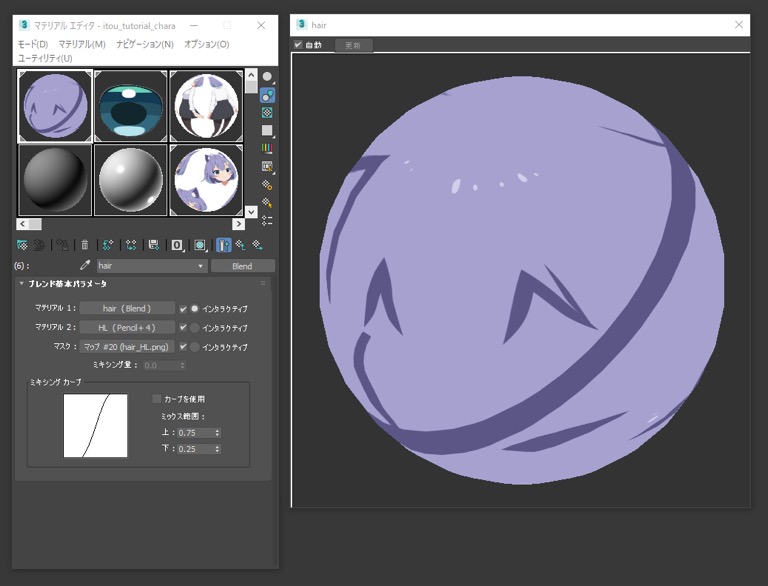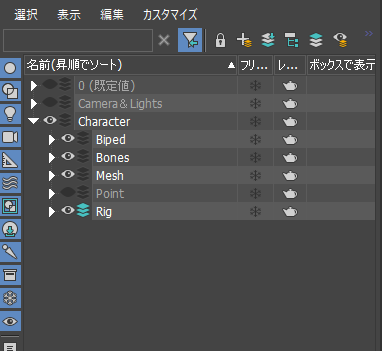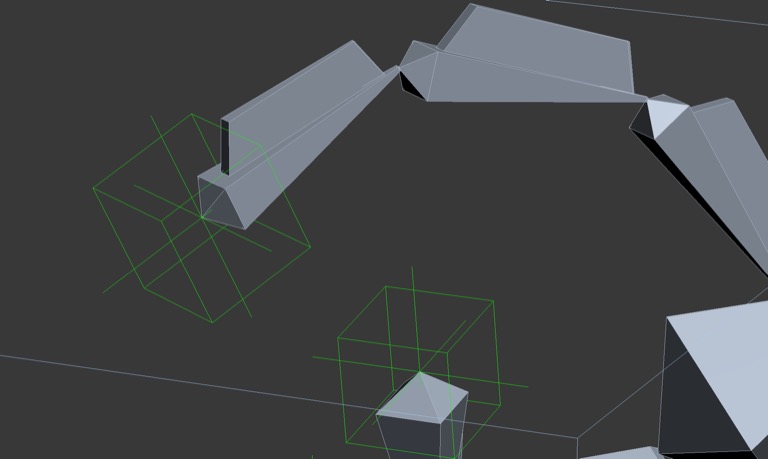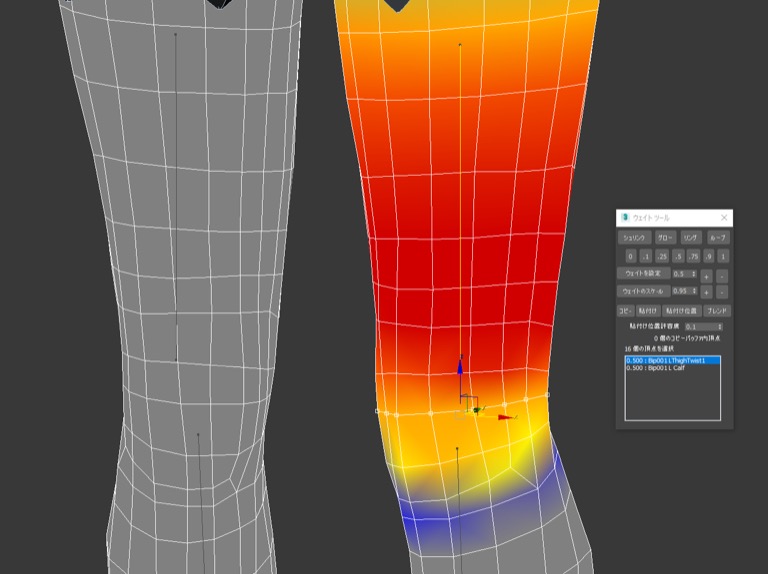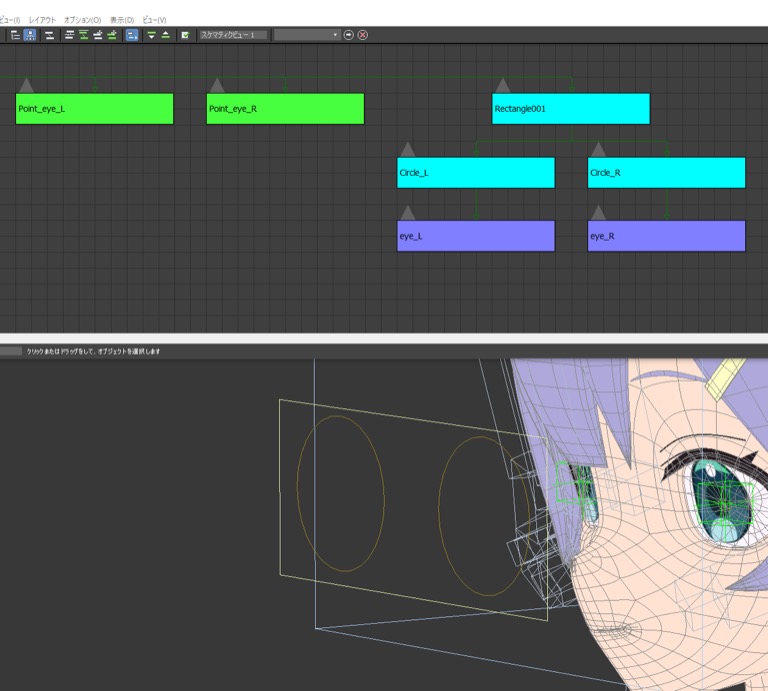チュートリアル / セルルックなキャラクターモデリング チュートリアル
第4回:テクスチャの作成とリギング・スキンウェイト
- 3ds Max
- アニメ
- キャラクター・リグ
- コラム
- チュートリアル
- マテリアル・シェーダー・UV
- モデリング
- 学生・初心者
- 映画・TV
皆さんこんにちは。
亥と卯(いとう)と申します。
モデル制作もいよいよ大詰め、第4回になります。
今回は主にUV展開、テクスチャの作成、それに伴うマテリアルの作成、リギング、そしてスキンウェイトを行います。
モデリングは今回で終わりますが、アニメキャラクターをいくつか作って分かったことや気付いたこと、セルルックモデラーを目指す人に伝えたいことなどを最終回にまとめたいと思っています。
また、モデリング以降のセットアップに関しては私が説明するよりも遥かに良いリファレンスやサイトがたくさんあるので、そちらを参照していただくことを主軸にダイジェスト的に説明したいと思っています。
第4回 目次
・モデルのブラッシュアップ
・UV展開
・ノーマルコピー(法線転写)の活用
・テクスチャの作成とマテリアルへの反映
・命名整理、データ整理
・Bipedの作成とボーンの作成
・スキンウェイト
・目の制御/コントローラ
・解説動画
・第4回のまとめと次回の内容
第4回の内容
第4回はUV展開からテクスチャ作成、そしてスキニングまで進めます。
テクスチャの作成と反映までは基本的に全編動画ありで説明させていただきますが、それ以降のセットアップに当たる部分(リグ、ボーン、スキンウェイト)は、他の記事でとても丁寧に分かりやすく説明していただいているものがありますので、主にそちらを参照していただきつつ進めたいと思っています。
というのも、セットアップの部分というのは、会社ではその作業だけで専門の人がいるくらい複雑で奥が深すぎる工程ですので、正確に丁寧に説明するのが難しいのです。
それでは第4回も最後までご覧いただけますと幸いです。
モデルのブラッシュアップ
モデリングの部分で前回の最後から変更した点とその理由を画像で簡潔に紹介します。
制作方法自体は前回説明したようなモデリング方法と差異はありません。
▼前髪と頭部の隙間を無くす修正
ボリュームの多い髪の毛で悩まされるのが、頭部との隙間をどう埋めるかという問題です。
作画であれば角度によって髪の毛を盛ったり、減らしたりというのが場面によって変えられますが、CGだと360度どの角度から見てもある程度違和感が無いように作ることが求められます。
ブレンドシェイプやボーンで補助的に髪の毛の量や形をコントロールは出来るものの、その分工数や手間が増えるということになるのでモデリングの段階で髪の毛の厚みや頭部のボリュームを違和感なく整えることが必要になります。
今回は前髪が根元になるにつれて厚みを増やしていき、厚くなりすぎない程度に調整しています。
▼前髪の反り、首のカーブ、猫耳の毛の造形、目周辺の造形の修正
前髪のボリューム感を出す方法として、前髪を左右に反らせることで隙間を埋め、毛量が増えた印象になるので有効的です。
また、今回の猫耳の中の毛や獣人キャラのしっぽのようなモフモフした毛というのは、3DCGで表現するのに大変苦戦します。
しかも、そのモフモフ具合や毛の立ち方やデフォルメ具合でも作り方や難易度が変わってきます。
私も正直モフモフとした毛がデザインとして来たときは、心の中で少し嫌な顔になります。
セルルックの面白いところでもある、サブディビジョンサーフェス(タ―ボスムーズ)が多量の毛を作るのに厄介さを際立てているのです。
基本的にはテクスチャで毛を表現しつつ、メッシュに毛を何本か刺して表現する方法や、押し出しなどで作成する方法などがあります。
毛量が多い獣人キャラを作る際には外部プラグインを使用して毛を大量に自動生成する方法もあるようです。
▼スカートのポリゴン割りの増加
スカートに限らず、髪の毛やスカート、ネクタイなどの揺れモノはいつも分割数に悩みます。
多すぎても大変だし、少なすぎても細かい表現が出来ず物足りなくなりますし、サブディビジョンをかけたときにより滑らかになるので動きを想像するのが難しくなります。
これは会社によって考え方や仕様も違うので何が正解というのは厳密にはありません。
UV展開
動画① 00:20~
▼髪の毛のUV展開後
セルルックのUV展開は少し特殊かもしれません。
セルルックのキャラクターではどのようなライティング状況でも固定で影を出す、固定影/描き影というのがあります。
固定で影を出すような髪の毛の裏面や服の裏側というのはUVを小さくして隅っこに重ねてまとめます。
これはUV全体の範囲を効率的に使うことが出来、今後新規でモノを追加したとしても裏面のUVは隅っこに、表面は空いた隙間に配置するという後付けでモノを追加する場合にも有効なのです。
また、ゲーム作品でのUV展開はモデル完成時点でUVを全体的にギチギチに詰めて無駄なく使用する場合が多いですが、映像の場合UVはある程度種類別に並べて余裕を持って配置することが多いです。
もちろん、こちらも会社や案件によって仕様がさまざまですが、映像は比較的に効率重視で作り方の縛りが緩いという点が面白いところかもしれません。
ノーマルコピー(法線転写)の活用
動画② 00:50~
▼法線コピーモディファイヤを追加したメッシュとコピー元のメッシュ
今回はデフォルメが強いキャラクターデザインなので、影のコントロールが難しい部分に[Pencil+4 法線コピー]モディファイヤを使用します。
法線コピーはゲームやVRなどリアルタイムの分野でも使用されることが多いので知っている人もいるかと思います。
映像分野の法線コピーは少々やっかいな部分があります。
サブディビジョンサーフェスが必要なだけに、ターボスムーズなどを使用して再分割化した場合に使用した後と使用する前で頂点情報が変わってしまいます。
球状化モディファイヤを使用した法線コピーは最も手軽な方法であり、手軽な割に効果も良く発揮してくれます。
また、法線コピーはデフォルメ感が強いキャラクター、所謂まんまるとした造形であればあるほど必要で、有効な手段になり得ます。
▼法線コピー適用前のモデルと適用後のモデル
左の画像ではアゴや頬、猫耳毛に3D感が満載の影が出てしまっています。
右の画像のように法線コピーを使用すると、ライティングによって発生してしまう3D感を軽減することが出来ます。
▼顔のライトを少し右にずらした際の比較
顔のライトが真正面にあれば、法線コピーを使用しなくとも違和感は少ないのですが、ライトを少し右にずらすだけで鼻の影や目元などに欲しくない影が出てしまいます。
また、猫耳毛も造形通りの影が出てしまい、3D的には正確な影でも2次元的な絵として見ると違和感になってしまいがちです。
右画像のように法線コピーを適用すると影が平面的になり3D感が軽減されているのが分かります。
テクスチャの作成とマテリアルへの反映
動画② 05:40~
▼テクスチャを適用したマテリアルと設定
今回テクスチャは白黒マスクテクスチャを使用します。
個人的にセルルックなキャラクターモデリングの良い所、好きな所は何と言ってもテクスチャにかける時間が極端に少なくて済むという所です。
しかもテクスチャを描くのに素晴らしい画力や素晴らしい色彩能力を必要としないのです。
テクスチャ作成にはPhotoshopを使用し、パスツールとシェイプを駆使してアニメらしいハッキリとした影を作ります。
髪の毛の裏は全て固定影として描くわけではありません。
動かしたときのことを想定して「固定影として表現しても違和感が出ないか」というのを考え、固定影として描く部分と、あえて描かない部分を選択する必要があります。
ハイライトに関しても、あまり多く描きすぎるとモデルをアニメーションさせたときに違和感が出やすいので、取捨選択が必要になると思います。
髪の毛だけでなく、衣服の場合でも影の形や描く場所を注意しながらテクスチャを作成します。
マテリアルはブレンドマテリアルを使用します。
ブレンドマテリアルを使用することにより、固定影や固定ハイライト、更にはグラデーションや赤らんだ頬などさまざまな要素を重ねて、尚且つ1つのマテリアルで表現が出来るという素晴らしいマテリアルです。
こういったマテリアルは他の3Dツールでも作成することは可能ですが、ノードを繋げて複雑で難解な構造になりやすいです。
3ds Maxの良いところはそういった部分が簡潔でシンプルに覚えられるというところです。
▼実際に使用している白黒マスクのテクスチャ例
マスクテクスチャはゲームなどで使用される通常のカラーテクスチャとは違い、テクスチャを見ただけでは分かりづらく、3Dモデルに反映された際のイメージがしづらいと思います。
UVの切り方とそのUVに対するテクスチャの描き方のコツを掴むことが出来れば、テクスチャを描くこと自体の時間は物凄く短く済ませることが出来ます。
▼白黒マスクではなくテクスチャ自体に色を付けて使用する場合のテクスチャ
こちらは私が自主制作として制作した別のキャラクターで使用したテクスチャです。
白黒マスクテクスチャ&ブレンドマテリアルを使用する他に、テクスチャ自体に色をつけ、カラーマップとシャドウマップ(別途ハイライトなど)を別々に作成し、マテリアルのゾーン自体に追加する方法もあります。
こちらの方法を使用する利点として、3ds Max以外のツールでモデルの見た目やマテリアルを再現する際に比較的簡単に再現することが出来ます。
また、マテリアルの数を極端に減らすことが出来、Photoshop上で色を変更するだけでモデルに反映することが出来るという利点があります。
ビューポート上で完成形の見た目を想像しやすいという利点もありますね。
命名整理・データ整理
▼レイヤ分けしたオブジェクト
命名やレイヤ分けは、とりあえずは自分の分かりやすい形で整理すれば良いと思います。
命名規則は会社に入ったときに指定されますし、レイヤ分けなども仕様があるのでそれに従って対応出来るようになっていれば大丈夫だと思います。
大事なのはきちんと名前を付け、整理する工程を入れるという部分なので、特に自主制作などでは自分が理解出来れば良いと思います。
と言いつつ学生時代の自分はオブジェクト名やマテリアル名を整理するという習慣付けをしていなかったので、モデルの出来は良くてもデータは汚いみたいなことが頻発していました。
またこれは基本的なことになりますが、スキンウェイトを行う前に各オブジェクトの基点、(移動値・回転値を0,0,0に、スケールを100,100,100)に戻してあげる必要があります。
3ds MaxではXフォームのリセットという機能を使用してオブジェクトのスケールや回転を初期化することが出来ます。
何かメッシュに不具合やバグが起きた際にとりあえずXフォームのリセットを使用して様子を見たりもします。
Xフォームのリセットは使用すると戻すことが出来ないので事前にファイルを保存、モディファイヤを全て外すか集約してから使用することをお勧めします。
また、メッシュ自体に重なった不正ポリゴンや頂点、多角形が無いかなど問題を事前に洗い出す必要があります。
Bipedの作成とボーンの作成
動画③ 00:00~
▼作成したBipedとボーン
今回はキャラクターをコントロールするリグとして3ds Maxに標準装備されているBipedを使用します。
揺れモノはボーンを使用し、ひじ周りを中心に補助ボーンも作成しています。
アニメ作品で3ds Maxを使用する場合の多くで標準装備のBipedかCATが採用されていると思います。
私は現状、自主制作の時はCATを使用する場合が多いですが、今回はアニメーションさせることが目的ではなく、ポーズを取らせるまでで留めるつもりなのでどちらでもあまり変わりは無いと思います。
Bipedを使用するかCATを使用するかは、アニメーションを作成する際に3ds Max内で使用するツールが違ったりキーの制御が違ったり、どちらも多少クセが異なるので好みが分かれる部分かと思います。
アニメーションを行う目的なのであれば、どちらも勉強し使用してみて好きな方を使ってみていただけると良いかと思います。
ちなみに私自身もアニメーションに関しては初心者でまだまだ勉強中なので、どちらが好きとか良いとかはこれから勉強してみてという感じです。
Bipedの作成と補助ボーンの作成、そしてスキンウェイトといったセットアップに関する部分は私が説明するよりも、遥かに丁寧で分かりやすく説明していただいているコラム記事がありますので、
そちらを主に参考にしていただきたいと思っています。
上記のリファレンスは、同じAREA Japanで過去に連載されていた記事です。
ジェットスタジオさんがキャラクター制作方法を丁寧に分かりやすく説明してくださっています。
実際、私自身も特にリギングの部分では大変お世話になったコラムです。
私が普段使用している補助ボーンも、今回使っている補助ボーンも作り方は上記のものを参考に作成したものですので、上記のコラム内容を見れば同じく再現できると思います。
またリギングの工程だけでなく全編通して大変参考になる内容になっていると思いますので是非ご一読してみてください。
番外編・ジンバルロックについて
▼ジンバルロック対策を施したボーン
ボーンの作成と制御に伴って出てくる弊害としてジンバルロックというものがあります。
ジンバルロックとは、回転軸X、Y、Zの内2軸が重なった状態になってしまい、特定の軸回転が行えなくなるという問題です。
3ds Maxではジンバルロックを回避する手軽な方法として、ジンバルロックを回避させたい親ボーンと全く同じ回転値を持ったコントローラを親にし、回避するという方法があります。
ジンバルロックを理解するにはアニメーションの知識も多少必要になるので、最初理解するのに時間がかかりますし、モデラーでも完全に理解している人は少ないかもしれません。
以下にいくつかジンバルロックについて説明してくださっている参考リンクを記載しますのでどうぞご参考にしてみてください。
出典:〈[3ds Max]こういうリグは見たくない〉 Suit Dimension Lab 様
https://suit-dimension-lab.blogspot.com/2018/08/3dsmax-rigging-note.html
出典:〈"おそまつさんセットアップ記録"〉 求肥さん 様
https://twitter.com/i/moments/954003532184612870
スキンウェイト
動画③ 21:30~
▼スキンウェイト中の画像
3ds Maxでのスキンウェイトは頂点を選択して直接ウェイト値を設定する方法を取っている方が多いと思います。
そのため他ツールでブラシペイントを主体にウェイトを塗っていた方は少し困惑するかもしれませんね。
もちろん3ds Maxでもペイントでウェイトを設定することは可能です。
スキンウェイトに関しましても上記で紹介したコラムが非常に参考になりますのでそちらを参考にご覧いただけると幸いです。
目の制御/コントローラ
動画③ 30:50~
▼目のコントローラと設定
今回、目の制御は覚えれば手軽で簡単に設定できる3ds Maxならではの方法を使用します。
目が小さければ人間の目と同じように球体で表現したり、デフォルメが強いキャラクターでも目の形をそのままポリゴンで表現したりする方法が一般的ですが、今回はスキンモディファイヤとUVマップを組み合わせて使用した方法になります。
また今回はフェイシャルリグの作成はしません。
フェイシャルの制御はコントローラとモーフ〈ブレンドシェイプ〉を使用することが一般的かと思います。
フェイシャルリグに関しましても、先ほどのジェットスタジオさんのコラムシリーズが非常に参考になりますのでご一読してみてください。
解説動画
第4回のまとめと次回の内容
第4回はモデリングを完成させ、UV展開、テクスチャ作成、リギング、スキンウェイトなどたくさんの工程を一気に紹介しました。
また法線コピーやジンバルロックなど複雑なお話もあったので、なかなか理解するのが難しかったかもしれません。
しかし、今全ての内容を理解する必要は無く、必要になったときに改めて理解出来れば良いと思いますので、焦らず勉強していただければと思います。
次回はいよいよキャラクターにポーズを取らせて、レンダリングの設定を諸々行い、ターンテーブルを作成し簡単にコンポジット出来ればと思っています。
また、コラム全体のまとめや、私が何故コラムの執筆を承ったのか、私がセルルックなキャラクターモデリングを勉強する皆さんに伝えたいことなどを書きたいと思っています。
今回もご覧いただきありがとうございました。
今回も記事で紹介したスキンウェイトまでの完成データを配布したいと思います。
また作成したテクスチャも同梱しているので参考になれば幸いです。