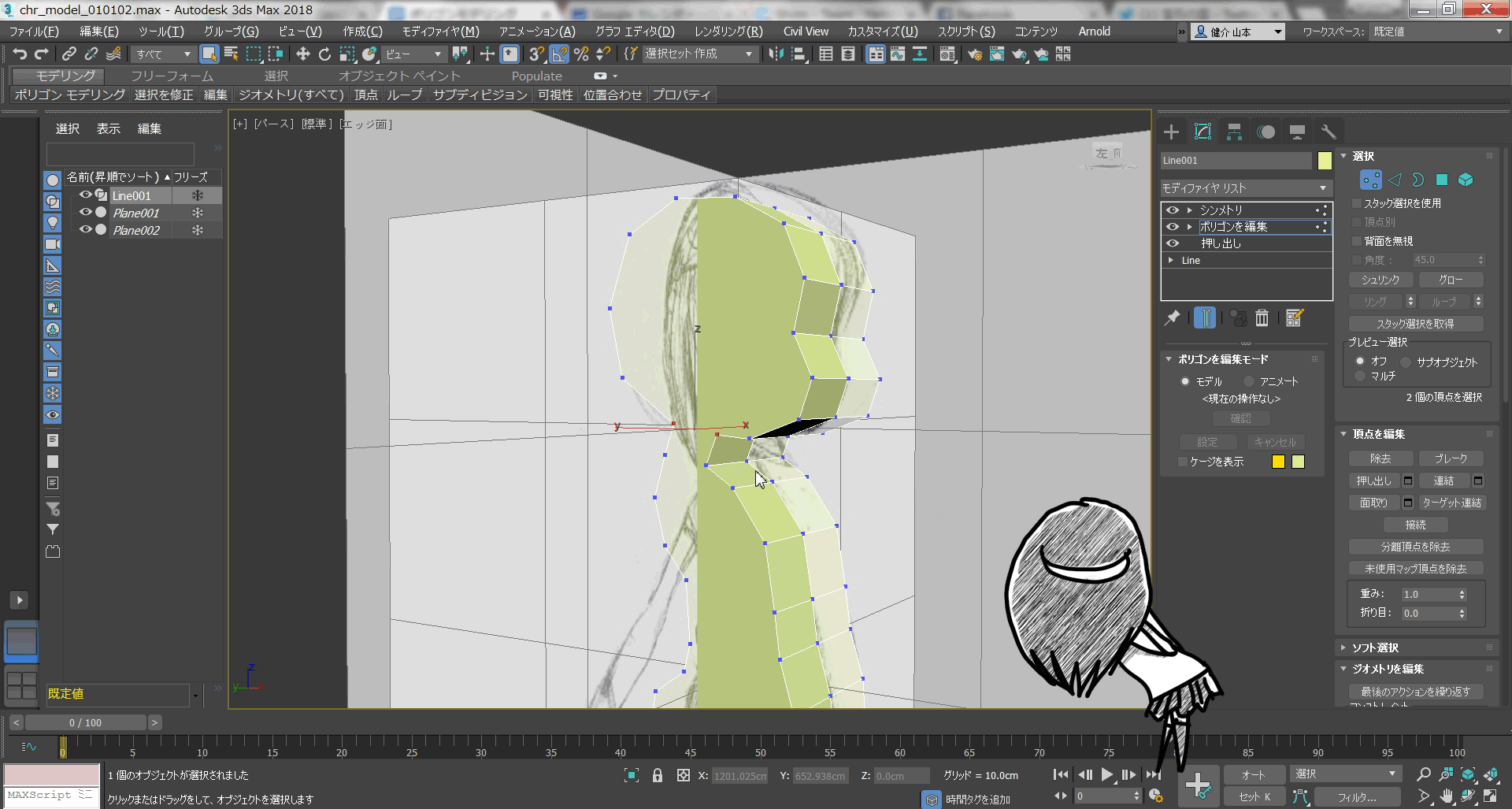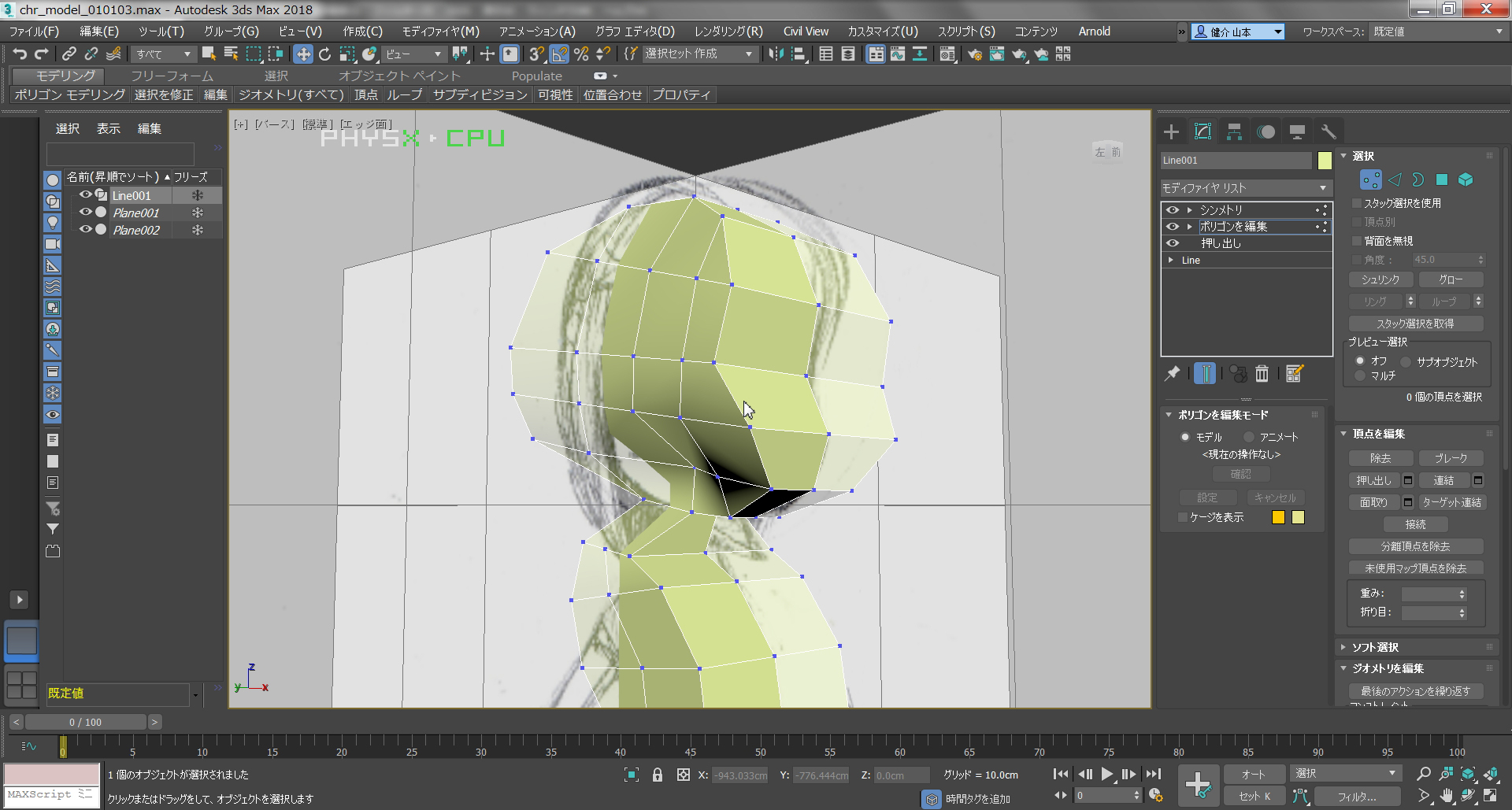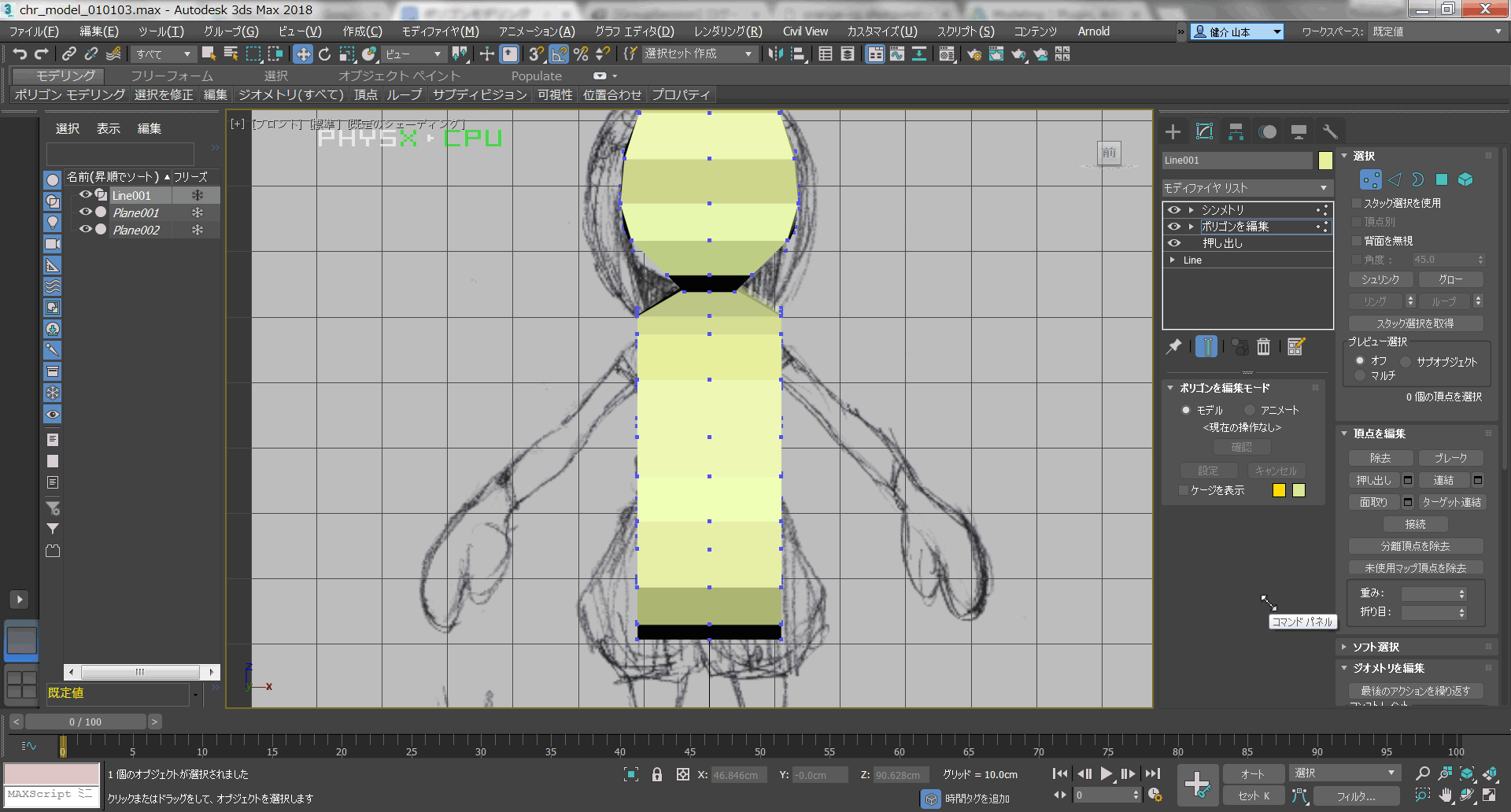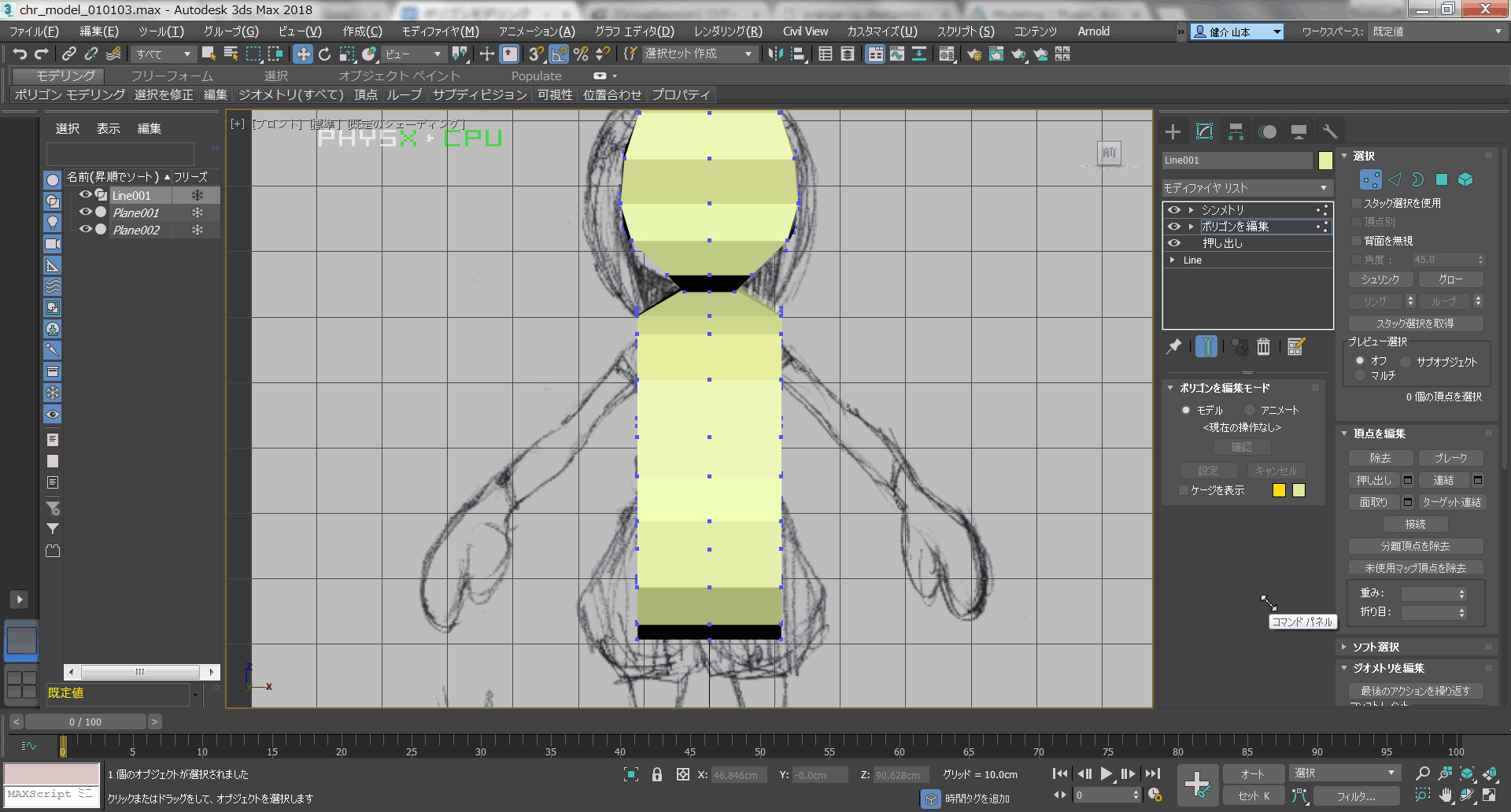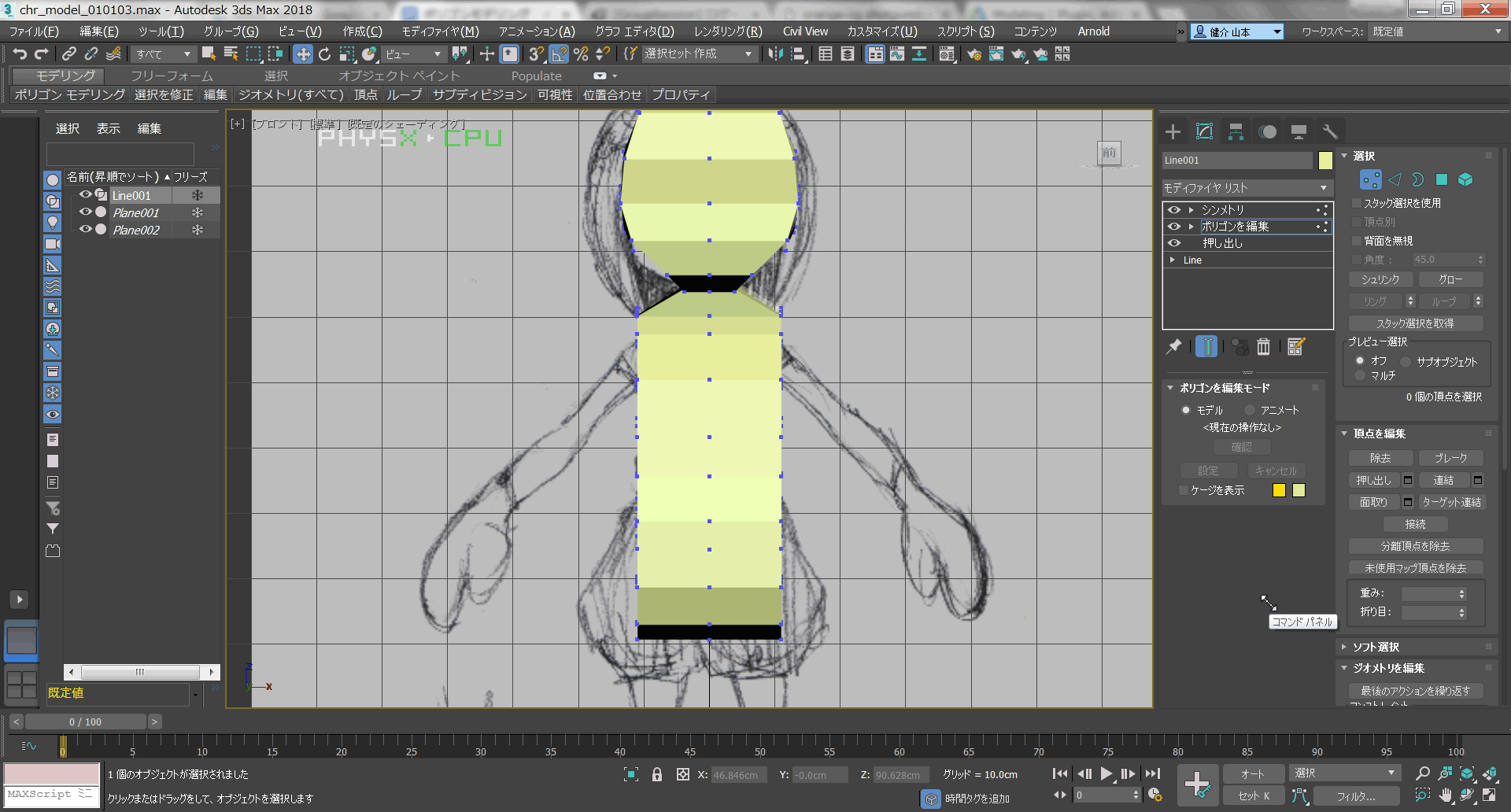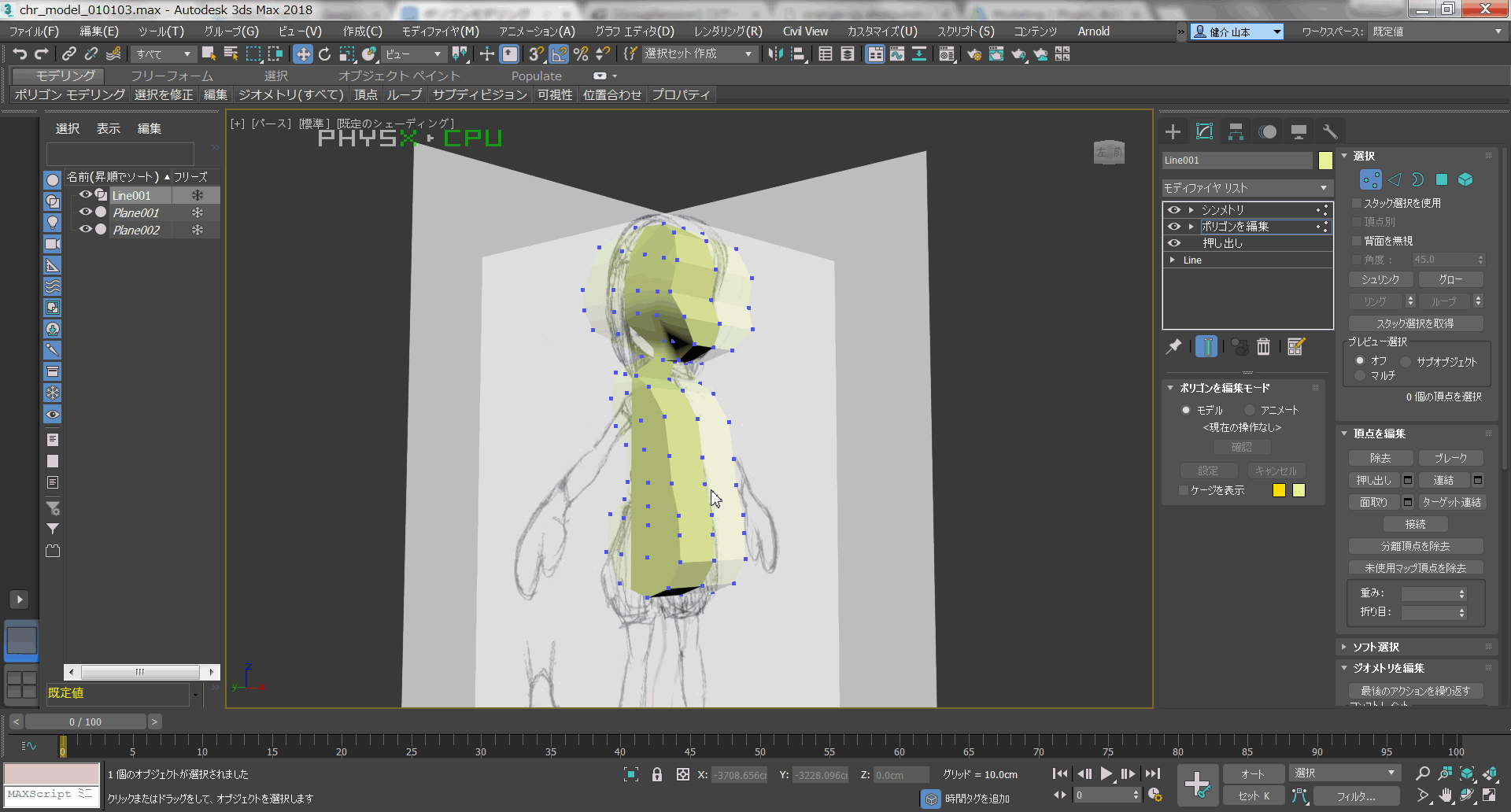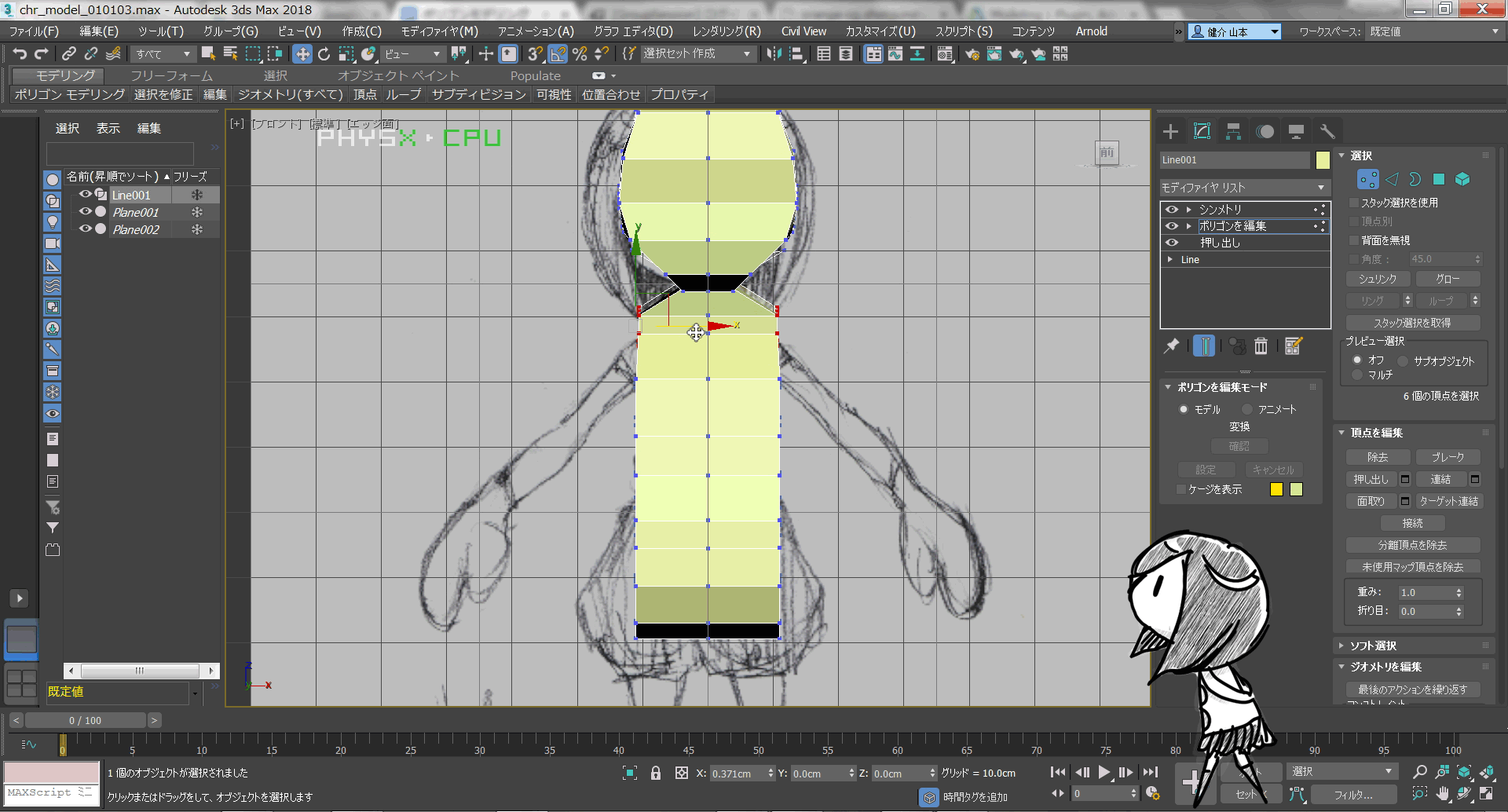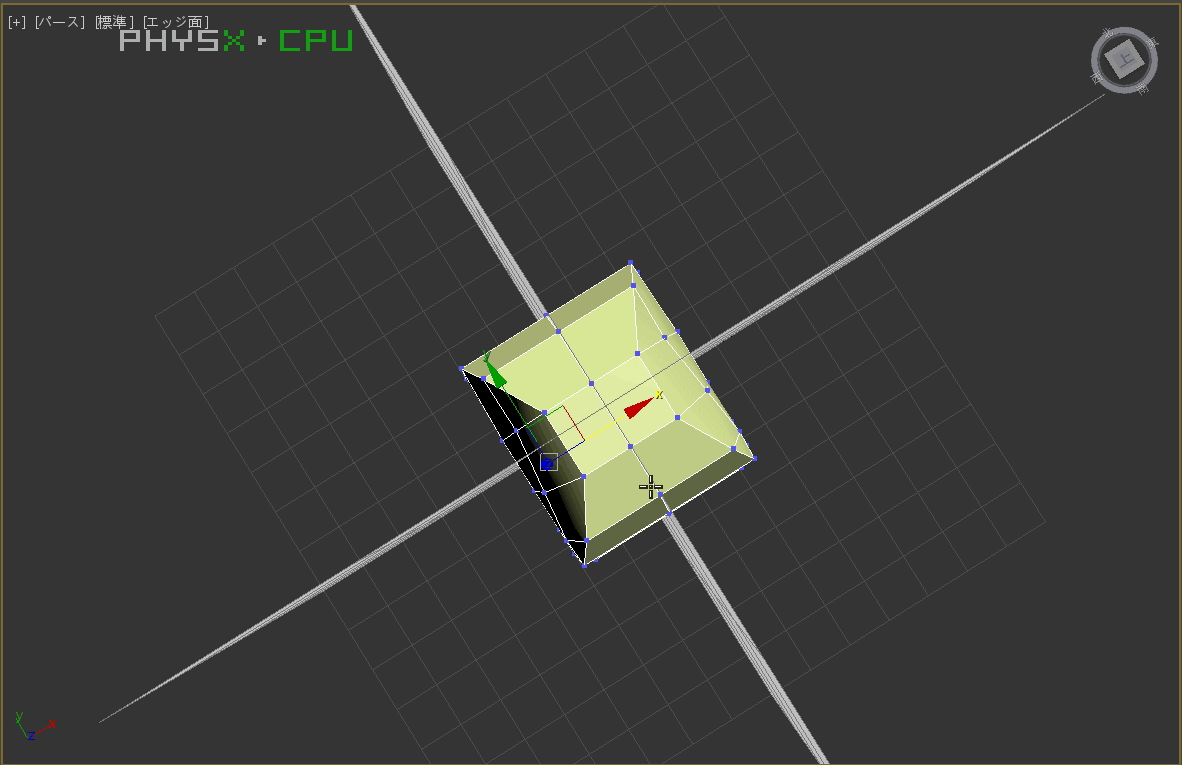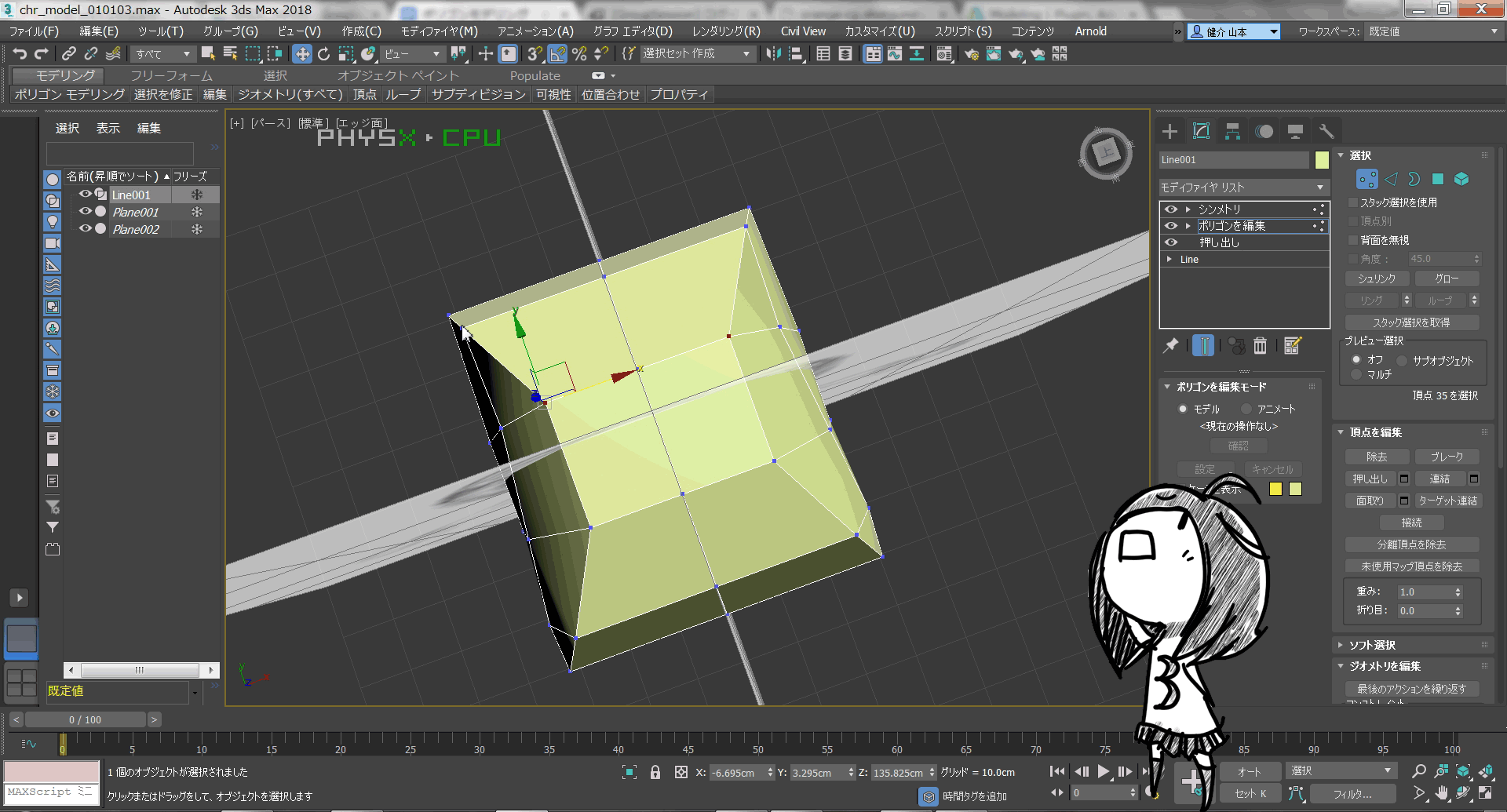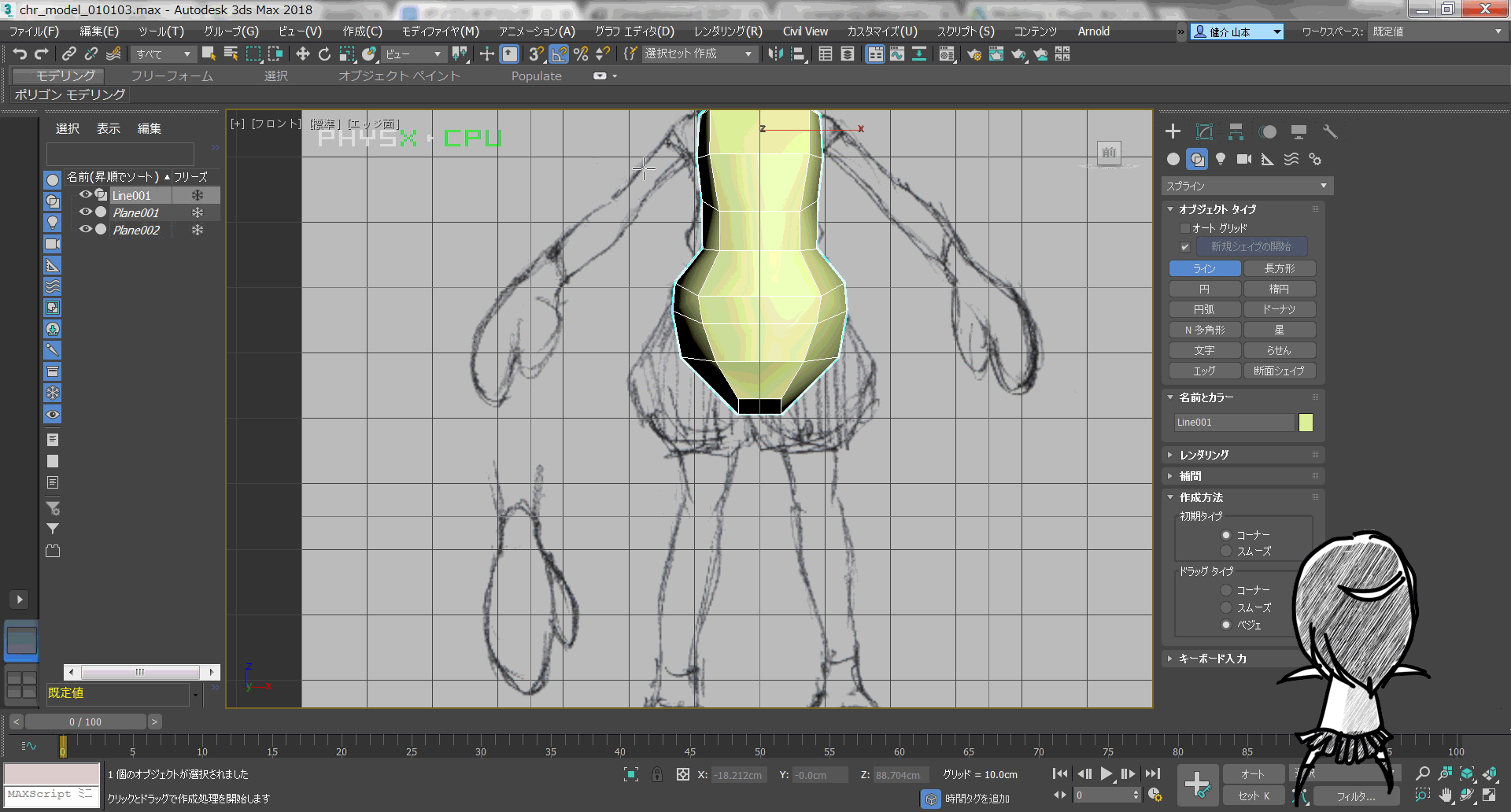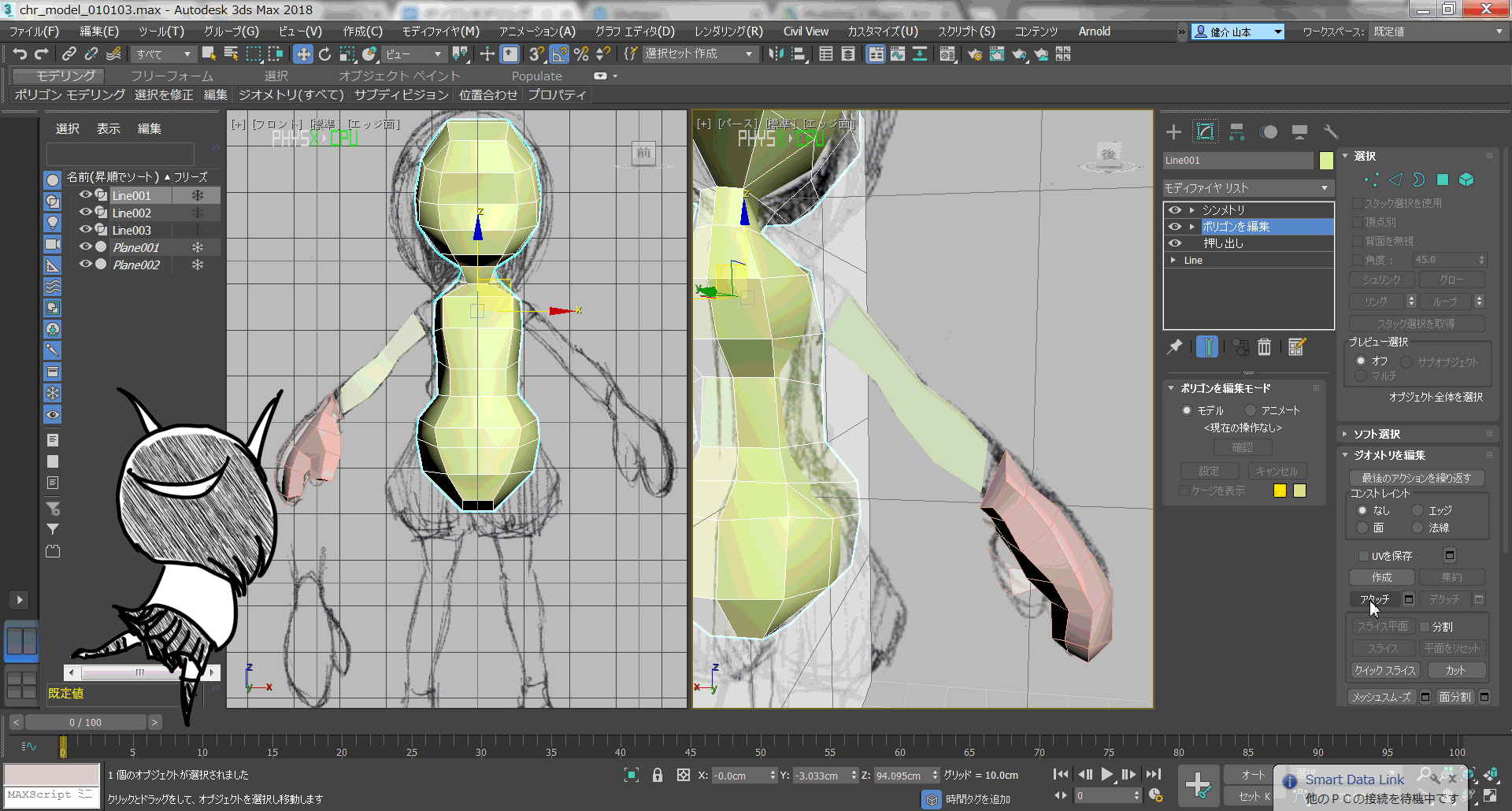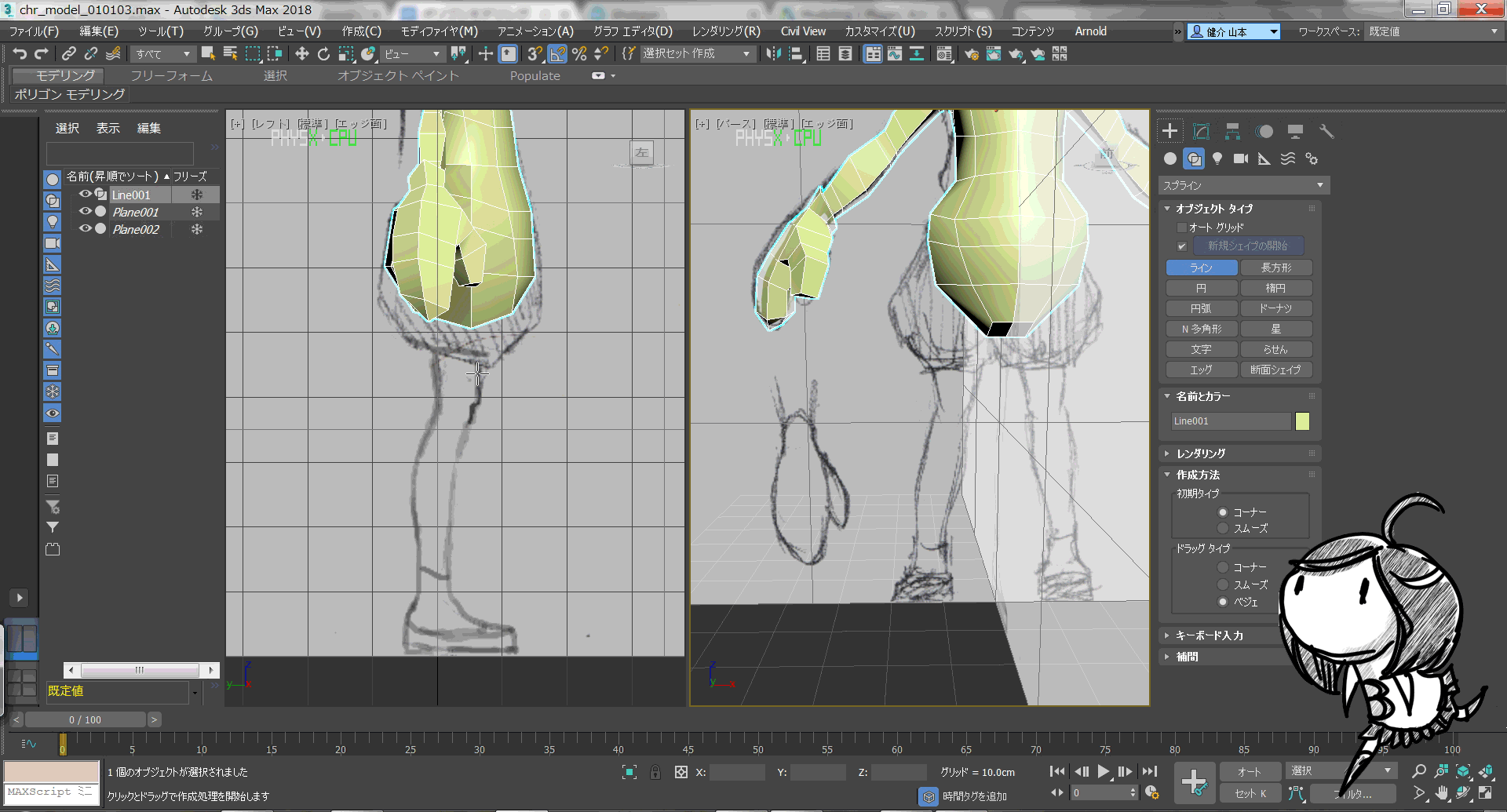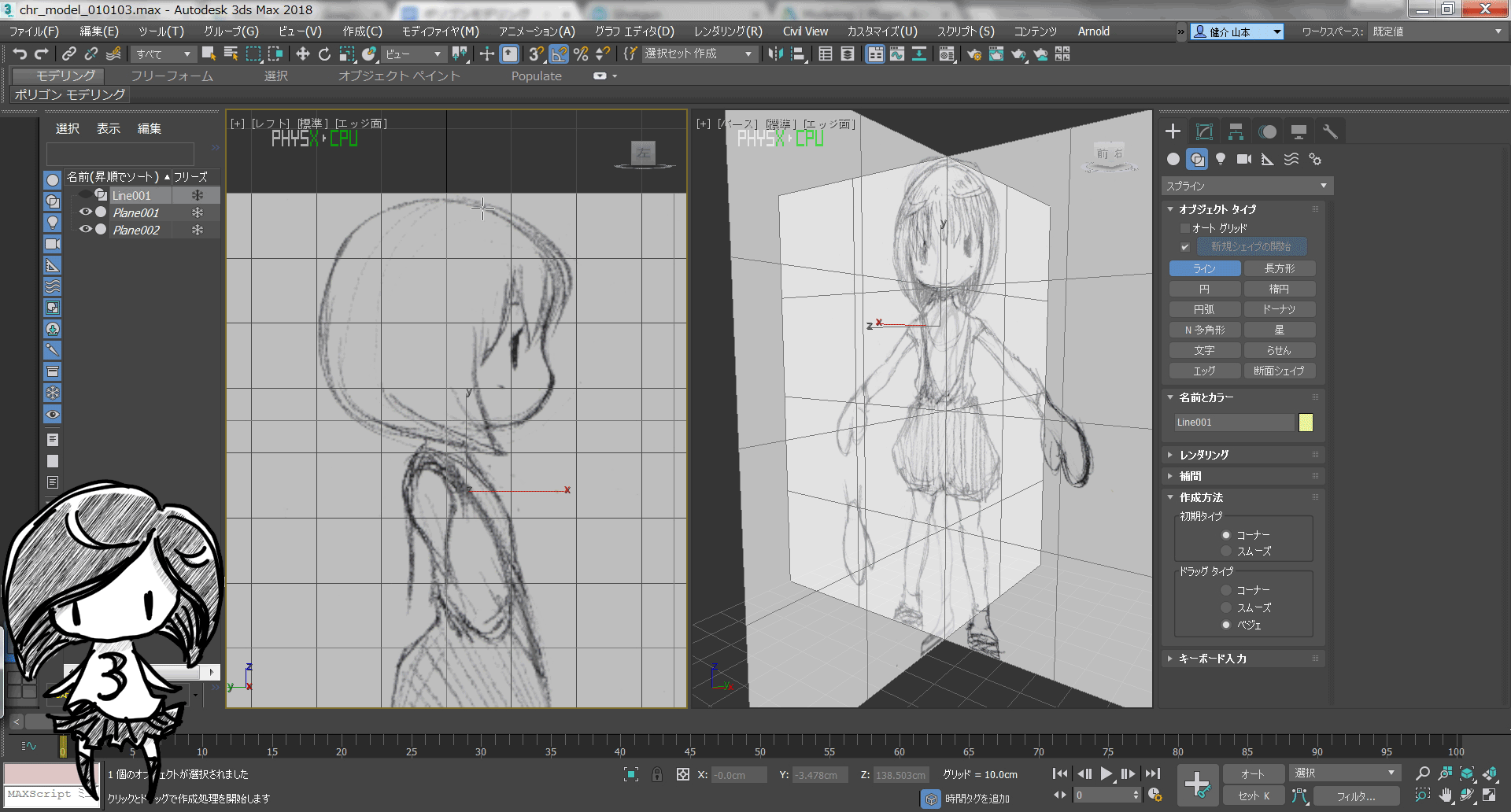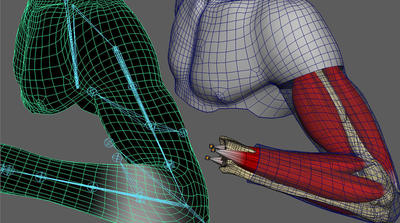チュートリアル / はじめての人でも怖くない!!3DCGの世界
第4回:ポリゴンモデリング #2
- 3ds Max
- アニメ
- コラム
- チュートリアル
- モデリング
- 学生・初心者
- 映画・TV

いよいよポリゴンモデリング
前回整えておいた準備したデータを使って、いよいよちゃんと形を作っていきます。
練習もばっちりですか?
今回はまず前回のデータを図面に沿って調整しつつ丸みをつけていきます。
まずは前から見たシルエットを調整しましょうか。頭の形を意識して上下のポイントを内側に凹ませます。シンメトリが効いているので向かって左側をエディットするだけで右側も一緒に凹んでくれます。
ところが、今のまま図のように調整しようとしても、ポリゴンの状態が悪く気持ちの悪いことになってしまいます。
これを防ぐための手順が以下になります。
この気持ちの悪い変形は、最初に描いた断面が多角形ポリゴンといって5角形以上の画数のポリゴンになっているため、立体的に変化させたときに思った形状に一致するとは限らないものになってしまうからなのです。
なので、上の動画のように頂点同士をつなぐようにしてわざとポリゴンを切っていきます。これらのポリゴンを切り分けるラインは、理想は水平垂直に交わるように切っていくことなのですが、実際はそうはいかないと思いますので、あくまで理想として頭に置きながらカットしていきましょう。
具体的な機能としては、点と点を選んで結ぶ”接続”
または、クリックした点と点で切り裂いていく”カット”
これらを利用していくことになります。
カットでは、ラインをまたいで切り裂いていくことも出来るのでこちらのほうが便利ですね。
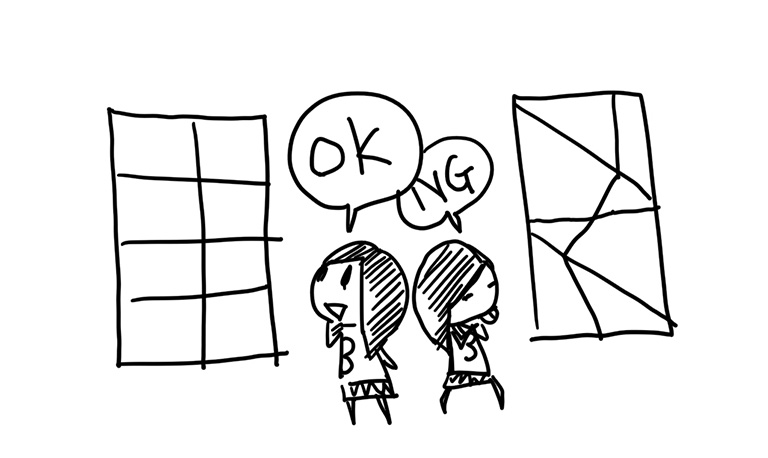
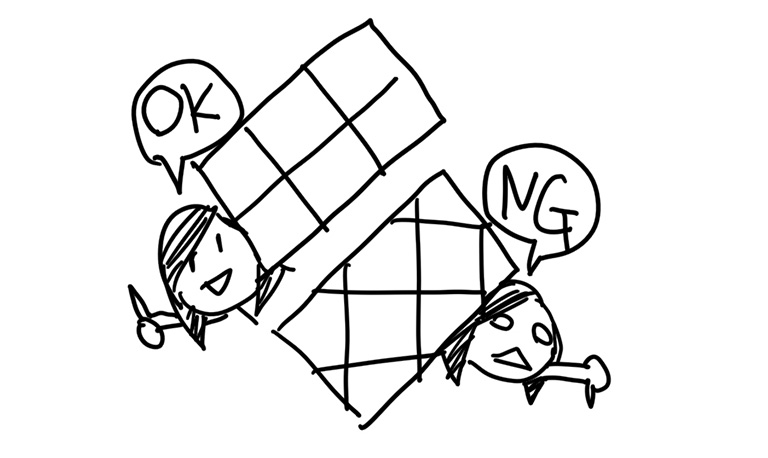
ポリゴンの状態はなるべく綺麗にしていきたいですね。
水平垂直均等を目指しましょう。
形の流れに沿うことも重要です。画面や空間に対して水平垂直なのではなく、形の持っている流れに対して水平垂直を意識できるようになるといいですね。
では気を取り直して改めて頭の形を整えてみましょう。
まずはフロントから見て左側の輪郭を調整していきます。この段階では前後の頂点を一緒に選んでしまってざっくり輪郭だけをガイドの画像に合わせていくだけで大丈夫です。
髪の毛は無視して頭部の形状を追ってあげてください。
パースビューで斜めから見るとこんな感じです。
顎の辺りはちょっと怪しげですね。前から見ただけだと首と顎が重なってしまっていてえぐれた感じになっていますが、ここは後々整えていきますので、現段階では放っておきましょう。
さてここでエディット中に便利なショートカットをいくつか紹介
・Ctrl+X トグルでビューが画面いっぱいになります。
・Alt+X トグルで選択しているオブジェクトが半透明になります。
・F3 トグルでワイヤーフレームとシェーディングのビューを切り替えます
・F4 トグルでシェーディング中でもワイヤーが見えるようになります
必要に応じてこれらをオンオフしながら作業するとよいですよ。
さて、では同じように首や腰のくびれも凹まして、逆に肩やお尻周りは図面に合わせて横に引き出していきます。
注意しなければいけないことの一つに、体の中心線は触らないということがあります。
この段階ではまだ輪郭付近だけで中心線は動かさないようにしてください。
また、動かす方向もここではまだX軸に対してだけ行っておいてください。
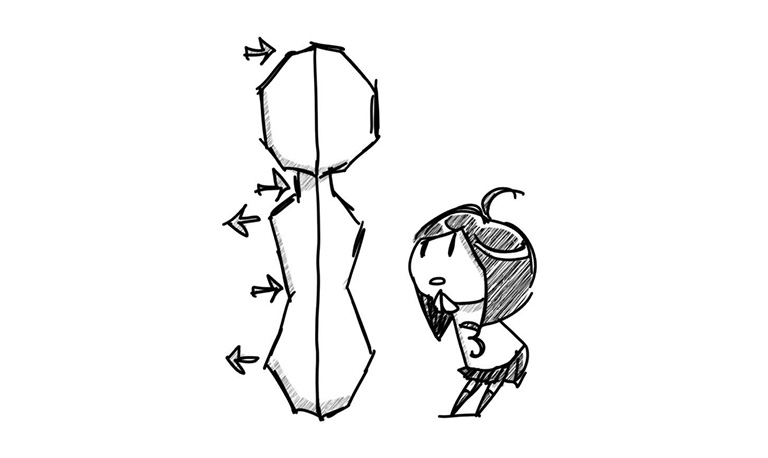
これだけやってもまだまだ丸みは出てきませんから、上から見て尖っている角を内側に凹まして丸みを作っていきます。ビューポートをぐるぐると回しながら、いろいろな角度から見て確認していきましょう。このときに気になった顎のえぐれなども直していきます。
図面から逸脱しないように注意してくださいね。
なにしろこの段階ではまだあわせたのは前からだけなので、上から見るとこんなにもカクカクです。
イメージとしては”角を落とす”です。
前回練習した球を思い出してもらいつつ、丸みを出していきましょう。
腕と手を作る
腕も手も、どちらも作り方の基本は体と一緒です。
デザイン画を、図面をなぞってしまうことで目的の形に一気に近づけてしまいます。
特に手のひらを作るときには指のフォルムが全てとも言っていいくらいに指が重要なので、最初にそのフォルムを描いてしまえることで形の崩れはおきにくくなります。
腕は前から見ての図面で作り始めます。作るのは肩から手首までという感じです。後で体につなぐときをイメージして、わざと体と隙間を空けておきます。同様に手のひらともつなぎを考慮した隙間を空けておくのですが、このデザインの場合ならば、実際は手首というよりもグローブと腕の段差を利用してつなぎ合わせるのがわかりやすいですね。見える腕の部分までを作りましょう。
ちなみに作るのは片腕だけです。後に体に接続してしまったときに体のシンメトリが機能して両腕が現れてくれます。なので体と同じく正面から見て向かって左側だけをつくることになります。
シェイプで輪郭を取れたら、ポリゴン編集をします。 ポリゴンの割り方は最初に作ったラインが描くように腕の流れを表す方向と、断面となる方向とで水平垂直に交わりながら四角いポリゴンを均一に並べていくように形作っていくのを目標としてください。ラインがうねったり尖ったりしないようにスムーズな曲線を描いていくのもまた目標です。いろんな方向から確認するのを忘れずに。
ただし、肘などのように曲がる部分は、曲がった姿もイメージしてみるとそのままではポリゴンが足りないのが想像できます。どういうことかというと、曲がった肘の外側のシルエットがカクカクのポリゴンの角が見えてしまうということです。セオリーとしては間接などの曲がる部分、動く部分はポリゴン数を増やして曲がったときにも角が立たないようにというのを意識します。ポリゴンを綺麗に割ったらシェルモディファイアで厚みを出し、さらにポリゴン編集を追加して立体的に整えましょう。
手のひらに関しては上からの図面で作ります。この作例では、上から見た状態を正面の画に含めておいたので、一旦形作ってから向きを合わせます。
形を整えるときには親指のつき方を意識してモデリングを進めましょう。正面図にあるように親指は他の指と同一平面ではなく手のひら側に傾いた状態にしていきます。
こちらでも腕のときと同様に曲がる箇所にはポリゴン数を費やしていきます。手は曲がる部分が凝縮されているので、ポリゴン割の理想である水平垂直均等が保てなくなるかとは思いますが、やはり理想のイメージとしてだけは思い描いておいて下さい。難しそうな形のときにも、最初から諦めてしまわないようにしましょう。ムシロ難しい形のときほど強く意識だけはしておくと形が崩れなくていいですよ。
手のほうは、ポリゴン編集で割を調整するのと同時に立体的にも形を整えてからシェルモディファイアを適用して厚みを出します。こちらもさらにポリゴン編集を上乗せして形を整えていきましょう。
どちらもパーツが出来たら接合していきましょう。接合は基本的に2ステップで、その後つなぎ目の形を整えます。
まずは体のモデルを選択してください。シンメトリの下にあるポリゴン編集に入って、アタッチボタンを見つけてください。アタッチを押したらそのまま腕オブジェクトを選択してあげてください。取り込まれて一瞬で反対側の手が出現するはずです!!
同様にグローブオブジェクトもアタッチで選択。これも反対側にも出現するはずです。
これが1ステップ目です。
次にポリゴンそのものをつなぎます。体のほうの腕の付け根で断面となるポリゴンを選択し、腕の側でも体とつなぐ断面のポリゴンを選択。双方が選択された状態でブリッジボタンを押せば、間にポリゴンが作られて繋がります。このとき間にポリゴンが生成されて繋がるという形になるので、あらかじめ隙間を空けておいたわけですね。
この時、繋げるお互いのポリゴンの形が似ているほうがよいので、互いの繋がるであろう頂点の位置を近くに配置してあげるようにしましょう。また、頂点同士で繋がるイメージなので、頂点数は合わせておきます。違っていたら頂点を増やして調整しましょう。選ぶポリゴンの数は関係ありません。その選んだポリゴンの周囲の頂点の数が関係します。
数が違っていても繋いでくれますが、予想しないネジレが起きる原因にもなりますので、イメージどおりにコントロールしたければ頂点数は合わせておきましょう。
サンプルの図では腕を接合させる場所に新たにポリゴンを作っています。エッジを選択して面取りするとポリゴンが作られるわけですね。
腕とグローブも同様につないであげてください。こちらは図のように接近した状態で段差を作っていたので、その段差がポリゴンで埋まるような印象で繋がります。
あけておいた分、このつなぎ目は少々不恰好になることも多いので、ポリゴンの形や流れを再調整しておきます。
必要に応じてカットしたり、接続したり、逆に頂点連結で不必要な頂点などを整理してしまったりしてきれいにしていきましょう。水平垂直ですよ。
足も作る
もう勘のよい人はやるべきことはわかりますね。足も同様にして作っていきます。今回のデザインの場合は、腕とグローブのように分けることもなく、足の付け根からブーツの部分まで全部まとめて作ってしまいましょう。
さて、どの向きで作り始めるのがいいと思いますか?体は横からでした。腕は前からでした。グローブは正面の図にあわせましたが、実際は上から見た形で作っています。
このデザインの足ならば、横から作るのが足の形は綺麗になぞれますね。もちろん前から見ても腿のふくらみから膝、ふくらはぎに流れるラインとブーツまで特徴を追えるとは思います。ただ、それでもその足のラインを見たときに前からよりも横からのほうが変化が大きいと思います。そう、変化の大きいシルエットを先にラインで描いてしまうことが、その後の効率化につながるのです。
ただし、横から作ると足は体の真ん中に一つ足の状態で現れてきてしまいますので、ポリゴン編集していく中で正面の図にあわせて移動をさせつつ形を整えていきましょう。
そのとき移動させる先は最初に腕や手を作ったのと同様に向かって左側です。
編集していく中で気をつけるのは、今度は前から見てのシルエットにあわせていくわけですが、その時に膝や足首にポリゴン数を割くようにしていきます。腕のときと一緒で曲がったときのことを考えてのことになります。
断面は基本的には円をイメージしていきますが、膝付近では膝の裏側がへこむような形に、脹脛は若干前よりも後ろが膨らむイメージで、足首に向かうにしたがって前後の楕円に変化していくというイメージで作っていきます。
腕などと同じく体との隙間をちょっと空けながら形を整えてください。腕のときと同様に繋がる頂点をイメージしながら、体の側の頂点の位置に近いところに配置してあげると繋がったときにねじれも少なくキレイですよ。
とはいえ、それでもやはり繋ぎ目は再調整は必要で。ポリゴンの流れのキレイさと曲げたときに必要な分のポリゴン数を意識して調整してください。
接続時、途中でブリッジの選択ポリゴンを追加しています。キャンセルしてやり直さなくてもこうしたことも可能です。
髪の毛も作るよ
髪の毛はヘルメットをかぶるように作るようにします。作り方はほぼ一緒ですが、少し手順が違っています。もしかしたら突然消えてビックリするかもしれないので、消えても慌てずに。
まずはよこからラインでシルエットを描きます。次にいきなりポリゴン編集モディファイアを適用します。カットで上下左右とまたポリゴンを切り裂いていきます。このときイメージしてもらいたいのは、後に横に広げたときにポリゴンが引き伸ばされるということです。そのため、伸びるであろう部分に少しポリゴンを多めに割くようにしてみて下さい。もちろん後でも増やせますけどね。
そこまで準備したら立体的にしていきます。前髪から後頭部にあたる部分までの輪郭を作っている頂点以外を全て選択してください。逆にその輪郭の頂点を選んでおいてCtrl+Iで反転したほうが早いかもしれませんね。
それらを正面図での頭の横幅に合わせて横に広げます。もちろん半分分です。
そこまでしたらシンメトリモディファイアを適用したいのですが、このままでは中心軸がずれるので、一時的にポリゴン編集の電球をオフにしてから適用、軸をZに合わせておきます。
シンメトリ化に成功したら、下のポリゴン編集の電球を戻して形を整えていきましょう。たぶんポリゴン数も足りないでしょうから、増やしながら滑らかにしていきましょう。
大雑把でまだポリポリしていたりしますが、一旦はこれで形はできました。次回もうチョット調整して綺麗にしてあげましょうね。
今後の予定
モデルは基本的にこれで終了ですが、まだまだ作業は続きます。
まずは画像を貼り付けるためのUV展開。
そのあとは動くための仕込をしていきます。
最終的には簡単なアニメーションまで作れたらいいですね。

では、今回も最後にオマケをひとつ。現在オレンジが制作中の「宝石の国」の予告編をご覧下さい。こちらの3DCGは3ds Max で作られています。
原作:市川春子
講談社『アフタヌーン』連載
監督:京極尚彦
シリーズ構成:大野敏哉
キャラクターデザイン:西田亜沙子
制作:オレンジ
http://land-of-the-lustrous.com/