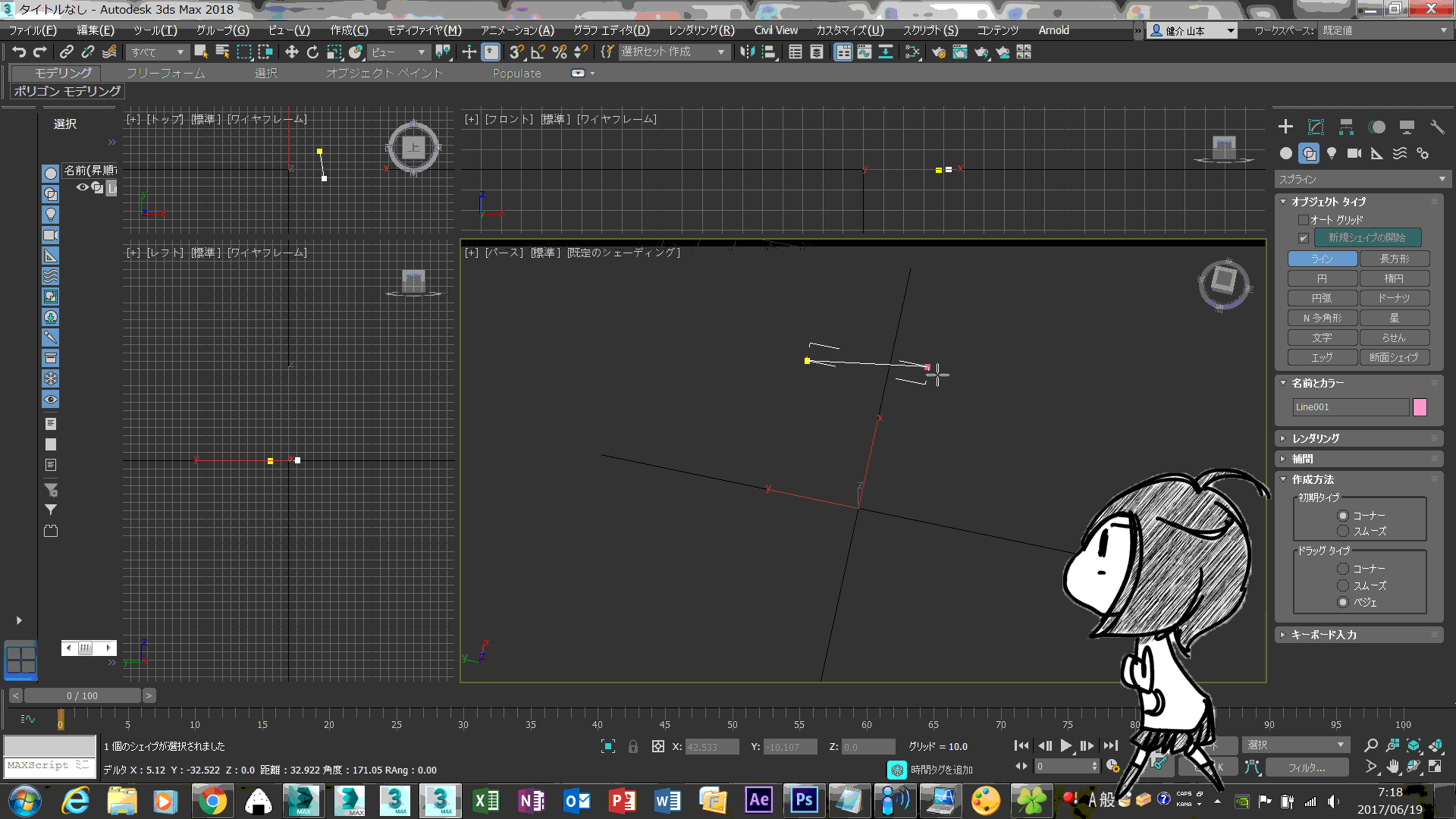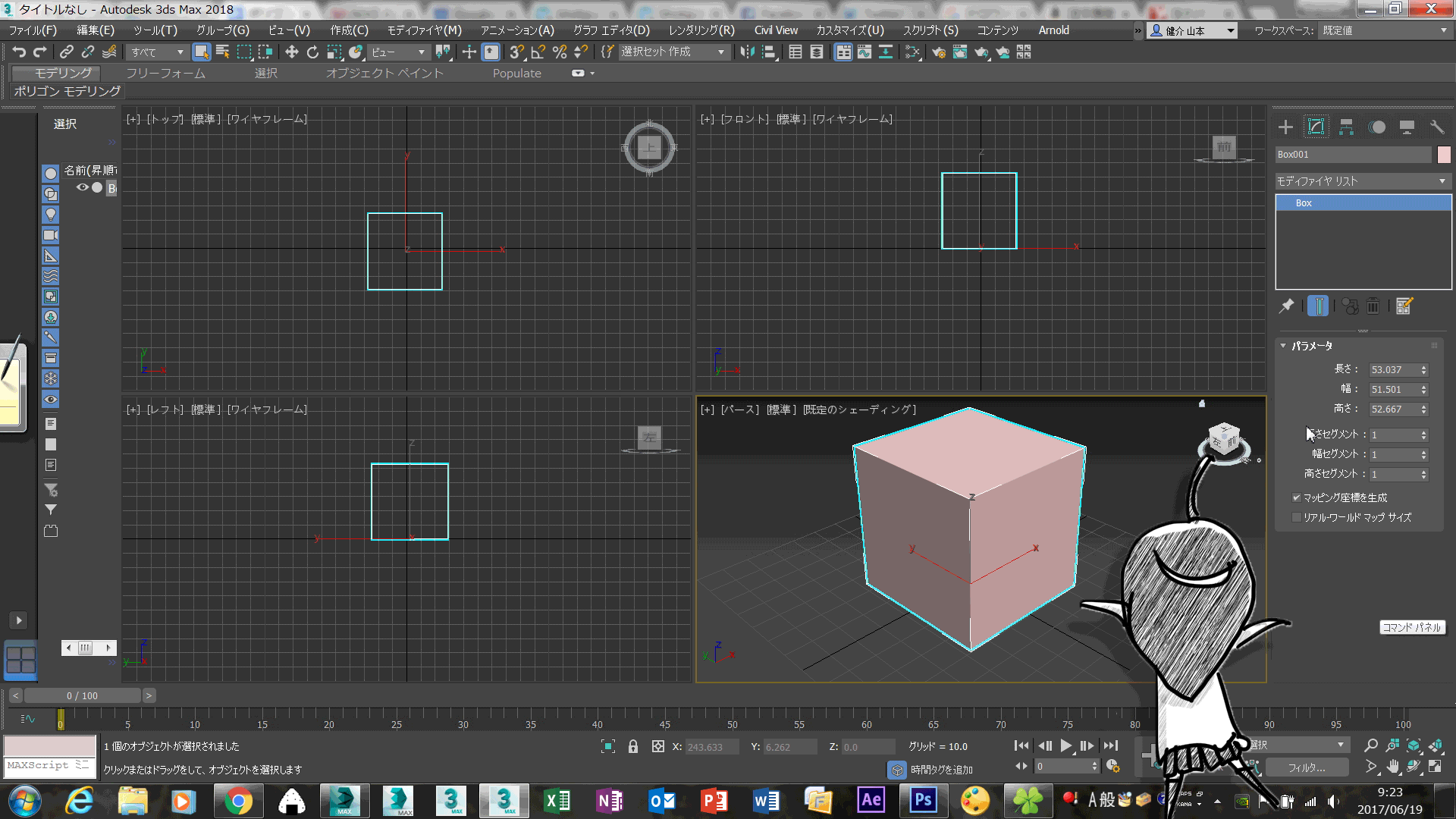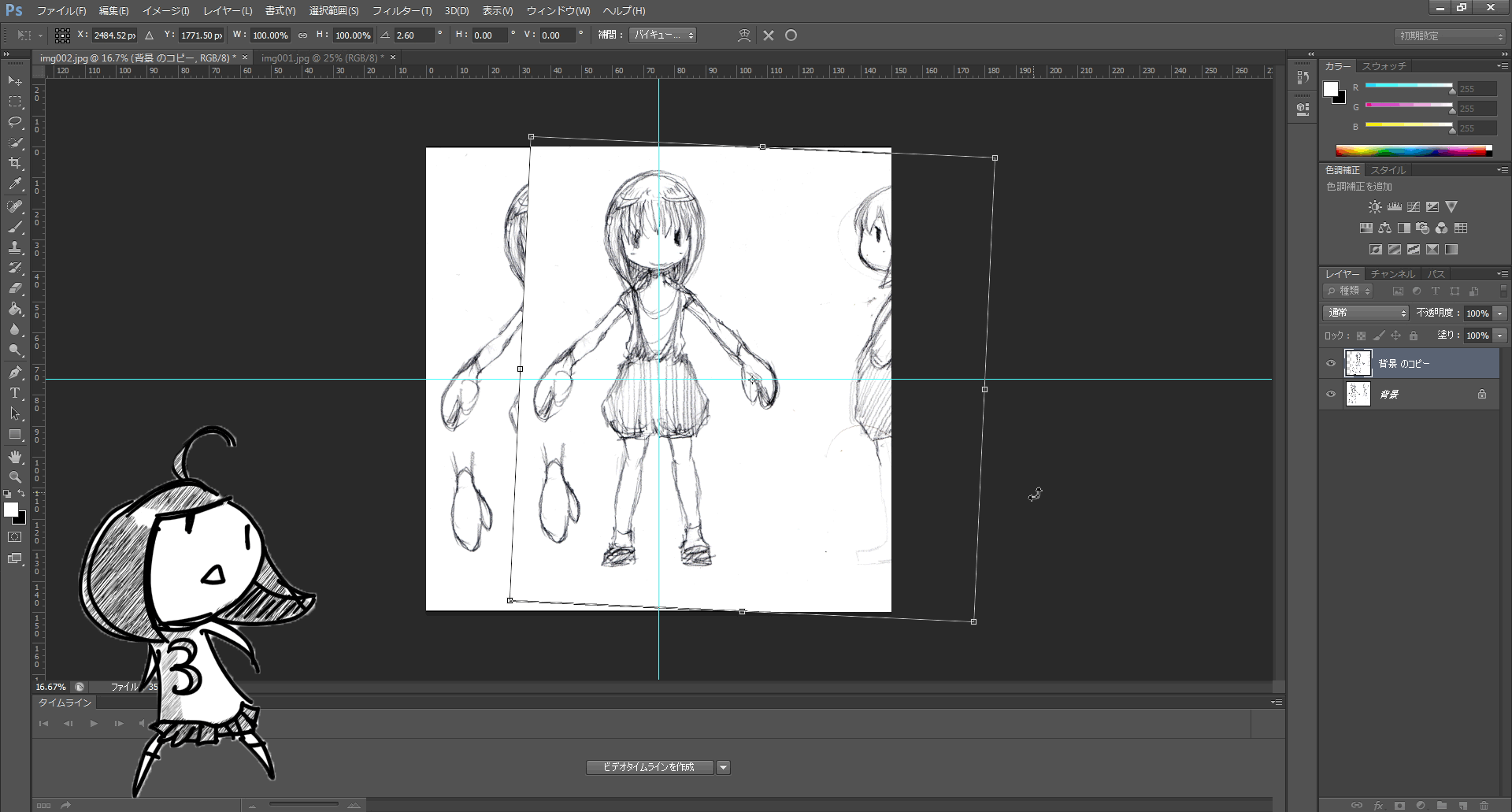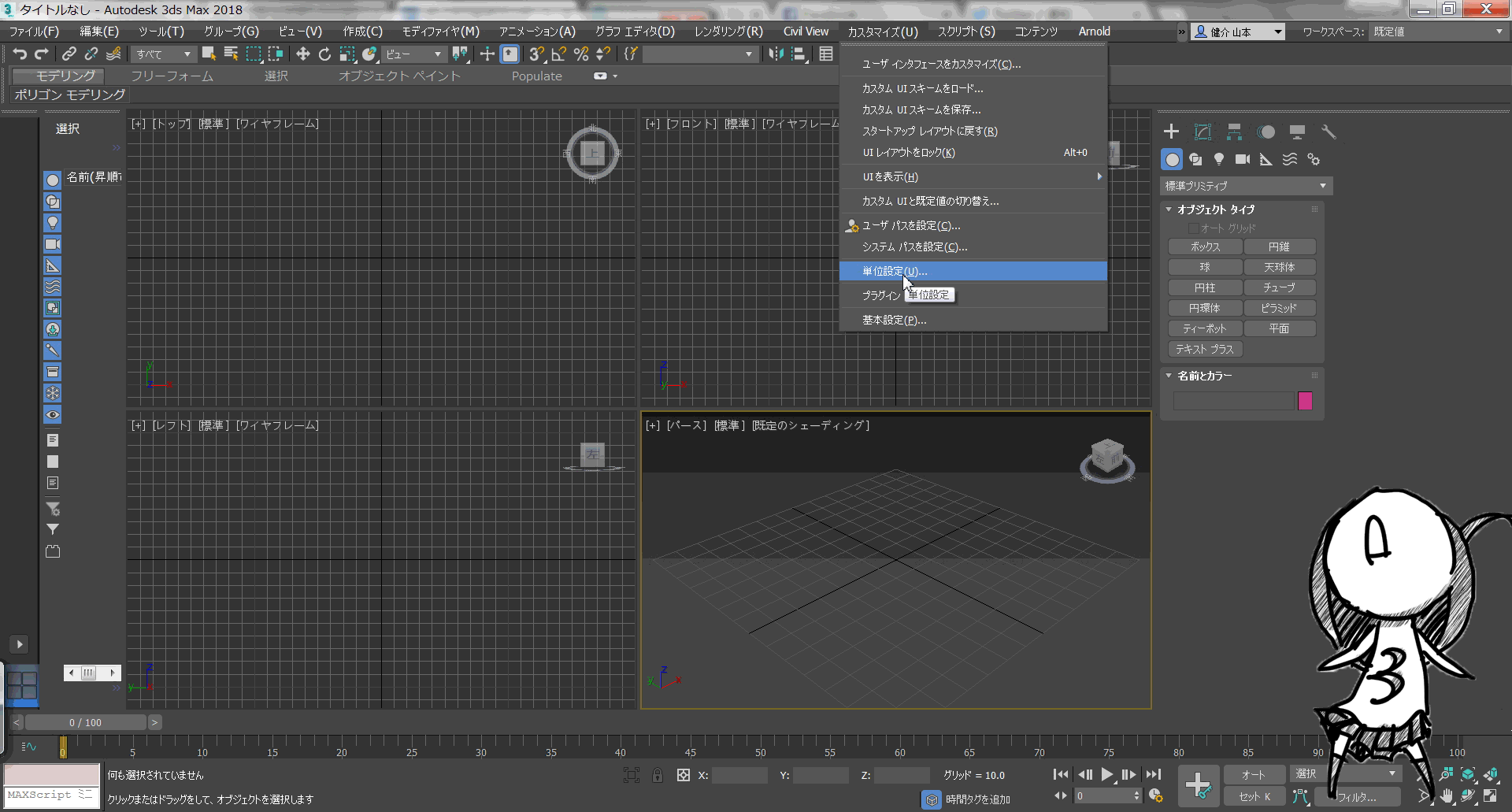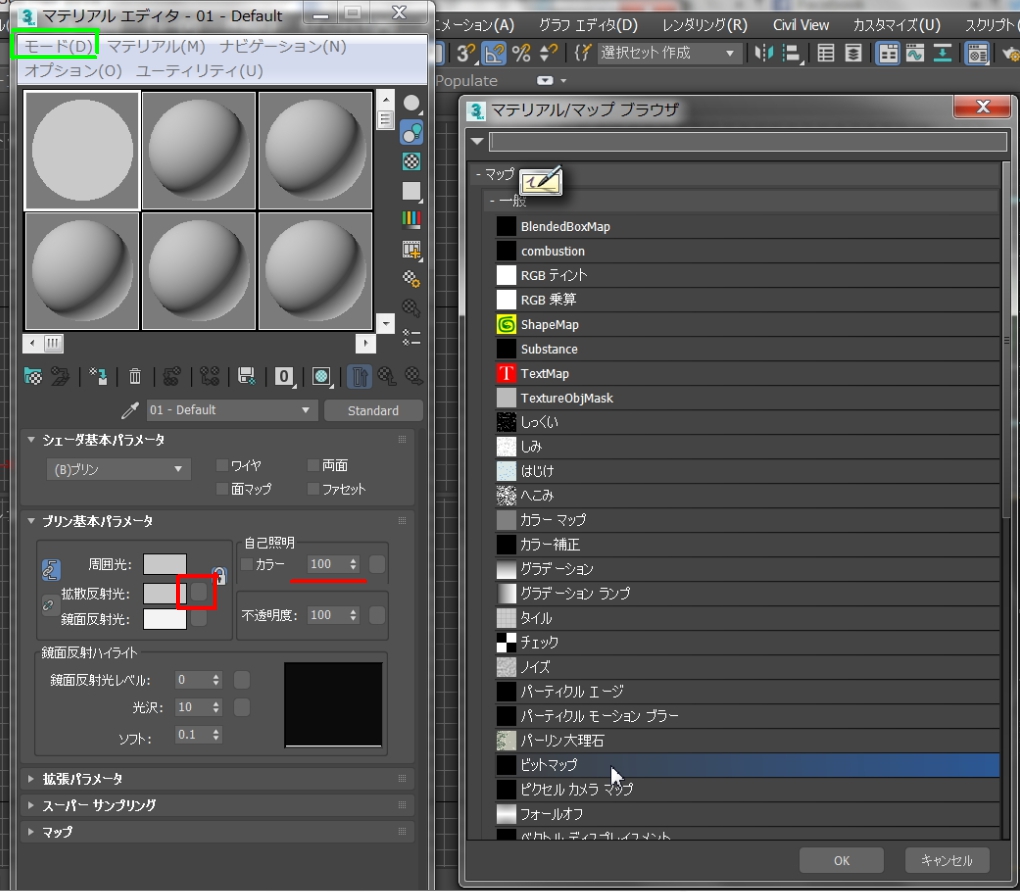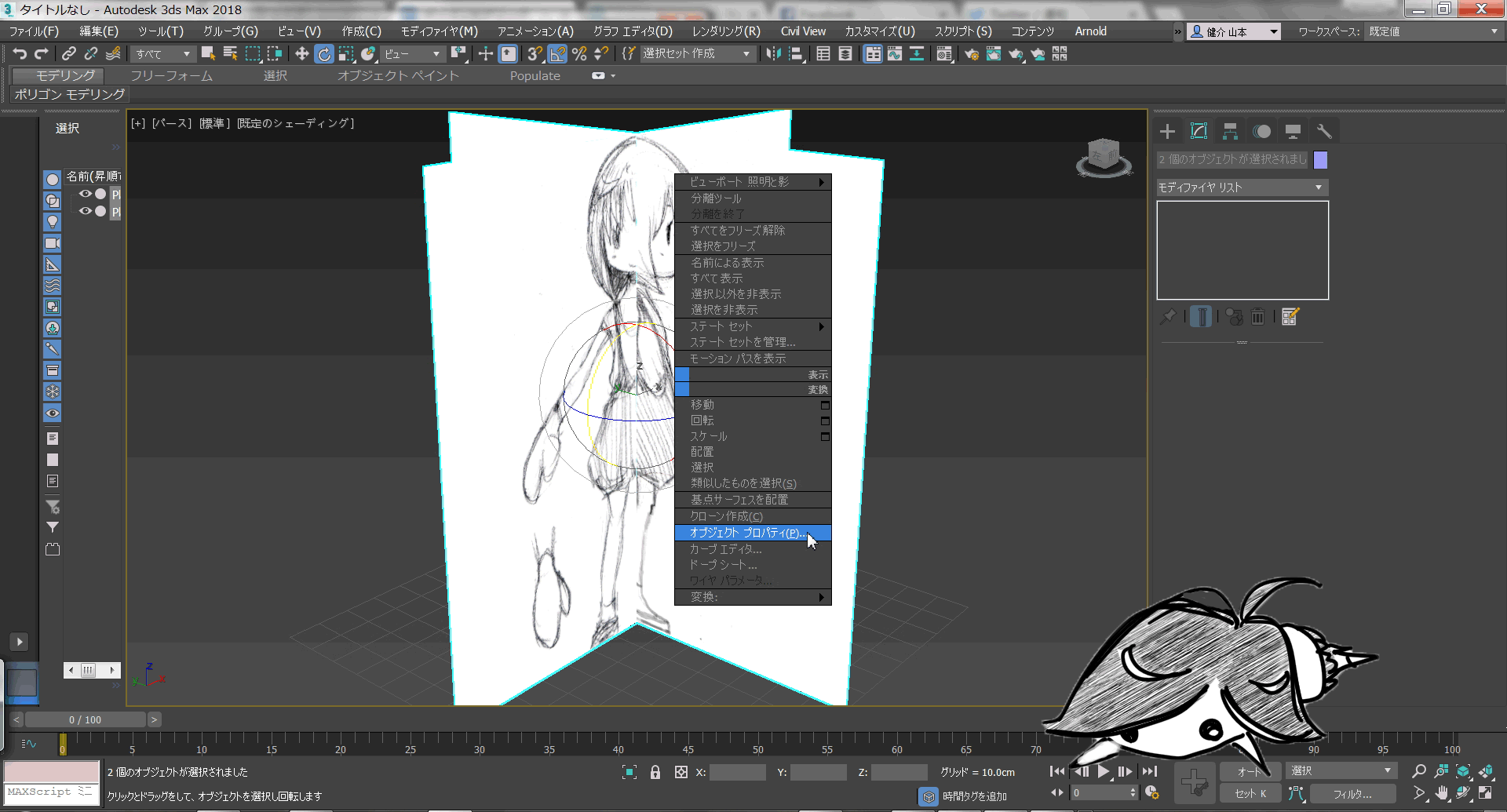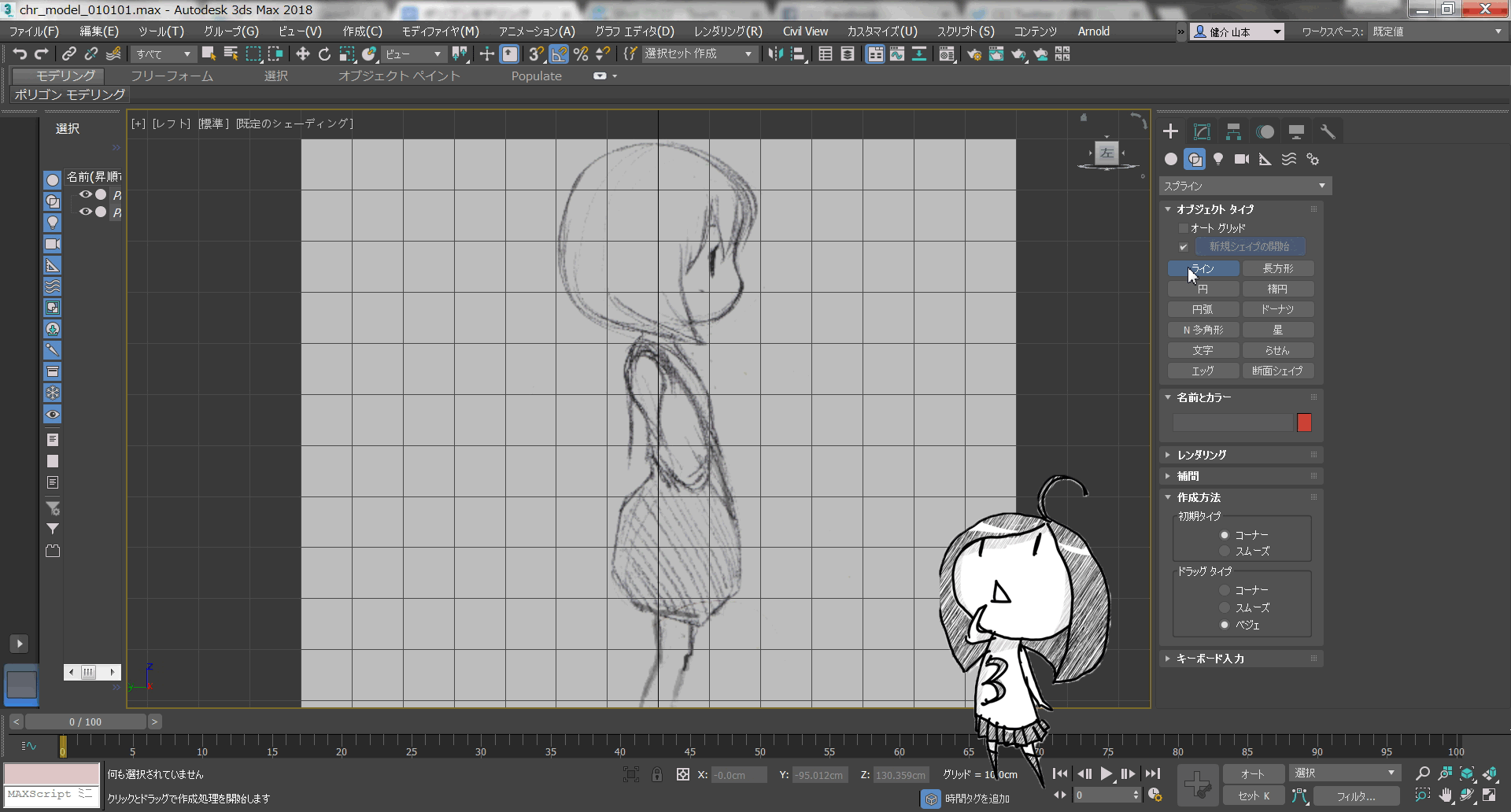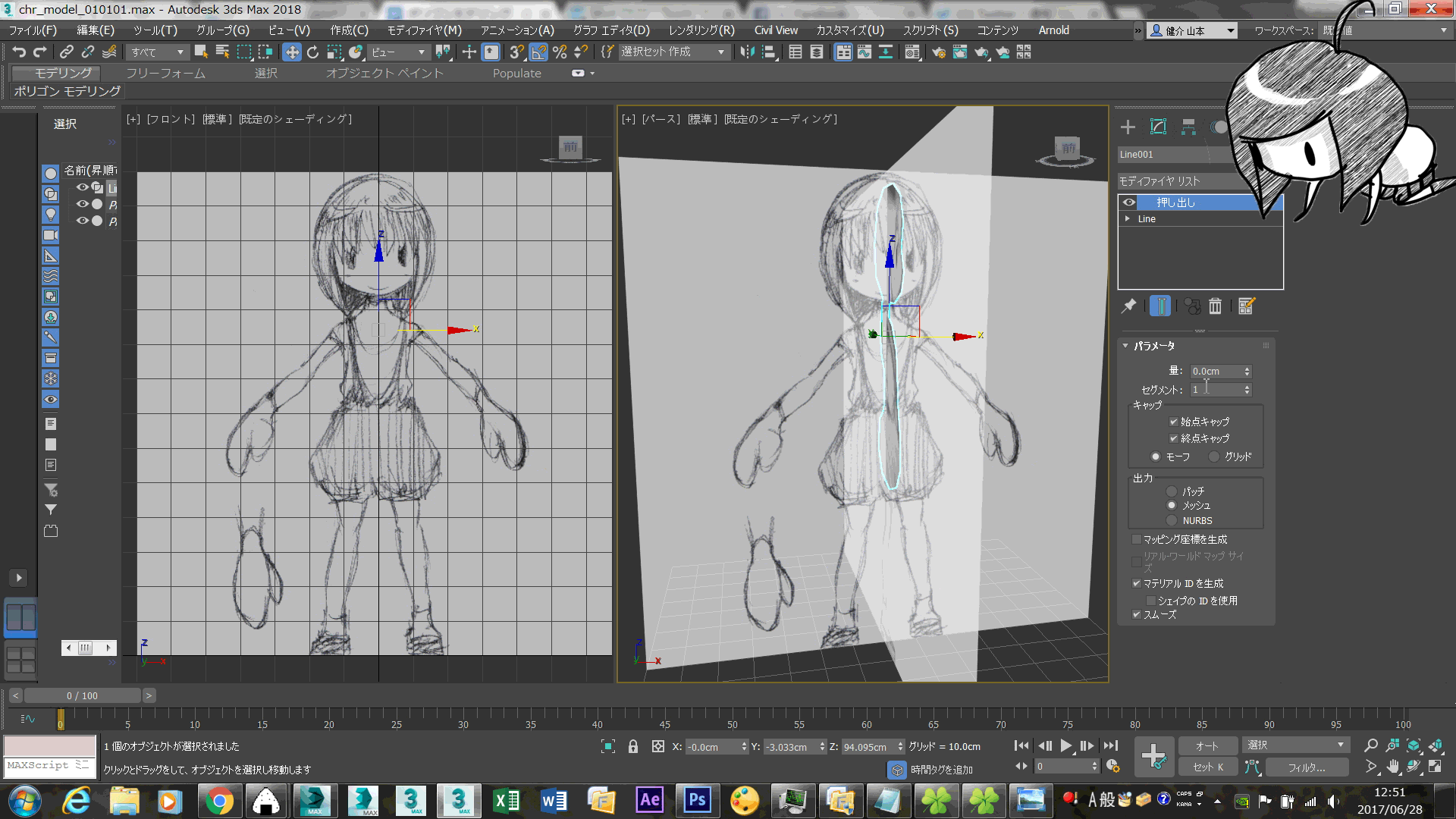チュートリアル / はじめての人でも怖くない!!3DCGの世界
第3回:ポリゴンモデリング #1
- 3ds Max
- アニメ
- コラム
- チュートリアル
- モデリング
- 学生・初心者
- 映画・TV
ひさしぶりのご挨拶
え~と、ではまた次回と告げてから幾年月、みなさまいかがお過ごしでしたでしょうか?
あの頃読んでいただいていた、初心者だった方たちも、もうスッカリこんなコラムは必要のない中堅どころのクリエイターさんへと成長なさっているのでしょうね・・。
お腹のアイコンもグルグルの蛇だったのが、その後折り紙の「3」に変わるはずだったのに、それすら使うまでもなく今は普通っぽい「3」になってしまいました。
MAXのバージョンも2017年春現在では最新2018となりましたね。
ソフトのバージョンアップも終えて、心機一転。また一緒に勉強していけたらと思います!!今回は最後にちょっとしたムービーが出来るくらいまで突っ走りますよ!!よろしくお願いします!!
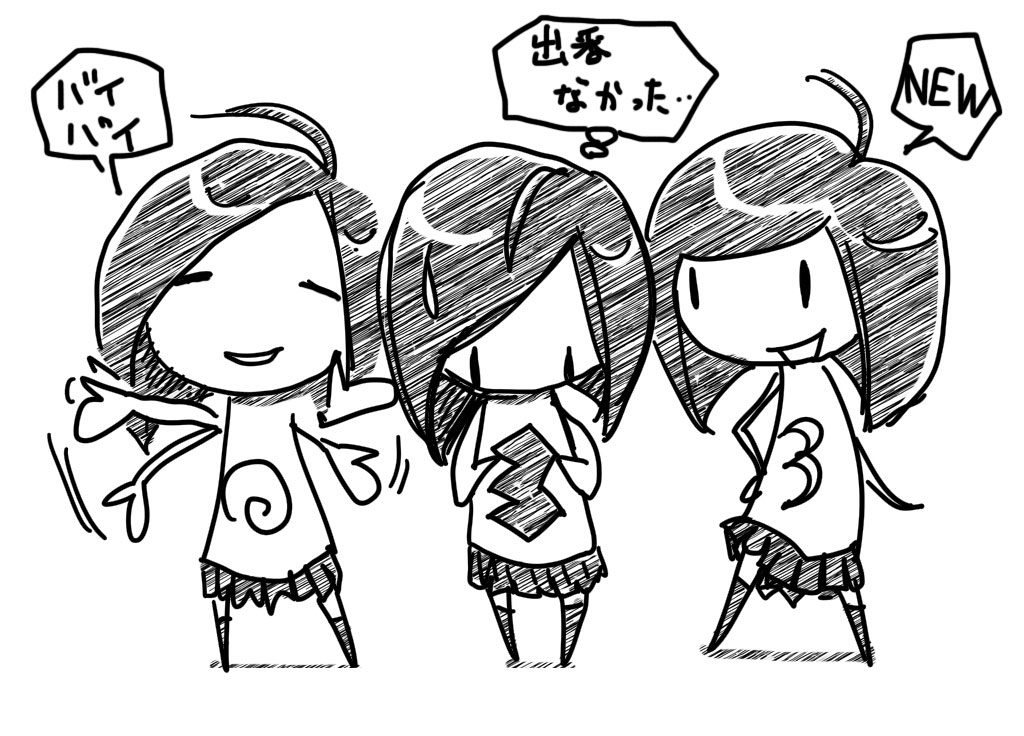
ポリゴンモデリング
今回は以前のコラムでモデリングした方法とは違って、もっと自由に形状を作れるポリゴンモデリングと呼ばれる方法をお伝えしていこうと思います。
それでは、ポリゴンってなんだ~ってところからちょっとやっておきましょうか
まず、ポリゴンの考え方の最小単位になるものとして頂点というものがあります。ただの点です。3D空間の中に浮かぶ点。ここから全てが始まります。ただ、ポリゴンモデリングの世界ではまだ点だけだと何もないのと一緒です。
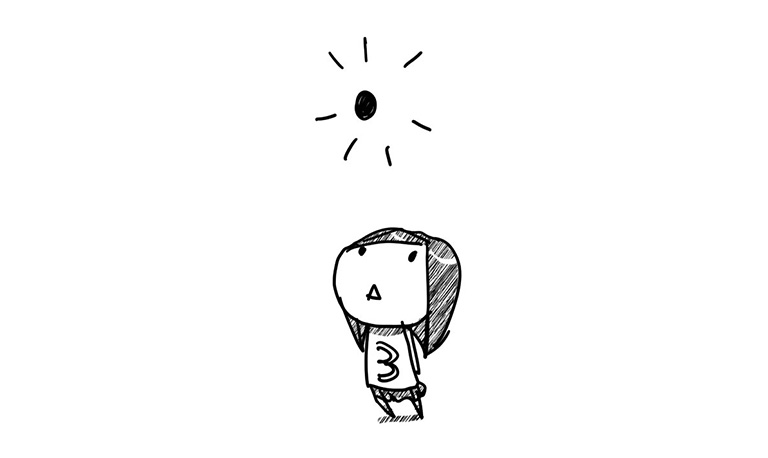
そして点と点を結ぶ線。これもまた3D空間上に点在する点同士を結ぶことで出来ている空間上のラインです。ですがまだこれも何もないのと一緒なのです。

やっとその存在が認められるのが三つ以上の点を閉じた線を作ります。閉じた線というのは点を結んで一周した状態の線のことを言い、そこに膜が張るように埋められた面、これがポリゴンと呼ばれるものになります。
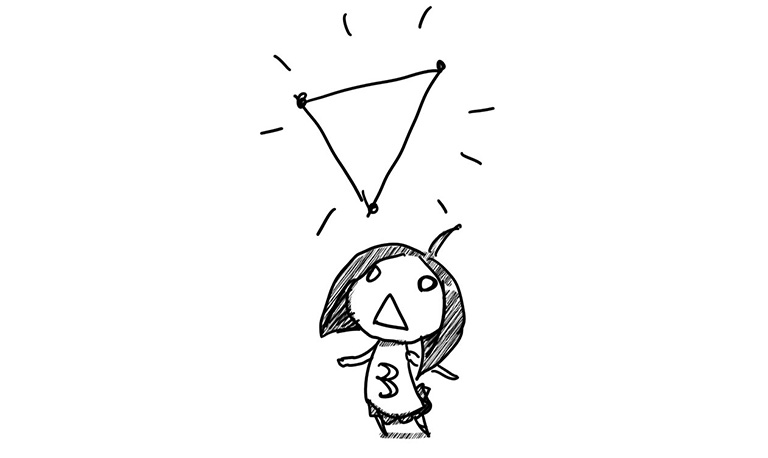
やっとポリゴンが登場がしましたが、これですらポリゴンモデリングでは小さな単位。さらにこのポリゴンが寄り集まって形を作っていくのがポリゴンモデリングになります。
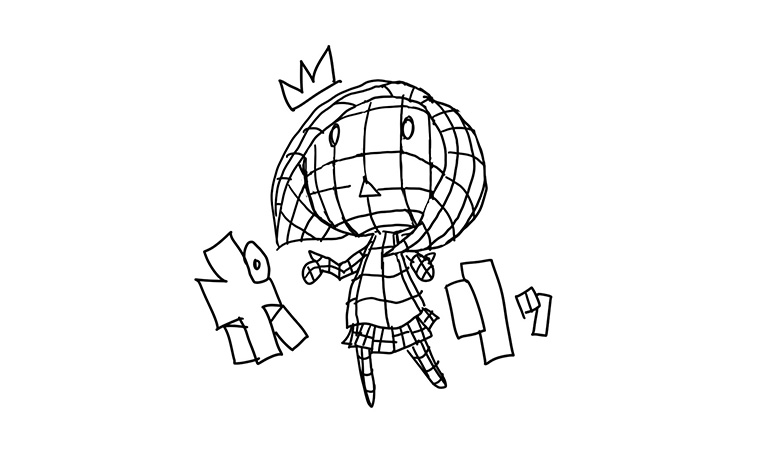
形のつくりの複雑さ、データの大きさなどをポリゴンの数で表現することもよくあります。
用途によってその規模は変わってきますが、PCやソフトの性能の向上にあわせてそのポリゴン数も向上していっていますので、数年前とでは常識となるポリゴン数も違うものになってきています。
チョット練習
より自由なモデリングを出来るようになる今回は、その分作業が複雑になってきます。前回までとは打って変わって難易度が上がってきてしまうということでもあったりします。
ですが、それでも出来るだけ難しくなく出来るように、ステップ踏んで練習してみましょう。
まずは平面的なところから
まずはシェイプのラインを描いて閉じましょう。
修正パネルでLineの中に入って頂点をエディットします。移動覚えていますか?頂点を選択して移動させながら円に近づくようにがんばってみましょう。
さらにリファインという機能を使って頂点と頂点の間にさらに頂点を追加していきます。これでもっと滑らかに円に近づけていくことが出来ますね。
このとき、他のビューも同時に見ながら平面からずれてしまっていないか確認しながら進めてくださいね。気づいたら立体的に変化してしまっていて円とは程遠いものになっているかもしれません。練習ですから、そうなってしまったら手作業で平面に戻していきましょう~。CGの筋トレだと思って頑張って

慣れてきたら次は立体的なのでもやってみましょうね
ボックスを作ってポリゴン編集モディファイアを適用してみましょう
そうするとスプラインのときと同じようにポリゴンの頂点をいじることができちゃいます。まずはカットでポリゴンを切っていきましょう。
カットボタンを押した状態でライン上でクリックすると頂点が追加されますので、もうひとつのラインをまたクリックしてポリゴンを切り裂いてしまいましょう。これを繰り返して全部のポリゴンを十字に切れたら準備OKです。がんばって形を球体になるように整えていきます。角は凹ますように、面は盛り上げるようにして双方で球に近づけていきます。この頂点の数で自分なりに球体に近づけたと思ったら、さらにカットで今の面を十字に切って細かいポリゴンにしていきます。それらをまた球に近づけるように移動させていきます。
最後にポリゴン全体を選んでスムージンググループの数字をひとつクリックして登録すれば、元のボックスで分かれていたラインが滑らかに繋がってくれます。
これもまたCG筋トレですね。頑張って!!

ガイドを用意しよう
モデリングするにあたって、ガイドと呼ばれる図面が必要になります。なくてもモデリング自体はできますが、指針がないので形が揺らいでしまいます。最初にイメージしたものを一旦ガイドにしてしまうことで、ブレなくモデリングを完遂することができるのですっ!!
というわけでこのガイドですが、通常はなんらかのデザインが用意されます。仕事の場合ならば提供されるのがほとんどのケースですが、自分でデザインする場面も出てくると思います。いずれにしろ、しっかりした図面まで用意されるとは限りませんから、ガイドとして利用しやすいように画像の加工まで含めて調整して、図面化していきます。
ここでは初心者向けにシンプルなデザインのキャラクターをデザインすることにします。なにが難しくて簡単なのかもちょっとだけお話しながらデザインの変遷もお見せしますね。
まずはじめに決めたのはシンプルデザインということでリアルなキャラクターではなく、デフォルメキャラクターにすること。モデリングの難しさは立体的な複雑さ、構造的に入り組んでいるもの、長いものや凹凸の大きいものなので、それらをなるべく避けるように考えました。

究極的にそれを目指すとつまらなすぎる形になってしまうので、難しくなりすぎない範囲でシンプルを踏み外すとよいですね。
それを踏まえて作り始めたのがこちらの女の子のキャラクターです。まずは全然落書きレベルでいつものキャラクターをちょっと等身高くしたようなところからスタート。
ポイントは短い髪、手は指を作らないようにミトン状に、スカートは避けてパンツに。
体のシルエットにフィットするものもシンプルですが少しデフォルメとしてはつまらないので、全体でのアクセントとして四肢を大きく、腰回りも大きくなるようにバランスをとります。
シンプルすぎてつまらないのでディテールを足したいのだけど、モデリングが難しくなるのは避けたいのでテクスチャ(画を貼り付けること)で対応できるレベルのディテールをデザインに取り入れることにします。
デザインを図面化する際に腕の角度を横に開いた状態にすることをTポーズ、斜め45度程度に開いた状態にすることをAポーズといいますが、ここではAポーズを選択することにします。
図面は正面と横との2枚で用意しますが、画像を重ねても各部位の位置関係にずれがないようにします。そうしないと立体化するときに前横で辻褄の合わないことになってしまって、そのままではモデリングが困難になってしまうからです。
例えばフォトショップなどの場合は、レイヤーで重ねてガイドのラインを表示して確認するといいでしょう。微調整はゆがみツールやワープを利用すると楽ですよ。
モデル作成のときにこのガイド画像を配置しやすいように上下はピッタリのところでトリミングしてしまいます。また、数値が単純になるように今回は正方形に調整します。横幅はトリミングの数値で縦にあわせちゃいますね。
最終的にはこの作業用のPSDを保存しつつ
前と横の二つの画像を保存して準備完了
3D上ではシンプルな平面を用意します。
先ほど画像はわかりやすく正方形にしましたね。
いくつかのことに注意しながらこの平面を用意していきます。
単位設定をセンチメートルに設定。
表示とシステムと両方設定してしまいます。
平面はフロントで作成、ここでは縦横140センチにしました。その半分の数値の70センチ浮かせて配置します。ここは数値を直接入力して世界の真ん中にピッタリあわせましょう。
用意できたら90度回転させて十字に配置します。
平面が配置できたら、今度はこれに先ほどのガイド用画像を貼り付けます。
マテリアルエディタの起動は キーボードの M で
立ち上がったらモードでシンプルっていうほうにしてしまうと図のような感じになります。
調整する場所は2箇所
ひとつは右の赤線のところ100という数値を入れてください。これで陰影関係なく画が表示されます。
もうひとつは左の赤い囲み。これをクリックすると上の図の右のようなリストが開くので、ビットマップというものを選んでください。
そこでさらに開くダイアログで貼り付けたい画像(まずは正面の画像)を選択します。
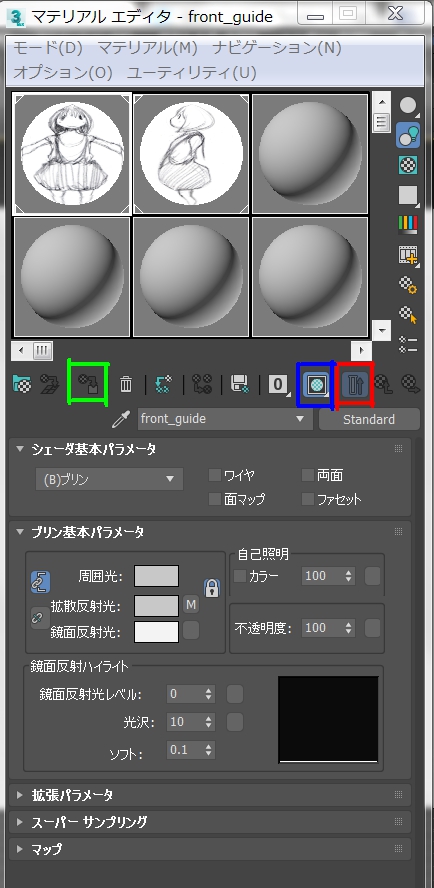
画像を選んだら上の図の赤い囲みで元の画面に戻って、青の囲みのアイコンをオンにしてビュー上で表示できるように設定しておきます。
正面向けの平面を選択しておいて、図の緑の囲みのアイコンで押すとこのマテリアルが平面に割り当てられ、表示されます。
横向きのも同じように別のマテリアルで作成して、平面に割り当てましょう!!
横向きの平面に貼られた画像が逆向き(フロント方向が後ろ)になってしまっていたら、平面を180度回転させて、フロント側が顔の向きになるようにしてあげてください。
二つの平面を設定したら、それらのオブジェクトプロパティを調整します。
半透明にすることと、それがレンダリングされない設定にすること。
動いたら困るので、フリーズするのですが、そのときにグレーにならないようにチェックを外すということをしてください。
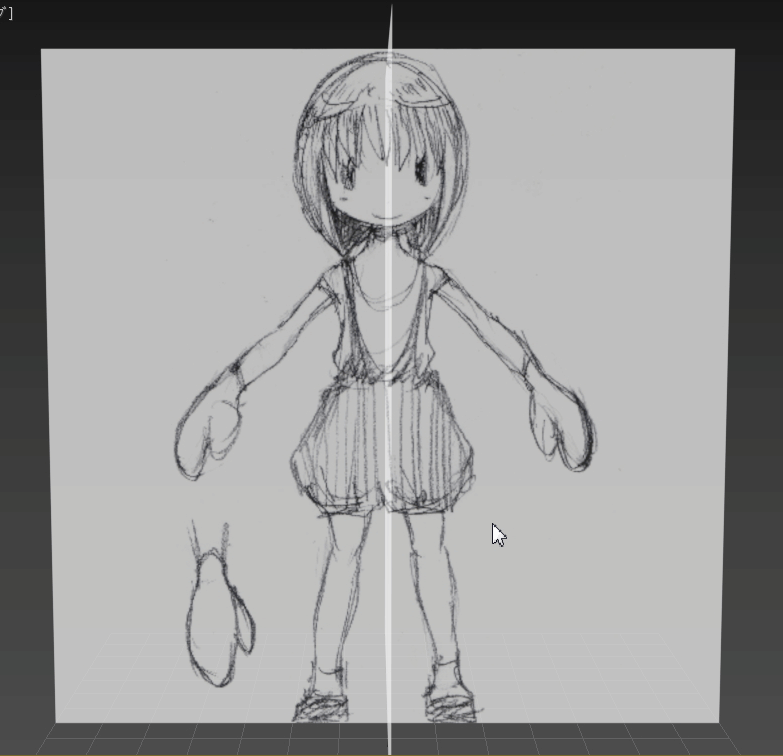
準備できたらこんな平面が配置されたことになります。
これを参考にというか、直接これに合わせてモデリングをはじめていきます。
ガイド作りがなかなか難しいと思いますので、サンプルデータを用意しました。最新版の3ds Max 2018バージョンに対応していますので、チャレンジしてみてください。
ガイドセットアップ サンプルデータラインでスタート
今回のケースでは、ラインからモデリングをスタートしていきます。
ガイドを元に体の中心線をなぞってしまうことで、目的の形に最初から近づけてモデリングして行けるのがこの方法論でのメリットです。
横から見た画をなぞっていくことになるのでつい間違えてしまうことも多いので注意してほしいのですが、なぞっていくラインは体の中心線。キャラクターであれば頭のてっぺんから股間までという頭を含む胴体部分をなぞっていくことになります。足を含めたりしてはいけません。

今回は髪の毛も別で用意しますので基本的には禿頭の状態で作っていきます。

また、この段階ではラインはなるべくシンプルに頂点数も少なめにしておきましょう。
さらにこのときのラインは頂点を完全にコントロールしたいので、ラインの補完はリニアにしておきます。
曲線を使いたくなる気持ちもわかりますが、ここではリニア補完を使うことで序盤のモデリングのポリゴン数を制限するということを目指します。特に初心者の方たちにとっては、ポリゴンの数が多ければ多いほど扱い方が難しくなると思われますので、頂点数、ポリゴン数を少なめにして、触らなければいけない箇所を少なくしておくことを目指します。
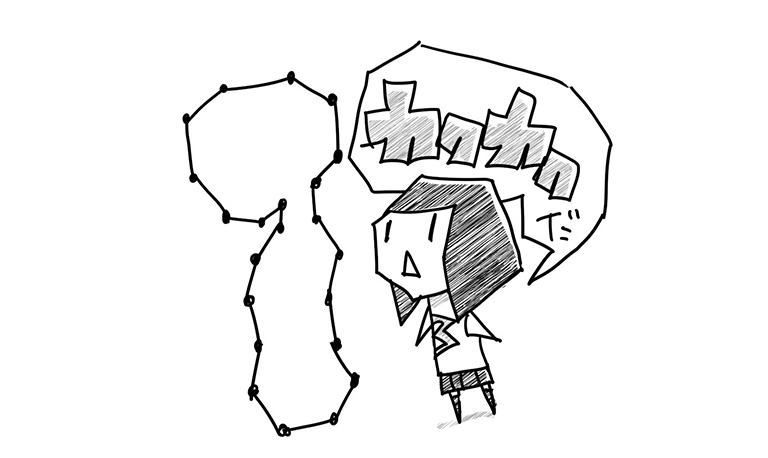
リニア補完というのは点と点を直線だけで結ぶ方法です。カクカクした見た目になりますが、基本はこうして少ない点をつないで、動かして作っていきます。慣れてきたら多くの点をコントロールできるようになってくるとは思いますが、それでも作り始めは少ないほうが便利ですよ。

さて、そのようにして描いた体を縦に割った正中線をなぞったラインが完成したら、押し出しモディファイアを追加します。デフォルトでは厚みがなくただ単に面が埋められた状態になっていますので、厚みを追加します。この厚みは体の中心から体の横幅まで伸ばします。もちろん体の半分分になります。
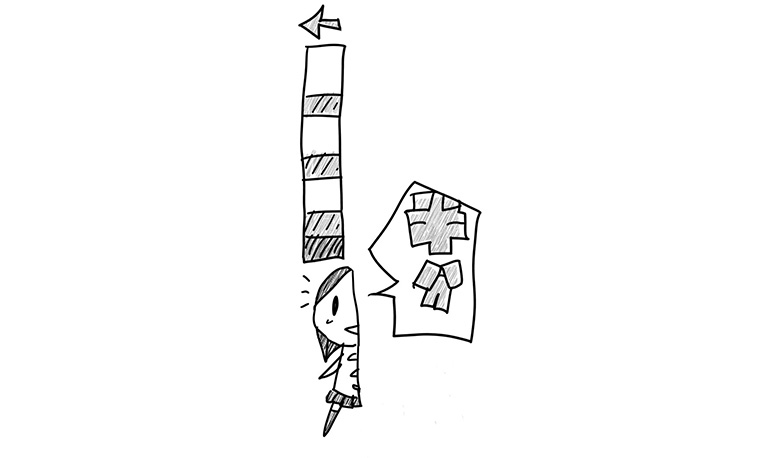
この形状をポリゴンの編集で形を整えるのですが、ここから先は基本的には左右対称に進めたいのでそれらの仕込を行っていきます。
押し出しの上にポリゴン編集モディファイアを上乗せし、さらにそのうえにシンメトリモディファイアを上乗せします。シンメトリでは軸をZに変更してください。
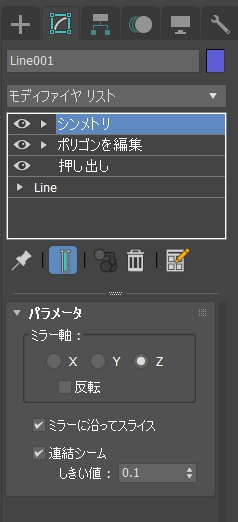
ここまで準備した上で、ポリゴン編集モディファイアにさかのぼっての作業がスタートしていきます。
まだまだ長くなりますから、今回はこの辺で~
練習と準備をして次回に備えてくださいね!!

では、最後にオマケをひとつ。モデリングの先の先に、こんな作品を作ることも出来たりするんですよ~という例を。こちらの3DCGは3ds Max で作られています。

原作:市川春子
講談社『アフタヌーン』連載
監督:京極尚彦
シリーズ構成:大野敏哉
キャラクターデザイン:西田亜沙子
制作:オレンジ
http://land-of-the-lustrous.com/