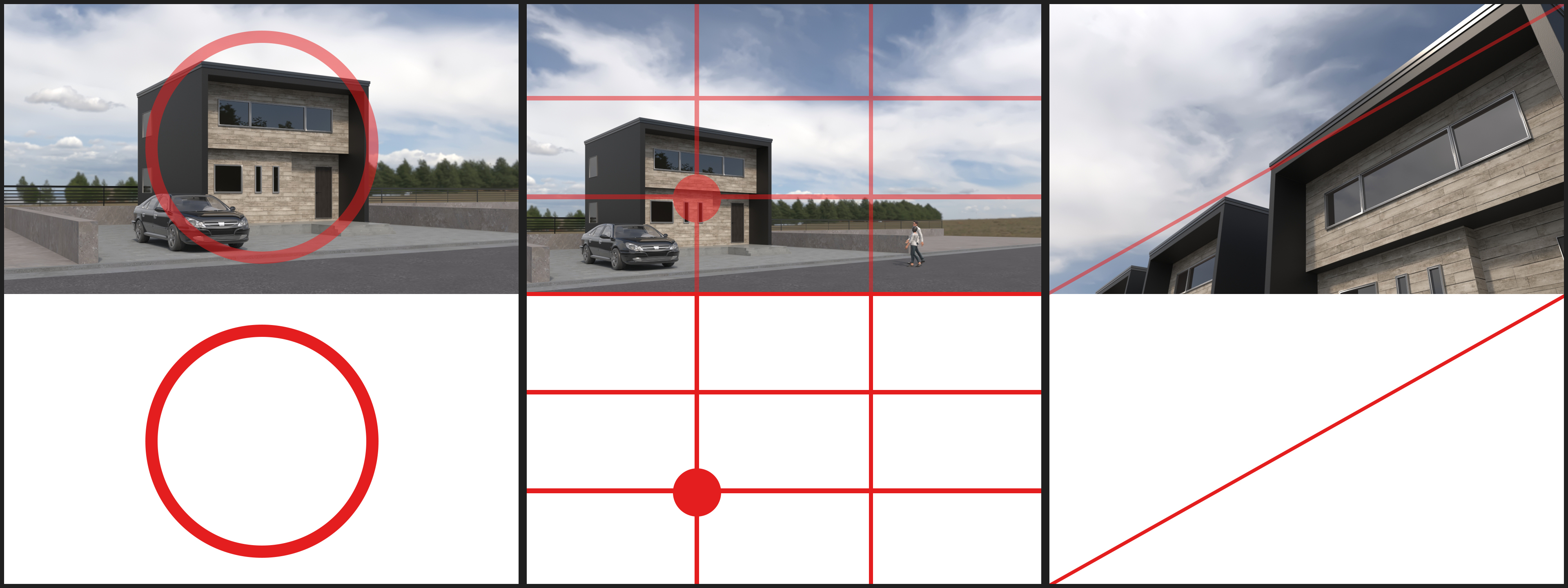チュートリアル / 3ds Max × ビジュアライゼーション
第6回:何の変哲もない「一軒家の外観」 その②マテリアルとカメラ
- 3ds Max
- カメラ
- コラム
- チュートリアル
- マテリアル・シェーダー・UV
- 学生・初心者
- 建築・製造・広告
皆さんこんにちは。オートデスクの吉田です。
最近めっきり寒くなってきましたね。
このコラムも今年はこの回で最後となります。
前回から少し間が空いてしまい、申し訳ありませんでした。
今回は、V-Ray 5の新しい機能を使ったマテリアル設定の方法と、あとはカメラ設定を行っていきます。
V-Rayマテリアルとフィジカルマテリアル
実際のシーンにマテリアルを追加していく前に、まずはV-Rayマテリアルと、キッチンパースで使用していたフィジカルマテリアルとの違いや、類似点を簡単に説明させていただきます。
3ds Maxでは複数種類のマテリアルを作成することができますが、使用するレンダラーによって、使用できる/できないマテリアルがあります。
V-Ray環境下では、フィジカルマテリアルもV-Rayマテリアルも、どちらも使用することができます。
なので、どちらか一つの使用方法だけ知っていれば、V-Ray環境下でのレンダリングは行えます。
しかし、一つしか知らないのと、他の使用方法も知っているのとでは、お仕事をするうえでもスピードや柔軟性が大きく変わってきます。
例えば、普段はArnoldを使用していたけど、次の仕事はお客様の要望で、V-Rayを使うことになった、他のレンダリングエンジンを使うことになった、新たにリアルタイム系のツールを導入することになった、といったような状況は、普通に起こりえる状況かと思います。
そんな時に、ベースカラーはDiffuseと表現するマテリアルがあることや、反射はReflectやSpecularの値で調整するマテリアルがあるということを知っていれば、初めて触るツールを扱う場合でも比較的スムーズに仕事を始めることができます。
V-Ray Asset Browserを使ったマテリアル設定
それではさっそく、前回作った家のモデルにマテリアルを追加していきましょう。
今回は、V-Ray 5で新しく追加されたV-Ray Asset Browserなるものを使用していきます。
V-Ray Asset Browser内のライブラリを使用することで、スピーディにマテリアルを追加することができます。
まずは、これがどのようなものなのかを簡単に動画でご説明いたします。
マテリアルの作成作業は、マテリアルを追加して、数値を調整して、テクスチャやシェーダを割り当ててと、数が多くなればなるほど時間のかかる作業です。
この機能には、使用頻度が高いであろう種類のマテリアルが、高品質で完成された状態で用意されているので、作業時間の大幅な短縮と、作品の品質向上が期待できますね。
実際にマテリアルを割り当てている様子を動画で解説していきます。
しゃべりながらの作業でしたが、一旦全体にマテリアルを割り当てるまでの時間は、7分程度でしたね。
これを見ただけでも、かなりサクサク作業ができているのがお分かりいただけたかと思います。
このように、V-Ray Asset Browserを活用したマテリアル設定は、かなり便利なものですが、実際のお仕事の中では、このマテリアルをそのまま使えないという場面も出てきます。
例えば、メーカーや品番が指定されている、外壁材などです。
外観作品を制作するときには、ディレクターやお客様から、「この外壁は○○メーカーの××品番で」と指定されることが多いです。
何なら「この画像を使うように」と、使用するテクスチャ画像まで限定されてしまうこともあります。
そんな時は、V-Ray Asset Browserのマテリアル ライブラリを、そのまま使用することはできません。
ただ、流用して使用することは可能です。
以下の動画では、この機能を流用して、オリジナルのテクスチャを使用する例をご紹介します。
皆さんもV-Ray 5をお試しの際は、ぜひ一度使用してみてください!
構図(レイアウト)の決め方
ここからはカメラのお話です。
今回は、まず構図の決め方についてお話していこうと思います。
画角のどこに、どのような大きさで被写体を配置するのか、画面全体を見たときに、何がどこに配置されているのか、というのを決める作業ですね。
カメラの位置や角度、レンズの設定などを操作しながら、これを決めていきます。
「そんなこといちいち考えないで、バーンとドカッと、感覚的にいい感じの位置に設定すればいいんだよ!」という方もいらっしゃるかもしれません。
正直、それでいいと思います。
フィーリングは作品作りの上で、とても重要な要素です。
構図の決め方においても、カメラをぐりぐり動かして、自分の中で「なんかよくわからないけど、この構図はとてもしっくりくる」ということがあるかと思います。
それを信じて作品を作り上げることも、とても素晴らしいことだと思います。
ただ、毎回根拠もなくカメラをぐりぐり動かしていると、「しっくりくる」構図に出会えない時もあります。
そんな時に、構図の決め方を知っているのと知らないのとでは、問題解決までの時間が大きく違ってきます。
なので、普段感覚的にお仕事をされている方にとっても、構図の決め方を知っておくことは、損のないことかと思いますので、今回は少しだけご紹介させてください。
構図を決める方法に「構図法」というものがあります。
構図法にはたくさんの種類の方法があります。
例えば、被写体を画面の中心に写す「日の丸構図」、被写体を斜めにとらえる「対角構図」、画面を分割して被写体の位置を決める「3分割構図」「4分割構図」などなどです。
今回は基本的な構図の一つ、「3分割構図」「4分割構図」について、動画で解説しようと思います。
3ds Maxのセーフフレームを使用することにより、簡単に設定できますので、ご確認ください。
V-Ray Physical Cameraとフィジカルカメラの違い
以前、Arnoldでキッチンを制作した際に、カメラはフィジカルカメラを使用しましたが、V-Ray環境下ではV-Ray Physical Cameraというカメラが使用できます。
3ds Max標準のフィジカルカメラも使用することができるので、どちらを使用するかは使用者の自由なのですが、今回はこの二つの違いを少し説明させていただければと思います。
とはいっても、この2つは内容がほぼ一緒のカメラなので、微妙な違いしかありません。
以下の動画でご確認ください。
モーションブラーの設定
モーションブラーとは、物が動いたときに出てくる「ボケ」のことです。
車など、素早く動くものを撮影した際に、写真にボケが生じるのを見たことがあるかと思います。
それのことです。
建築ビジュアライゼーションの作品においては、人や車の点景にモーションブラーを追加することがあります。
理由としては、写真のようなリアルな表現をするためという点が大きいです。(カメラの設定にもよるが、実世界で人や車などの動いているものを撮影した際は、モーションブラーがかかった状態になるため、3Dでも動いているものにモーションブラーを加えたほうが、リアリティが増す。)
あとは、建築を目立たせるためにという理由で、使用することもあります。(点景をボカすことで、それと比較して建築がはっきり見えてくる。)
設定方法はいくつかあるのですが、今回は簡単な方法を1つ動画でご紹介します。
動画「05-03_フィジカルカメラとV-Rayカメラ.mp4」
今回はここまでとなります。
次回は、ライティングとレンダリングについて解説していきます。
ライティングはV-Rayのライトを使用する予定です。
レンダリングに関しては、「時間をかけて正確に」「できるだけ綺麗に素早く」と2種類のレンダリング設定方法を解説しようと思っております。
よろしければ次回もお付き合いください!
それでは皆さんよいお年を!