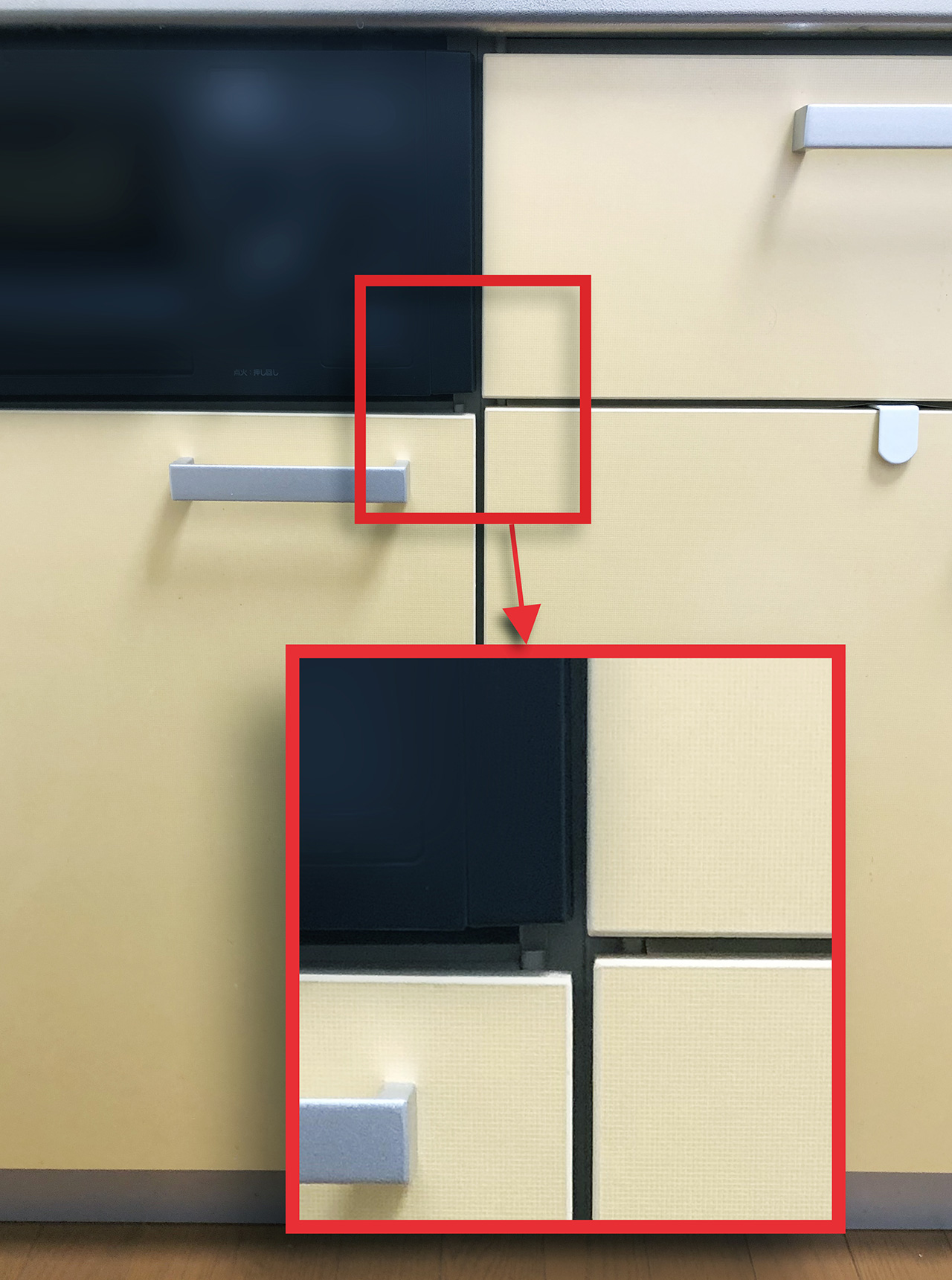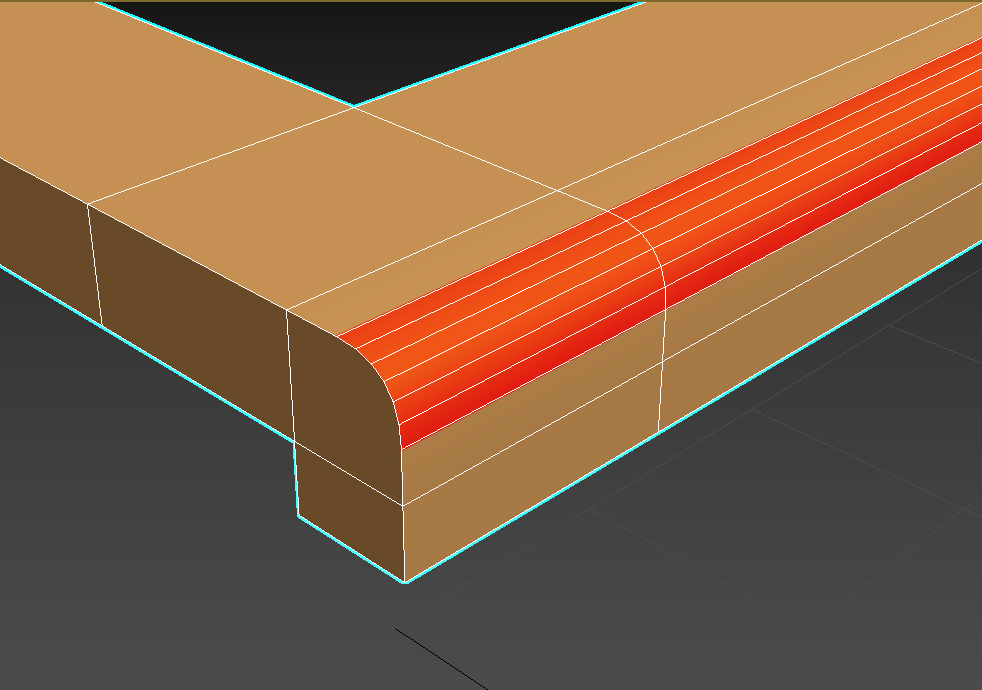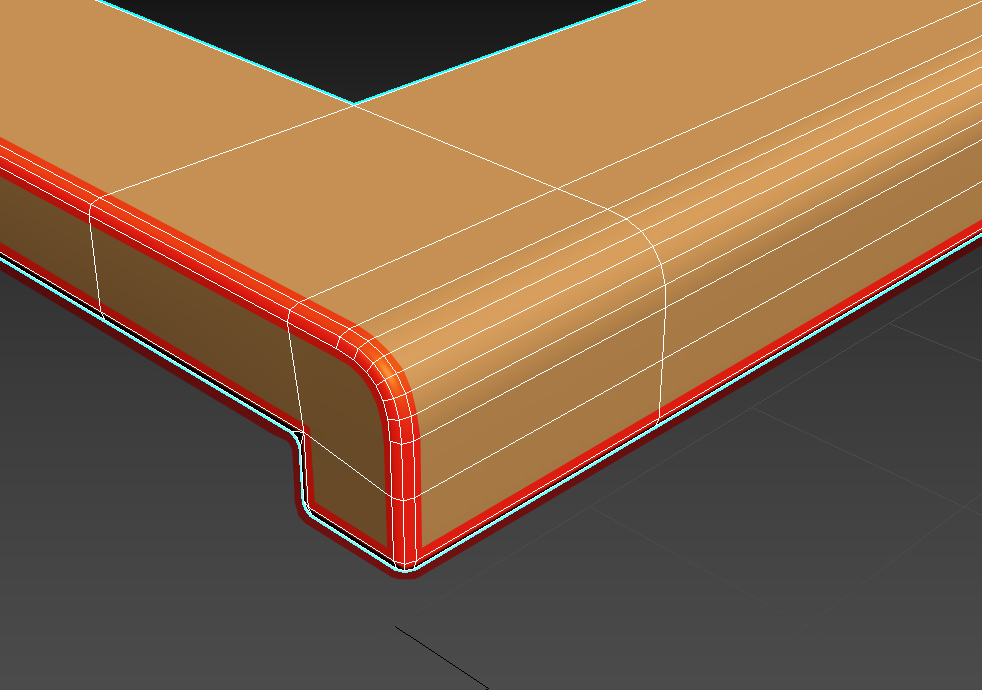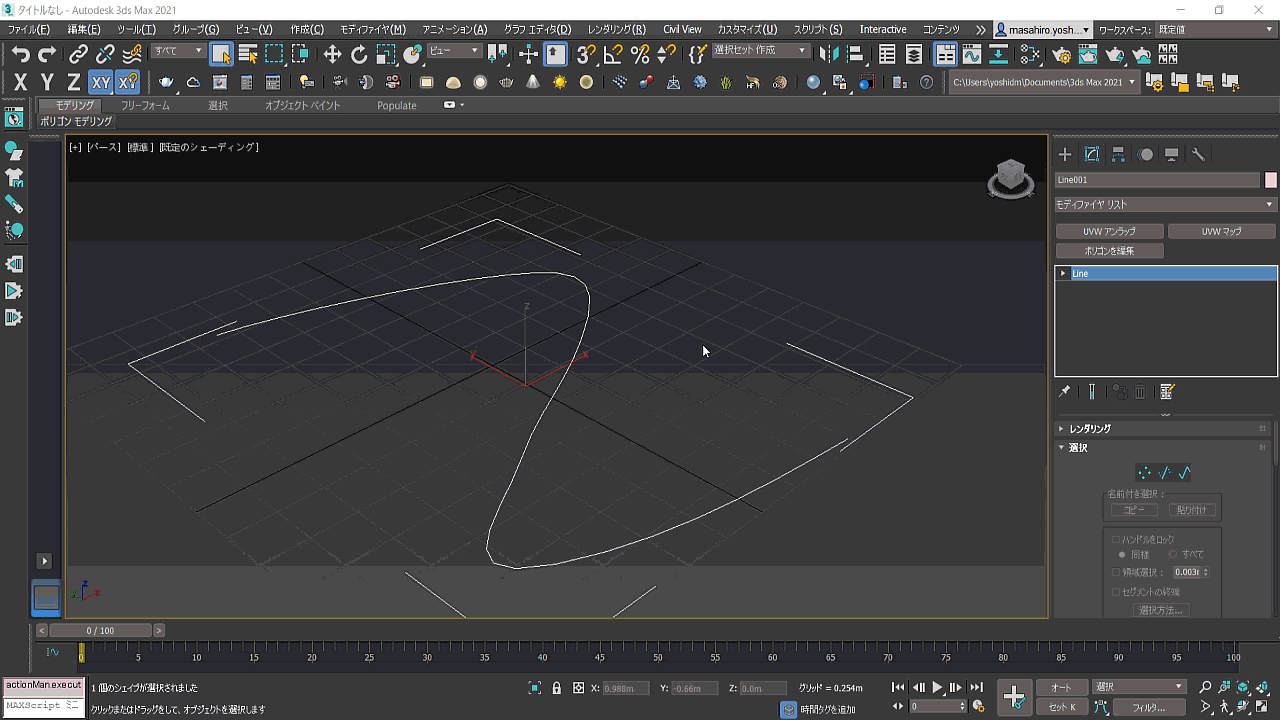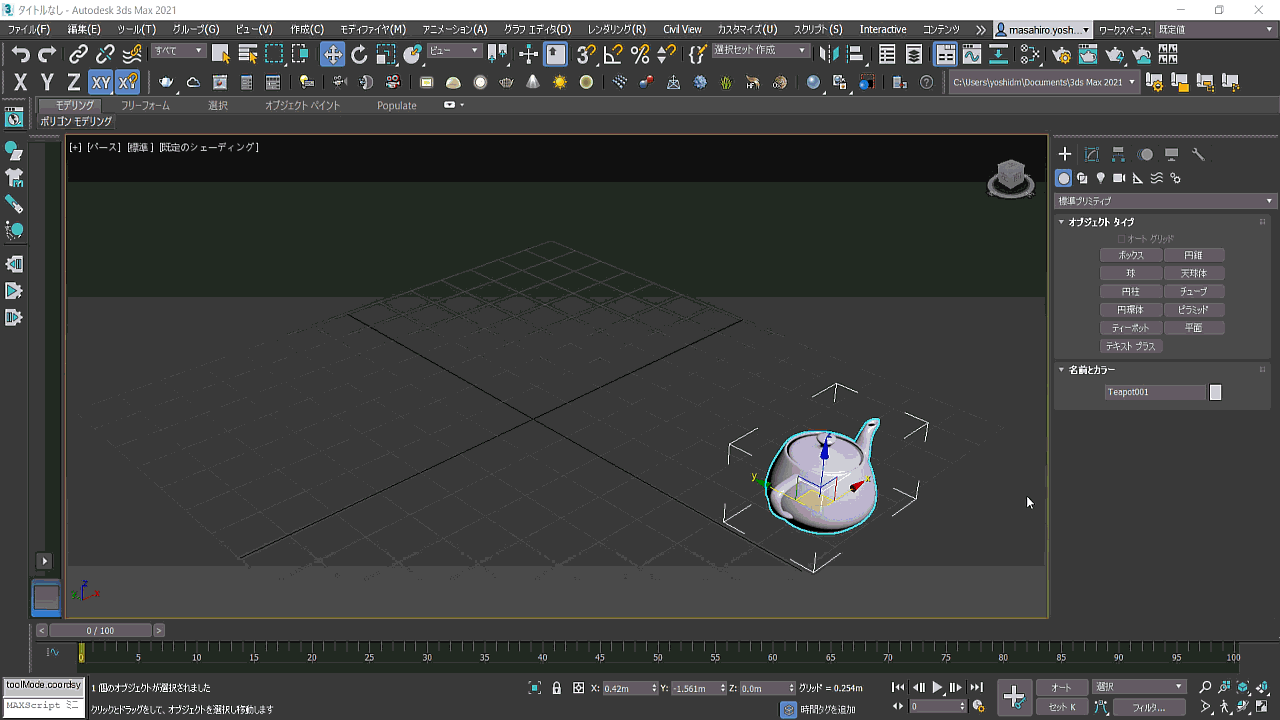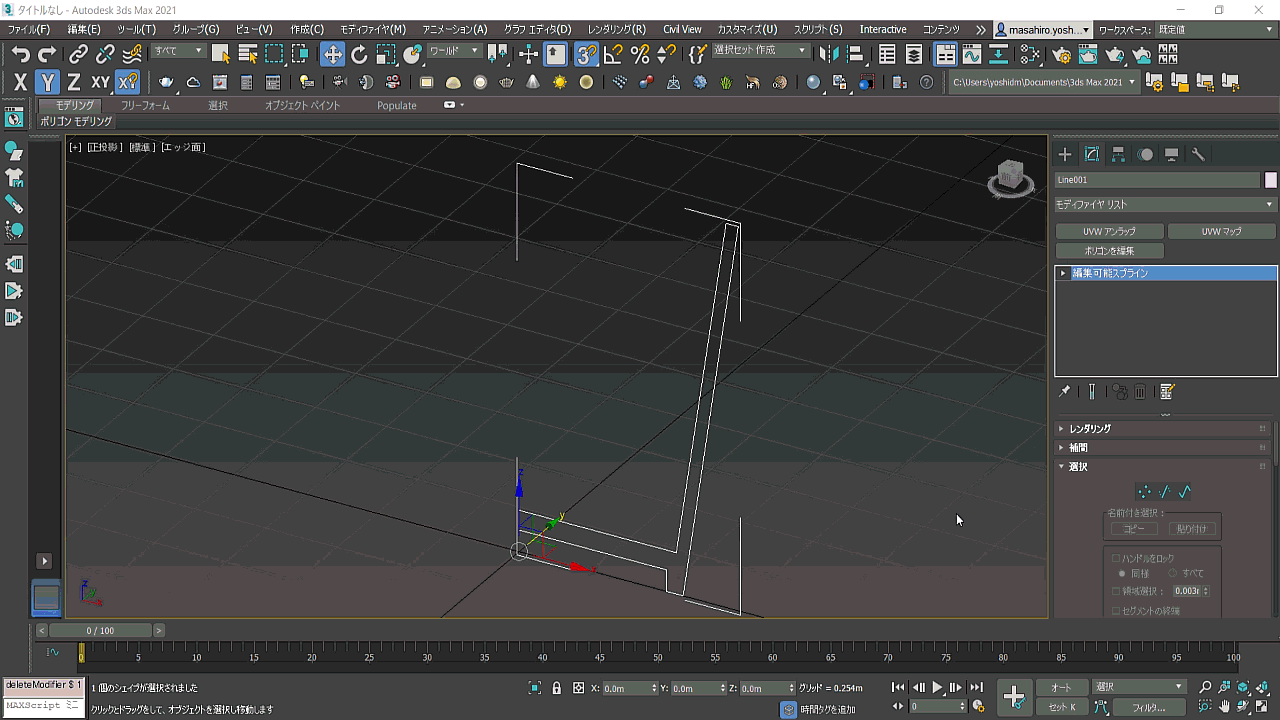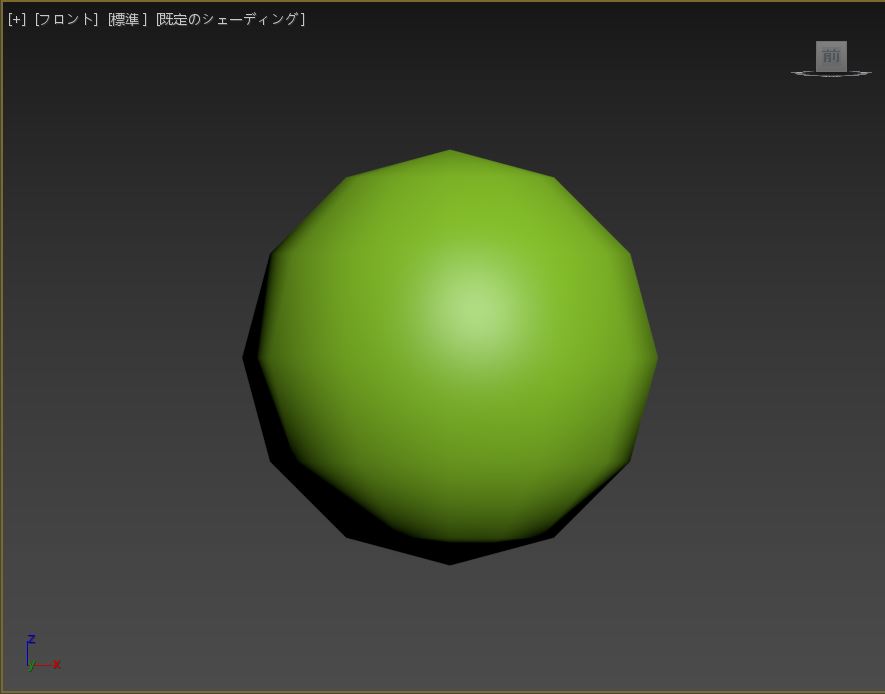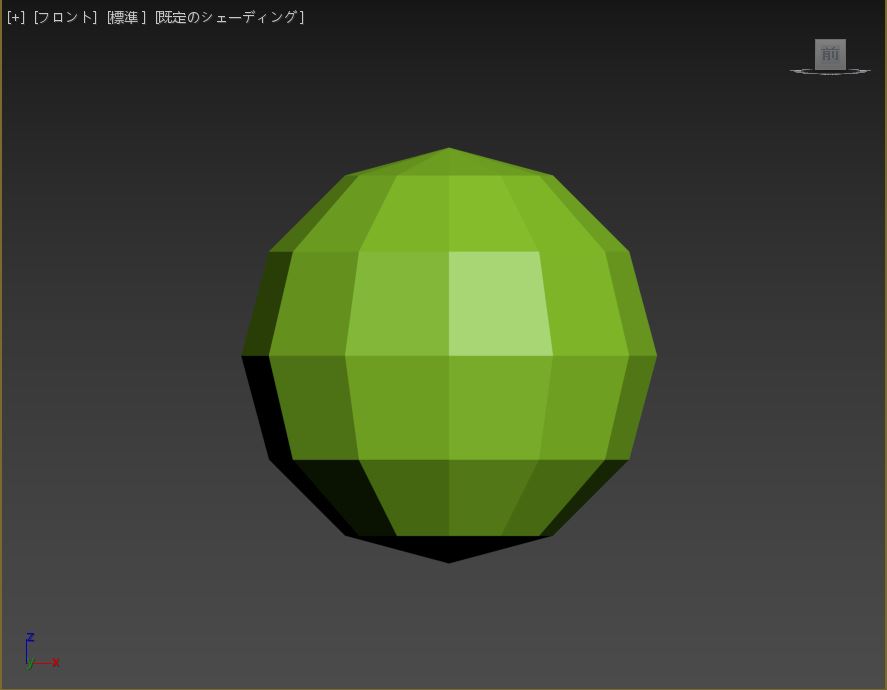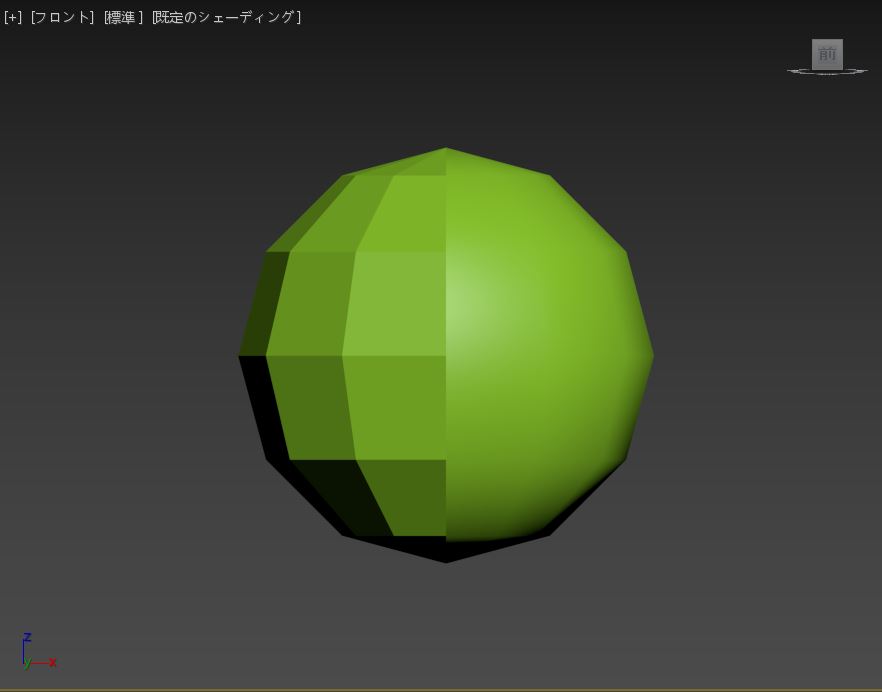チュートリアル / 3ds Max × ビジュアライゼーション
第2回:超シンプルにつくる「昼下がりのキッチン」その②モデリング
- 3ds Max
- コラム
- チュートリアル
- モデリング
- 学生・初心者
- 建築・製造・広告
皆さんこんにちは!吉田です!
今回からは、実際に3ds Maxを操作してモデリング作業を行っていきましょう。
モデリングの様子は動画でご覧いただけます。
特に気を付けた点の解説もその下に記載させていただきますね。
部屋とキッチン本体のモデリング
何はともあれまずは部屋(躯体)のモデリングですね。
インテリア類から作っても別にいいのですが、先に部屋があったほうが、インテリア類の位置関係やサイズ感をつかみやすいです。建築パースを作る際は、躯体から作りましょう。
動画を見るとわかる通り、部屋のモデリングから既にかなりシンプルです。
ボックスを作って裏返しただけです。
実際に普段からパースを作っている方々はご存知の通り、建築パースの現場というのは短納期になりがちです。
限られた時間でいいものを作るには、どこに時間をかけるべきか、逆にどこは省略して作業できるのかを意識して制作する必要があります。
今回は内観パースで、すでに最終的なレイアウトは決まっている状態で作業を開始しています。
外壁などのカメラから見えない、かつライティングや反射に対して影響を及ぼさないような部分は無理にモデリングをする必要はありません。
という事で、今回はボックスをただ裏返しただけで躯体づくりは完了としています。
ただ、見えないところを作ることは決して悪いことではありません。
見えないところを前もって作っておくことで、後々、カメラアングルなどに変更があった場合にも、追加のモデリングをする必要なくレンダリング作業を行うことができたりします。
案件の性質に合わせて、どこをどの程度作りこんでいくのか決めていくのが良いかと思います。
次に、キッチン本体のモデリングです。
今回の主役はキッチンですので、インテリア類の制作の一番頭にこのキッチンのモデリングを持ってきました。
先ほど「どこに時間をかけるべきか」といった話をしましたが、やはり限られた時間の中でも、主役には多少時間をかけてあげたいですよね。
という事で、シンプルにモデリングしながらも、キッチンの顔部分ともいえる扉板に関しては、少しだけ時間を使ってあげています。
ちょっとしたことですが、動画の14分35秒あたりからそれぞれの扉板の位置を微妙にずらしています。
これは、いわゆる「3Dっぽさ」を削る作業です。
皆さんは「これは3Dで作っているな」と分かるような建築パースを見たときに、どんなところに「3Dっぽさ」を感じるでしょうか。
色々あるかと思いますが、その1つに連続して配置されるものが「整列されすぎている」という点があるかと思います。
ビルの窓、道路のセンターライン、廊下の天井照明の配置、今回でいうところのキッチンの扉板などなど。
図面上は0.1mmのズレもなく描かれるようなものは、実際の世界でも本当に全くズレがなく施工されるでしょうか?
試しに自宅のキッチンの扉板をじっくり見てみてください。
人が施工するものは、全くのズレなく整列させるのは難しいかと思います。また、老朽化によってもズレというのは出てきます。
僕も自宅のキッチンをじっくり見てみました。結果は以下の通りです。
ということで、「3Dっぽさ」を削るための一環でそれぞれの扉板の位置を少しだけずらしています。
元々設計をやられていた方の中には、3ds Maxでの作業方法を最初に見たときに「雑だな」と思う方もいらっしゃるかもしれません。
しかし、個人的な意見としては、リアルの世界は図面に比べて少し雑にできているので、するべくして雑に作業しているというふうにとらえていただけたら幸いです。
この「3Dっぽさ」を削る作業は、やればやるほど作品を素晴らしいものにしていきますが、
もちろんやればやるほど工数を費やしていくことになります。
先に述べたように、納期に合わせて「どこに時間をかけるべきか」を意識しながら行っていただければと思います。
ちなみに、面取りモディファイヤを多用するのも、この「3Dっぽさ」を削る作業の一環なのですが、これに関してはこのコラムの後半部分で触れたいと思います。
キッチンカウンターとシンクと水栓金具のモデリング
どんどんとキッチンを作り上げていきましょう。
本体をモデリングした後は、その上にカウンターをのっけて、更にそれに付属するものを作っていく流れで進めていきます。
キッチンカウンターのモデリングでは、面取り処理を2度行っています。
1度目は、編集可能ポリゴンオブジェクトのエッジ選択で特定のエッジに対して。
2度目は、面取りモディファイヤで全体的に面取りを入れました。
編集可能ポリゴンオブジェクトは、頂点やエッジなどのサブオブジェクトに対し、色んな編集を加えることができるオブジェクトです。(ポリゴンを編集モディファイヤも同様)
この「色んな編集」の中には面取り機能もあり、面取りモディファイヤを使用しなくても、面取りを入れることが可能です。
特定のエッジにサクッと面取りを入れたいときには大変便利です。
ただ、面取りモディファイヤのほうが、編集可能ポリゴンでの面取り機能と比べて、設定項目が多いです。
また、後々に面取り幅などの設定値を変更したいときにも便利です。
用途に合わせて使い分けていただければと思います。
次に水栓金具に関して。
ここでは、ホース部分のモデリングでスプラインに対し、前回説明した3つのモディファイヤ以外のモディファイヤ、スウィープモディファイヤを使用しています。
スウィープモディファイヤは、スプラインに沿って、ボックスや円柱などの形状を押し出すことができるモディファイヤです。
今回のモデリング作業に関してはあまり使用していませんが、スプラインを描いて、そこにスウィープモディファイヤを適用するモデリング方法はとてもポピュラーなモデリング方法です。
今回のようにホース状の形状をモデリングする時や、外壁、内壁、蹴込みなどを作る際にもとても便利です。
例えば、図面の内壁部分をスプラインでなぞって、そこに対しスウィープモディファイヤを適用し、ボックス形状を押し出すことにより、内壁ができあがります。
それと同じスプラインをコピーして、スウィープモディファイヤのボックスの大きさを調整するだけで蹴込みが作れたりします。
今後このコラム内でそういう作品を作ることがあれば、そこでまた詳しく解説できればと思います。
加熱機器のモデリング
正直今回の作品に関して、加熱機器は端のほうにちょっと写るだけなので、そこまで重要ではないのですが、パーツ数が多い分少し時間がかかってしまいました・・・。(お恥ずかしい)
ここでは、五徳部分(鍋とかフライパン置くところ)のモデリング時に、基点位置の編集を行っています。
これは、五徳で使用されている金具を、きれいに円形に複製するための行為です。
1つのオブジェクトを円形など特定の間隔で配列する方法は複数あります。
個人的には今回のように基点位置を円形の中心に移動させて、Shift+回転で複製する方法が好みです。
この他には、メインメニューのツールから「配列」機能を利用することでも、きれいに配列することができますので、皆さんも是非色々と試してみてください。
また、加熱機器に関しては、バーナー部分のモデリングで、エッジにShift+スケール(もしくはShift+移動)で新しい面を生成しながらモデリングしていく方法をとっています。
これは水栓金具のモデリングでもとっていた方法です。
例えば、こういった回転体のようなモデルを作成する際は、レイズモディファイヤというモディファイヤを使用するという方法もあります。
Shift+スケールのモデリング方法は、私の個人的な好みというのと、覚えるモディファイヤ数を減らす目的で採用していますが、モデリング方法は人によって千差万別です。
(補足:ver.2021.1からサブオブジェクト「ポリゴン」に対するShift+移動、Shift+スケールの挙動に変更が入っています。詳しくはヘルプから新機能をご確認ください。)
皆さんも3ds Maxに慣れていくにつれて、色んなモデリング方法に触れていっていただければと思います。
レンジフードと作業台のモデリング
さて、モデリング作業ももう少しで終了です。
ここで面取りモディファイヤと、ここまであまり触れてこなかった重みのある法線モディファイヤについて解説したいと思います。
今回のモデリングでは、前回宣言した通り、編集可能ポリゴンオブジェクトで形状を作成した後、多くのモデルに面取り、重みのある法線モディファイヤを適用しています。
まずは面取りモディファイヤですが、今回の場合は、設定もあまりいじらず、面取り幅を数mmにすることくらいしかしていません。
何故面取りを入れるのか?
これは先述した通り、「3Dっぽさ」を削る作業の一環です。
我々の身の周りの物。机、椅子、棚、壁、床、天井などなどは、図面上、面取りがされていない角というものも多く有します。
しかし、現実はどうでしょう。皆さんは面取り幅0mmの角というものを見たことがありますか?(特に凸角)
おそらく、あまりないと思います。
よろしければ、今自分の周りを見渡してみてください。
どんな角も老朽化や、製造、施工の過程で、多少なりとも角が取れているかと思います。
逆に入ってなかったら大変です。そんな角は触れただけで肌が切れます。そんなものが普段の生活で身の周りにあると思うとゾッとします。
この「図面上に存在しない面取り」を表現するために、今回は、数mmの面取りを多用しています。
キッチンの扉板の話もそうですが、ビジュアライゼーションにおいては、図面通り作ることが正とは限らないという事ですね。
ただ、先述した通り、こういった作業は作品の品質を上げる代わりに、やればやるほど工数を犠牲にしなくてはいけなくなります。
短納期の案件でやる場合は、より「簡単」で「短時間」で「見た目が良くなる」ような作業を優先的に行うことが望ましいです。
その点、この面取りモディファイヤを使用する方法は、簡単で短時間の作業で品質が大きく向上する作業ですので、時間がないけど品質を上げたいときに非常にお勧めです。
以下の画像は、作業台、カウンター、扉板に数mmの面取りを入れたものと、入れてないものの比較画像です。
かまち部分のパーツの接合部や、作業台のフレームのハイライトの入り方に違いがあるかと思います。
これは前職時代、偉大な先輩方に教えていただいたことですが、たった1~2ピクセルのハイライトや影によって、作品のリアリティは大きく変わります。
是非皆さんも試していただければと思います。
次に重みのある法線モディファイヤですが、これは法線のウエイトを編集することができるモディファイヤです。
「法線?ウエイト?」と思う方もいらっしゃるかもしれませんね。
難しい話は置いておきましょう。
今回この重みのある法線モディファイヤは、モデルの見た目をいい感じにするために使っています。
付け足すと、モデルのスムージングをいい感じにするために使っています。
スムージングというのは、オブジェクトの「どこが滑らかに見えて、どこがパキっとして見えるのか」というのを決める部分です。
今回モデリングしている多くのモデルは、面取りを入れています。
という事で、面取り部分(フィレット部分)は滑らかに見えてほしいですし、それ以外の部分はパキっと見えてほしいですよね。
重みのある法線モディファイヤは、割り当てるだけでその辺をいい感じにしてくれます。
他にも設定をいじることができるのですが、設定をいじらなくても十分効果的に使えるモディファイヤです。
スムージングは、手動で調整することも出来るのですが、何度も言っているように建築ビジュアライゼーションの現場は短納期になりがちです。
重みのある法線モディファイヤは、作業を短縮するためにもかなり素敵な機能と言えます。
ただ、割り当てるだけでは綺麗にならない場合もあります。何でもかんでも割り当てればいいというものでもないので、その点は注意が必要です。
ですが今回作っているような、単純な形状で、数mmの面取りを入れているようなモデルにはかなり相性がいいです。
今回のモデリング作業を経て、3つのモディファイヤだけで、非常に効果的なモデリングが行えることを感じていただけたら幸いでございます。
これでモデリング作業は完了です。
今回のモデリングデータは以下よりダウンロードできますので、よろしければ参考にしてみてください。
次回のコラムではライト、カメラ、マテリアル設定について解説していきます。
ご一読ありがとうございました!