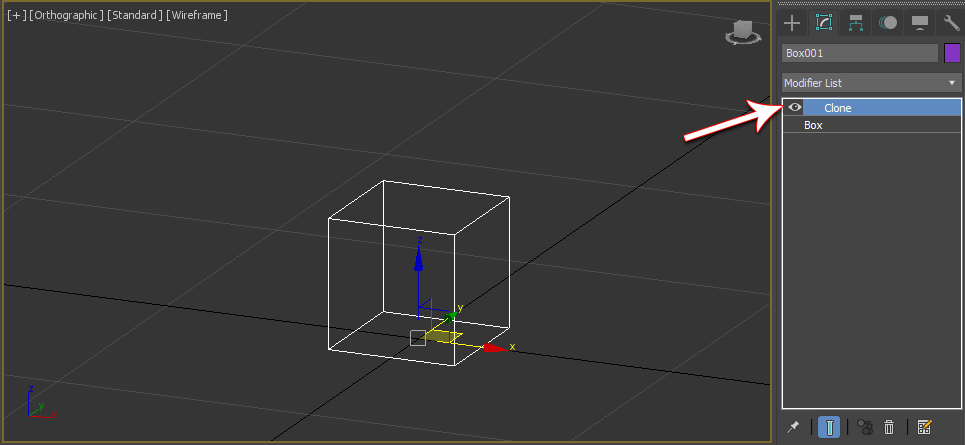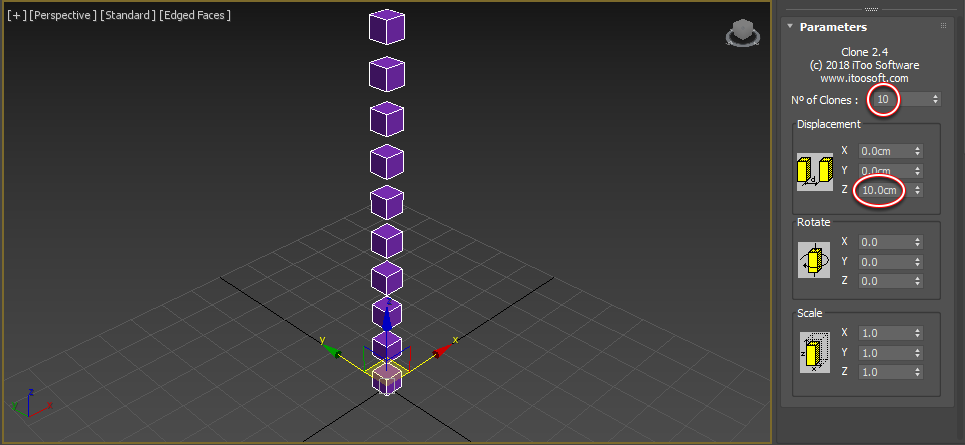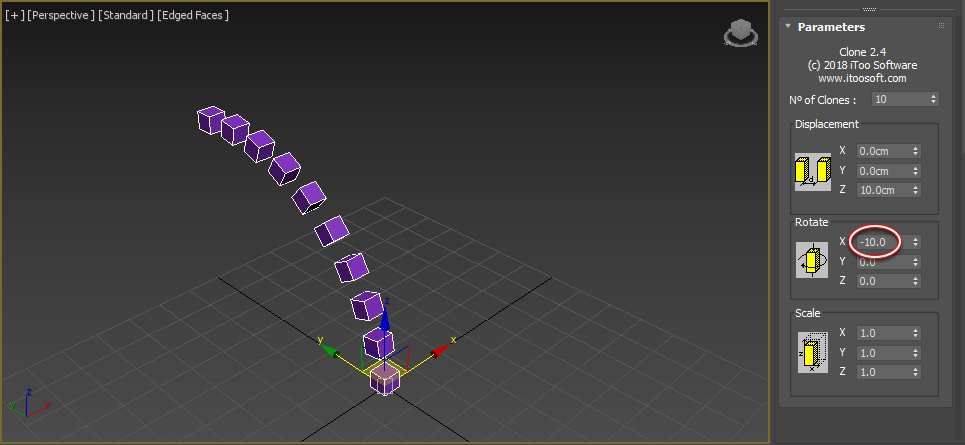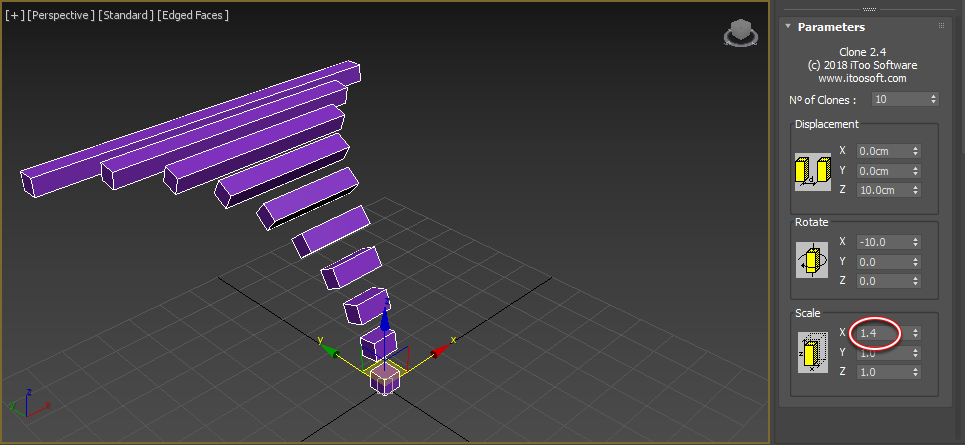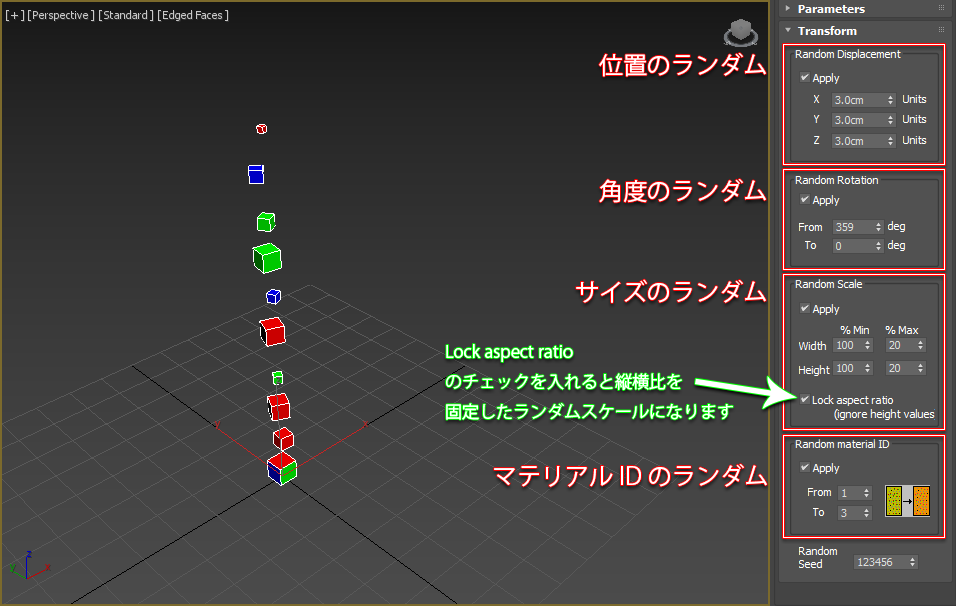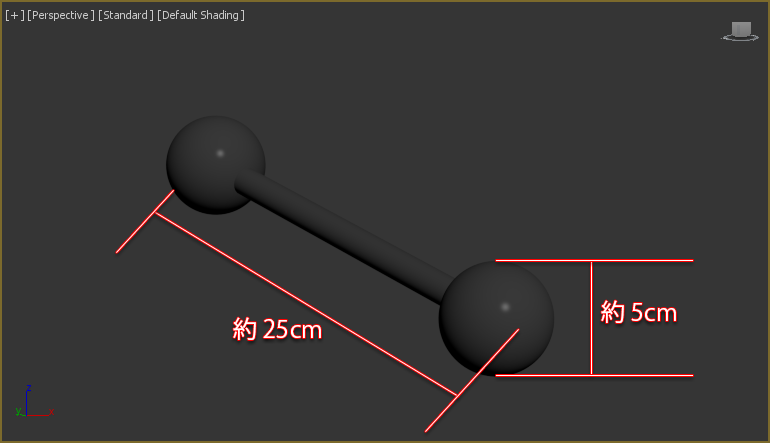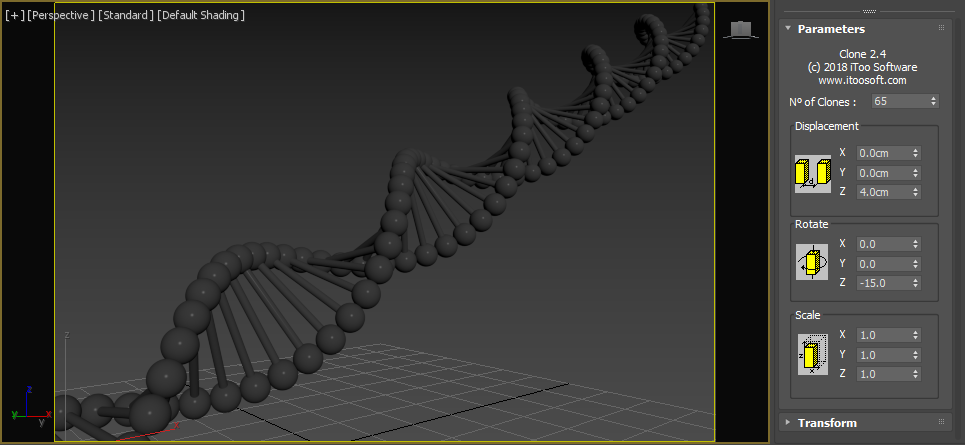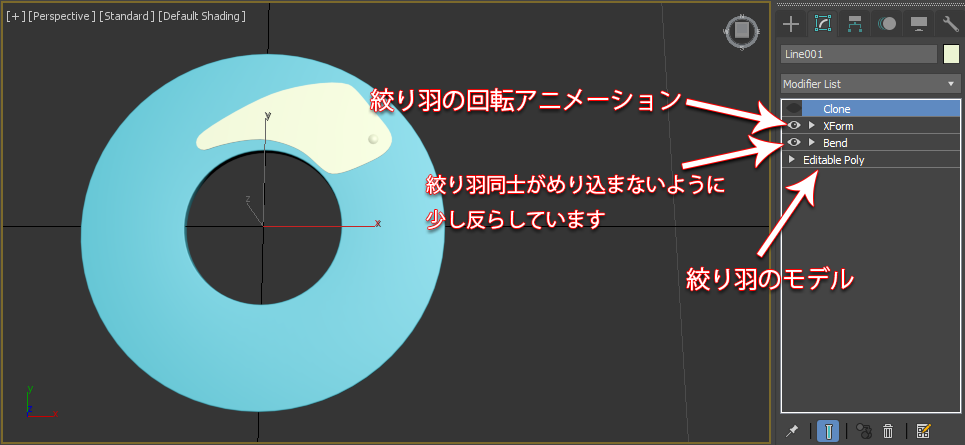チュートリアル / 3ds Max Boot Camp
第1回:MAX プラグイン【Clone】
- 3ds Max
- コラム
- チュートリアル
- モデリング
- 学生・初心者
- 映画・TV
はじめに
はじめまして今月よりコラムを書かせていただきます、石野雄と申します。
執筆は不慣れなもので、拙い文章になるかと思いますがどうぞよろしくお願い致します!
自己紹介
1986年生まれ神奈川県出身、A型
美術学校卒業後アニメCG製作会社を約5年、実写CG製作会社を約7年経験
現在は株式会社オプティカルフォースのアニメーターとしてさまざまなものに動きをつけています。
会社HP:株式会社オプティカルフォース
個人HP:石のゆ
このコラム『3dsMax Boot Camp』について
このコラム『3ds Max Boot Camp』は 3ds Max で使える小技(主にプラグインやスクリプト等)を紹介していきます。3ds Max はプラグインやスクリプトが豊富なところが魅力のひとつです。
「このプラグインのおかげで助かった!」など、知っていることで救われることは多々ありますが、インターネットでプラグイン情報を検索しても分かりにくかったり、説明不足で困ったということがよくあります。
このコラムでは日常的に使うものから、マニアックなものまで1つ1つ紹介していきたいと思います!
オブジェクトをモディファイアで複製するMAX Plugin【Clone】
第1回目は3ds Max でオブジェクトをモディファイアで複製できるフリープラグイン【Clone】の紹介です。
今回の環境は3ds Max 2020、cloneも2020対応のものを使用しています。
インストールはダウンロードしたファイルを 3ds Max のPluginsディレクトリに入れるだけでモディファイアに追加されます。
Cloneモディファイアは適用すると、モディファイアベースでオブジェクトを複製してくれます。
シーン内のオブジェクトの数を増やさずに複製できるので(言葉にするとややこしい)データも軽くなり、様々な応用も出来るので仕事で頻繁に使用します。
Cloneの使い方
使い方は簡単です。
複製したいオブジェクトにCloneモディファイアを割り当てて、複製する方法を入力するだけです。
例えば上に10cm間隔で10個複製する場合
複製したいオブジェクトを選択してCloneモディファイアを追加します。
『N of Clones』に10、『DisplacementのZ』に10cmと入力。
出来上がり!
回転、スケールを加えて複製させる場合
少しずつ角度を変えたり、スケールを変えながらの複製も出来ます。
x方向に-10度回転させながら複製させる場合はRotateに数値を入れます。
さらにサイズを1.4倍させながら複製させる場合はScaleに数値を入れます。
出来上がり!
ランダムに複製させる場合
Transformで位置、角度、サイズ、マテリアルIDのランダムを指定することができます。
同じものの繰り返しでも、少しランダムを入れることでリアリティを増すことも出来るので、使用頻度は高いと思います。
使用例①:DNAのイメージをモデリング
DNAのイメージを作ってみます。
まず元となるオブジェクトを作ります。
今回はダンベルのような簡単な形状を用意しました。
このオブジェクトに対してCloneを追加して、ねじりながら複製します。
完成!
とても簡単です。さらにベンドで曲げたりスプラインに沿わせたりも出来ます。
使用例②:動いているものを複製する
cloneはモディファイアでアニメーションさせたものを複製することも可能です。
使用例としてカメラの絞りを作りました。
絞り羽を一枚作り、XFormモディファイアで回転アニメーションをつけてCloneで複製しています。
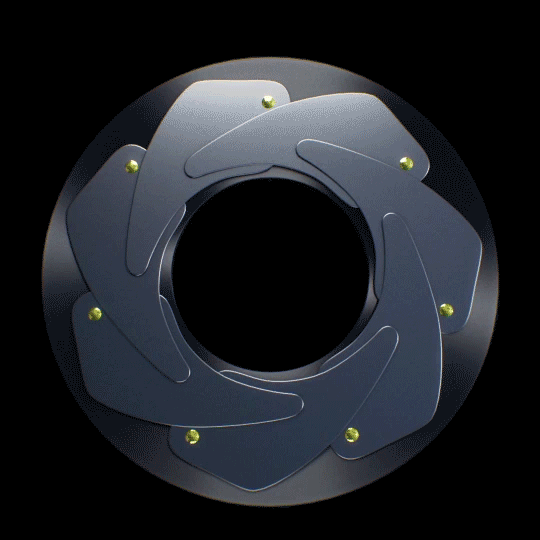
Cloneをはずすとこのようになります。

オブジェクトのモディファイアの構造を見てみましょう。
下から
ポリゴン:絞り羽一枚のモデル
ベンド:羽同士がめり込まないように少し反らせています
Xフォーム:絞り羽の回転アニメーションをつけています
ポイントとして、Cloneはオブジェクトの基点を軸に回転しながら複製しますので、オブジェクトの中心に基点があると意図しない結果になるので注意です。
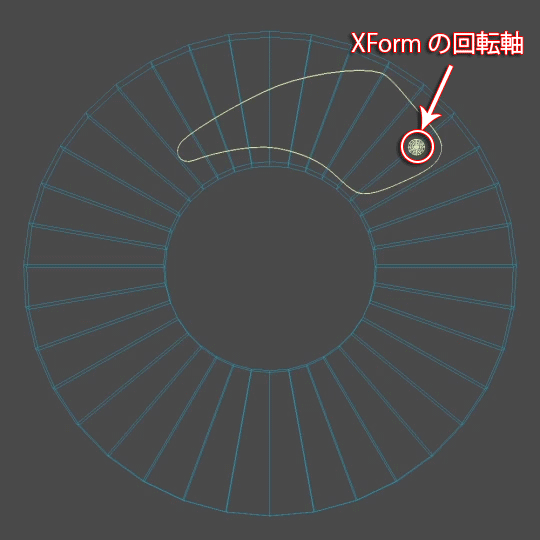
動きの軸とCloneの軸が2つあるので少しややこしくなってしまいますが、理解してしまえば複雑なものがひとつのオブジェクトで完結出来ます。
最後に
このモディファイアの注意点ですが、オブジェクトに適用してモディファイアを非表示にしてセーブしても、
再度 3ds Max シーンを立ち上げると表示された状態になってしまいます。
適用後必要ないと思ったら非表示ではなく、削除することをお勧めします。
(自分は何度か非表示でネットワークレンダリングに投げてしまい、痛い目を見てきましたw)
最初にもお伝えした通りCloneは応用がたくさんきくので、3ds Max に入れておくと良いです。
アニメーションでもにぎやかに見せる時などに使えます。
Clone[Download]