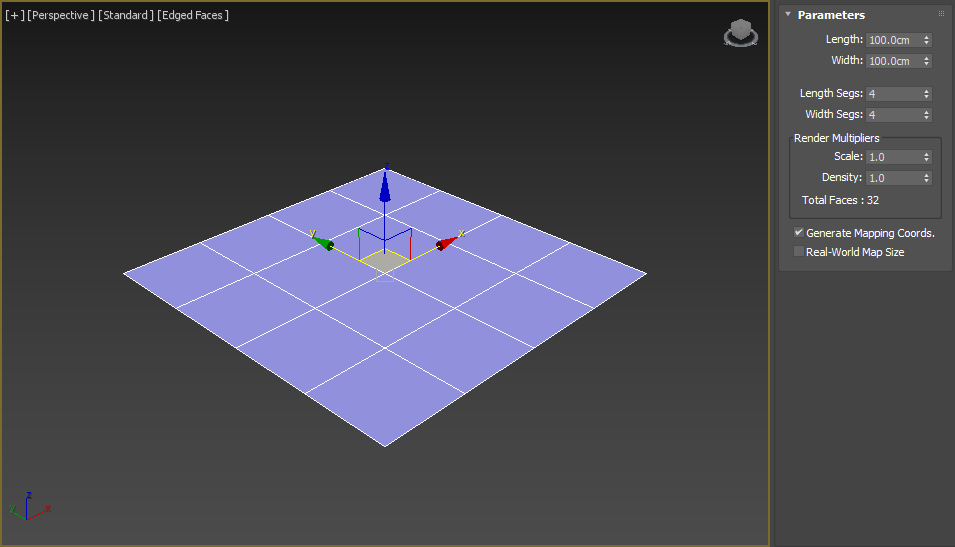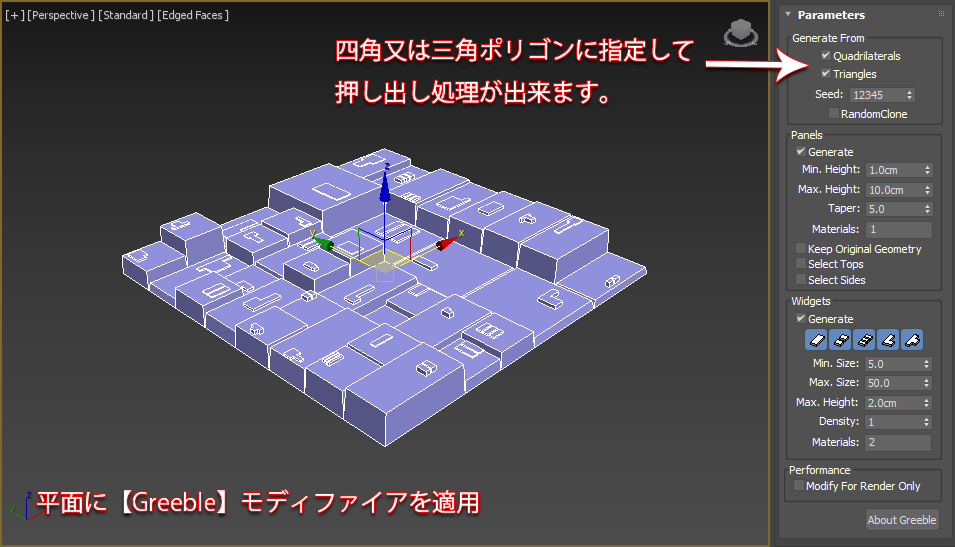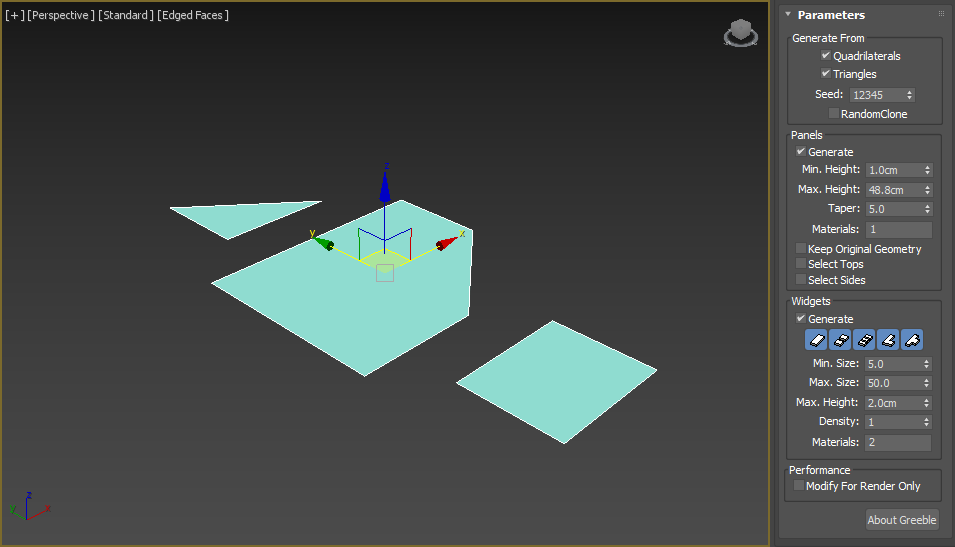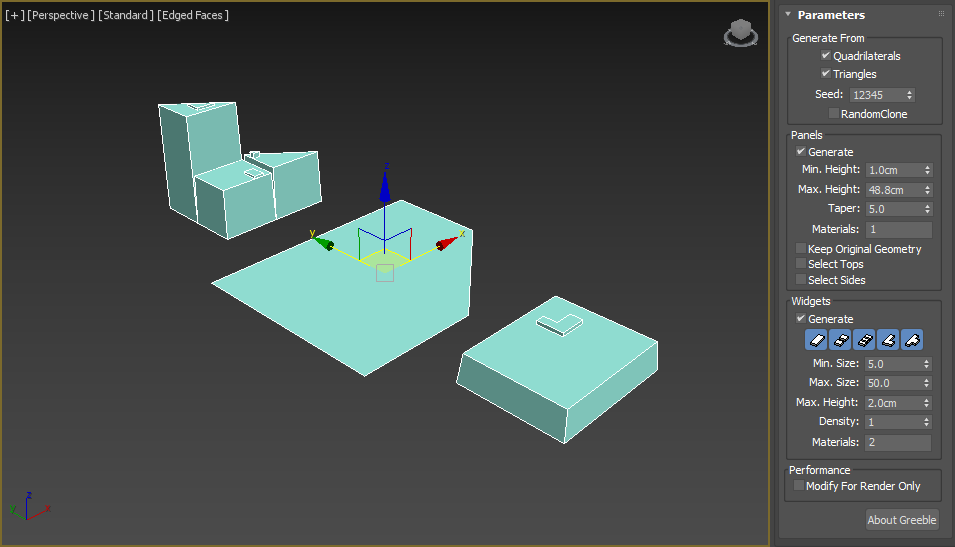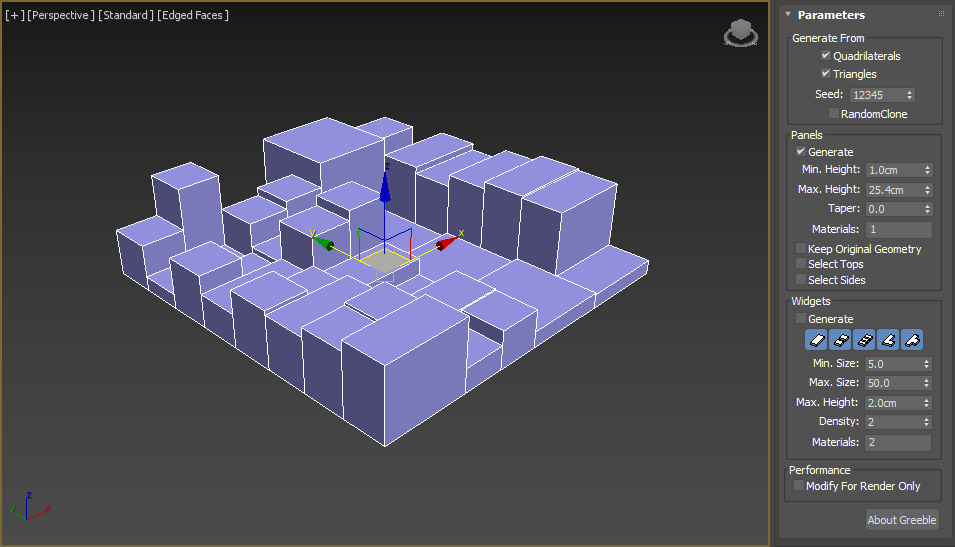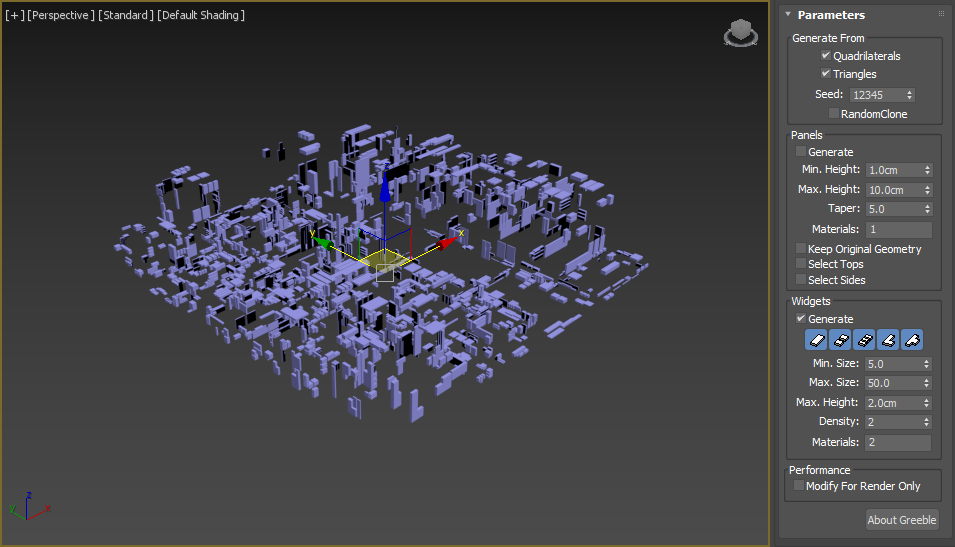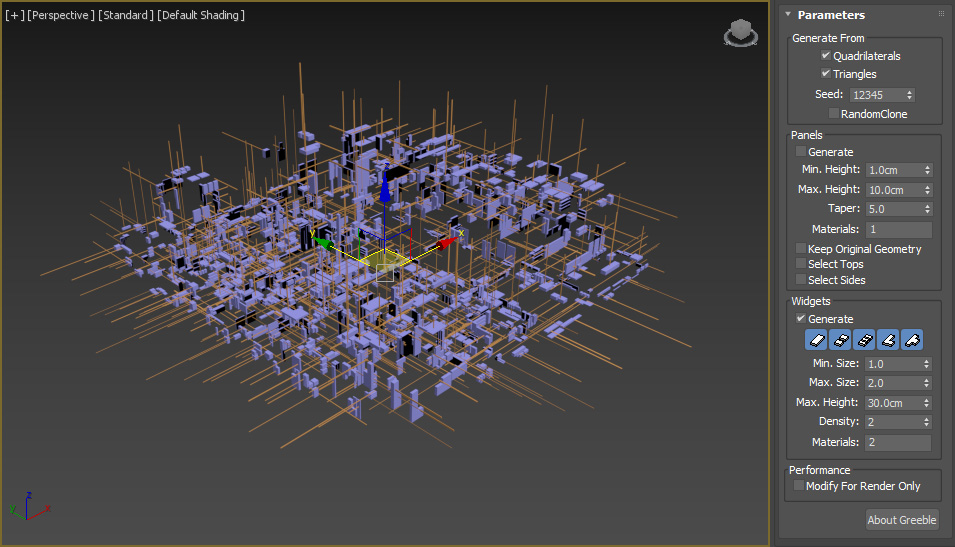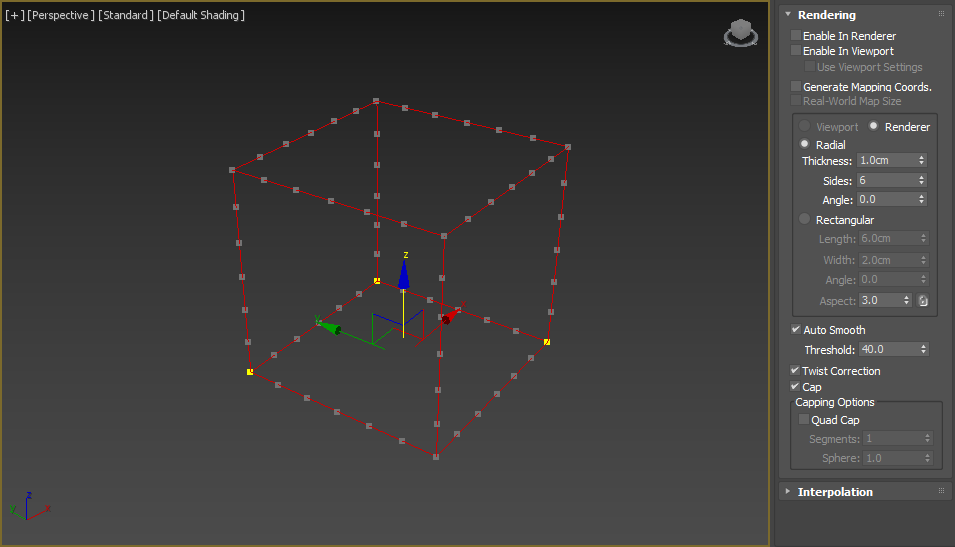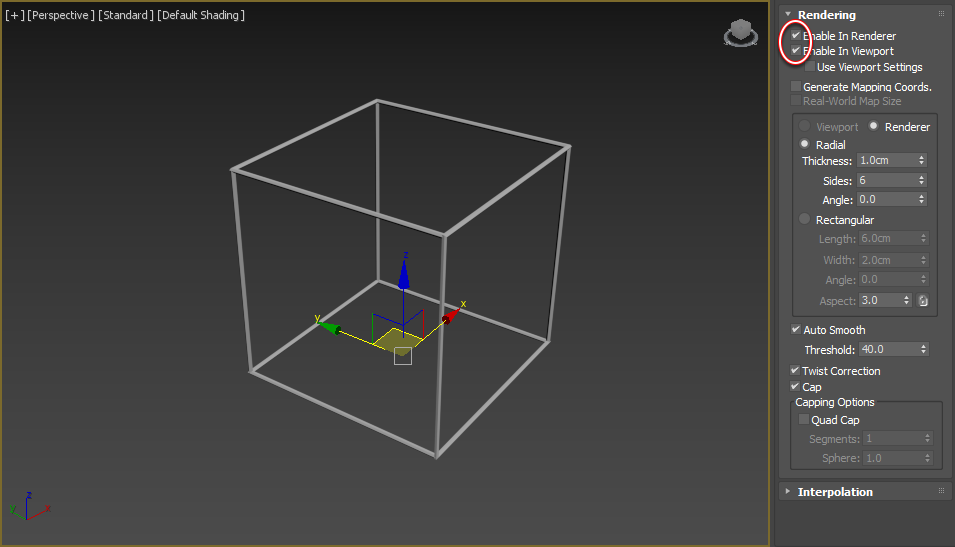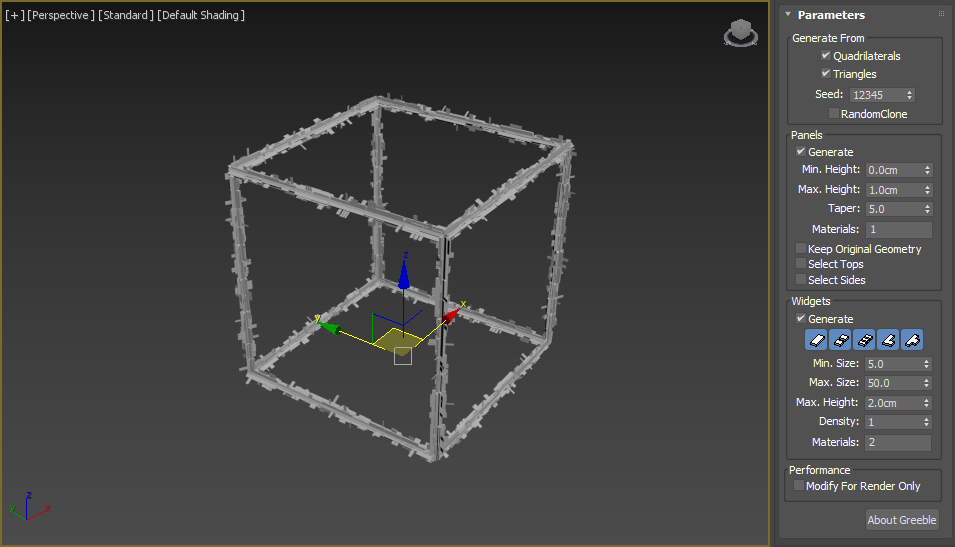チュートリアル / 3ds Max Boot Camp
第2回:MAX プラグイン【Greeble】
- 3ds Max
- コラム
- チュートリアル
- モデリング
- 学生・初心者
- 映画・TV
3ds Max でモデルのディティールを追加する時等で使用できるフリープラグイン
【Greeble】の紹介です。
今回の環境は 3ds Max 2020、Greeble 1.8を使用しています。
インストールはダウンロードしたファイルをMaxのPluginsディレクトリに入れるだけでモディファイアに追加されます。
【Greeble】について
Greebleはかなり前から3ds Max の無料の定番プラグインのような存在です。
ポリゴンをランダムに押し出して、簡単にモデル表面にディティールを追加することが出来るプラグインです。
Greebleで画像検索するとSFチックな建造物の画像がたくさん出てきます。
【Greeble】の使い方
使い方はポリゴンモデルにGreebleモディファイアを適用させて使います。
まずポリゴンモデルを用意します。
Greebleモディファイアを適用するとランダムな押し出しが出来ます。
設定のところで押し出し処理を四角形ポリゴン、三角形ポリゴンを指定することが出来ます。
ちなみにGreebleの押し出しは四角又は三角ポリゴンのみで多角形のポリゴンには使えません。
設定は押し出しの高さの下限と上限や、テーパー(先細り)、マテリアルIDなどが出来ます。
このプラグインはポリゴンを押し出し、更にその上にウィジェットといって簡単な5種類のオブジェクトを乗せてくれます。
イメージとしてビルを押し出して、屋上にエアコンの室外機などを置く感じです。
設定項目が少ないので扱いやすいと思います。
使用例①:キャプションの画像をモデリング
この記事のキャプションの画像も平面にGreebleを入れただけで作られていますので説明したいと思います。
まず先ほどと同じように平面を用意してGreebleを入れます。
・PanelsのTaper:0
・WidgetsのGenerateのチェックをはずします。
このモデルにもう一度Greebleを入れます。
・PanelsのGenerateのチェックをはずします。
・WidgetsのDensityを2にして数を増やします。
続いて今作ったオブジェクトをコピーして設定を少し変えます。
縦横に細いラインが伸びるように数値を調節します。
(分かりやすくオブジェクトの色をオレンジに変更しています。)
後は平面の分割数を増やしたり、Greebleの設定を結果を見ながら調節して完成です。
使用例②:スプラインに適用
スプラインに直接Greebleを入れても効果ないのですがスプラインの設定のレンダリング部分
Enable In Renderer(レンダラーを有効)
Enable In Viewport(ビューポートを有効)
この二つのチェックを入れるとポリゴン状態になるのでGreebleが使えるようになります。
完成!
最後に
簡単にディティールが増やせるので応用次第でさまざまな使い方が出来そうです。
注意点としてはハイメッシュモデルや、3重にGreebleを重ねたりすると一気に重くなって固まってしまったりするので細かくする場合は実行する前に保存するなどして作業すると良いです。
Greeble[Download]