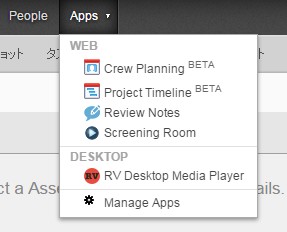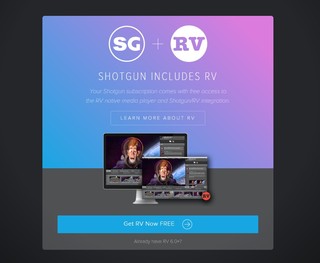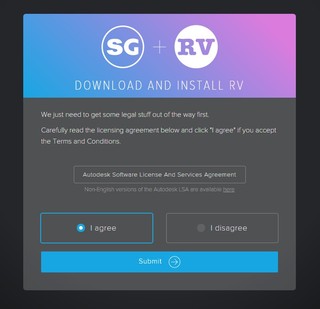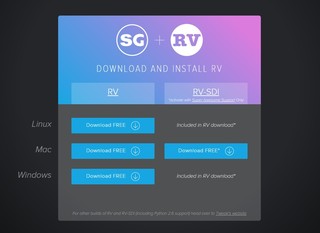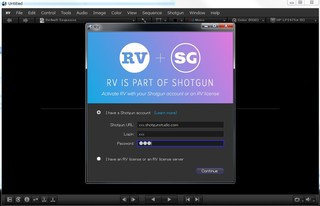RV のセットアップ手順
公開日:2015/05/07
Shotgun 6.0 リリースから Shotgun 1アカウントにつき RV もご利用頂けるようになりました。
RVは、パワフルなメディア再生ツールです。
まずは、次の手順で Shotgun との連携をセットアップしましょう。
Shotgun サイトにログインを行い Apps メニューから RV Desktop Media Player を選択します。
Get RV Now Free をクリック
ライセンス規約に同意を頂けると Submit ボタンが押せるようになります。
必要に応じて各インストーラをダウンロードしてください。
ここからは Windows 環境でのセットアップをご紹介していきます。
ダウンロードした Zip ファイルを解凍します。
プログラムが含まれるフォルダ名は必要に応じてリネームしてください。
プログラムフォルダを好きな場所に保存します。
例: C:\Program Files\Tweak\RV
C:\Program Files\Tweak\RV\bin\rv.exe をダブルクリックして実行してください。
RV を起動すると Shotgun へのログイン認証が求められます。
このようにShotgun のユーザーアカウント情報が RV の起動認証と連動しています。(毎回では無いですが定期的な再認証が求められます。)
RV 自体が問題なく起動したら、 Shotgun との連携を設定していきます。
RV の "etc" ディレクトリにある "rvlink.reg" をテキストエディタで開きます。
[HKEY_CLASSES_ROOT\rvlink\shell\open\command] の後の行(最後の行)に RV へのパス情報が記載されています。
プログラムを配置した場所に応じて RV.exe へのパスを編集してください。
例: @="\"C:\\Program Files\\Tweak\\RV\\bin\\rv.exe\" \"%1\""
テキストエディタを保存します。
その後、 "rvlink.reg" をダブルクリックして実行するとレジストリ情報の登録処理が行われます。
設定がうまく行っているかを確認するには、次のページを開いて This link をクリックしてみましょう。
問題がなければ RV がリンクから起動出来ます。
これで Shotgun との連携設定が完了した状態です。
__
RV から Shotgun の Version に静止画や動画をサブミットしてみましょう。
すると、 RV で開いたファイルがどこに保存されているかというパス情報が Shotgun に記録されます。
登録後は、Shotgun 上の該当 Version を右クリックからRVを起動します。
するとパス情報をもとにローカルに保存された高解像度データそのものを RV で起動出来ます。
RV上のAnnotation Tool で高解像度データに対するチェックバックが可能です。
ただし、残念なことにテキストツールは、現在のところ日本語入力に対応しておりません。