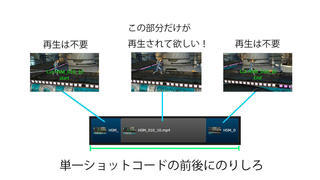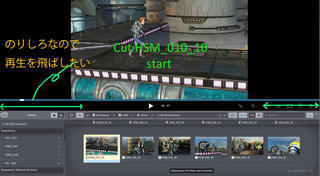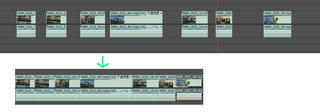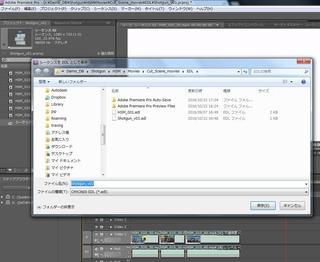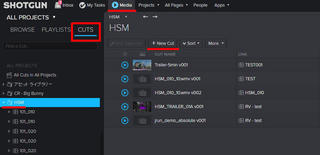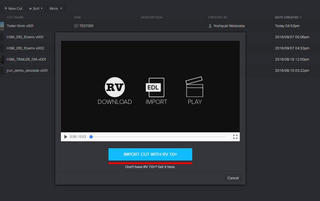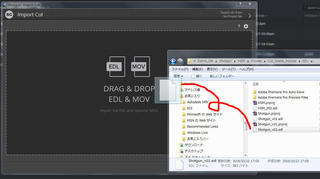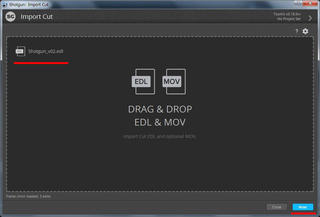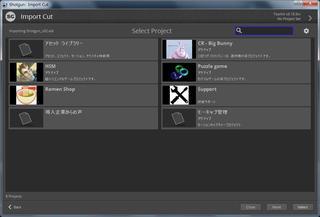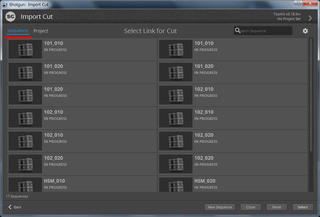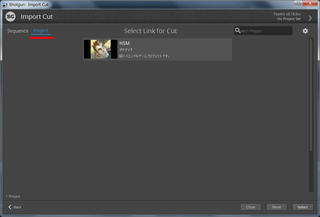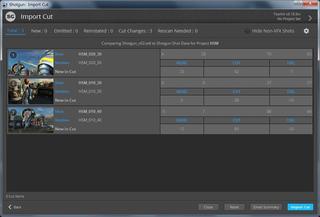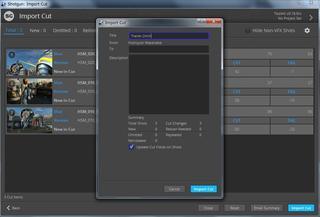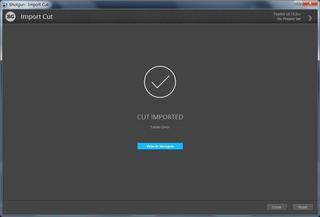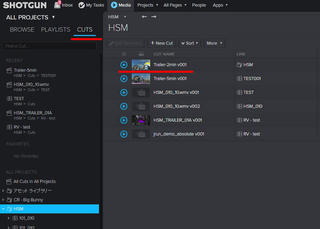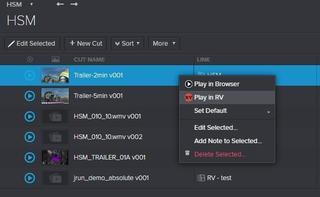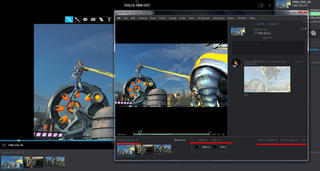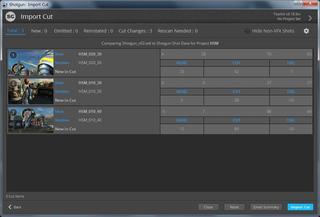余白フレームを飛ばしてショットを連続再生する
公開日:2016/10/26
管理上の理由で動画の前後に余白フレームが含まれているケースも多いと思います。
Shotgunにこういった動画をアップロードして再生すると、当然ですが全てのフレームが再生されます。 しかし、本来はショットコード毎に再生するフレーム範囲を定義出来るのが理想だと思います。
つまり、不要なのりしろを切り取って複数のショットコードを連続で再生するということです。
また、再生フレーム範囲だけでなく、再生するショットコードの並び順を管理したいこともあるでしょう。例えば、次のような2パターンのトレーラーを効率よく作成してくような場合です。
5分の通常トレーラー カットA (ショットコード1,2,3,4,5の順で使用)
2分のショートトレーラー カットB((ショットコード5,3,1の順で使用)
Shotgun 7.0の「EDLインポート機能」を活用すると、エディトリアル(ビデオ編集のような)のワークフローで作業が可能です。
読み込みには少し手順を踏む必要がありますが、慣れるとそれほど複雑なものでは無いと思います。
EDLを定義する
今回は、Adobe Premier Proを例に解説を行います。基本的にはEDLファイル(CMX形式)を書き出せるソフトであれば何を使っても構いません。
(例:Avid, Premiere, Final Cut, Autodesk Flameなど)
まずは、Premierのプロジェクトに全てのショットコードの動画素材を読み込みます。 動画のフレームレートは、Shotgun標準の24 fpsに指定しておきます。
シーケンスのワークスペースに再生したい順番でショットコードを配置します。
各ショットコード(クリップ)に対して、in と outのタイミングを指定します。(のりしろを切り取る。)
ショットコードの再生範囲を指定したら、クリップに隙間が無いように並べます。 隙間が存在したり、クリップ同士が重なって(フェイドして)いたりするとうまくShotgun上で認識されません。
配置したクリップ情報をEDLフォーマットで書き出します。
Shotgunにインポートしよう
プロジェクトのMediaページにアクセスします。 CUTSという項目で管理が行なえます。
+ New Cutボタンをクリックしましょう。
IMPORT CUT WITH RV 7.0+を選択します。インポートにあたり、事前にRV7.0がインストールされている必要があります。
Premierから書き出したEDLファイルをドラッグ&ドロップで読み込みます。
認識されたらNextボタンをクリックします。
まずはCUTを設定するプロジェクトを指定しましょう。
次に、カットの情報はプロジェクト内のシーケンス、またはプロジェクト、その他エンティ(エピソード等)に紐付ける必要があります。
シーケンスAに含まれるショットコードだけをPremierで配置した場合は、シーケンスAに紐付けましょう。(シーケンスAに含まれる010_10, 010_20といったショットコードを配置、シーケンスBの020_10, 020_20というショットコードは配置していないということです。)
複数のシーケンスにまたがるショットコードを配置した場合には、単純にプロジェクトの直下で紐付けると良いでしょう。左上のタブでProject項目を選択すると指定が行えます。
Selectを選択すると、次のようにカットが認識されました。
このように新規に読みこむことが可能です。次回にTitle情報が一致するEDLファイルをインポートすると、Revisionをアップデートして変更を管理することも出来ます。
問題が無いようでしたら名前をつけてインポートを行います。
無事に完了すると次のような画面が表示されます。
読み込んだカットは、Mediaページのプロジェクト項目の直下で確認が出来るはずです。
再生ボタンをクリックすると、Premierで定義したとおりの順序とフレーム範囲で再生が始まります。 RVのローカルメディアのパス情報を設定している場合にはRVでの再生も行なえます。
画面下部のメニューから別のカットと切り替えることや、前後どのカットを再生するかの指定、ステータスやパイプラインでのフィルターも行えます。
このように、EDLファイルを利用すると再生の順序や範囲を自分で定義しながらショットワークを管理できます。ぜひ、Shotgun 7.0のカットサポート機能をワークフローのなかでご活用ください。
補足
カットの情報を管理するエンティティ CutとCut Itemという2つのエンティティで情報は管理されています。
Cutエンティティでは、Revision Number, FPS, EDL file, ベースレイヤーの動画Version.などの情報が管理されます。Cutやシーケンスやシーンに標準では紐付けることが多いでしょう。しかし、エピソードやコマーシャル、トレーラーなど独自のカスタムエンティティに紐付ける管理のほうが便利なケースもあるでしょう。
Cut Itemsエンティティはカットに関連する実際のEDL情報を管理します。つまり、EDLファイル情報がShotgun上で可視化されているという状態です。ここでは、再生順序、インとアウト、フレームやタイムコードのフォーマット、ショットやバージョンとのリンクといった情報が管理されます。
ショットコード情報を認識する順番
インポート手順の途中でシーケンスにカットを紐付ける場合、ショットコードとカットの関連付けは次の順番で自動認識が行われます。
1.クリップ名とバージョン名の一致
2.EDLファイル内のロケーター
3.EDLファイル内のコメント
4.EDLファイル内のラベルなしのノート
5.自動ではなく手動による修正
5の手入力による修正方法の例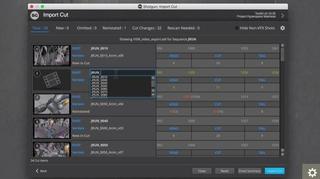
認識順序の詳細はこちらをご確認下さい。