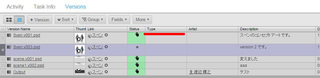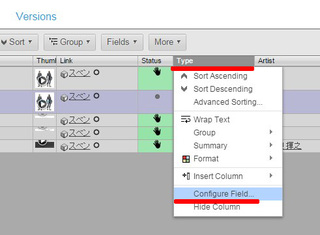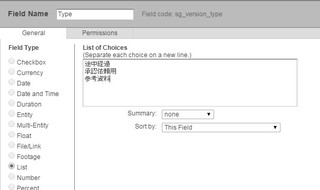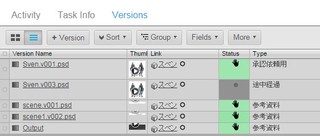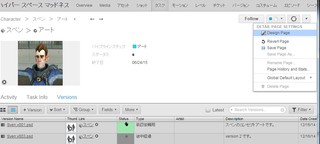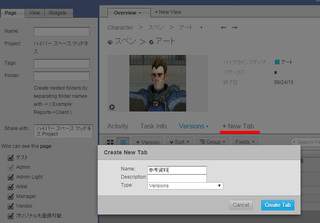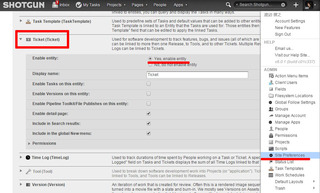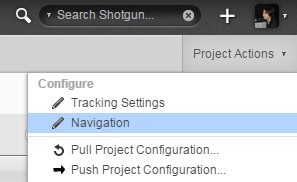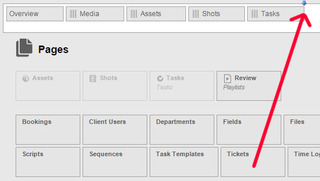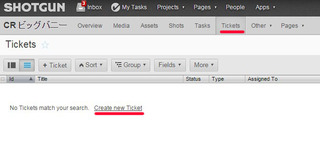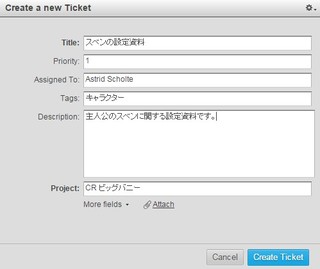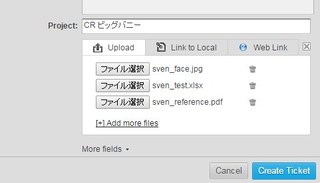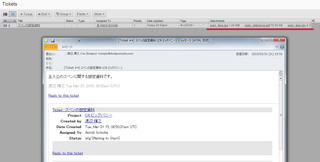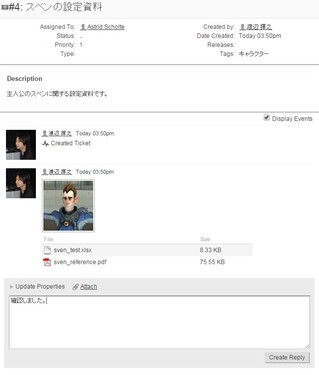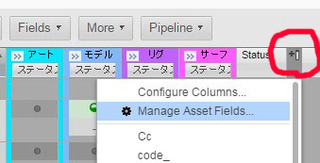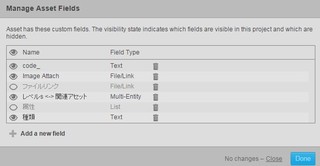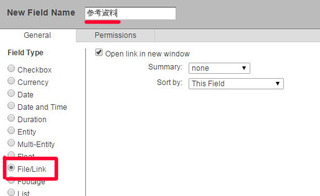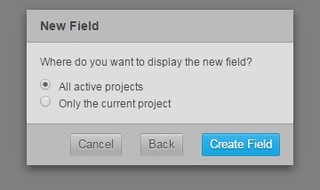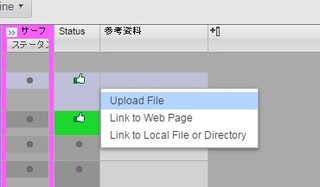プロジェクトの参考資料を管理する良い方法は?
公開日:2015/03/31
参考資料や設定資料をチームメンバーに閲覧してもらうのに良い方法はありますか?というご質問をよく頂きます。
これを実現するための方法は色々とあると思います。
比較的にシンプルなやり方を3種類ご紹介します。
その1: Versions を利用
その2: チケットを活用
その3: File/Link フィールドを活用
Versions を活用
比較的に一般的な方法としては、アセットやショットの Versions に参考資料をアップする方法です。
しかし、この場合はアップしたものが制作物なのか参考資料なのかを区別して管理する必要があります。
Versions で Type フィールドを表示します。
Type を右クリックから Configure Field を選択します。
リストボックスで分類したい項目を定義します。
後は、必要に応じて Type でフィルターを行うなど素材を分類して管理していきます。
___
Versions を利用するにしても制作物と参考資料で別々のタブを用意して運用する方法のほうがスマートかもしれません。
画面右上の Design Page を選択します。
+ New Tab で参考資料のタブを Type=Versions として追加します。
後は、参考資料のタブと元々のVersionsのタブにそれぞれ表示したいものをフィルターしてページの保存を行います。
これで毎回フィルターをセットしなくてもタブをクリックすると見たい情報が表示されます。
チケットを活用
まずは、Ticket をメニューに登録してみましょう。
最初にTicket エンティティが有効か確認します。
Admin アイコンから Site Preference の Entities で Ticket 項目のチェックを有効にします。
画面右上の Project Actions > Navigation を選択します。
Ticket の項目をつかんで登録したい場所にドラッグ&ドロップで持っていきます。
すると、このようにメニューに登録が行えます。
この部分にはいわゆるエンティティしか追加が行えません。
この部分にはいわゆるエンティティしか追加が行えません。
(特定のレポートページをURLで登録といったことは出来ません。)
マウスボタンを鉛筆マークに持って行き「参考資料」などと Tickets をリネームしても良いでしょう。
登録が終わったら右上の Save ボタンで保存します。
Tickets ページに移動して、Create new Ticket で新規にチケットを作ってみましょう。
Title: 件名を入力します
Priority: 優先度
Assigned To: 個人やグループに対してEメール通知が行えます
Tags: チケットにタグを追加することで後でフィルターし易くなります
Description: 説明文を入力します
Project: どのプロジェクトかを指定できます
# Assigned To は、InboxやMy Task での通知には対応しておりません。
Attach ボタンを押すとダイアログが拡張します。
Upload タブで、画像やエクセル、PDFなど自由なフォーマットで資料を添付しましょう。
Link to Local を使うとローカルディスクへのリンクパスが登録できます。
Web Link は、ウェブサイトへのリンクが登録可能です。
Create Ticket ボタンで登録完了です。
登録を行うとグループに属する人には、電子メールへも通知が届きます。
Attachments というフィールドからアップロードしたデータの取得ができます。
Attachments というフィールドからアップロードしたデータの取得ができます。
Title をクリックした詳細画面でもデータは取得出来ます。
詳細画面で掲示板形式でコミュニケーションを図るような使い方もありでしょう。
このように Ticket のエンティティをうまく応用して、アセットやショットに紐付かないプロジェクトの参考資料の管理に利用が可能です。
File/Link フィールドを活用
アセットやショット、あるいはカスタムエンティティのフィールドにファイルデータを紐付けることも可能です。
この機能を利用するには事前にこちらの設定が必要です。
アセットページで説明を行っていきます。
リスト表示に切り替えて、+ボタンから Manage Asset Fields...を選択します。
+ Add a new field で新規にフィールドを追加していきます。
New Field Name に名前を入力します。
Field Type では File/Link をチェックしましょう。
Next ボタンで保存します。
続いて、全てのプロジェクトに適用するか現在のプロジェクトだけかを選択して Create Field を実行します。
Done でダイアログを閉じると、参考資料というオリジナルのフィールドが追加されました。
後は、前述のとおりにデータを関連付けることが可能です。
このように、アセットやショットなど任意のエンティティに対して、File/Link フィールドを使ってデータ管理を行うこと一つの方法です。
もちろん、この他にもいろいろなデータ管理方法があると思います。
ぜひ、ご自身に最適なアプローチを見つけてみてください。