チュートリアル / ATA企画の mental ray ビジュアライゼーションテクニック
第8回:クオリティアップ術Vol.2
- 3ds Max
- コラム
- チュートリアル
- レンダリング
- 中級者
- 学生・初心者
- 建築・製造・広告
こんにちはATA企画の多田です。
早いもので今回で第8回になります。これまでインテリアCGを仕上げてきました。
クオリティアップ術Vol.1では
・イメージ精度(サンプリング)の品質
・各マテリアルの品質調整
・マテリアルの拡張効果
--アンビエントオクルージョン
--ラウンドコーナー
を説明しましたが、今回は仕上げとして、添景の配置、モーションブラー追加で動きを出す、ライティング調整、被写界深度をやっていき、更にクオリティを上げていきましょう。
1. 添景の配置
現在の状態では部屋に何も配置していないので、どことなく寂しい感じがします。
また、対比する物が無いのでスケール感もよくわかりません。

そこで、植栽や小物などの添景を配置していきしょう。
添景の配置といっても主に二通り方法があります。
・3Dモデリングデータを配置してレンダリング
・2D画像をレタッチにて配置
数年前までは後者のほうがレンダリング時間や修正の対応も早く、建築パース作成では主流でした。もちろん現在でもレタッチによる合成は使われていますが、ここ数年のハード&ソフトの発展によるレンダリング時間の短縮により、3Dモデリングデータを配置してレンダリングする手法も多用されています。
モデリングデータも販売されていているものや、ネット上に無料で配布されているものと種類が多いのも魅力です。今回は建築CG素材で有名なEVERMOTION(有料)のモデリングデータの中からいくつかピックアップして使用してみました。

EVERMOTIONモデリングデータ
3ds Max対応のモデリングデータが他アプリケーションに比べると圧倒的に多く、mental ray専用にマッピング加工が施されているモデリングデータも数多く販売されているのも、私が3ds Maxを愛用している理由のひとつでもあります。

添景データを配置していない画像

添景データを合成して配置した画像
3Dモデリングデータによる添景配置のメリットとしては、お手軽でアイテムが絵になじみやすいことだと思います。2D画像をレタッチ合成となるとそれなりのテクニックを必要とし、上手に加工しないと絵に対して浮いた存在になってしまいます。いくら室内を綺麗に仕上げても、添景次第で台無しに。。。。といったケースも。
また、今回のモデリングデータもそうですが、最近のデータ集は非常に細かく作成されており、mental rayでレンダリングするととてもリアルな表現が可能です。
車データなども豊富ですので、積極的に使用してみてください。
比較的リーズナブルなので、製作時間短縮を考えるとすぐにPAYできると思います。
また、インターネット上からダウンロード購入ができるDesign Viz Garage
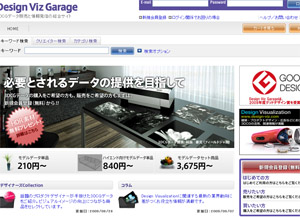
http://dvz.multi-bits.com/dvz/pages/index.jsp
ではハイクオリティなデータが一つから購入できます。こちらは日本のサイトなので、座椅子など和テイストで日本人ライクなデータが豊富なのも魅力です。
弊社ATA企画も製作協力させて頂いています。
2. モーションブラーで絵に動きを出す
絵の中に空気の流れや動きを表現していくことによって、よりリアリティが増してきます。
これらもレタッチのぼかし機能などを使用することにより表現は可能ではあります。 今回は3ds Maxの機能にあるモーションブラーを使用して天井のシーリングファンを静止画上で回転しているような表現を出してみましょう。
2-1. シーリングファンに回転のアニメーションを加えます。
オートキーをオンにして適当な位置までキーを移動した状態でファンを選択して回転ツールを使い回転を加えます。オートキーをオフにすることで、アニメーション設定は完了です。
今回はアニメーションについては詳しくは説明していきませんので、わからない場合はヘルプなどを参考にしてみてください。
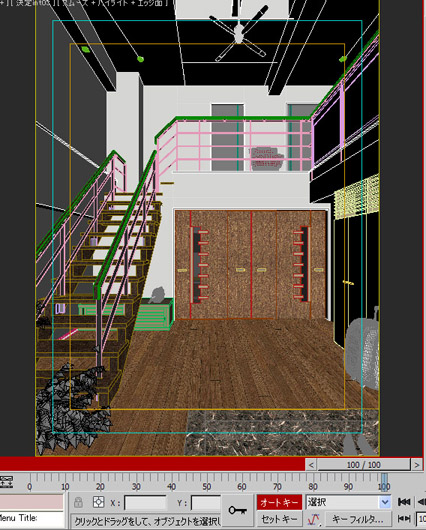
シーリングファンにアニメーションを設定
2-2. キーを任意の位置に移動します。
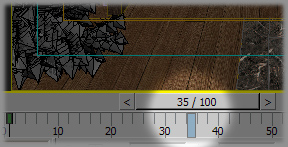
2-3. レンダリング設定を開き【レンダラー】→【カメラ効果】→【モーションブラー】の有効にチェックをいれます。
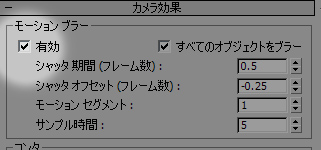
2-4. 以上で設定は終了です。
レンダリングしてみます。

モーションブラー不使用

モーションブラー使用
このようにシーリングファンの回転によるモーションブラーが表現でき絵に動きがでました。
3. ライティング調整
3ds Maxは以下のような数多いのライトの種類を持っています。
標準ライト
・ターゲットスポット
・ターゲット指向性
・オムニ
・フリースポット
・フリー指向性
・スカイライト
・mrエリアオムニ
・mr Area Spot
フォトメトリックライト
・ターゲットライト
・フリーライト
・mr Sky ポータル
デイライト
サンライト
今回は昼景なので外からのデイライト、天窓からのmr Skyポータルのみとなっています。 それではフォトメトリックライトを使用して補助ライトを配置してみましょう。
3-1. 実際はカメラの後ろ側は壁というシチュエーションですが、手前奥からの光りと右上2Fの奥から外の光りを加えることにより、明るい部屋の雰囲気を強調してみます。
画像の位置にフォトメトリックライト→ターゲットライトを配置します。
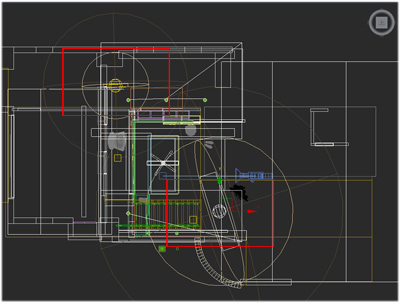
上面図
補助ライトとして明るさのみを与えたい為、今回は影をオフにしてあります。


補助ライトなし

補助ライトを加えレンダリングした結果
このように補助ライトを追加し、自分の作成したいイメージの雰囲気に近づくまで何度も調整していきます。レンダリング時間もかかるので根気の要る作業ではありますが、この調整で雰囲気が大きく変わります。
4. 被写界深度
カメラの【マルチパス効果】→【被写界深度(mental ray)】を使い、絵の手前側、奥行き側にぼかし(ピントのずれ)が加わることにより絵に遠近感(奥行き感)を出していきます。
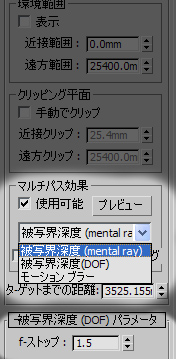
カメラパラメータ内マルチパス効果

被写界深度オフ

被写界深度オンにてレンダリングした結果

F-ストップの数値を小さくしていくほど、ターゲットから離れている位置ほど、より強くぼかしが加わります。

f-ストップ5.5

f-ストップ1.5
如何でしたでしょうか。
このように完成形に近いCGにmental rayの機能を使い更に手を加えていくことにより、ブラッシュアップしていくことができました。
次回でこのイメージのレンダリング完成までもっていきたいと思います。
早いもので今回で第8回になります。これまでインテリアCGを仕上げてきました。
クオリティアップ術Vol.1では
・イメージ精度(サンプリング)の品質
・各マテリアルの品質調整
・マテリアルの拡張効果
--アンビエントオクルージョン
--ラウンドコーナー
を説明しましたが、今回は仕上げとして、添景の配置、モーションブラー追加で動きを出す、ライティング調整、被写界深度をやっていき、更にクオリティを上げていきましょう。
1. 添景の配置
現在の状態では部屋に何も配置していないので、どことなく寂しい感じがします。
また、対比する物が無いのでスケール感もよくわかりません。

そこで、植栽や小物などの添景を配置していきしょう。
添景の配置といっても主に二通り方法があります。
・3Dモデリングデータを配置してレンダリング
・2D画像をレタッチにて配置
数年前までは後者のほうがレンダリング時間や修正の対応も早く、建築パース作成では主流でした。もちろん現在でもレタッチによる合成は使われていますが、ここ数年のハード&ソフトの発展によるレンダリング時間の短縮により、3Dモデリングデータを配置してレンダリングする手法も多用されています。
モデリングデータも販売されていているものや、ネット上に無料で配布されているものと種類が多いのも魅力です。今回は建築CG素材で有名なEVERMOTION(有料)のモデリングデータの中からいくつかピックアップして使用してみました。

EVERMOTIONモデリングデータ
3ds Max対応のモデリングデータが他アプリケーションに比べると圧倒的に多く、mental ray専用にマッピング加工が施されているモデリングデータも数多く販売されているのも、私が3ds Maxを愛用している理由のひとつでもあります。

添景データを配置していない画像

添景データを合成して配置した画像
3Dモデリングデータによる添景配置のメリットとしては、お手軽でアイテムが絵になじみやすいことだと思います。2D画像をレタッチ合成となるとそれなりのテクニックを必要とし、上手に加工しないと絵に対して浮いた存在になってしまいます。いくら室内を綺麗に仕上げても、添景次第で台無しに。。。。といったケースも。
また、今回のモデリングデータもそうですが、最近のデータ集は非常に細かく作成されており、mental rayでレンダリングするととてもリアルな表現が可能です。
車データなども豊富ですので、積極的に使用してみてください。
比較的リーズナブルなので、製作時間短縮を考えるとすぐにPAYできると思います。
また、インターネット上からダウンロード購入ができるDesign Viz Garage
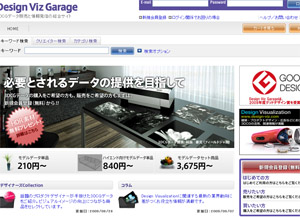
http://dvz.multi-bits.com/dvz/pages/index.jsp
ではハイクオリティなデータが一つから購入できます。こちらは日本のサイトなので、座椅子など和テイストで日本人ライクなデータが豊富なのも魅力です。
弊社ATA企画も製作協力させて頂いています。
2. モーションブラーで絵に動きを出す
絵の中に空気の流れや動きを表現していくことによって、よりリアリティが増してきます。
これらもレタッチのぼかし機能などを使用することにより表現は可能ではあります。 今回は3ds Maxの機能にあるモーションブラーを使用して天井のシーリングファンを静止画上で回転しているような表現を出してみましょう。
2-1. シーリングファンに回転のアニメーションを加えます。
オートキーをオンにして適当な位置までキーを移動した状態でファンを選択して回転ツールを使い回転を加えます。オートキーをオフにすることで、アニメーション設定は完了です。
今回はアニメーションについては詳しくは説明していきませんので、わからない場合はヘルプなどを参考にしてみてください。
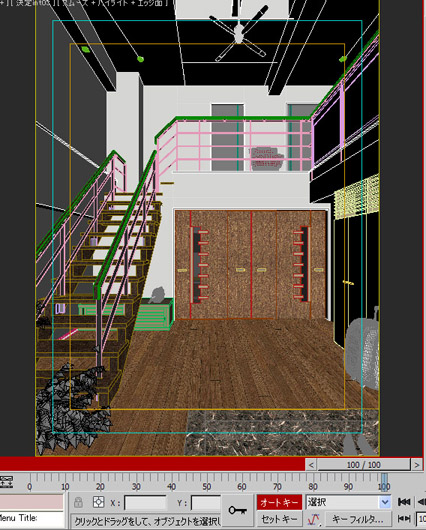
シーリングファンにアニメーションを設定
2-2. キーを任意の位置に移動します。
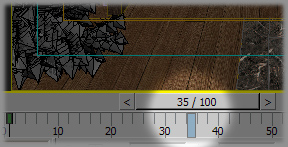
2-3. レンダリング設定を開き【レンダラー】→【カメラ効果】→【モーションブラー】の有効にチェックをいれます。
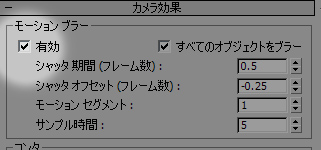
2-4. 以上で設定は終了です。
レンダリングしてみます。

モーションブラー不使用

モーションブラー使用
このようにシーリングファンの回転によるモーションブラーが表現でき絵に動きがでました。
3. ライティング調整
3ds Maxは以下のような数多いのライトの種類を持っています。
標準ライト
・ターゲットスポット
・ターゲット指向性
・オムニ
・フリースポット
・フリー指向性
・スカイライト
・mrエリアオムニ
・mr Area Spot
フォトメトリックライト
・ターゲットライト
・フリーライト
・mr Sky ポータル
デイライト
サンライト
今回は昼景なので外からのデイライト、天窓からのmr Skyポータルのみとなっています。 それではフォトメトリックライトを使用して補助ライトを配置してみましょう。
3-1. 実際はカメラの後ろ側は壁というシチュエーションですが、手前奥からの光りと右上2Fの奥から外の光りを加えることにより、明るい部屋の雰囲気を強調してみます。
画像の位置にフォトメトリックライト→ターゲットライトを配置します。
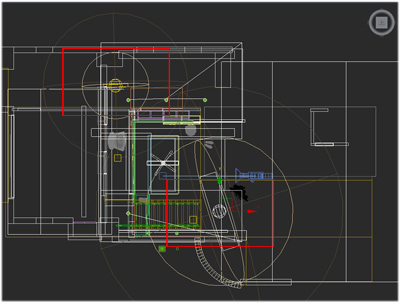
上面図
補助ライトとして明るさのみを与えたい為、今回は影をオフにしてあります。


補助ライトなし

補助ライトを加えレンダリングした結果
このように補助ライトを追加し、自分の作成したいイメージの雰囲気に近づくまで何度も調整していきます。レンダリング時間もかかるので根気の要る作業ではありますが、この調整で雰囲気が大きく変わります。
4. 被写界深度
カメラの【マルチパス効果】→【被写界深度(mental ray)】を使い、絵の手前側、奥行き側にぼかし(ピントのずれ)が加わることにより絵に遠近感(奥行き感)を出していきます。
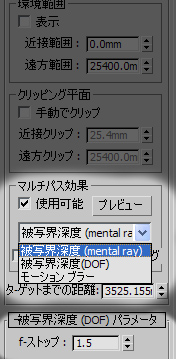
カメラパラメータ内マルチパス効果

被写界深度オフ

被写界深度オンにてレンダリングした結果
F-ストップの数値を小さくしていくほど、ターゲットから離れている位置ほど、より強くぼかしが加わります。

f-ストップ5.5

f-ストップ1.5
如何でしたでしょうか。
このように完成形に近いCGにmental rayの機能を使い更に手を加えていくことにより、ブラッシュアップしていくことができました。
次回でこのイメージのレンダリング完成までもっていきたいと思います。







