チュートリアル / ATA企画の mental ray ビジュアライゼーションテクニック
第5回:ライティング設定
- 3ds Max
- コラム
- チュートリアル
- ライティング
- レンダリング
- 中級者
- 学生・初心者
- 建築・製造・広告
前回マッピング作業が一通り終わりましたので、今回はライティング設定をしていきます。
ライティングは3DCGや建築CGパース作成での重要なポイントとなります。
実際のカメラ撮影の際のライティング知識なども役に立つように、CGライティングは非常に奥深い作業です。
しかしながら今回は【mental rayを使えばこんなに簡単にライティングが出来るの??】ということをお見せしたいと思います。
使用するライトはデイライトシステム、mr Skyポータルとファイナルギャザーです。
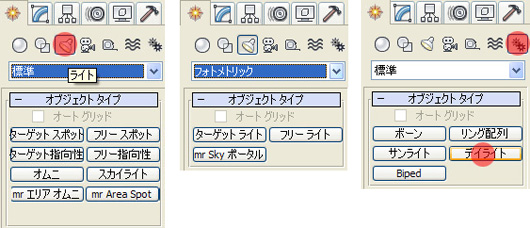
左から標準ライト、フォトメトリックライト、デイライト
mental rayではこれら全てのライトの使用が可能です。
標準ライトはスキャンラインなどで使用されていた方法と同様にmental ray上での使用が可能です。フォトメトリックライトはライトメーカーから配布されている配光データであるIESファイルなどを読み込むことにより、より正確なライティングが可能となります。 デイライトシステムを使えば、場所、日付、時間の指定によって、太陽光の設定が簡単にできます。
2-1. 今回使用しているインテリアデータの形ですが、カメラの立ち位置より手前はオープンとなっており壁はありません。

今回使用している3Dデータ
2-2. デイライトを選択します。
すると次のようなダイアログがでます。

ここは【はい】を選び、露出値を推奨設定値のEV=15にしておきます。
これは後ほど変更していきます。
2-3. 次に平面上の任意の位置でクリックすると、更にダイアログが出てきます。

これも【はい】を選びます。
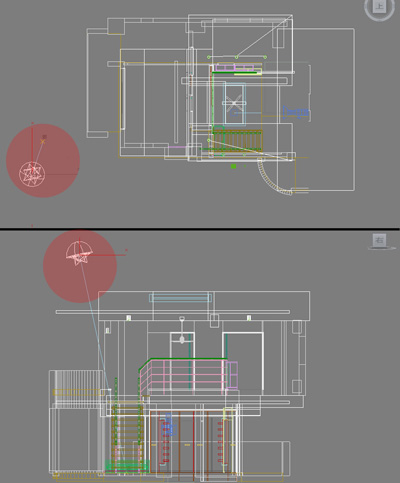
デイライト設置位置
これにより、mr sun, mr sky を使用したデイライトが設置されました。
2-4. 太陽光(直射光)をオフにします。
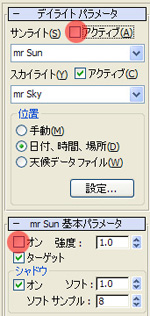
mr sunは太陽光でのいわゆる直射光になります。
mr skyはスカイライトです。
今回は室内で特に大きな窓も無く、シーリングファン上部にある天窓からのみの光となる為、直射光はオフにしてスカイライトのみに設定してみます。

デイライトでは日付、時間、場所を指定することが出来ます。
コントロールパラメータ内にある数値を変更して自由に設定できます。
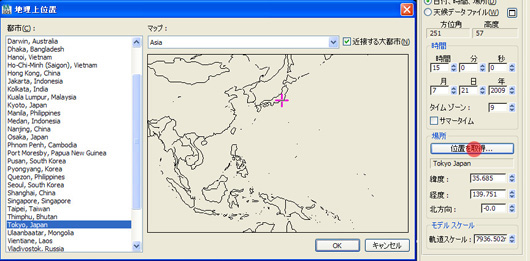
位置を取得をクリックし、Tokyoを選択した例
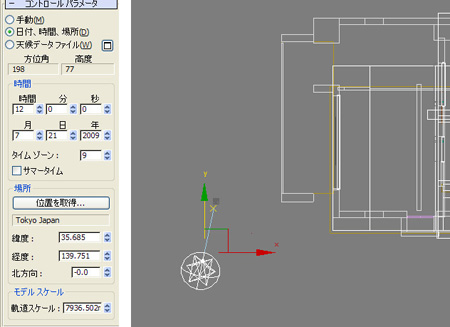
時間を12時に設定。太陽が下方向から(南方向)あたっているのがわかる。
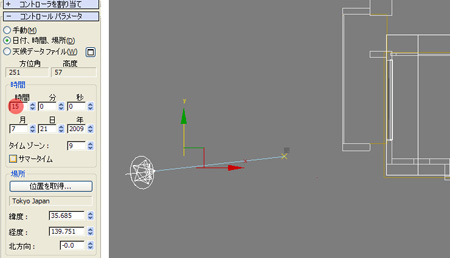
15時に設定。太陽の位置が左方向(西方向)に移動した。
3-1. 【レンダリング設定】→【間接光】の【ファイナルギャザーを有効】にチェックをいれ、FG精度プリセットをドラフトにしておきます。
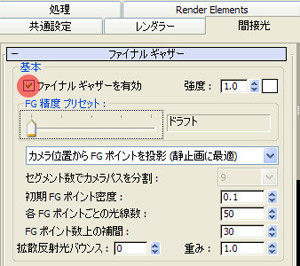
3-2. そのままレンダリングをしてみます。
すると、このような真っ暗な画像になってしまったので、露出制御にて明るさを調整していきます。

3-3. レンダリングフレームウインドウの右上にある【露出制御】をクリックすると環境と効果が出てきます。
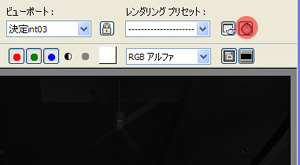
レンダリングフレームウインドウ
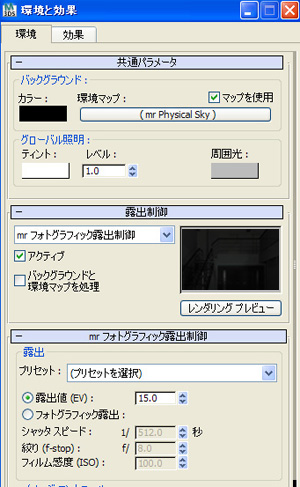
環境と効果
3-4. レンダリングプレビューをクリックしてみると、上と同じ暗い画像が出てきます。
その画像を見ながら【露出値】の数値を調整していきます。
数値を小さくしていくと、それに伴いプレビュー画像も明るくなっていきます。
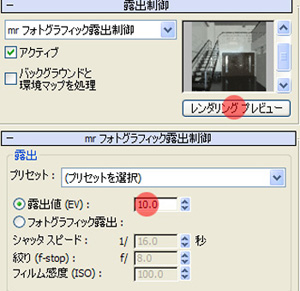
今回は露出値を10に変更
3-5. 実際にレンダリングをしてみると、かなり明るく調整されてきたのがわかります。


ファイナルギャザーの設定の中に、FG精度プリセットがありました。
これはスライダー移動で簡単にファイナルギャザーの精度を選択できる、大変便利な機能です。
今回のように確認用にはドラフトや低を使い、最終品質などに高などを選ぶとよいでしょう。
高品質にするほど、数値が高くなっていきます。必要に応じてこの数値を変更してカスタマイズすることも可能です。
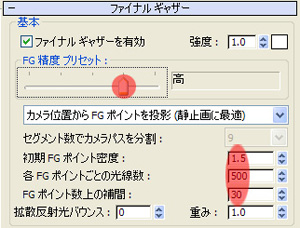
補助光として大変便利なmr skyポータルを利用してみます。mr skyポータルは室内に入り込む光線の数を増幅させて、全体のFG精度が低い場合でも、高い品質のレンダリング結果を生み出します。
また、外部からの光(環境光、天空光)に対して、任意に強度を上げることが可能です。
今回は天窓の部分にmr skyポータルを設置し、天窓からの明かりを足していくこととします。
4-1. 【フォトメトリックライト】→mr Skyポータルをクリックします。
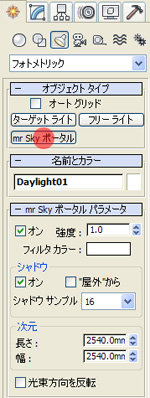
4-2. 天窓の位置と大きさを大よそあわせて配置していきます。
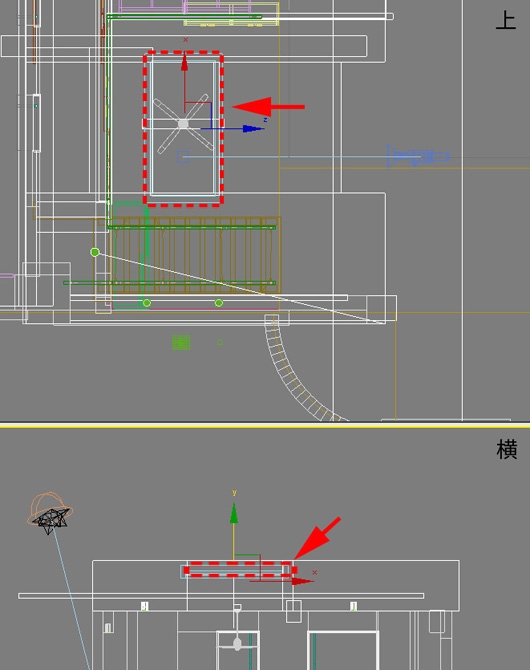
4-3. 今回のシーンではmr Skyポータルパラメータの強度をデフォルトの1から強めに設定しました。
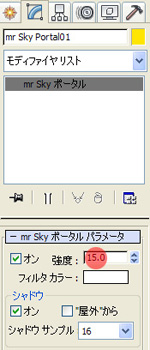
強度を15に設定
4-4. レンダリングをしてみましょう。
先ほどの画像に比べると、窓から光が差し込み明るい部屋になりました。

左:mr Skyポータル設置後 / 右:mr Skyポータル設置前
以上でライティング設定は完了です。
どうです?とても簡単にインテリア昼景のライティング設定が出来たと思います。
デイライトシステムとFGを使用すれば、シンプルな構造で短時間にライティングを設定することができます。
これは、プレゼンなど時間に余裕がない場合などに非常に有効な方法です。
さて次回は、詳細部分を仕上げてクオリティアップしていきましょう。
ライティングは3DCGや建築CGパース作成での重要なポイントとなります。
実際のカメラ撮影の際のライティング知識なども役に立つように、CGライティングは非常に奥深い作業です。
しかしながら今回は【mental rayを使えばこんなに簡単にライティングが出来るの??】ということをお見せしたいと思います。
使用するライトはデイライトシステム、mr Skyポータルとファイナルギャザーです。
1. ライトの種類
3ds Maxのライト機能には標準ライト、フォトメトリックライト、デイライトなどいくつかの種類があります。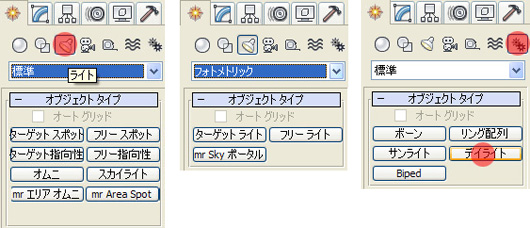
左から標準ライト、フォトメトリックライト、デイライト
mental rayではこれら全てのライトの使用が可能です。
標準ライトはスキャンラインなどで使用されていた方法と同様にmental ray上での使用が可能です。フォトメトリックライトはライトメーカーから配布されている配光データであるIESファイルなどを読み込むことにより、より正確なライティングが可能となります。 デイライトシステムを使えば、場所、日付、時間の指定によって、太陽光の設定が簡単にできます。
2. デイライトを配置する
それではデイライトの配置と設定をしていきます。2-1. 今回使用しているインテリアデータの形ですが、カメラの立ち位置より手前はオープンとなっており壁はありません。

今回使用している3Dデータ
2-2. デイライトを選択します。
すると次のようなダイアログがでます。

ここは【はい】を選び、露出値を推奨設定値のEV=15にしておきます。
これは後ほど変更していきます。
2-3. 次に平面上の任意の位置でクリックすると、更にダイアログが出てきます。

これも【はい】を選びます。
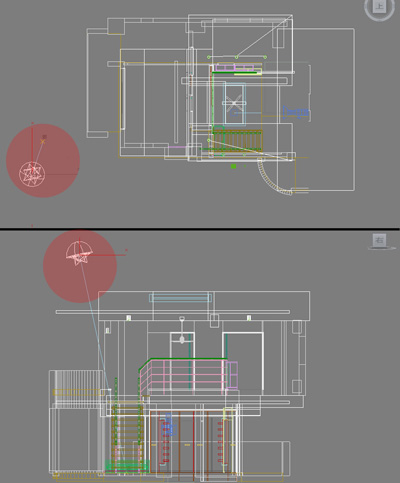
デイライト設置位置
これにより、mr sun, mr sky を使用したデイライトが設置されました。
2-4. 太陽光(直射光)をオフにします。
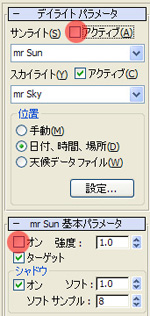
mr sunは太陽光でのいわゆる直射光になります。
mr skyはスカイライトです。
今回は室内で特に大きな窓も無く、シーリングファン上部にある天窓からのみの光となる為、直射光はオフにしてスカイライトのみに設定してみます。
デイライトでは日付、時間、場所を指定することが出来ます。
コントロールパラメータ内にある数値を変更して自由に設定できます。
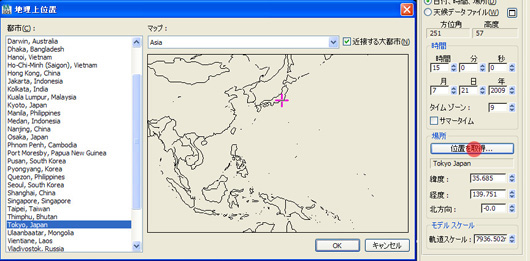
位置を取得をクリックし、Tokyoを選択した例
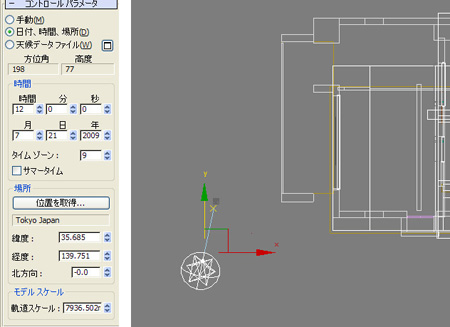
時間を12時に設定。太陽が下方向から(南方向)あたっているのがわかる。
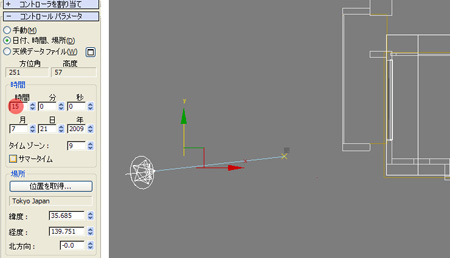
15時に設定。太陽の位置が左方向(西方向)に移動した。
3. ファイナルギャザーと露出設定
デイライトとファイナルギャザーを使用して、実際にレンダリングしていきます。3-1. 【レンダリング設定】→【間接光】の【ファイナルギャザーを有効】にチェックをいれ、FG精度プリセットをドラフトにしておきます。
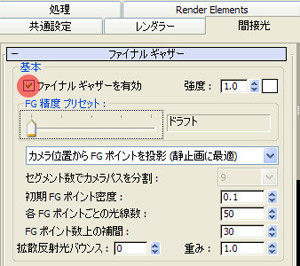
3-2. そのままレンダリングをしてみます。
すると、このような真っ暗な画像になってしまったので、露出制御にて明るさを調整していきます。

3-3. レンダリングフレームウインドウの右上にある【露出制御】をクリックすると環境と効果が出てきます。
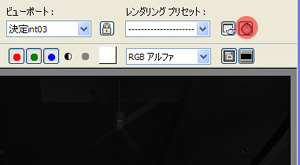
レンダリングフレームウインドウ
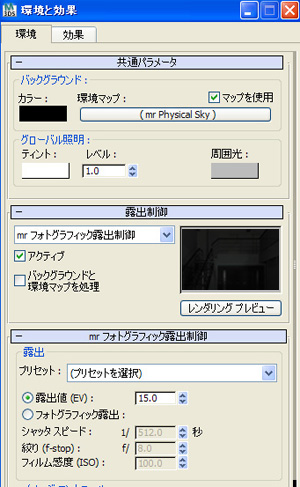
環境と効果
3-4. レンダリングプレビューをクリックしてみると、上と同じ暗い画像が出てきます。
その画像を見ながら【露出値】の数値を調整していきます。
数値を小さくしていくと、それに伴いプレビュー画像も明るくなっていきます。
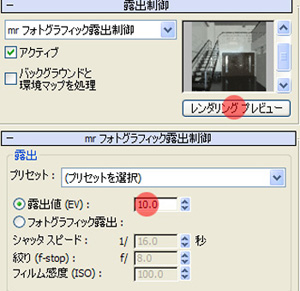
今回は露出値を10に変更
3-5. 実際にレンダリングをしてみると、かなり明るく調整されてきたのがわかります。

ファイナルギャザーの設定の中に、FG精度プリセットがありました。
これはスライダー移動で簡単にファイナルギャザーの精度を選択できる、大変便利な機能です。
今回のように確認用にはドラフトや低を使い、最終品質などに高などを選ぶとよいでしょう。
高品質にするほど、数値が高くなっていきます。必要に応じてこの数値を変更してカスタマイズすることも可能です。
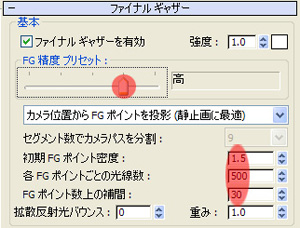
4. mr skyポータル
この画像ではまだ明るさが足りません。補助光として大変便利なmr skyポータルを利用してみます。mr skyポータルは室内に入り込む光線の数を増幅させて、全体のFG精度が低い場合でも、高い品質のレンダリング結果を生み出します。
また、外部からの光(環境光、天空光)に対して、任意に強度を上げることが可能です。
今回は天窓の部分にmr skyポータルを設置し、天窓からの明かりを足していくこととします。
4-1. 【フォトメトリックライト】→mr Skyポータルをクリックします。
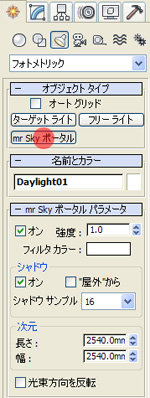
4-2. 天窓の位置と大きさを大よそあわせて配置していきます。
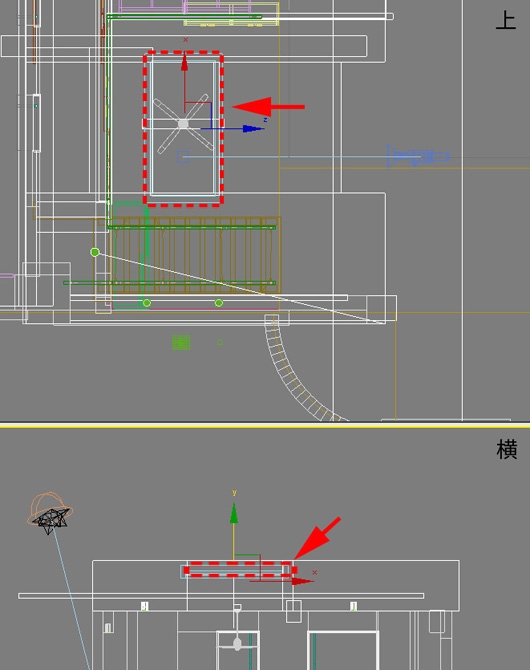
4-3. 今回のシーンではmr Skyポータルパラメータの強度をデフォルトの1から強めに設定しました。
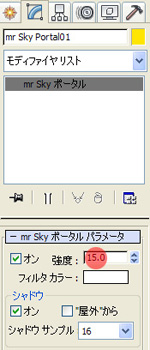
強度を15に設定
4-4. レンダリングをしてみましょう。
先ほどの画像に比べると、窓から光が差し込み明るい部屋になりました。

左:mr Skyポータル設置後 / 右:mr Skyポータル設置前
以上でライティング設定は完了です。
どうです?とても簡単にインテリア昼景のライティング設定が出来たと思います。
デイライトシステムとFGを使用すれば、シンプルな構造で短時間にライティングを設定することができます。
これは、プレゼンなど時間に余裕がない場合などに非常に有効な方法です。
さて次回は、詳細部分を仕上げてクオリティアップしていきましょう。







