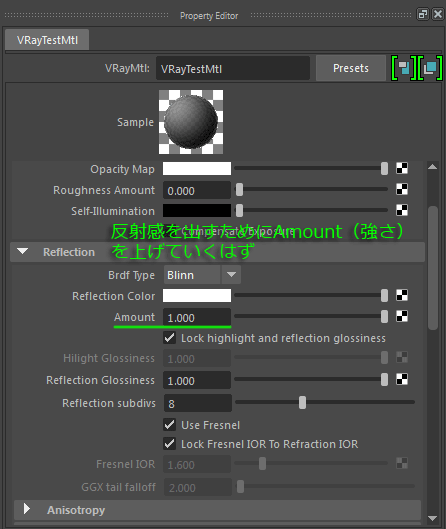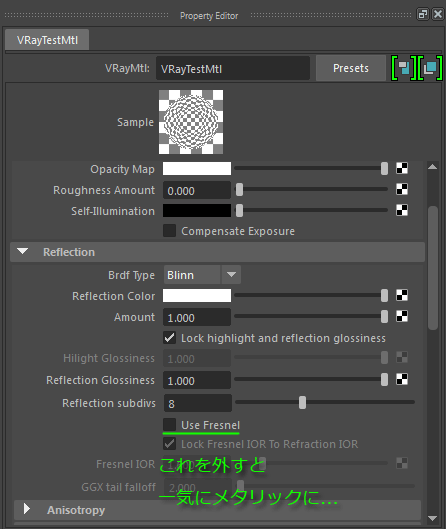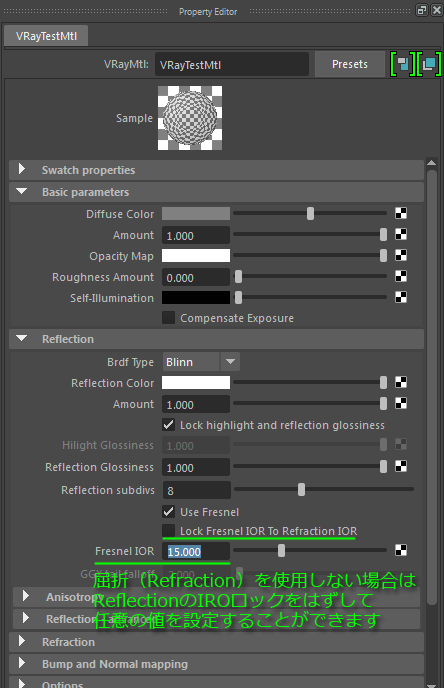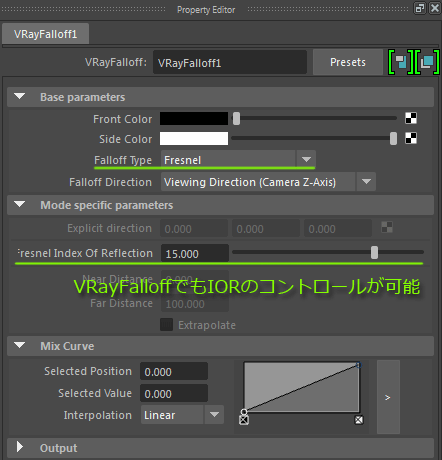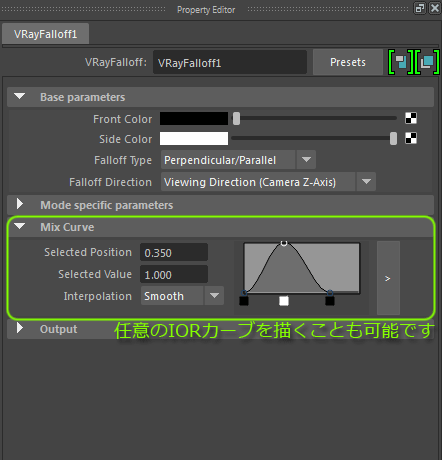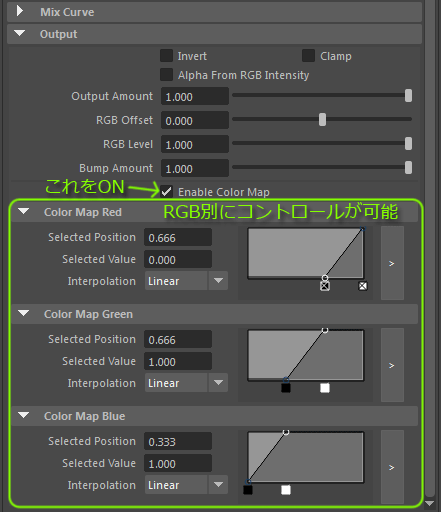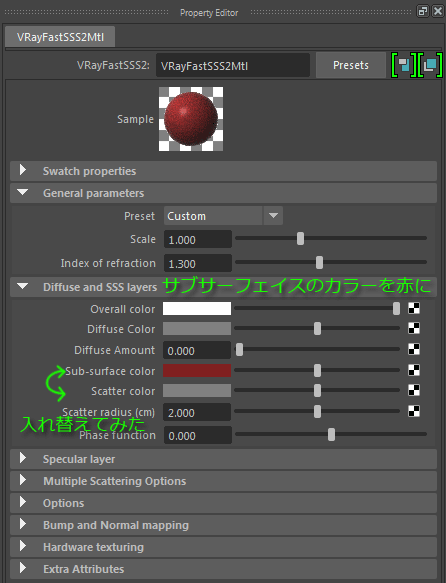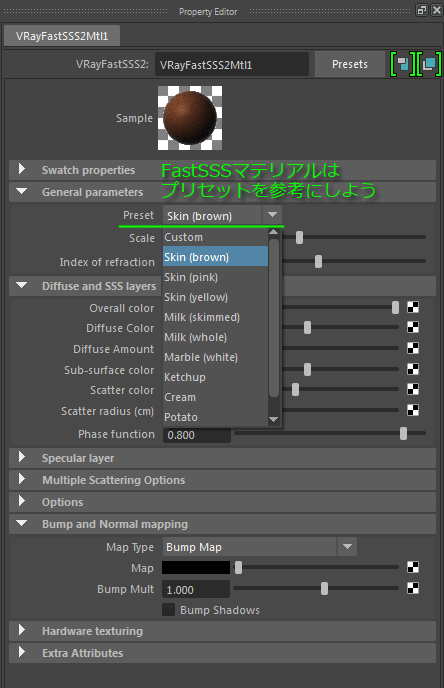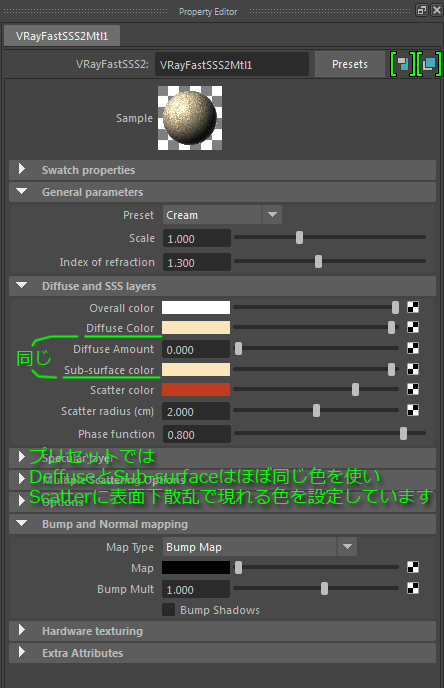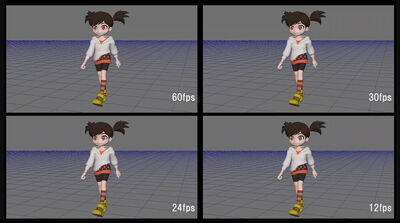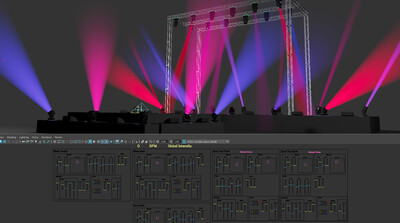チュートリアル / Maya V-ray アーティスト ワークフロー~レンダリングテクニックを学ぶ~
第2回:V-Ray導入編 ~MayaでV-Rayを使いこなすために~マテリアル編
- Maya
- コラム
- コロッサス
- チュートリアル
- レンダリング
- 中級者
- 映画・TV
前回はV-Rayのジオメトリ(モデル)とライトの設定についてお話しました。
今回は引き続き、マテリアルについて説明いたします。
Step05 マテリアル設定
V-Rayを使っている中で一番長く時間を割いてしまうのがこのマテリアルではないでしょうか。
頭に思い描く目標に近づけるために、あーでもないこーでもないと1日中、下手をすると1週間一つのマテリアルと格闘し続けてしまうなんていうこともありますよね。
Maya上で扱えるV-Rayマテリアルをハイパーシェードで見ただけでもこれだけあるのですから、
何が正解なのかを求めてさまよってしまうのも当然のことなのかもしれませんね。
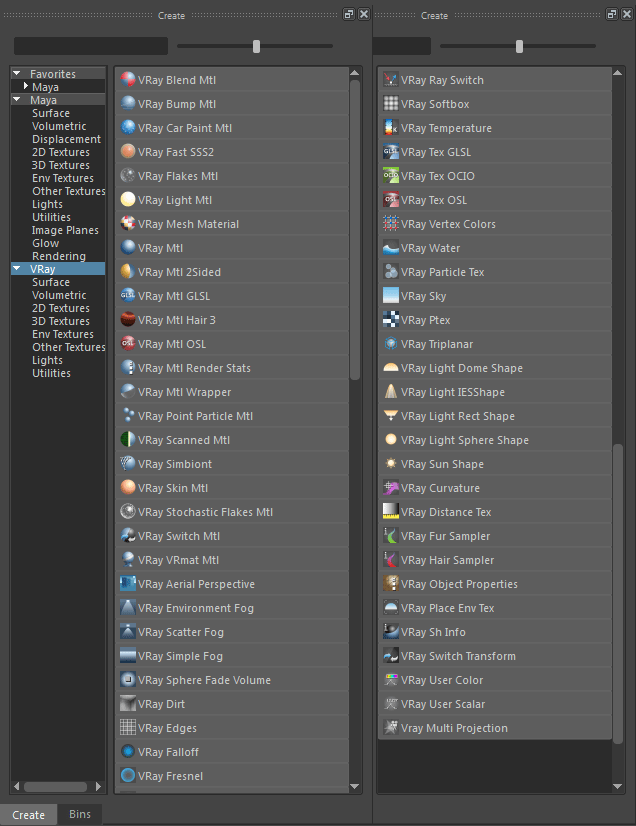
どうしてV-Rayはこんなにもマテリアルの数が多いのでしょうか?
それは、レンダリングの技術が進んで、いろんなことが表現出来るようになってきたので、V-Rayエンジニアがユーザーの利便性のために、出し惜しみすることなくマテリアル技術を次々と提供してくれているからなのです。この点だけでもV-Rayは使う価値のあるレンダラーだと言えるでしょう。
カオスグループV-Rayマテリアルサイト (http://www.vray-materials.de/all_materials.php)
しかし、今ではマテリアルを提供しているサイトもありますので、マテリアル設定に長い時間をかけて迷ってしまうようなら、一番近そうなマテリアルをダウンロードして、調整を加えて使用した方が賢明かもしれません。とはいえ、マテリアルを調整するにあたってある程度知識は必要になってくるので、主に使用することになるVRay MtlとSSSについて解説したいと思います。
VRay Mtl
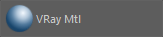
ハイパーシェードで使用できるV-Rayマテリアルは数多くありますが、ほとんどは「VRay Mtl」だけで作れます。VRay Mtlは物理的に正しい(つまりは本物らいしい)表現が出来るマテリアルなので、V-Rayを使ってよりリアリティのあるレンダリングイメージを求めているならば必ず使用することになります。このVRay MtlをMaya標準マテリアルやmentalRayのマテリアルと比べると、迷いやすい点はリフレクションの設定にあります。
このように50%グレーをディフューズカラーとするマテリアルがあるとして、そこから反射を追加していく場合、普通はリフレクションの強さを変えるはずです。
ためしにAmount(リフレクションの強さ)を1.0まで上げて見るとこのような感じになります。
V-RayのReflection Amountには1.0以上設定することができませんのでこれで目一杯です。
でもこれでは少し艶のあるプラスチック程度で、金属みたいな反射感は全く出ていないですよね。
Maya標準マテリアルのようにリフレクションの強さだけで金属のような質感を出すことが出来ないのです。そこでよくある間違いとしてUse Fresnel(フレネル)のチェックを外すと直ぐに金属っぽい反射感が得られることに気づき、あとはリフレクションの強さだけを変えて調整してしまいがちです。
フレネルを使用しない状態でリフレクションの強さを変えていくと、
物理的に正しいマテリアルとして必要なフレネル反射全く無視してしまうことになり、単体では見栄え良くても、様々ライティング下でこのようなマテリアルを使用した場合、リアリティのバランスが崩れてしまうことになります。
リアルタイムにレンダリングできるゲームエンジンなどでは金属を表現するために、あえてフレネルを外してレンダリング負荷を減らす場合もありますが、V-Rayの場合はリアルタイムエンジンのような擬似反射ではなく、正しく反射を表現できるレイトレーサーなので、鏡のような完全反射をする場合以外はフレネルを使用した方が良いでしょう。特にアニメーションさせる場合にはフレネルがあるなしで見え方が全く違ってきます。
というわけなので、V-Rayマテリアルを使用する場合の正しいリフレクションのコントロールをおさえておきましょう。
V-Rayマテリアルでは、フレネル反射のコントロールをするためのパラメータがグレーアウトして触れなくなっています。Fresnel IORという箇所です。ここは反射及び屈折を伴ったマテリアルを物理的に正しく表現するためにリフラクションのIORと連動するようになっているのです。
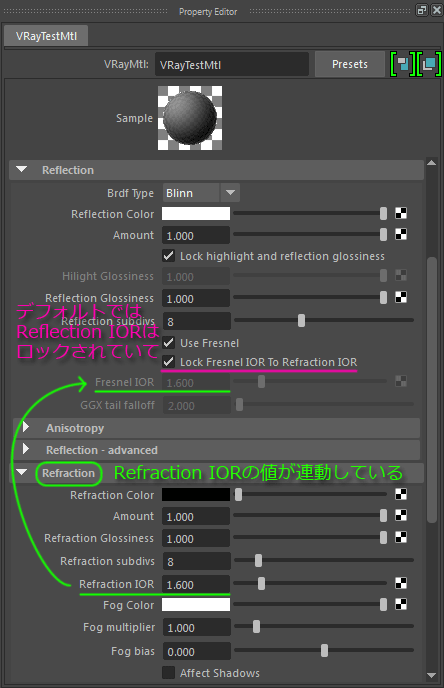
ためしにリフラクションのIOR値を上げてレンダリングして見て下さい。より反射感が増していくはずです。VRay Mtlはリフラクション(屈折)とリフレクション(反射)のIOR値が連動しています。物理的にはそれが正しいのですが、個別の値を設定できるようにもなっています。この辺の柔軟な設計がよりアーティスティックな表現も可能にしている反面、使い方がカオスになる要素にもなっているのでしょう。
さて、IOR値を上げてレンダリングしてみると無事に金属的な質感になりました。
ただし数値を見てもらうと分かると思いますが15という極端な値が入っています。
実際の金属のIOR値は1.44(アルミニウム)~2.97(クロム)くらいだと思いますがV-Rayの場合は正確な数値を入れても見た目がその通りになるとは限らないようです。
フレネル反射を意識することは大事ですが最終的には見た目で判断して値を探る必要があるということですね。
VRay Falloff
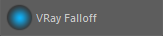
VRay MtlのIORコントロールはシンプルですが、より多機能な3dsMaxフォールオフマップのMaya移植版VRay Falloffを使うこともできます。カメラ視点、フレネル、オブジェクト距離等でフォールオフデータを生成します。IORとして使用することも出来、任意のカーブを描くことも可能です。またフォールオフだけではなく、RGB毎の出力カーブを使う事ができます。
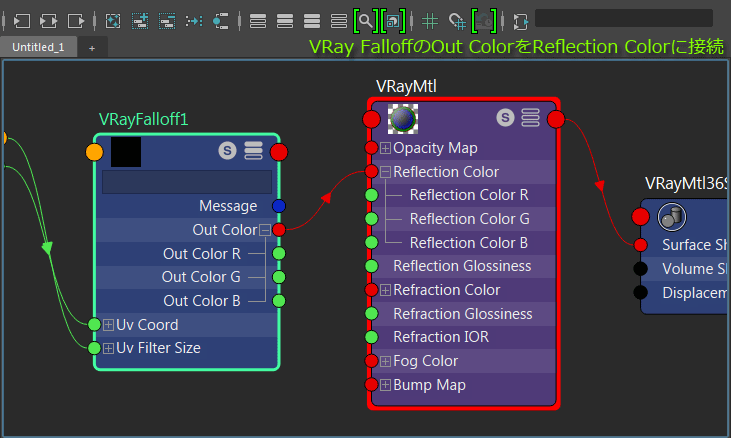
VRay FalloffはVRay Mtlのリフレクションカラーに接続し、リフレクションの強さは1.0、フレズネルオフで使用します。
VRay FastSSS2
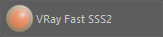
続いて、時間をかけて迷いがちなマテリアルにSSS(サブサーフェイススキャッタリング)があります。現在のV-Rayには「VRay Fast SSS2」と「VRay Skin Mtl」の2種類がありますが、「VRay Skin Mtl」は別の回に詳しく説明いたしますので、今回は「VRay Fast SSS2」についてみていきましょう。
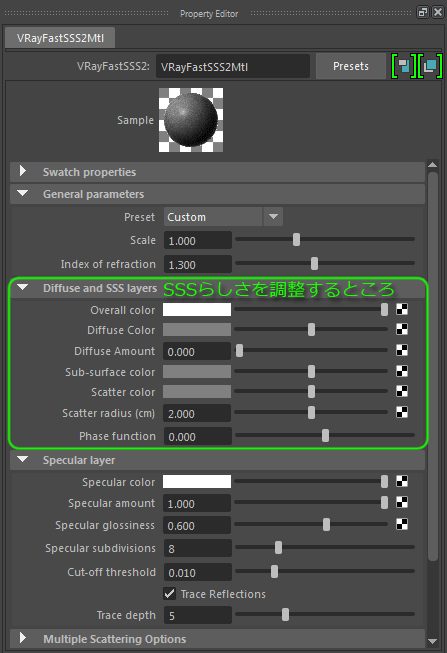
SSS系マテリアルは、その特殊な質感を表現するためにいくつかのパラメータが絡み合っているため、1つのパラメータだけで思うように操ることができません。しかも普通のマテリアルと違って計算時間もかかるため、路頭に迷い込んでしまうことが多々あります。
不透明な状態から徐々に透過させていきながら探っていきましょう。
ディフューズカラーを50%グレーにして、スケールを1にした場合こんな感じです。(スケール値はオブジェクトの大きさにも関わってきます)
ディフューズカラーとサブサーフェースカラーを50%グレーに、スキャッターカラーを赤に設定し、ここからスケールの値を上げていきます。
上げていくに連れてスキャッターカラー(内部散乱色)の赤色が表れてきました。
ゴムからゼリーになっていくような感じですね。
今度はスキャッターカラーではなく、サブサーフェースカラーに赤にしてみました。
サブサーフェースカラーというのはディフューズカラーの直ぐ下にある色を表現しているので、スキャッターカラーのように徐々に現れてくる内部散乱色ではなく、Diffuse Amount(ディフューズの強さ)が0の状態だとディフューズカラーよりも支配的な色になってしまいます。
この状態で同じようにスケールを上げていくと、
SSSというよりもただの透明な質感になってしまいました。つまり、サブ・サーフェイス・カラーにSSS用のテクスチャを貼ってもSSS感は表現できないのです。
参考のためにFast SSS2に設定されているプリセットを見て下さい。
どのプリセットもディフューズカラーとサブサーフェースカラーを同色にしたうえで、スキャッターカラーによってSSSの質感を表現しています。これがFast SSS2を使用する場合の基本設定です。
以上の説明でFast SSS2マテリアルの感覚はつかめたと思いますが、SSSにはもう一つやっかいな点があるのです。これまでのレンダリング結果はどれもオプションにあるシングルスキャッターモード(単一散乱成分の計算方式)をレイトレースリフレクションに設定してあったのです。
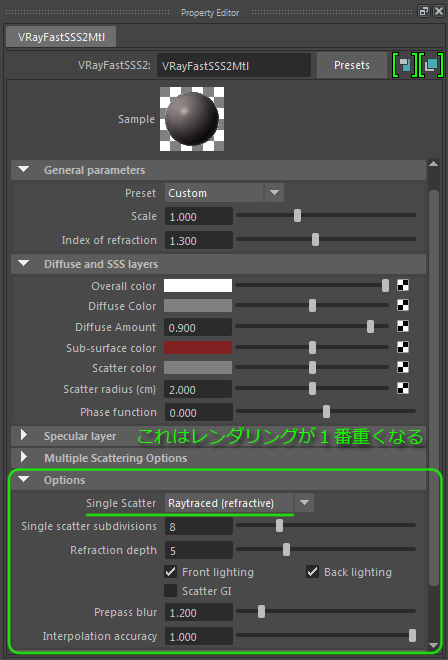
これは、スケールが上がっていくにしたがって内部の屈折が計算され、リアルな透明感を表現することができました。しかしながら、このモードは360×480ピクセル程度の画像サイズでも計算時間が30分は掛かっています。小さなサイズの静止画ならまだしも、アニメーションなどでこのモードを使用すると後でとんでもない計算時間に悩まされることでしょう。では、レイトレースリフレクションモードではなく、計算が速いとされるシンプルモードではどのようなレンダリング結果になるのでしょうか?
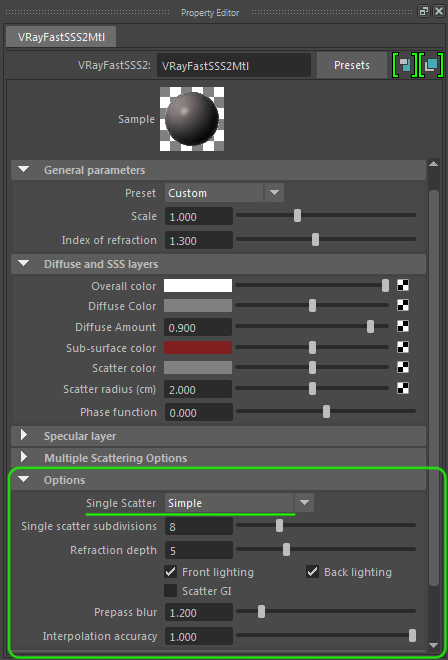
モードをシンプルにしただけでその他は同じ設定なのに見え方が全く変わってしまいました。レンダリング時間は5分もかかっていないほど速いのですが、これではゴムか皮膚のような限定された不透明な質感でしか使えないようです。
同じくレイトレース(solid)モードで試して見ましょう。
レイトレース(ソリッド)モードは透明なんだけど屈折するほど透明ではないもの(大理石、ミルク)に使えるとあります。シンプルモードよりは透明感を出したい場合はこちらのモードが有効です。
SSSは正しく設定すれば非常にリアルな質感を得ることが出来ますが、レンダリング時間はそれなりに掛かってしまいます。しかしモードをシンプルにすれば計算時間は短縮できますが、用途が限られてしまいます。SSSを使用するにあたって、これらの特徴を理解した上でいろいろ工夫してみて下さい。
次回はカメラについて説明いたします。