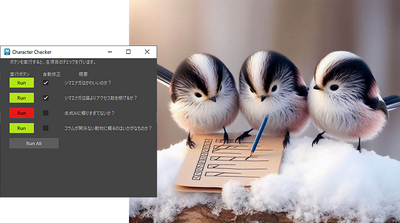チュートリアル / 読んで触ってよくわかる!Mayaを使いこなす為のAtoZ
第28回:Mayaの操作の基本の基本(2/4) リダクションの手順・コンポーネントモードの謎解き
- Maya
- ゲーム
- コラム
- チュートリアル
- 中級者
- 学生・初心者
- 教育
- 映画・TV
前回はコンポーネントの削除について話しました。今回はその続きでリダクションについて話していきます。
ゲームを作るのに3DCGデータを一から作るばかりではなく、3DCGデータを流用したり、もらったり、買ったりと、何かとデータを整理することが多くなると思います。データの整理に欠かせないのがリダクションです。リダクションは単にポリゴン数を減らすということだけでなく、ジオメトリを整えるという意味合いもあります。あまりに頂点数が多いと後で加工しにくいですし。
リダクションするのに考えられるアプローチはいくつかありますので、今回もおすすめの方法を紹介しながら他の方法についても紹介します。一番肌に合う方法を探してもらえると嬉しいです。
コンポーネントを選択するための「コンポーネントモード」の基本もおさらいしつつ、普段遭遇するありがちな「謎」も解きたいと思います。
リダクションの手順
リダクションをどう行えばよいか、初めてMayaを触るならきっとPolygonsメニューのMesh > Reduceを見つけるでしょう。これは結構大雑把にリダクションするので綺麗なジオメトリにはなりません。低ポリゴンで今後もそれを使い回していくような整ったデータを作るのには向いていません。
というわけで手動でコンポーネントを削除していきます。「大きくジオメトリを減らせる機能」から使えば効率が良くなりますのでLoop SelectionとRing Selection機能を使います。つながった一連のエッジを選択する機能です。
エッジ選択を出来るようにしてから、エッジをダブルクリックで選択するとつながったエッジが選択できます。これがエッジのループ選択です。
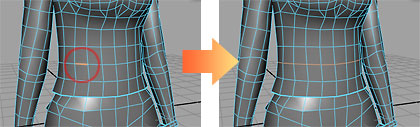
前回触れたとおり削除はBackspaceキーでもDeleteキーでも結果は同じですが、まずはEdit Mesh > Delete Edge/Vertexで両端の頂点も削除するようにします。リダクションでエッジを削除する時はこの機能を使えば余計な頂点が残りませんので、確実にジオメトリを減らせます。Shift+RMB(右マウスボタン)を押して出るマーキングメニューにも同様の機能があるので忘れずに!
ツールを使ってループ選択することもできます。PolygonsメニューセットのSelect > Select Edge Loop Toolを選択します。基本的に同じ機能です。そちらでやっても大丈夫です。
リング選択はPolygonsメニューセットのSelect > Select Edge Ring Toolを選択してから、エッジをダブルクリックして行います。
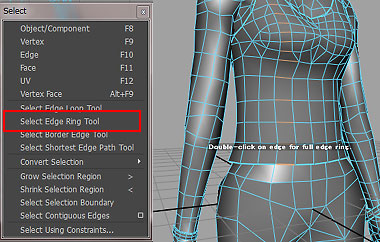
リング選択は一見すると奇妙な選択です。下図のようにリング選択したエッジを削除するとデータが隙間だらけになってしまいます。削除するのではなくEdit Mesh > Collapseを実行すれば、エッジの両端をマージします。結果としてリング選択の中心にエッジができます。エッジが移動する、というわけです。
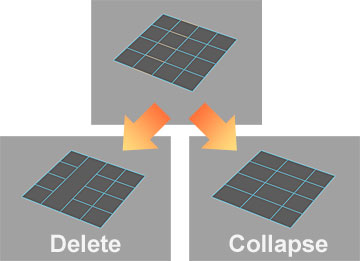
ループ選択したエッジを削除するとオブジェクトの形が変わりすぎる時に、代わりにリング選択+Collapseをします。丁度よい位置にエッジが出来て形がうまく保たれる、というわけです。
エッジを選択してからループ選択・リング選択に変換することもできます。エッジを選択してSelect > Convert Selection > To Edge LoopもしくはTo Edge Ringを選びます。
もしくはエッジを選択してCtrl+RMBのマーキングメニューで出てくるEdge Ring Utilities/Edge Loop Utilitiesでも変換できます。どちらも結果は同じです。
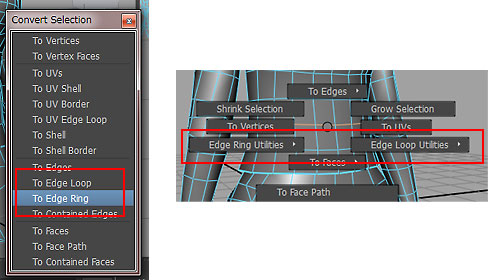
「ダブルクリックの選択」でも「選択の変換」でも一長一短ありますので、好きな方から試してみるのが良いと思います。選択の結果はどれでも同じです。
いつもやっている感じだと、
1)エッジを選択
2)マーキングメニューでループかリングに変換
というのがミスも少なくスピードも速いのでオススメです。
コンポーネントの選択モード
Mayaには「オブジェクトの選択モード」と「コンポーネントの選択モード」があります。
ジオメトリ上でRMBクリックするとマーキングメニューが表示されます。選択したいコンポーネントを選ぶことができます。例えばメッシュ上でRMBを押すと図のようなメニューが出ます。
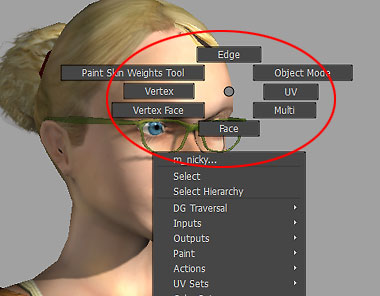
これで頂点とかフェースとか選択したいコンポーネントのタイプを指定し、コンポーネントを選択します。でも選択しようとするとジョイント等の余計なものを選択してしまうということはありませんか?若干イライラするアレです。
例えば次の図の様に矩形選択で頂点を選択しようとしていて選択範囲にジョイントがあると、頂点ではなくジョイントを選択してしまいます。
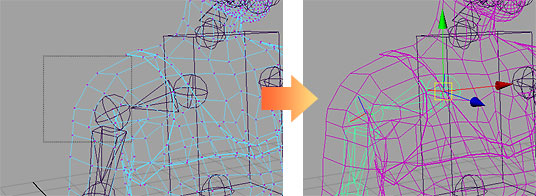
これはなぜ起きるかというと、RMBマーキングメニューでコンポーネント選択を始めても、これは「オブジェクトを選択するモード」で「コンポーネント選択を一時的に有効」にしているので、あくまでオブジェクトを優先的に選択しようとするからです。RMBマーキングメニューは簡易的にコンポーネントを触りたい時用のメニューなのです。
ステータスバーを見ればオブジェクトモードなのか、コンポーネントモードなのか確認できます。オブジェクトモードでは下図の様になっています。RMBマーキングメニューでコンポーネント選択を始めてもこの表示です。
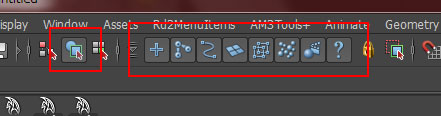
本格的に、オブジェクトを間違って選択しないようにしてコンポーネントを操作したい場合は、コンポーネントモードにする必要があります。コンポーネントモードにすると、表示はこうなります。
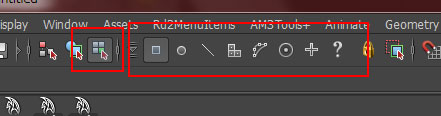
F8~F12のキーを押すことでコンポーネントモードになります。それぞれの使い分けを見てみましょう。
F8、F9、F10、F11、F12使い分け
ファンクションキーの8~12を押すとコンポーネントモードになります。それぞれで役割が違っていて
・F8はコンポーネントモードに入ったり、オブジェクトモードに戻ったり。
・F9はコンポーネントモードに入って、頂点選択可能な状態にする。
・F10はコンポーネントモードに入って、エッジ選択可能な状態にする。
・F11はコンポーネントモードに入って、フェース選択可能な状態にする。
・F12はコンポーネントモードに入って、UV選択可能な状態にする。
となっています。
使い分けると便利だと思いますが、どうも私の場合は昔からの癖で、Mayaを教わった時に「F8=コンポーネントモード」と言われたのでF8だけ使っています。実際Maya3の頃ってF9以降はホットキーの割り当てがなかったような気もするんですけど…。
なぜMayaはこの重要な機能をF8に割り当てているのか?キーボードのF8とF9の間には隙間がありますね。目を向けて確認しなくても手の感触で場所がわかる、ということらしいですよ。そう聞いたような気がするのですが、いわゆる都市伝説かもしれません…。
いずれにせよ効率化・ミス軽減のためにF8にコンポーネント切り替えというよく使う機能を割り当てているらしいです。ではF8だけでどう作業するかというと、
1) F8を押してコンポーネントモードに入る
2) RMBメニューで選択したいコンポーネントを選ぶ。(するとコンポーネントのフィルターが設定されます。)
という風に作業をします。これならF9以降のキーの位置を目で見て確認しなくても、ブラインドタッチで作業できます。その分早く、正確に操作できるわけです。
まあ、コンポーネントモードに入るだけならF8~F12のどれかを押せばいいので、適当にその近辺を押してからRMBメニューで選択するコンポーネントを選ぶのが手っ取り早いかもしれません。
オブジェクトモードに戻るには、F8をもう一度押します。もしくはジオメトリ上でRMBメニューを出し、右上に出るObject Modeを選択します。F9~F12ではオブジェクトモードに戻れませんのでご注意を。
普段はRMBメニューでのコンポーネント選択して、ジョイントなどがあって選択が難しい場所ではF8等を押してコンポーネントモードにする、という感じです。
まとめ
エッジのループ選択は、すごい裏技があるという話でもなく、単に使い方の説明でしたがこれで迷いがなくなればいいかしらと思います。
コンポーネント選択は何度も何度も行いますから、効率が良くなると作業のスピードが上がります。F8+RMBマーキングメニューを使うという方法はぜひ試してみてください。
今回は「コンポーネント」という文字だらけで、書いているこちらも「コンポーネント」という文字面がゲシュタルト崩壊してきたので、次回は気分を変えてエディターについて、基礎の基礎を見ていきたいと思います。