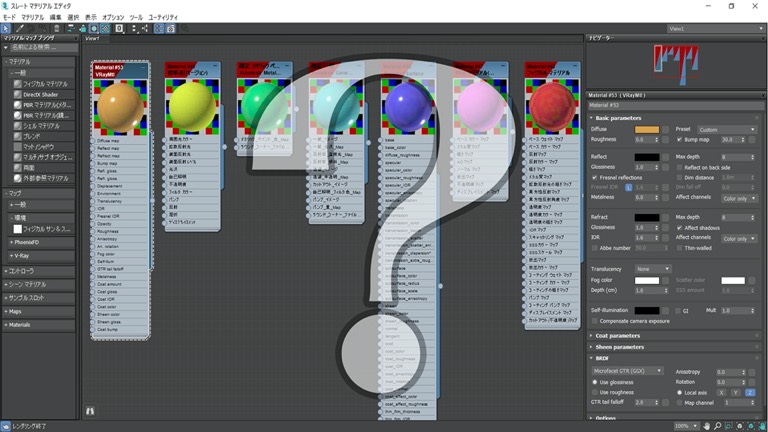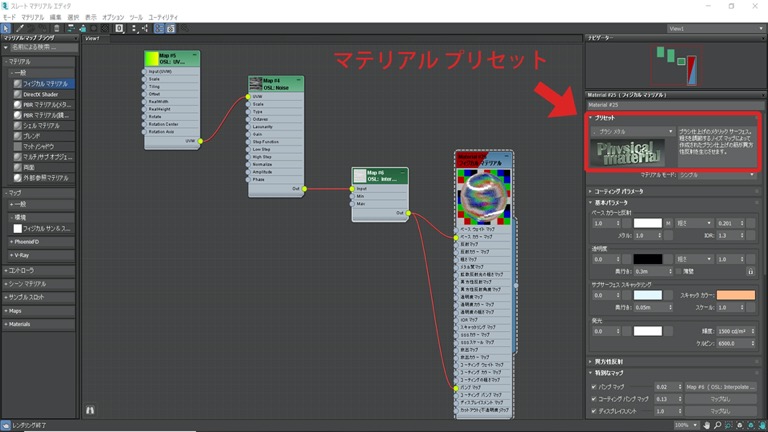チュートリアル / 製造業界向けビジュアライゼーション~3ds Maxで設計データをリアルに魅せよう~
第2回:マテリアル設定編
- 3ds Max
- コラム
- チュートリアル
- マテリアル・シェーダー・UV
- 学生・初心者
- 建築・製造・広告
皆さんこんにちは。オートデスクの吉田です。
今回も本コラムをご覧いただきありがとうございます!
前回は設計データの読み込みについて、フォーマットごとに解説をさせていただきました。
今回は読み込んだ3Dデータに色や質感を与える「マテリアル設定」について解説していきたいと思います。
マテリアルの話をする前に
今回、マテリアルの話をさせていただくにあたり、実際にレンダリングをしながらマテリアルの変化などをお見せできればなと思っております。
そのため、テスト レンダリング用のシーンを事前に用意しておきたいと思います。
シーンの作成方法は以下の動画をご確認ください。
テスト レンダリング用ということで、ライトやカメラ、レンダリングの設定は簡易的に行います。詳細な設定は次回以降のコラムでご紹介します。
また、このシーンファイルは、今回のダウンロード データに含ませていただきますので、皆さんもマテリアルの確認の際に使ってみてください。
マテリアルとは
マテリアルとは、前述のとおり3Dに色や質感を与えてくれるものです。
そのオブジェクトが赤いのか青いのか、金属なのかプラスチックなのか。
マテリアル設定の工程では、そういったビジュアル面で重要な部分を決めていきます。
人間が五感で取得する情報の大半は視覚から得ているという話を聞いたことがあるかもしれません。
我々は何かを見たとき、それが金属であれば「頑強さ」を、ゴムであれば「柔軟さ」などを情報として感じることができます。
マテリアル設定を正しく行うことができれば、視覚から得られるプロダクトの情報や魅力を正確に相手に伝えることができます。
逆に言えば、マテリアルが正しくなければ、プロダクトの魅力は伝わりませんし、あまりにも実物のビジュアルとかけ離れたマテリアルで広告画像を作ってしまった場合などは、クレームにつながることもあります。
マテリアルに関する理解を深めることは、プロダクトの魅力を最大限引き出すためにも非常に大事なことと言えるでしょう。
マテリアルの種類
3ds Maxでは色々な種類のマテリアルを使用することができます。
それぞれのマテリアルによって、使用できるレンダラーが限定されていたりするので、初めて利用する人は少し混乱してしまうかもしれません。
3Dのツールに慣れていない方であれば「何言っているか全然わからない。レンダラーって何?どのマテリアル使えばいいの?」という方もいるかもしれません。
説明すればするほど話がややこしくなって混乱してくるかと思いますので、とりあえず細かい話は置いておきましょう。
このコラムシリーズでは最終的にArnoldレンダラーを使用する予定です。(次々回くらいに解説します。)
Arnoldで使用できる基本的なマテリアルはArnoldのオリジナル マテリアルである「Standard Surfaceマテリアル」と、3ds Maxのデフォルト マテリアルである「フィジカル マテリアル」です。
その中でも、今回はフィジカル マテリアルを使用していこうと思います。
フィジカル マテリアルはArnoldレンダラーのほか、V-Rayレンダラーなど複数のレンダラーで使用することができ、汎用性に優れています。
また、日本語表記に対応しておりますので、3ds Maxを始めたばかりの方でも割と使いやすいマテリアルかと思います。
フィジカル マテリアルの設定
フィジカル マテリアルを見てみると、色々な設定項目が確認できます。
3Dのツールになじみの薄い方は、これらの設定項目のどこをどう編集すればいいのか少し混乱してしまうかもしれませんが、最初は設定する項目を限定して覚えていけばスムーズに作業できるかと思います。
フィジカル マテリアルのシンプルな設定方法に関しては、以前別のコラムで解説しておりますので、そちらから確認していただけます。(こちらのコラムの「マテリアル設定」項目をご覧ください。)
また、フィジカル マテリアルには、プリセットがあらかじめ用意されており、素早くマテリアルを作成することができます。
このコラム内では、プリセットを利用した設定方法を解説していきたいと思います。
プリセットを利用したマテリアル設定
フィジカル マテリアルには30種類以上のプリセットが用意されています。
メタル系の質感から、ゴムやコーティングされた素材など、製造機器でよく使用されるようなマテリアルの大半はこのプリセットを使用することで表現できるかと思います。
ただ、これらのプリセットは仕事を効率的にする強力な要素ですが、それだけでは全てのマテリアルを賄うことができなかったりします。
そういった場合は、プリセットの一部の数値やカラーを変更して使用することで、効率的にマテリアルの展開が行えます。
具体的な解説を以下の動画からご確認ください。
プリセットを使えば、マテリアルに関する知識が無くてもマテリアル設定作業が行えますが、より複雑な表現が必要になった場合は、ある程度マテリアルの知識も必要になってきます。
まずは、はじめの一歩としてプリセットを使用した簡単なマテリアル設定を体験していただいて、ある程度3ds Maxに慣れてきた段階で、マテリアルに関するより踏み込んだ学習をしていただくのがいいかと思います。
マテリアルの割り当て
マテリアルを作成したらオブジェクトに割り当てていきましょう。
製造業界向けのビジュアライゼーションでは、マテリアル割り当て時に注意しておきたい点がありますのでご紹介しておきたいと思います。
それはオブジェクト(パーツ)数の多さです。
製造業界向けのCADで作成された設計3Dデータは細かいネジなども含めると、オブジェクト数が多くなる傾向があります。
同じ規格のネジなどは、同じ種類のマテリアルを割り当てることが多いですが、数が多い分、すべてのネジを探して一つ一つにマテリアルを割り当てていては、膨大な時間がかかります。
そういったときは「インスタンスを選択」機能を使うと便利です。
例えば、一つのネジを選択した状態でこの機能を使うと、そのネジのインスタンス モデルをすべて選択することができます。
前回のダウンロードコンテンツ(Inventorで作成されたジェットエンジン)などで確認していただくと分かりやすいかと思います。
以下の動画から内容をご確認ください。
シーン コンバータを使用する
さて、ここまではフィジカル マテリアルの設定値やプリセットを操作してマテリアルを編集していくお話をさせていただきましたが、マテリアルを設定する方法自体は他にもいろいろあります。
その中の一つが、読み込んだモデルに元から割り当たっているマテリアルを流用する方法です。
前回のコラムをご覧になった方はご存じかもしれませんが、3ds Maxに読み込んだ設計データに元から割り当たっているマテリアルの状態は、読み込み設定の状態や、読み込んだファイルのフォーマットによって違います。
SolidworksやCatiaファイルなどを読み込んだ際、マテリアルはフィジカル マテリアルとして読み込まれます。
読み込まれたフィジカル マテリアルには、質感などの数値が引き継がれておりませんので、マテリアルを流用して編集する場合は、手動で数値を設定し直したり、ここまでご紹介してきたプリセットなどを使用したりして編集することになるかと思います。
Inventorファイルを、Inventorで設定したマテリアル込みで3ds Maxに読み込んだ場合、マテリアルはAutodeskマテリアルとして読み込まれます。
AutodeskマテリアルはArnoldでは正しくレンダリングを行うことができません。
しかし、3ds Maxのシーン コンバータという機能を使えば簡単にAutodeskマテリアルをフィジカル マテリアルに変換し、Arnoldでのレンダリングを行うことができるようになります。
またその際、色味や質感の設定は多くの場合引き継がれた形で変換が行われますので、場合によっては数値の設定などをしなおす必要がありません。
実際にシーン コンバータを使用してマテリアル設定をしていく様子を以下の動画からご確認ください。
文章では分かりづらいかもしれませんが、やること自体は非常にシンプルです。
まとめ
今回は、マテリアル設定方法として「プリセットの使用」「シーンコンバータの使用」と、大きく2点ご紹介させていただきました。
Solidworks、Catiaファイル、もしくはIgesやStepなどの中間ファイルを読み込んで作業される方は「プリセットの使用」を、Inventorファイルを読み込んで作業される方は両方の設定方法をまずは一度試してみていただければと思います。
次回は、ライティングを中心に話を進めていきたいと思いますので、よろしければお付き合いください。
ダウンロードファイルについて
今回のダウンロードファイルは、マテリアル確認用の簡易的なライト・カメラが設定されているシーンです。
シーンの中には、前回のダウンロードファイルの一つ「_Jet Engine Model.igs」にマテリアルを割り当てたモデルが配置されています。
マテリアルは、各種プリセットが適用されたフィジカル マテリアルを使用しています。
ご参考になれば幸いです。
今回の内容は以上となります。
次回はカメラ・ライティングについて解説していきます。
ぜひ次回もお付き合いください!