チュートリアル / DML~CG制作 いろはにほへと~
第11回:CG制作いろはにほへと エフェクト編 爆発は芸術だ!その3
- 3ds Max
- エフェクト
- コラム
- チュートリアル
- デジタル・メディア・ラボ
- 中級者
- 学生・初心者
- 映画・TV
こんにちは、株式会社デジタル・メディア・ラボでエフェクト担当している近藤です。
半年近く間が空いてしまいましたね(汗
中々更新出来ずにすみません!
某少年紙の某漫画家さんみたいな連載休止状態になってしまいましたが(汗
その代わりボリューム満載の内容でお届けしますので期待していて下さいね!
さて、期間が空きすぎていて覚えていない方もいらっしゃると思いますが、
第10回「CG制作いろはにほへと」エフェクト編「爆発は芸術だ!その2」の続きをやっていきましょう!
今回で爆発のエフェクト最終回となります。
前回をまだ見てない方は是非チェックしてみてください。
第10回:CG制作いろはにほへと エフェクト編 「爆発は芸術だ!その2」
Step01【爆発をレイアウトしてリアルな色を付けていく】
前回作った爆発から各パラメーターを調整して爆発のバリエーションを増やして 良い感じにレイアウトしてレンダリングして確認してみます。
動きは良い感じですが、色合いが微妙ですね(汗)
何かのっぺりしている感じがしてリアルではありません。
よし!、今回はfumeのバージョン4から追加された新機能「Black-Body」を使ってリアルな爆発を作っていきたいと思います!
「Black-Body」とは黒体放射といって簡単にいうと温度が低い箇所が赤っぽくなって、高い場所が白っぽくなる特性を活用したシェーディング方法でよりリアルに火、爆発を作る事が出来ます。
で、これを使うにはまずTemperature(温度)チャンネルを加えて再シミュレーションします(既にシミュレーションした人ごめんなさい><)
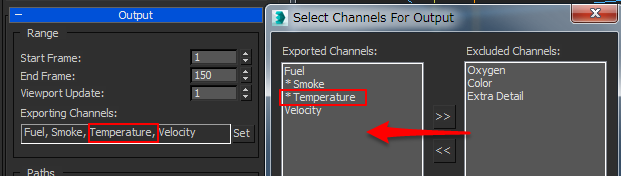
次にfumefx の「rend」タブにある Fire の Gradient/Fire をクリックして「Black-body」を選びます。
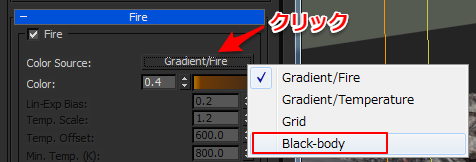
すると、色合いが変わったのと同時に操作出来なかったパラメーターが操作出来るようになります。
Lin-Exp Bias
Temp. Scale【温度のスケールを変える】
Temp. Offset【温度の強度を保ったまま、全体的にオフセット】
Min. Temp.(K)
Max. Temp.(K)
Temp. Remap
Fire-Smoke Blend Span(K)【火と煙の混ざり具合を変える、高い値にすると煙が多く混ざってくる】
これがま~た癖のある機能で、パラメーターの調整次第で色々な表情を出してくれます。
試しに、デフォルトの設定で確認してみましょう。
めっちゃ白いやん! アカン! 綿あめにしか見えん
それもそのはず、パラメーターの「Temp.Scale」が10になってるではありませんか、
普通の状態の10倍温度が高くなっているので、これを1にして確認してみます。
まぁまぁ、マシになってきましたが火と煙が馴染んでなくて堅い印象なので、「Fire-Smoke Blend Span(K)」を2000まで上げていきましょう。
確認してみます。
うん、大分炎と煙が混ざり合って立体感が出てきました。でも、色がドギツイですね、、、、(汗)
緩和させる為に「Temp. Offset」を600まで上げていきます。こうすると温度の強さを保ったまま、色合いをオフセット賭ける事が出来ます。
0から低い値だと赤っぽさが強くなり、高い値だと浅くなった色合いになっていきます。
確認していきましょう。
色が自然になってきてリアルにまた一歩近づきました!(やったね)
大分、リアルな色合いになってきましたね。ここから更に色々パラメータを調節していきます。
ちなみにBlackBody の各パラメーターの違いを纏めてみましたので、良かったらみて下さいね。
https://vimeo.com/202179356
今回は以下の設定が良い感じだったので、これでレンダリングしていきます。
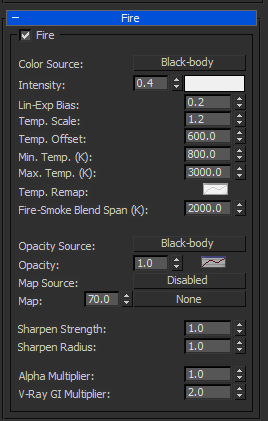
はい! リアルな爆発が出来ました!(ふー、疲れたー ちょっと休憩♪)
コーヒーブレイクです!
Point:いろいろなパラメーターを調節してトライアンドエラーだ!
Step02【背景を作っていく】
より魅力的な映像に仕上げていく為に、一旦エフェクトから離れて背景を作っていく事にします。(河川敷だから何にも無いもんね(汗)
基本的には前回の焚火エフェクトで背景を制作した手法と同じように3Dスキャンされたモデルや、弊社で購入したビルモデルを配置して制作しました。
こんな感じです。

ちなみに前回焚火エフェクトを作る時にお世話になったAutodesk mementが「Autodesk REMAKE」としてリニューアルしました。
有料ソフトウェアになってしまいましたが、一ヶ月間使える体験体験版があるので興味がある方は使ってみる事をおススメします!
・Autodesk® REMAKE
https://remake.autodesk.com/about
それと、背景奥の鉄塔を隠す為に空の写真を板ポリに張って使用しております。
空の写真提供
http://www.beiz.jp/web/download_L/sky/00438.html
ⓒBEIZ Graphics
爆発だけだと寂しいので、炎と火の粉、それに立ち上る煙も作っていきましょう
今回はThinking particle(以降:TP)を使用してパーティクルを発生させて、それをFumeFXのソースとして使っていますが、基本的には前回の焚火エフェクトとやり方は同じです。
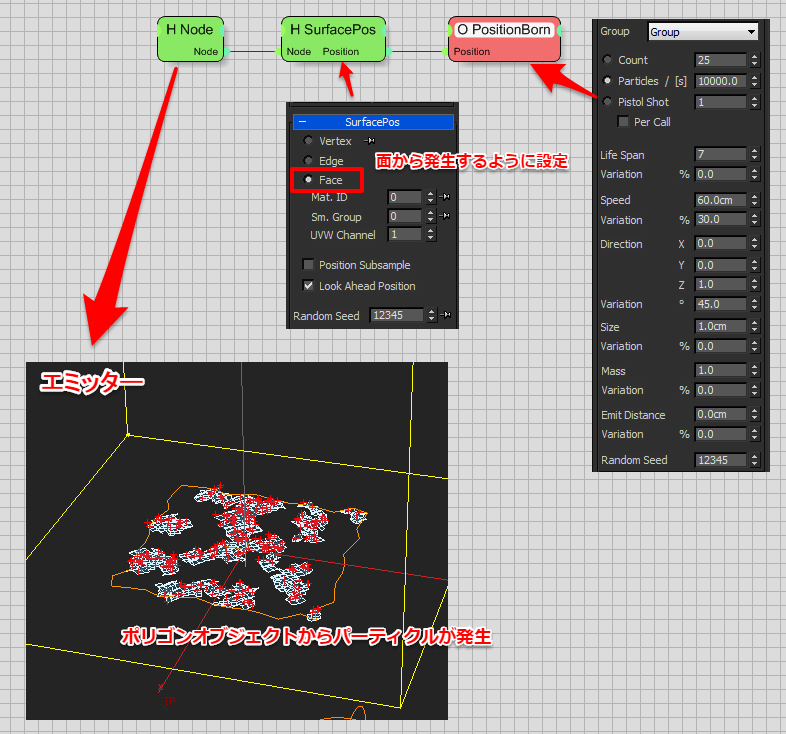
火の粉は前回と全く同じ手法なので今回は省略します。
ちょっと、爆発と合わせて確認してみましょう!
前回の焚火同様「全く違うやないかーい!」って事になってしまいましたが(笑)
「かっこよければ全て良しの精神」でどんどん先に進みましょう!
Point:どんどん盛って豪華にしていこう!
Step03【GIで照り返し素材を作る】
前回の焚火エフェクトだと照り返し素材はライトを使って制作していましたが、今回はGIを使って素材を作ってみる事にしましょう。
GIとはグローバルイルミネーションの略で、光源として指定した物の大きさ形を考慮して光が反射して間接光を再現する事が出来る技法の事です。
要はめっちゃリアルなライティングが出来る機能という事ですな。
GIを使うと以下の動画の様にリアルな照り返しを作る事が出来て、説得力がかなり増します。
僕が学生の時はレンダリングするにも時間がかかりすぎて中々使う事が出来ませんでした(涙)が、 最近はマシンスペックも上がってきているので、今回はこれで照り返し素材を作ってみる事にします。
では、設定方法です。 といっても簡単!!
① 背景にグレー、もしくは白のマテリアルを適用する。(Render element でGIパスを設定するんだったらこの行程は要らないです)
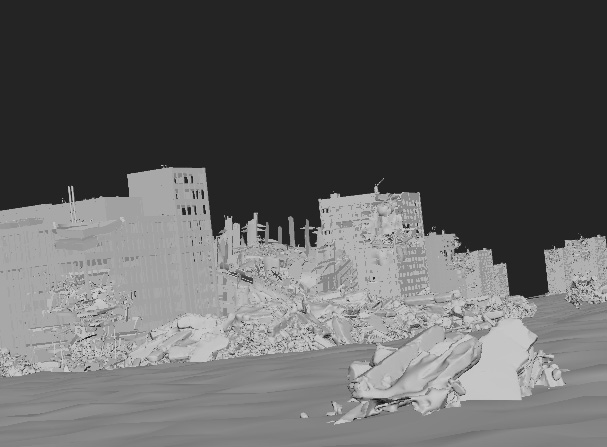
② 爆発、火自体がレンダリングされないようにObject Propertiesの「Visible to Camera」のチェックを外す
これをやる事でカメラからそのものは見えなくする事ができます。(他にも色々使い道があるので、覚えておいて損はないです)
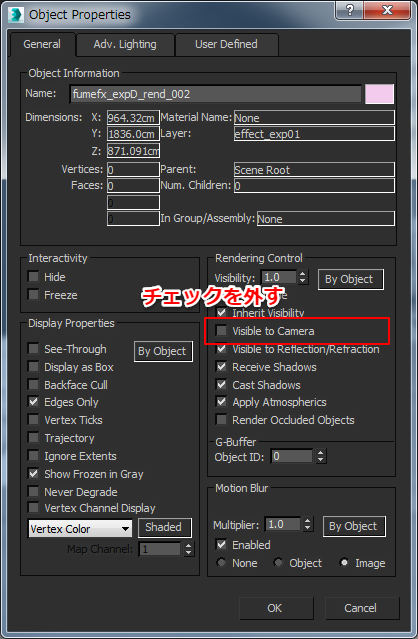
③ Render SetupのGIのチェックを入れるだけ
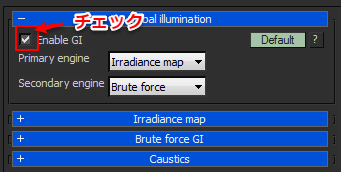
基本これだけです。
GIの品質については設定が多すぎて、それを書いちゃうと長くなるので省略します。
レンダリングした照り返し素材を組み込んで確認してみましょう!
うん、ちゃんと爆発が大きくなったフレームで照り返しの範囲も広がってよりリアルに近づきました。
Point:エフェクトが及ぼす影響を考えてみよう。(光りもの系だと照り返し素材は必要)
Step04【爆発を派手にする為、火花や飛び散る瓦礫を作る】
前回の焚火同様「全く違うやないかーい!」って事になってしまいましたが(笑)
このままでも良いのですが、より爆発を派手にする為に爆発する際に出てくる「火の粉」や「飛び散る瓦礫」エフェクトを作っていきます。
じゃ、まずは火花から^^
火花の方はTPを使用して制作しています。
まず、爆発の位置に火花が出てくるエミッター(発生箇所)を配置します。
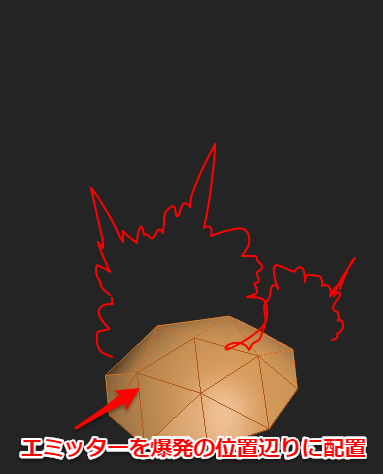
次に、TPで爆発が起こったフレーム(78f)でこのエミッターからパーティクルが5個発生してエミッターの法線方向に向かって動くように設定します。
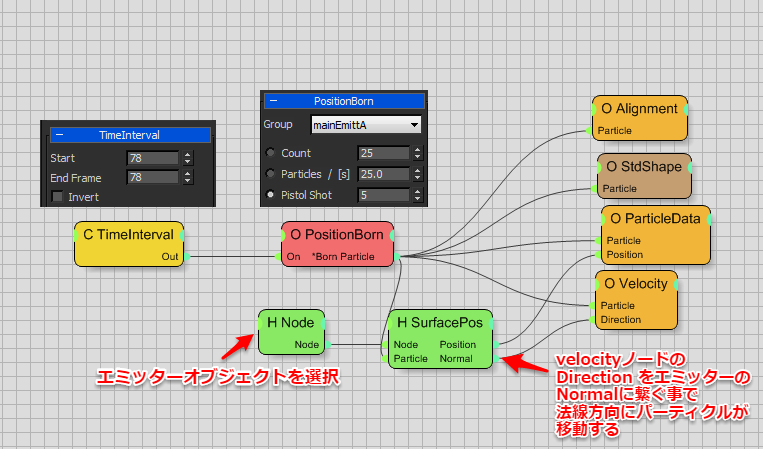
この発生したパーティクルのグループを「mainEmittA」と名前を付けていますが、今度はこの5つのパーティクルから更に パーティクルが発生する様に設定していきます。
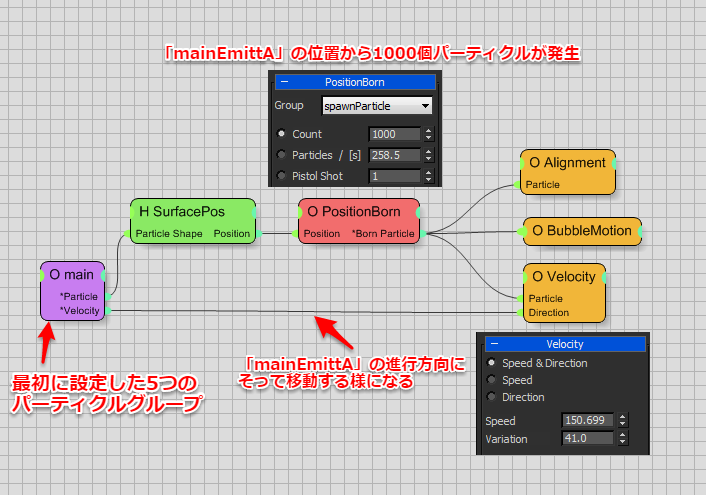
するとこうなります。
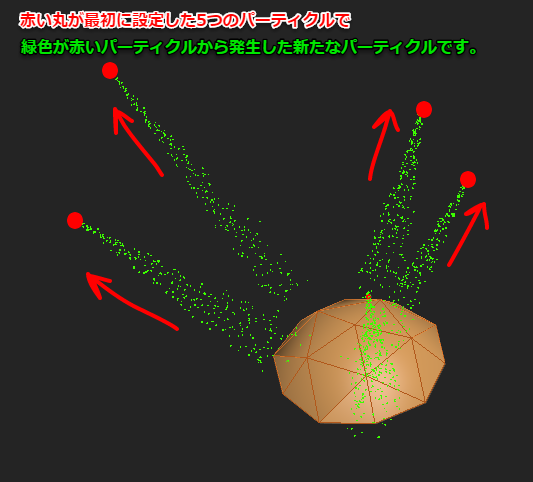
最後に、forceノードを使って重力で若干下に落ちる設定と時間が経過するとともにパーティクルの大きさが小さくなるような設定をしています。
重力の設定
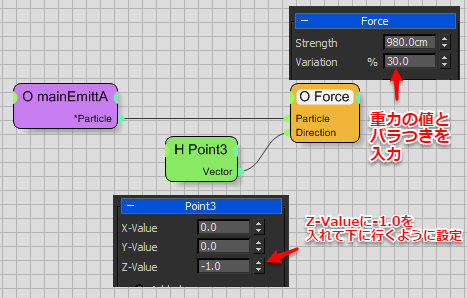
時間経過と共にパーティクルの大きさが小さくなっていく設定
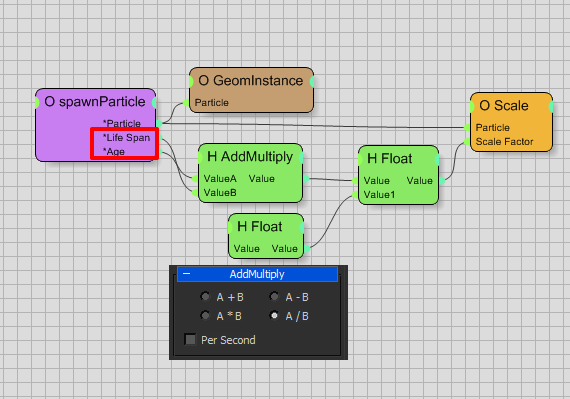
パーティクルの現在の寿命(age)に対して設定された寿命(Life Span)で割り算させてそれをScaleノードの「Scale Factor」に繋いでいます。
次に「飛び散る破片エフェクト」の作り方です。
これもTPでやろうと思ったのですが、正直TPは別に時間を取って解説した方がいいと思ったので標準のパーティクルフロー(Mparticle)に戻ります。
まず、破片モデルを用意します。
これは便利なスクリプトがあるんですよ。 その名も「Debris Maker 2 」
瓦礫だけではなくクリスタルや木の枝、落ち葉等簡単に制作する事が出来るので便利です。
・Debris Maker 2
http://www.debrismaker.aarondabelow.com/v1/
破片モデルが用意出来たら火の粉の時と同じように爆発の近くにエミッター(発生箇所)を置きます。
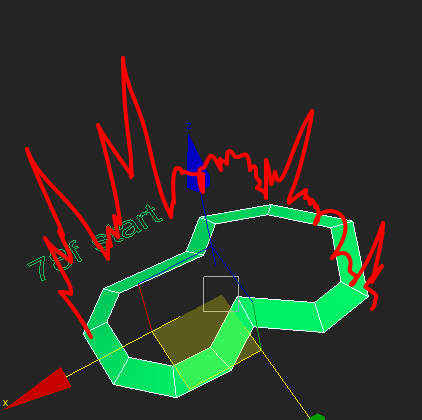
パーティクルフロー(PF Sorce)を配置してParticle Viewを開いて「Birth」オペレーターから「Birth stream」オペレーターに差し替えます。
こうする事により、mParticleに対応したパーティクルを発生させる事が出来ます。
次に、「mP Shape」オペレーターと、「mP World」オペレーターを組み込みます。
「mP Shape」オペレーターは発生したパーティクルがコリジョンする様に定義するオペレーターで「mP World」オペレーターは重力を設定したり、コリジョンの地面を設定する事が出来ます。
「mP World」オペレーターを選択して、Create New Driver をクリックする事によって有効化させる事が出来ます。同時に「mP World 001」というアイコンが出来るので、選択して重力と地面へのコリジョンを有効にします。
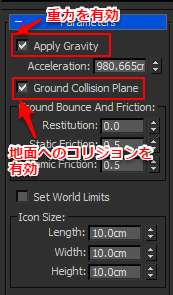
「position Icon」オペレーターから「Position Object」オペレーターに
「Speed」オペレーターから「Speed By Surface」オペレーターに差し替えて2つともエミッターを参照先オブジェクトとして選択します。
「Display」オペレーターのタイプをgeometryにするとポリゴン表示で確認する事が出来るので、
必要に応じて「rotation」オペレーターや「spin」オペレーターを組み込んで自然な動きにしていきます。
大体良い感じに動きを付ける事が出来たら、「shape」オペレーターから「shape Instance」オペレーターに差し替えて参照オブジェクトとして
前もって作っておいた破片オブジェクトを選択します。
最終的に以下の設定にしました。
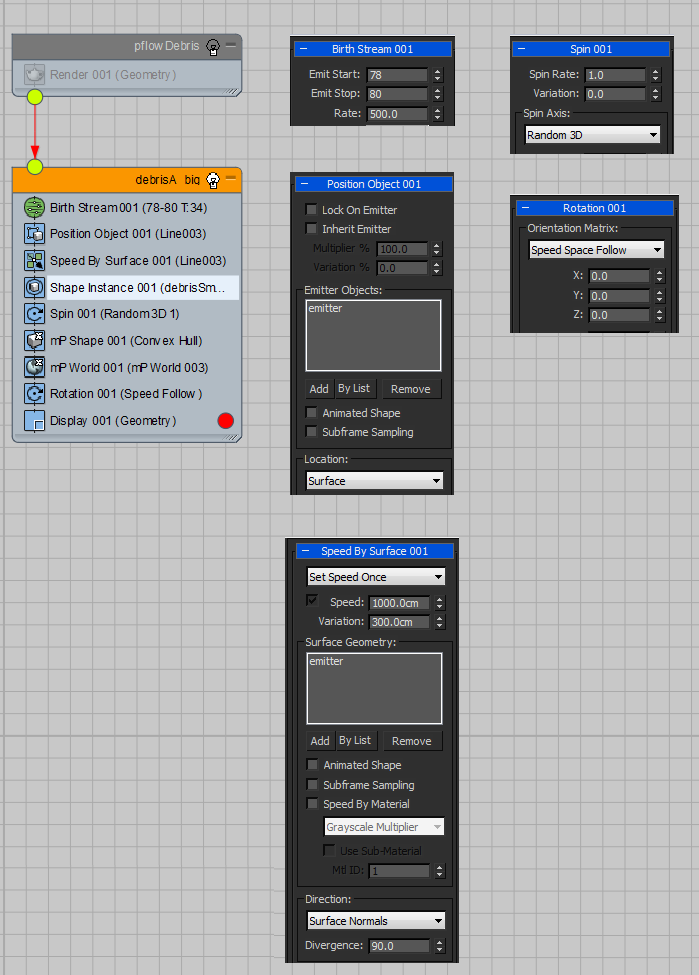
これを元にバリエーションを増やして、レンダリングして確認してみましょう。
Point:やっぱりエフェクトはどんどん盛っていった方がいい
Step05【コンポ仕上げ】
基本的にはコンポジット作業は前回の焚火エフェクトとほぼ同じなので省略しますが、よく個人的にやっている手法を紹介したいと思います。
【トライトーンを使って白飛びしている絵を作っていく】
よく光りもののエフェクトを作る時に意識する事なんですが、一部分が白く飛んでいる様にした方が良いです。
爆発を例にあげると

Black-Body を使用しているので、standardよりリアルになっているのですが、まだのっぺりした感じになっています。
なので、この素材を複製して「露出」「トライトーン」エフェクトを加えてあげます。その後、トライトーンのミッドトーンを黒にして露出の値を下げてあげます。
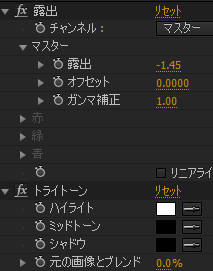
そうする事により、一部輝度が明るい箇所を白く塗りつぶした絵を作る事が出来ます。
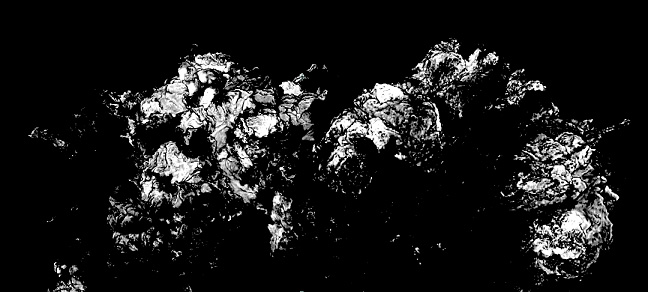
こんな感じですね。
後はこの白飛び素材を爆発の元素材に「加算」で載せてあげると、、、、

ちょっと判りずらいかもしれないですが、白飛び感を出す事によってパキッとしたメリハリのある熱量を感じさせる絵を作る事が出来ます。 全体的に色が馴染むように色調整をしていきます。
最後に、爆発とか戦闘機の効果音を付けたくなったので「効果音ラボ」さんの効果音を付けて完成です!(ドン!)
©効果音ラボ
http://soundeffect-lab.info/
どうでしたでしょうか。
今回は各機能に焦点を当てて解説してきましたが、判り辛くはなかったでしょうか?
特に3ds Maxの場合だとFumeFX使ったり、thinking particle 使ったり、krakatoa使ったり、パーティクルフロー使ったり等々
覚える事がいっぱいあると思いますが、逆にいうとそれだけ表現の幅が広がるので皆さんも頑張って下さいね^^
いろはにほへと エフェクト偏「爆発は芸術だ!」は今回で最後になりますが、これを機にエフェクトに興味を出してくれると僕も嬉しいです^^
では、また何処かでお会いしましょう! 最後まで見て下さってありがとうございました!
最後はダイジェストでお別れしたいと思います。
ではでは^^







