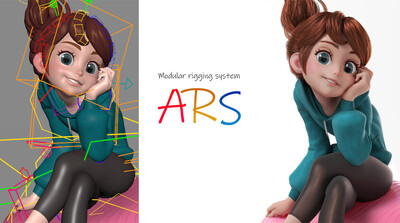チュートリアル / Chara@Maya~Maya 2016で気軽にはじめるキャラクター制作~
第3回:モデリングその②/UV展開 ~3Dと2Dの橋渡し~
- Maya
- アニメ
- キャラクター・リグ
- ゲーム
- コラム
- ジェットスタジオ
- チュートリアル
- モデリング
- 中級者
- 学生・初心者
- 教育
- 映画・TV
さて今回は残りのモデリングとUV展開です。
服のモデリングもじっくり進めるつもりだったのですが、前回までと似たような動画をダラダラと垂れ流すことになりそうなので、、ちょっと違った制作工程を紹介しようと思います。
また、UV展開は2016の新機能を活用していきます。モデリング同様ブラシツールが増え、かなり便利になっているのではないかと思います。
モデリング方法はひとつじゃない!
前回までのモデリングでは、『プリミティブ作成 ⇒ 細分化 ⇒ 調整』という至ってシンプルな手法で作成してきました。この工程がおそらく最も多く採用されるかと思いますが、今回は少し違ったアプローチでのモデリングを2種類ほど紹介します。
1つ目は『NURBSサーフェス作成 ⇒ ポリゴン変換 ⇒ 調整』という方法。キャラクター本体や服などの有機的な形状には使いにくいですが、今回例として作成する笛のような無機質な形状に活用できます。
比較的よく流用されるNURBSサーフェスは「回転」「押し出し」でしょうか。断面のシルエットから生成することができるので、編集作業を最小限に抑えられます。

笛には回転を利用しています。CVカーブツールで断面の形状を作成し[動画 00:00~]、「回転」でカーブをぐるっと一周させるとNURBSサーフェスが立体的に生成されます。[動画 01:40~]
「修正>変換>NURBSをポリゴンに」でポリゴンに変換しましょう。[動画 01:45~]オプションを以下のように設定すると、カーブのCVと変換後のポリゴンの分割が一致し扱いやすくなります。
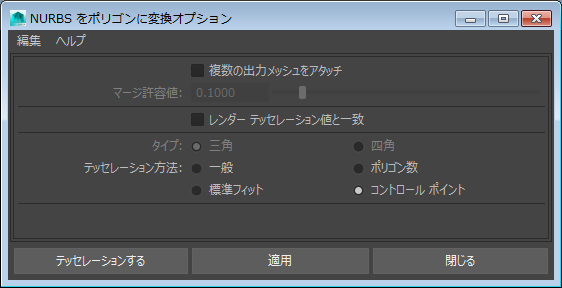
ヒストリを削除しなければカーブの編集結果が随時変換後のポリゴンに反映されます。ここで形状の調整を行います。[動画 02:20~]
2つ目は『モーションパス作成 ⇒ スナップショットで軌跡を視覚化』という方法です。カーブに沿って同じモデルをたくさん配置することが出来るので、頭の装飾に利用してみます。
CVカーブツールでチェーンの軌道を描き[動画 00:00~]、複製したいオブジェクトをモーションパスでカーブに沿わせます。[動画 01:30~]
スナップショット作成でアニメーションの軌跡を視覚化し、フレーム数やカーブを調整してチェーンの形状を作っていきます。[動画 01:55~]
また、各種アトリビュートにキーを作成することで、様々な軌跡を作ることが出来ます。下の画像はツイストを利用して作成した鎖、回転とスケールを利用して作成したまつ毛の例です。
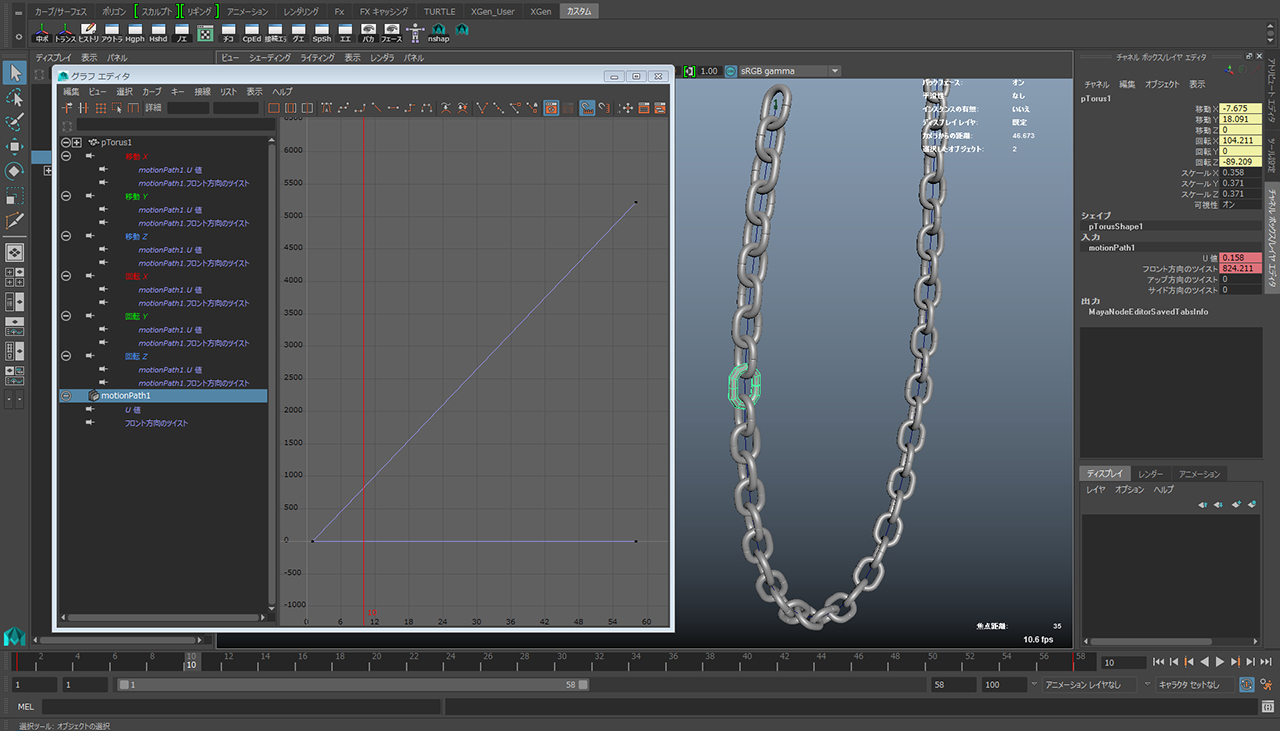
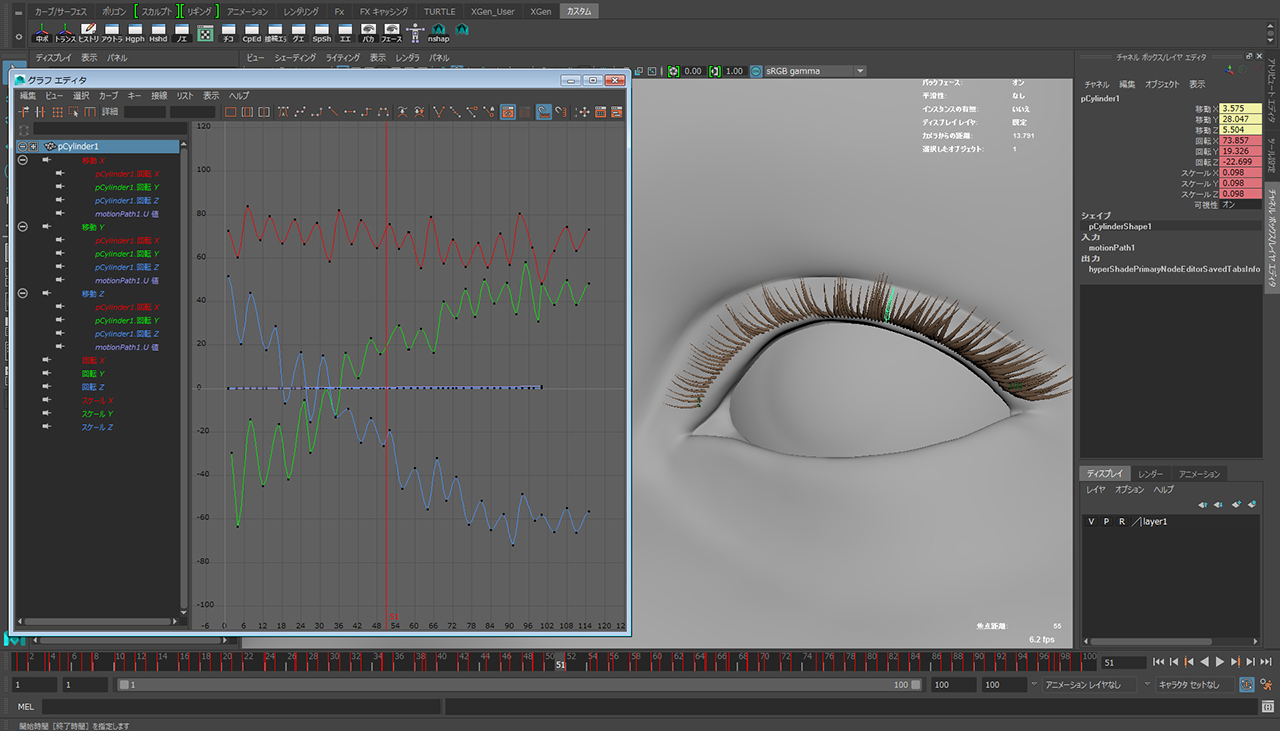
ここまでで、全体のモデリングは終了となります。メッシュ調整が必要な部分はまだまだ残っているような気がしますが、今は気にせず先に進めましょう。
キャラクター制作に限らず何にでも言えることですが、一部の作業に時間をかけすぎず出来るだけ早く各工程をひと舐めしてから修正の回数を増やすことが、完成度を上げる重要なポイントです。
決して、頂点いじりが飽きてきたわけでも、早く目のテクスチャを入れたいわけでもありません。
とても重要なポイントです。


UVはアジの開き
UVは3Dのモデルに2Dのテクスチャを貼り付けるための橋渡し的な情報です。立体的なものを平坦に引き伸ばすのでどうしても歪みや繋ぎ目は出てきてしまいますが、これらをいかに最小限に抑えるかが少し難しい部分かと思います。
では実際に顔と体のUVを展開してみます。ただ闇雲に展開するのではなく予めどのように開くかを想像し切れ目を決定します。アジの開きや、服なら型紙のイメージに近いです。
たくさん編集を行った後のモデルはUVが繋ぎ目だらけでぐちゃぐちゃになっています。まずは平面投影で繋ぎ目の無い状態にリセットしてしまいましょう。[動画 00:46~]
顔の場合はあまり3Dでの見た目から遠ざけたくないので、全自動での展開は控え正面から投影したものをベースに微調整を行います。崩したくない部分を固定し残りは自動で展開します。[動画 01:02~]
顔以外のパーツは切れ目を入れたら全自動で展開をします。うまく切れ目の指定ができていると、ボタンひとつできれいに展開することが出来ます。[動画 11:00~]
調整には新機能のブラシツールを活用します。[動画 03:08~]基本は『展開 ⇒ 最適化 ⇒ 手動で微調整』という順で行うと良いでしょう。歪みが少なくきれいに開けていると展開ツールも最適化ツールも似たような挙動になってきます。あまり明確な使い分けはしなくても良さそうです。
左右対称の部分はメッシュごと削除し、展開後に再度ミラー化をします。[動画 06:50~][動画 13:35~]
開いたUVのレイアウト
全てのパーツの展開が完了したら、作成するテクスチャを想定して正方形グリッド内に配置していきます。
今回は特に枚数制限も設けていませんので、ある程度パーツごとにまとめつつ5ブロックに分けることにしました。顔は一番解像度を割きたい部分なので他のパーツよりも贅沢にスペースを使っています。
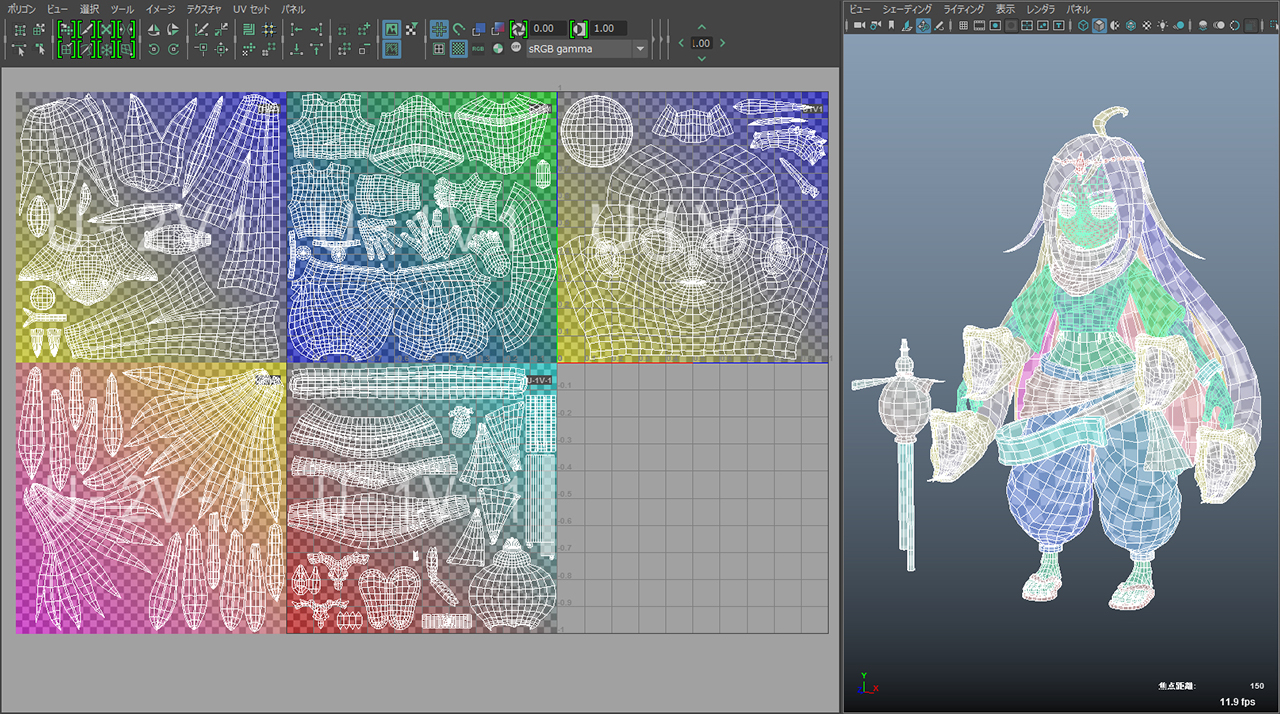
さて、今回でポリゴンいじりの作業は終了です。
ここまでじっくり進めて来て言うのもなんですが、前述のとおり各工程を早めにひと舐めしてしまうのが完成度を上げるポイントです。
僕は早く完成形が見たくなってしまうタイプなので、目のテクスチャだけは先に作ったり、モデリング、UV、テクスチャを同時進行することもあったりします。
次回は、テクスチャ制作です。目が入ると一気にデザイン画に近づくので楽しみな工程です。
ではまた!
まとめ
・モデリングの方法はひとつじゃない!いろいろな工程を活用してみる。
・UVは切れ目の選定がカギ。
・「展開」「最適化」を使ってUV展開。