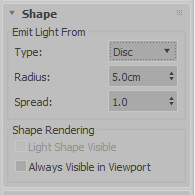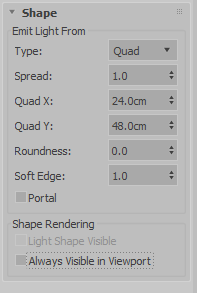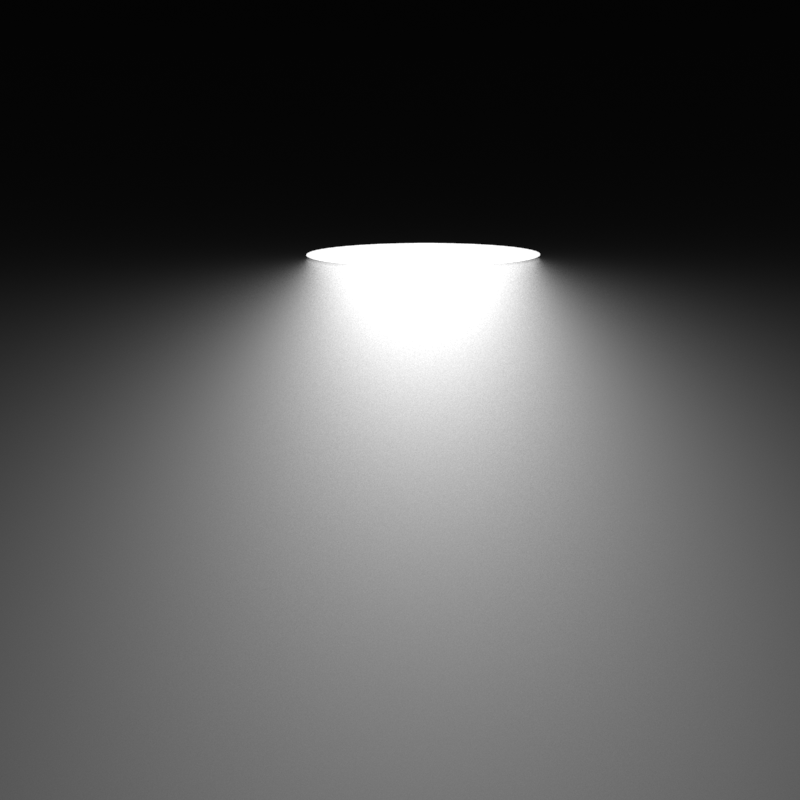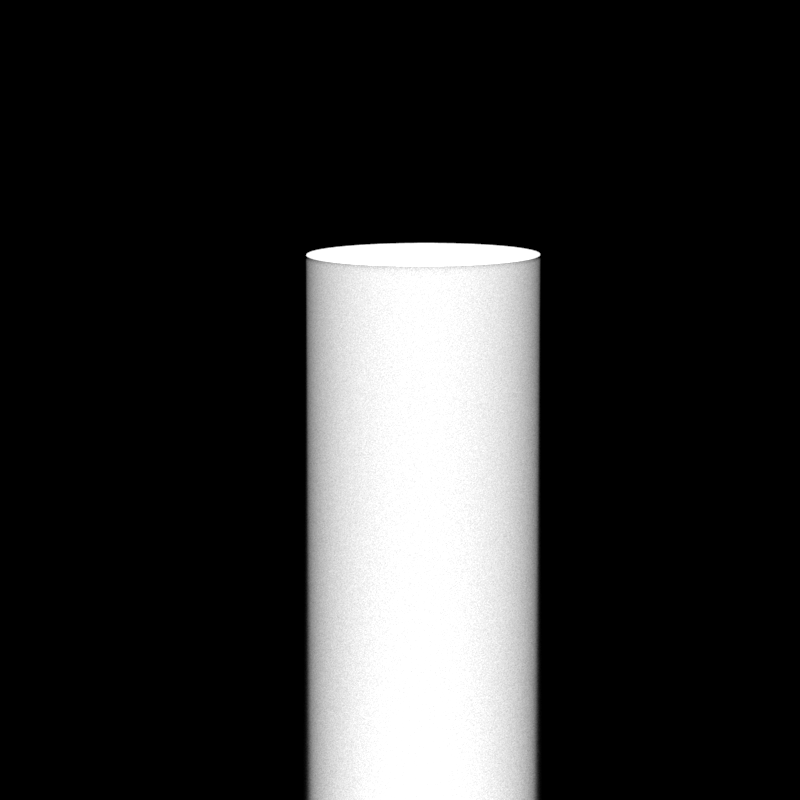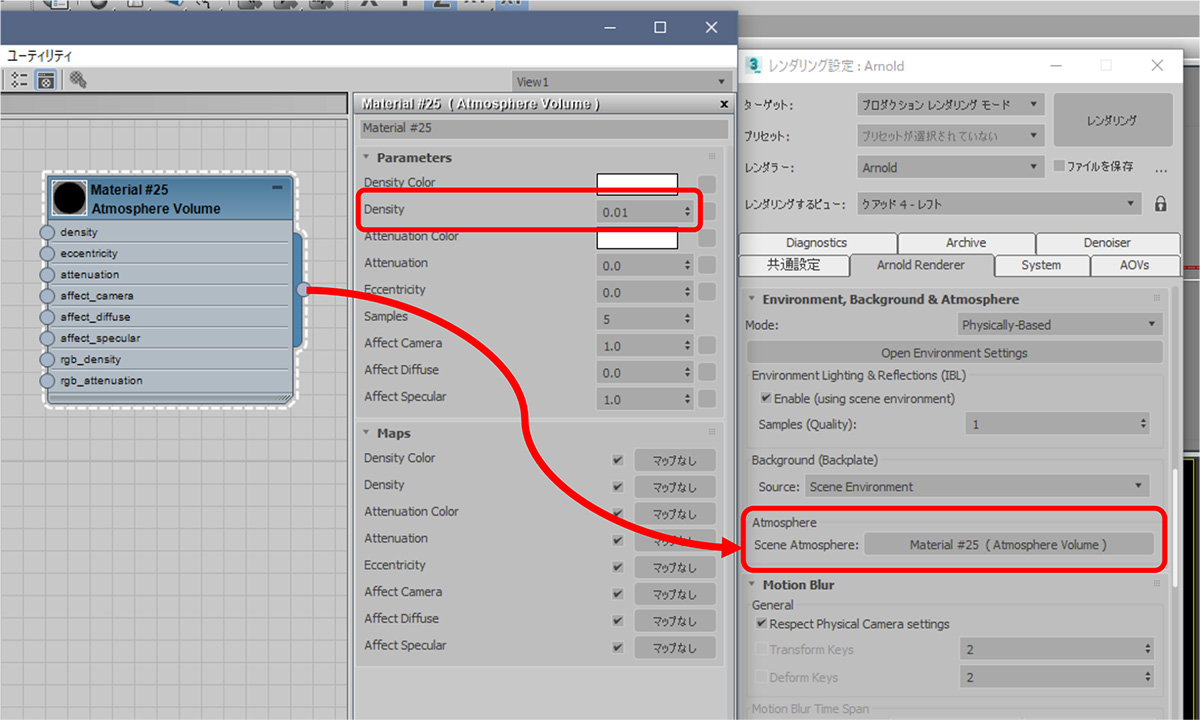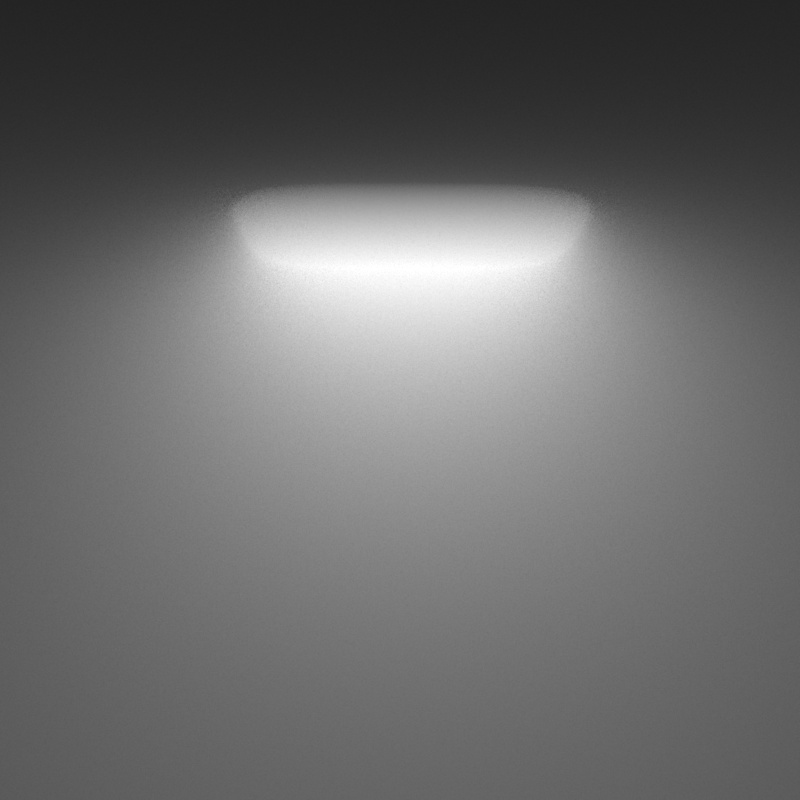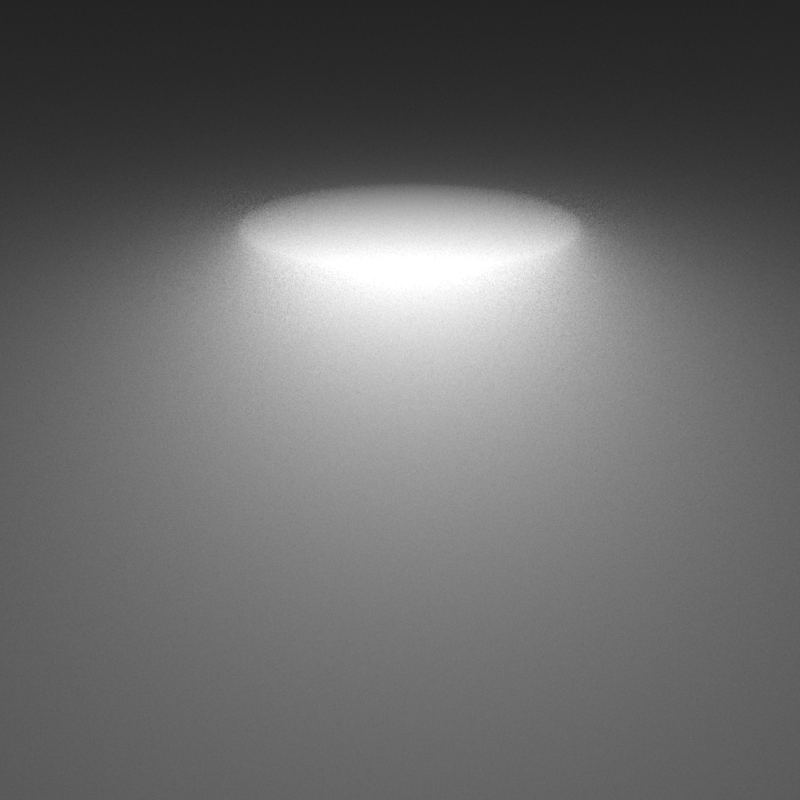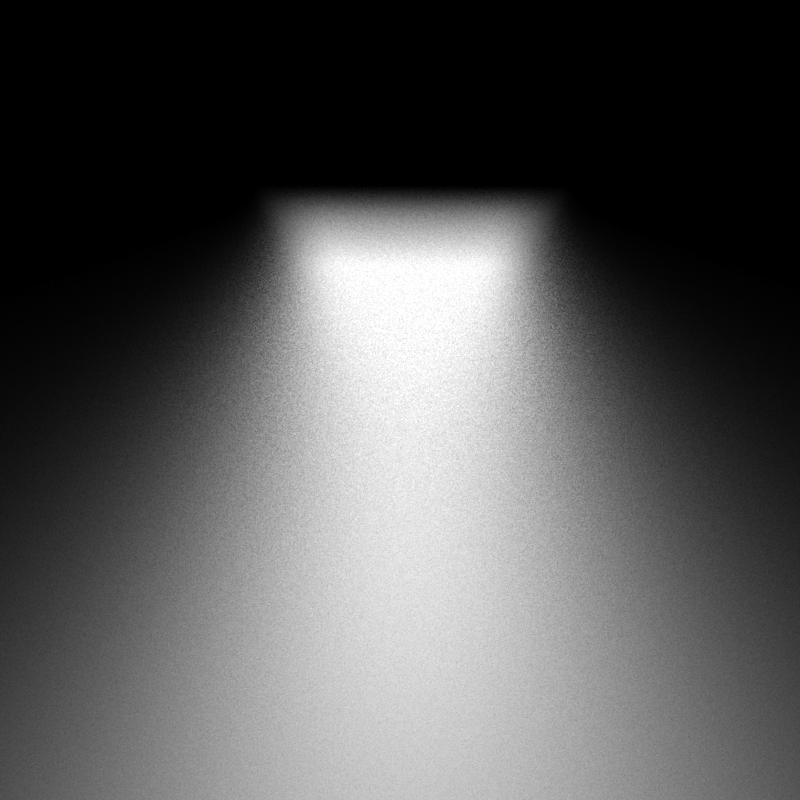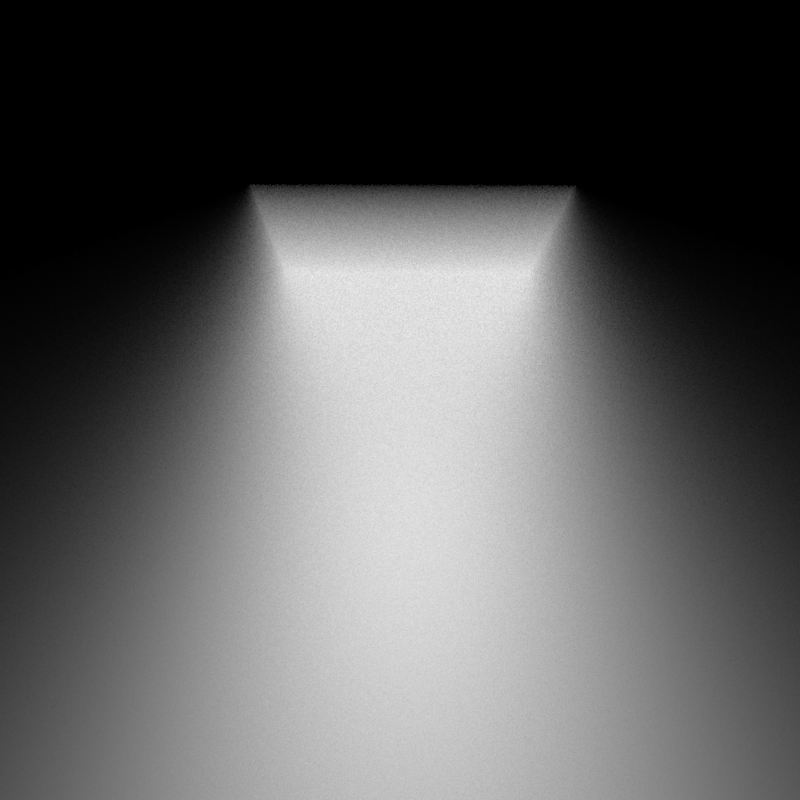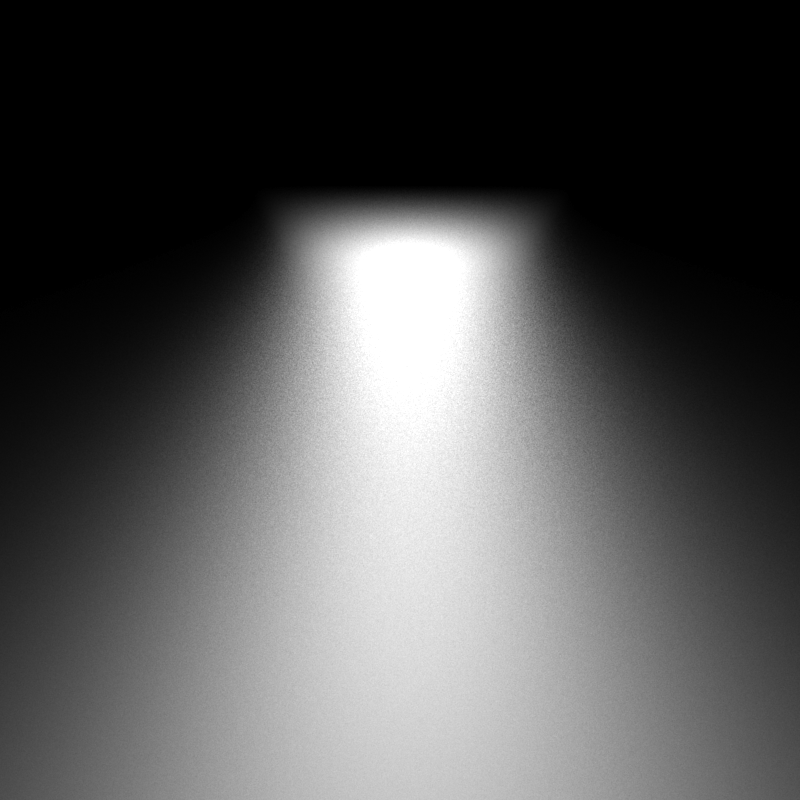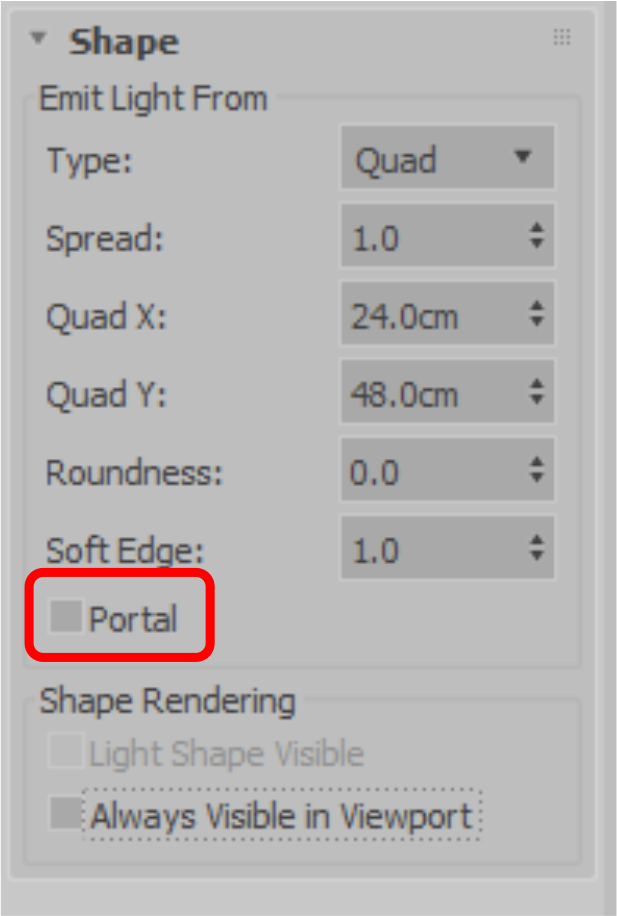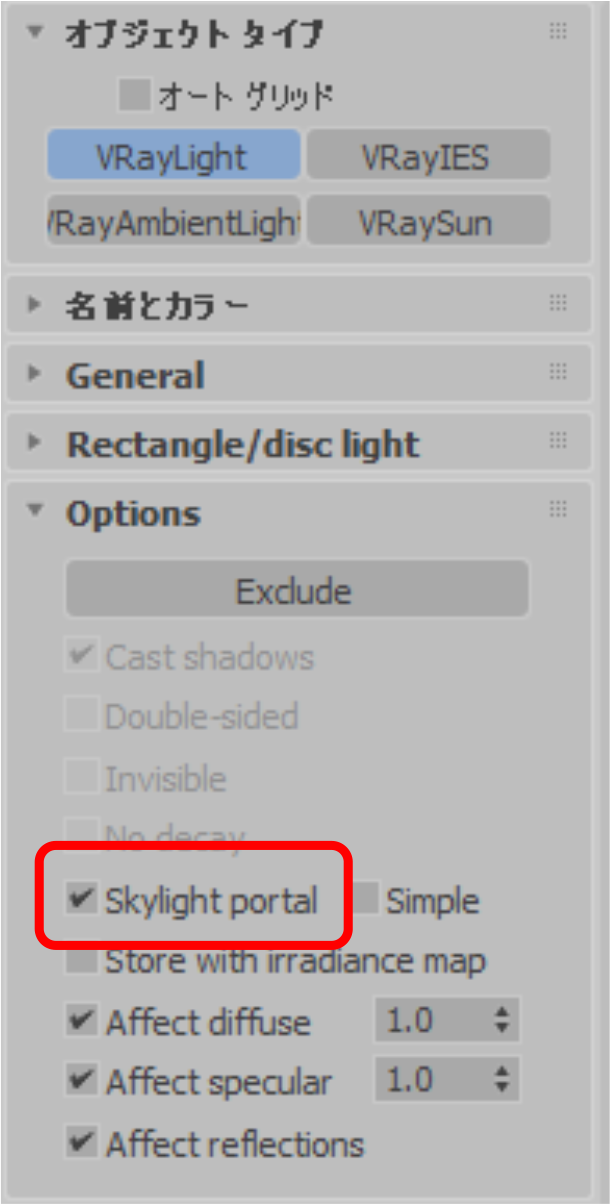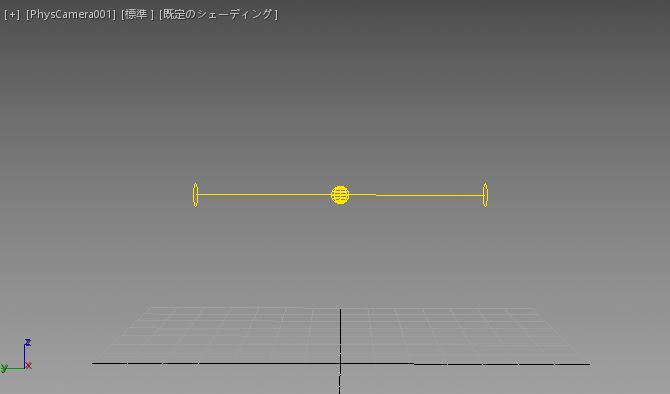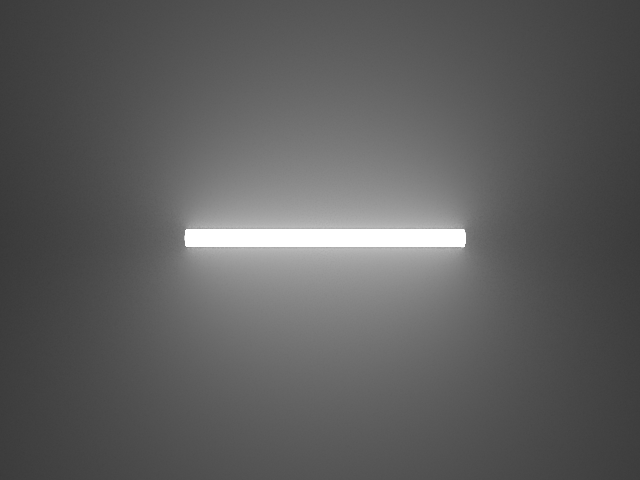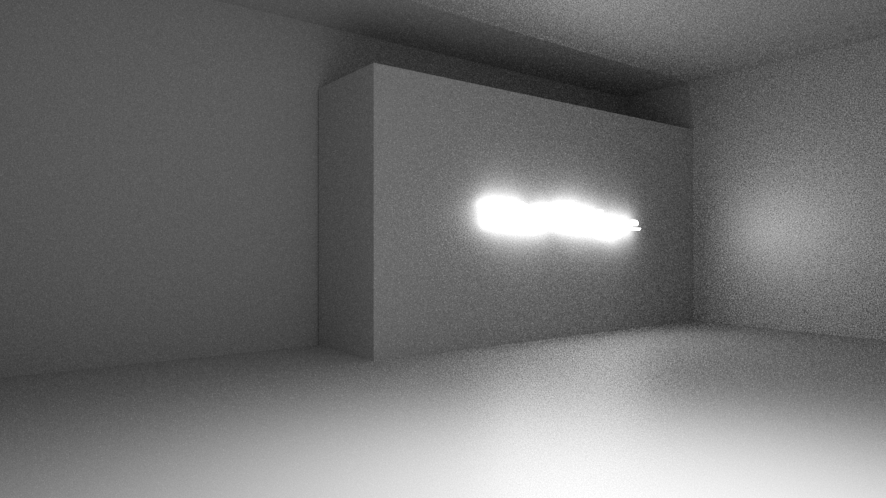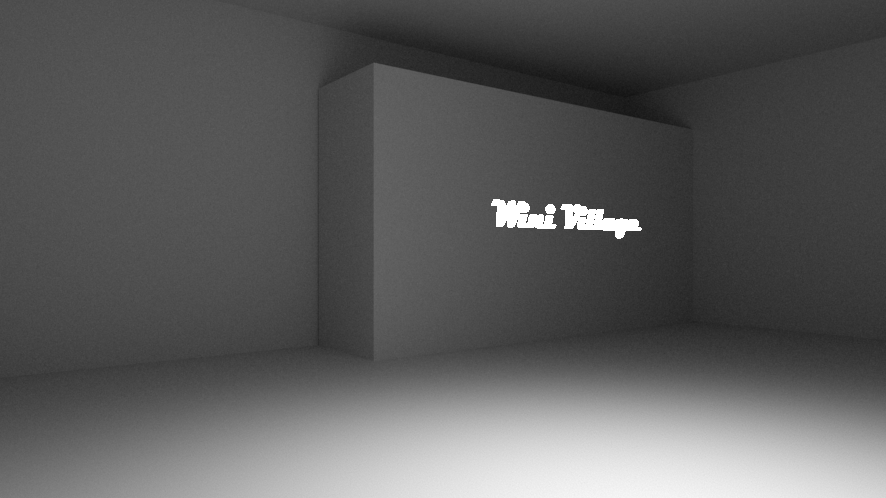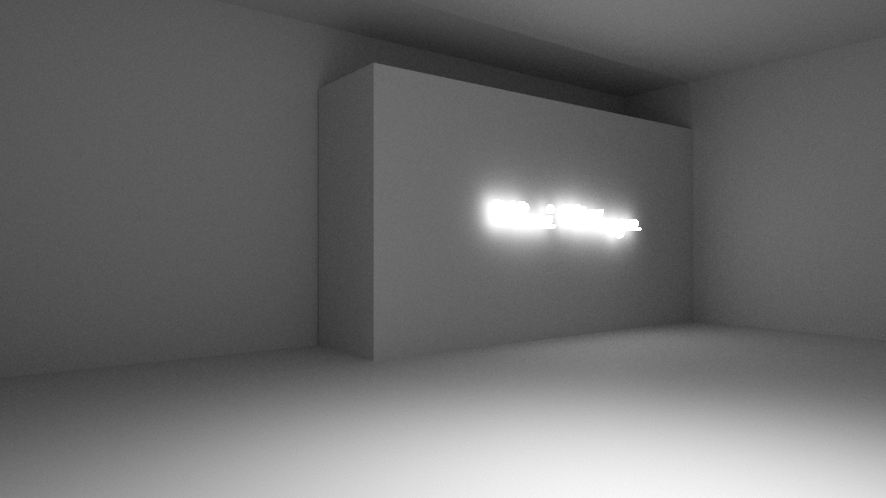チュートリアル / 宋さんの3ds Max キッチンスタジアム
第37回:3ds MaxでArnold / ライトの設定について vol.2
- 3ds Max
- Arnold
- コラム
- チュートリアル
- ライティング
- 学生・初心者
- 建築・製造・広告
- 映画・TV
前回はPointライトを例にとってArnold Lightの基本的なパラメータを解説しました。
では他のライトについても説明していきましょう。
Quad Light とDisc Light
その名の通り矩形、円形のエリアライトになります。ではパラメータを見てみましょう。
まずは設定がシンプルなDisc Lightから
Radiusはその名の通り、円ライトの半径ですね、特に面白いのは「Spread:」というパラメータですかね、
このパラメータはQuad Lightにも見られますが、どういった効果なのか実際にレンダリングしてみましょう。
既定の値は「1」ですね、では「1」、「0.5」、「0」でそれぞれ レンダリングしてみると
となります。見てわかる通りエリア ライトにもかかわらず光の照射角度をつけることが出来ます。「1.0」の場合はライト照射領域に対して180度の範囲で配光されます。逆に値が低くなるにつれ、照射範囲がスポット ライトのように縮小していきます。これは例えば、配光データが手に入らないがシーリングライトの配光分布をある程度合せたい場合にも使えますね。コープ照明のような特殊な表現をする場合でも無駄な計算をさせずにライトの配置が出来るでしょうね。いろいろと応用範囲は広がりそうです。
あともう一つ知っておくと便利なのが、Spreadが「0」になった場合は、テストレンダリングの画像も見てもわかるように光量の減衰がなくなります。つまりSpreadの値が小さくなればなるほど減衰の係数が少なくなるのです。吹き抜けの上から入る光などのように太陽光の特性を持った減衰の少ない光源を演出する場合などはとても便利だと思います。こういった ちょっとした演出が可能ですね。
因みに、このテストは光の配光が分かりやすいようにレンダリング設定にAtmosphere Volumeシェーダを割り当てているので、ちょうどボリュームライトのような効果を表現させています。Densityの値は極力小さくしてくださいね(0.1以下)、じゃないと真っ白ケッケになっちゃいますよ。設定は下図を参考にしてくださいね、
というわけで、この「Spread」の機能はDisc Light, Quad Lightともに使用することが出来ます。Quad Lightの場合はさらにRoundnessとSoft Edgeが使用できます。
以下のテストはRoundnessをそれぞれ「0.0」、「0.5」、「1」にしたものです。
Roundnessをあげると矩形のコーナーにRが入り、照射面のコーナーに丸みを帯びさせます。とくにSpecularの映り込みに影響がでますね。
では次にSoft Edgeを試してみましょう。こちらも、それぞれ「0.0」、「0.5」、「1」にしたものです。このテストでは効果がわかりやすいように、Spreadを「0.25」程度にして配光を収束させています。
こちらも値をあげると光の照射端を滑らかに減衰させます。スポットライトの減衰アングルのような効果に似ていますが、どちらかというと、発光面のエッジをぼかすイメージですね。
Quad Lightの「Emit Light From」の最後に「Portal」というチェックがあります。丁度Vray LightでSky Light Portalのチェックを入れるのと同じ感覚ですね。
ポータルライトの効果はすでにご存知だと思いますが、特にインテリアのシーンで設定したポータルライトを通して、屋内にスカイライトライトのレイを導く効果があります。限られた開口部からスカイライトの効果を効率的に屋内に導く機能ですね。なので、このチェックを入れるとQuad Lightからは光を照射しなくなります。あとで解説するSky Dome Lightと密接に関わりますよ。
Cylinder Light
次にCylinder Lightですがその名の通り円柱状に発光箇所が生成されるライトです。蛍光灯などの表現に使用できますね。
Mesh Light
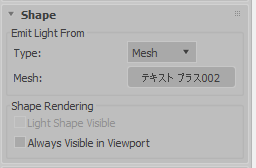
Meshライトはその名の通りシーン内の任意のメッシュを指定してそれ自体からレイを放射させる手法です。下図のレンダリングサンプルでは、壁面近くのテキストオブジェクトを発光メッシュに指定しています。
ここで重要なのが、オブジェクト自体は発光してないという点です。
何故このことが重要かというと、シーン内に輝度値が非常に高い発光面があるとレンダリング時に膨大な蛍ノイズ(輝度ノイズ)を発生させます。
参考までに上図のテキストモデル自体にEmissionを割り当てたマテリアルを適用して、レンダリングすると下図のようになります。各サンプリングの設定は同じですが、盛大にノイズが発生していますね。
じゃあ、ノイズを避けて発光体の設定はできないのかというと実はやり方がります。知っておくと、いざというときに便利なのでご紹介しますね。
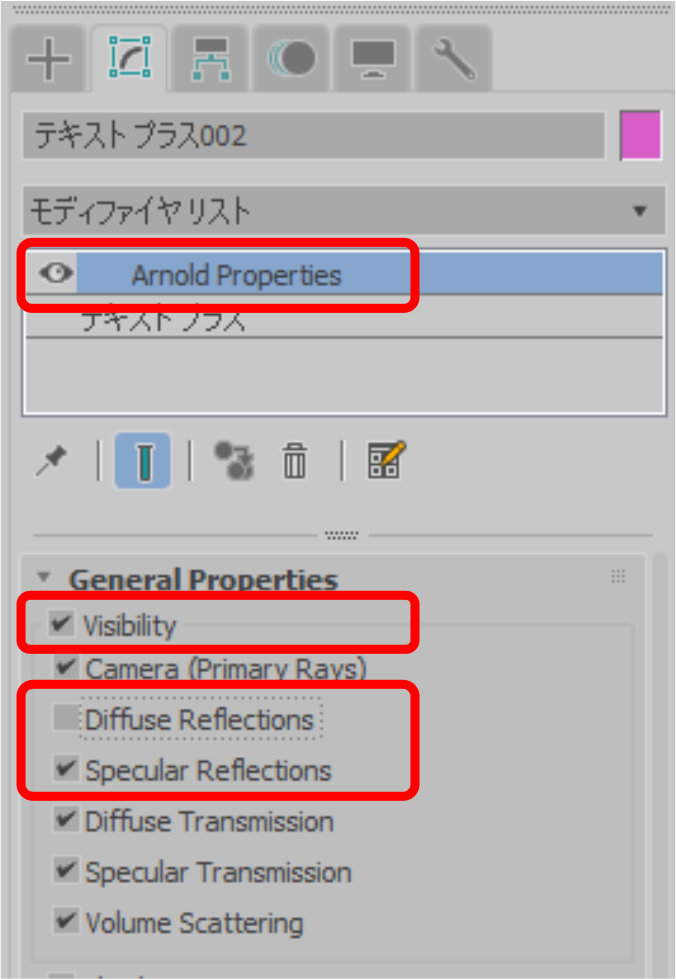
まずは発光マテリアルを割り当てたオブジェクトを選択して、モディファイヤから「Arnold Properties」を割り当てます。
Arnold Propertiesの最上段に「General Properties」という項目がありますが、まずは「Visibility」にチェックを入れて、その中の「Diffuse Reflections」のチェックを切ります。
この操作によって、発光マテリアルを割り当てたオブジェクトは発光しているようには見えますが、それ自体からは拡散反射(Diffuse)に影響を及ぼすレイを放射しません。もし鏡面反射(Specular)への影響も切りたければ「Specular Reflections」も切ってあげます。
この設定でレンダリングしたものは下図のような状態になります。
最初のイメージはDiffuse ReflectionsとSpecular Reflectionsを両方切ったもの
そのあとはEmission設定したマテリアルを割り当てたもので、Mesh Lightでライトとして指定したものです。
どうでしょう? 圧倒的にノイズが減ってますね
レンダリングサンプルとRay Depthは両方とも全く同じ設定です。この方法は例えばテレビ画面とかシーリングライトのようにそれ自体が発光している状態を再現する場合にとても便利なので、ぜひ機会があったら活用してくださいね、