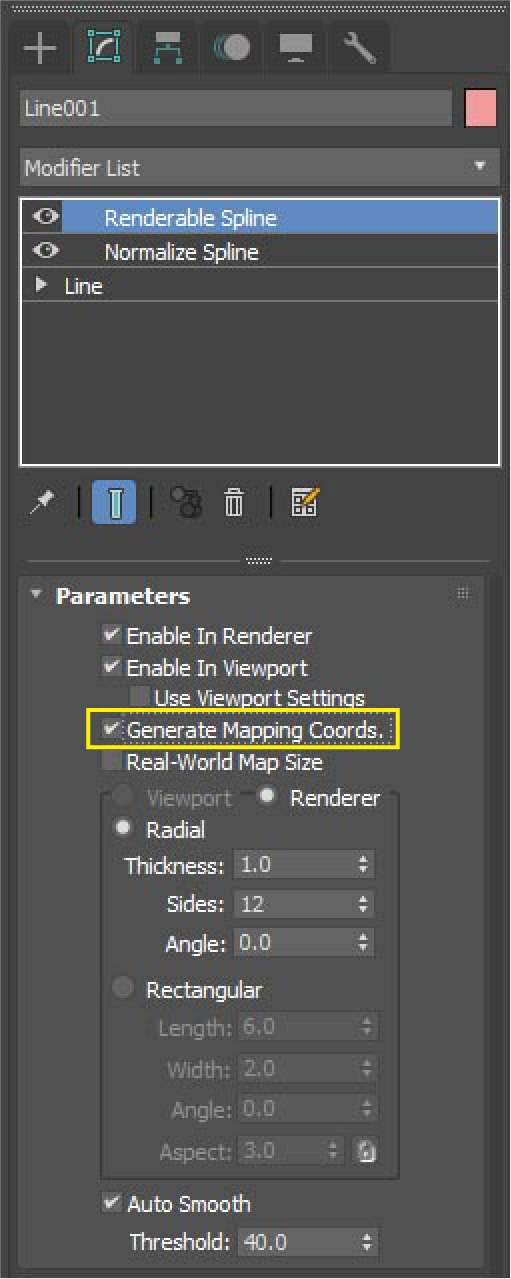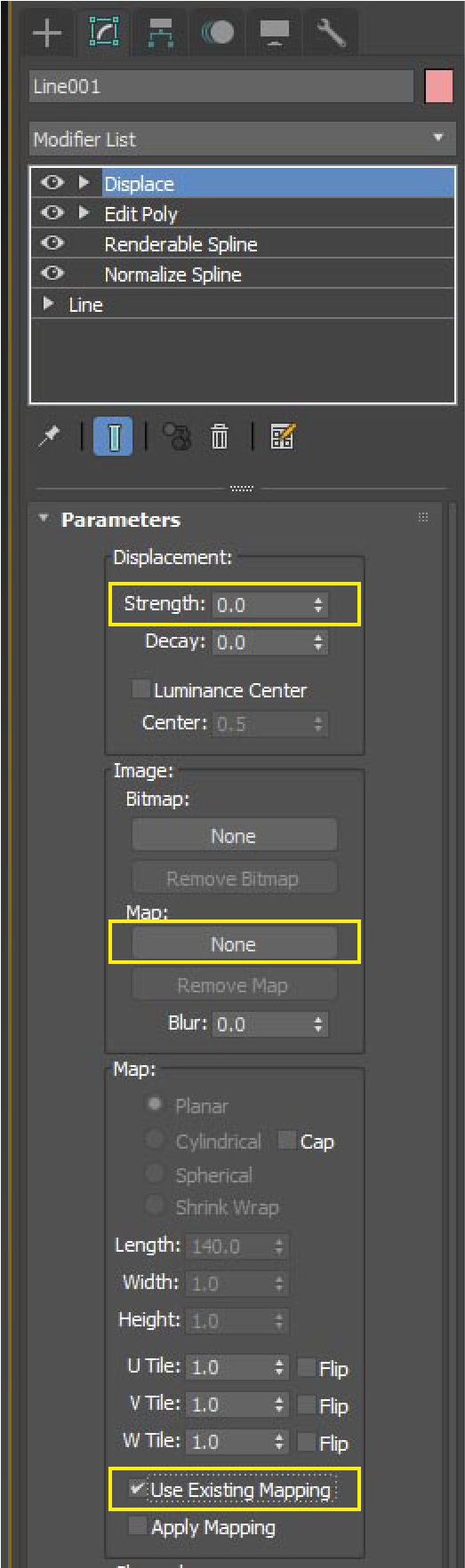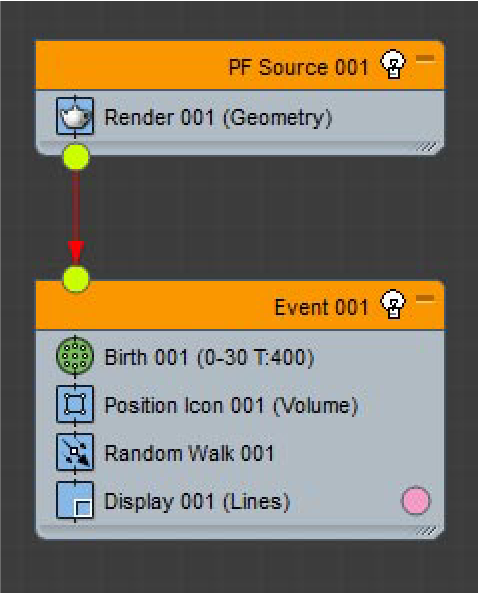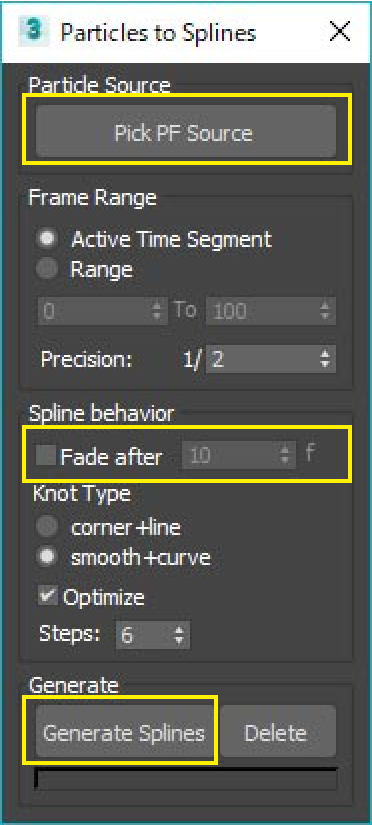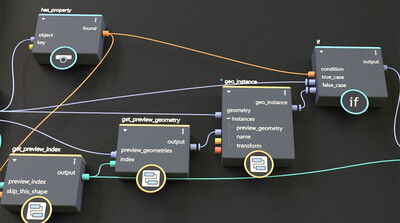チュートリアル / 3ds Maxではじめるエフェクト制作
第5回:Particle Flowによるモーショングラフィックス
- 3ds Max
- エフェクト
- コラム
- チュートリアル
- 学生・初心者
- 映画・TV
トリプルアディショナル小張です。
今回はパーティクルフローを少々違ったアプローチで、モーショングラフィックス的な表現に使用してみます。
では、以下のようなアニメーションを作ってみます。
レンダリングすると以下な感じです。
ざっくりと説明すると、パーティクルフローの軌跡をスプライン化しただけです。
パーティクルフローの軌跡をスプラインやオブジェクトに出来るプラグインは幾つかあります。
有償のものだとGhost Trailsや、Ornatrix等があります。
軌跡に特化しているGhost Trailsでは色々と出来ることも多いですが、今回は無償で使用できるPflowToSplinesを使用してみました。
以降青文字は何のために作業したかの解説になります。
スプラインの形状のコントロールに関して
今回作成していくラインアニメーションは単純な等幅の線ではなく、両端は尖らせ先端の方で少し太らせ気味にしています。
数本のラインであれば特に問題ないのですが大量にあると線幅の形状を容易に調整できるようにしておきたいので、まずその部分を説明します。
とりあえず一本のラインを用意しました。
直線だと頂点数が少ないので、ノーマライズします。
モデファイアのNormarize Splineを適用。
次にモデファイアのRenderable Splineを適用。
Generate Mapping Coordsにチェックを入れます。UVが付きます。
次にモデファイアのEdit Polyを適用しポリゴンに変換します。
最後にモデファイアのDisplaceを適用します。
Parameters>MapにあるUse Existing Mapping にチェックをいれます。
これで先ほどのRenderable Splineで有効にしたUVが使用されます。
Gradient Rampマップを使用して太さを調整しようと思いますが、まず貼られ方を見るため適当なマテリアルを用意し適用してみます。
マテリアルエディターでStandardマテリアルを用意しDiffuse ColorにGradient Rampを適用し、モデルに割り当てます。
モデルに対して横向き?で貼られているので、Gradient RampのCoordinates内にあるAngleのW
を90度回転させます。
そこまで出来たらGradient Rampをモデルに適用したDisplaceにある
Parameters>Image>Mapに適用します。
さらに、Parameters>Displacement>Strengthの値を上げていきます。
そうすると、グラデーションの白い方が太り、黒い方が細くなるのが確認できるかと思います。
Gradient Rampを調整し任意の形になるよう調整していきます。
どうしても先端が細くなりづらかったので、モデファイアのRenderable Splineに戻り
Parameters>Thicknessを0.1とかなり細くしました。
次にパーティクルフローで動きを用意します。
次にPflowToSplinesを起動してみます。
初心者の方のために、macroScriptの使用方法の説明をしておきます。
まず、PflowToSplines.msというスクリプトファイルを実行します。
メニューバーにあるScriptingから、Run Scriptをクリックし。
ファイルを選択する画面が起動するので、pflowtosplines.msを選択します。
こちらのスクリプトはマクロスクリプトになっているので、このままでは起動しません。
メニューバーのCustomizeからCustomize User Interfaceをクリックします。
起動したCustomize User InterfaceにあるToolbarsタブに移動します。
左側の方にあるCategoryからRacoonScriptsを選択。
Actionの中にPflowToSplinesが見つけられるかと思います。
(スクリプトエディターでpflowtosplines.msを開いて頂くと分かりますが、macroScriptの名前はPflowToSplines 、カテゴリーはRacoonScriptsとあります。)
次に右側の方にあるNew...をクリックし、任意の名前でツールバーを作成します。
もしくは既に作成されているツールバーでも構いません。
出来上がったツールバーに、先ほどのAction内のPflowToSplinesをドラッグ&ドロップします。
これでmacroScriptの登録は完了です。
ツールバーに登録したmacroScriptをクリックすると、pflowtosplinesが起動します。
Particle SourceにあるPick PF Sourceをクリックし、パーティクルフローを選択します。
ラインの始点を固定するのではなく、動いていくようにしたいので設定をします。
Spline behaviorにあるFade afterにチェックを入れ、50としてみました。
これで50フレーム後にラインが離れていきます。
下方にあるGnerate Splinesをクリックし、スプラインを生成します。
結構時間がかかるので、気長に待ちます。
形状の設定をしていきます。
生成されたスプラインを全て選択します。
後は冒頭で説明した設定をしていくだけです。
モデファイアのRenderable Splineを適用 。thicknessを0.1に、Generate Mapping Coordsのチェックを入れる。
モデファイアのEdit Polyを適用
モデファイアのDisplaceを適用。
MapにあるUse Exiting Mappingにチェックを入れ、ImageにあるMapにGradient Rampを適用
Displacement>Strengthの値を0.25にしました。
これで完成です。
ビューポートでの動作が重かったので、モデファイアはレンダリング時のみオンにしています。
冒頭の画像は同じ方法で球状になるように調整したものをスプラインにしてみました。
またこちらは人物の形状に沿わせてみたものです。
前回のMax Liquidと組み合わせてみたりもしました。
よろしければレンダリング済の動画はこちらでご覧頂けます。
パーティクルの動きの設定を変えるだけで無数に作成していけるので、興味のあるかたは試して下さい。
今回のシーンファイルがダウンロードできます。