トレンド&テクノロジー / PERCH長尾の知っ得!デザインビズ必読ポイント!
第35回:カラーマネジメント V-Ray の設定方法
- 3ds Max
- カラー
- コラム
- 中級者
- 学生・初心者
- 建築・製造・広告
こんにちは、パーチ長尾です。
CG WOLRD.jp (http://cgworld.jp/regular/cg-cms/)でのカラーマネジメントの連載が終了したので、このところはカラマネを実感して頂けるセミナーをよく開いています。
モニタメーカーのナナオさんの銀座ショールームで行ったり、制作会社に訪問して行ったりして、実際に色が合っている環境を見ていただくと皆さん目を輝かして確認してくれます。
やはり【色が合う環境で作業する】ことの大事さを日頃から感じてるんだろうなあ、と毎回感じています。
これまで、CG WOLRD.jp でもカラマネセミナーでも【V-Rayの設定方法】には触れなかったんですが、利用されている方も多い V-ray なので、今回は 3ds Max を使って V-Ray の設定方法を順を追って紹介していこうと思います。
では、V-Ray によるカラーマネジメント設定方法を見ていきましょう!
STEP1《3ds Maxの設定》
まずは、ホストアプリケーションのカラマネ設定を行ってください。
今回は 3ds Max を見ていきます。
まずは、ガンマ設定を行う【ガンマ/LUT 設定】を開いてください。
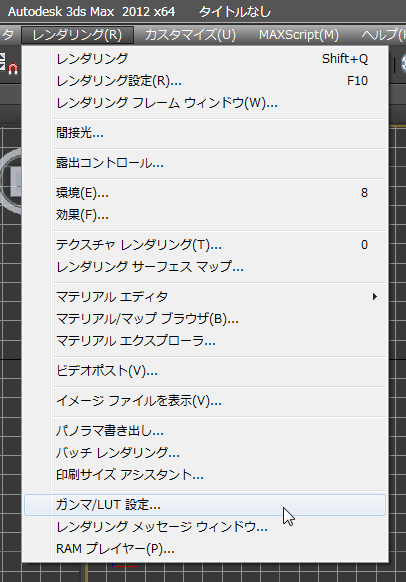
図1「ガンマ設定のウィンドウを開く」
次に、図2の4カ所を設定してください。
1:メインスイッチ チェックしてガンマ機能をONにする
2:マテリアルエディタとカラーセレクタが正しい色になるようにチェックを入れる
3:表示のガンマ値をいくつにするか決定する。パイプラインの基準に決めたカラープロファイルと同じガンマ値を設定する(モニタの調整基準にしたプロファイルと同じ)。sRGB・AdobeRGB をターゲットにしているなら2.2、Rec709 なら1.9もしくは2.4
4:テクスチャ等のファイルを読み込むとき(入力)と、レンダリング結果を書き出すとき(出力)のガンマ値を設定する。カメラ等の記録デバイスが2.2なので、ここは特別な理由がない限り、2.2で設定する。
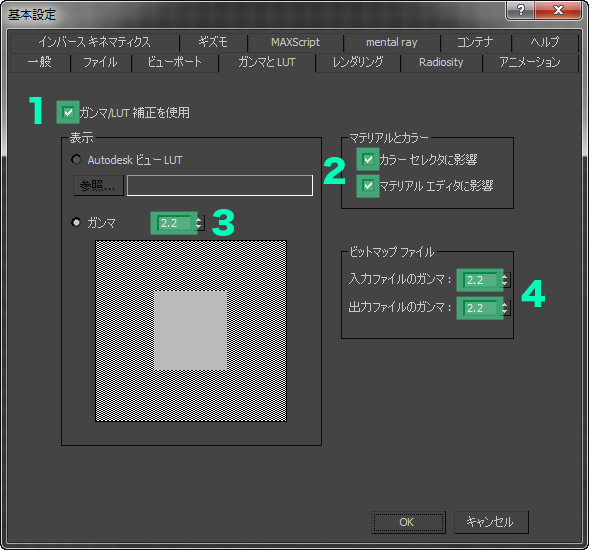
図2「4カ所を設定する」
STEP2《V-rayの設定》パターン1《標準レンダリングウィンドウを使用》
V-Ray のカラマネ設定は3パターンあります。
1:3ds Max 標準のレンダリングウィンドウを使用する
2:V-Ray Frame buffer を使用し、Color mapping を設定する
3:V-Ray Frame buffer を使用し、sRGB シミュレーションを使用する
まずは、3ds Max 標準のレンダリングウィンドウを使用する場合ですが、この場合は3ds Maxのガンマ/LUT設定以外の設定は不要です。
この設定だけ行っておけばガンマ設定が適切に働きます。
図3-2は、テクスチャの色と、レンダリングの色、保存してポストアプリケーションで開いたときの色が一致しています。パターン1に限らず、カラマネが正しく動作しているとこのような状態になります。
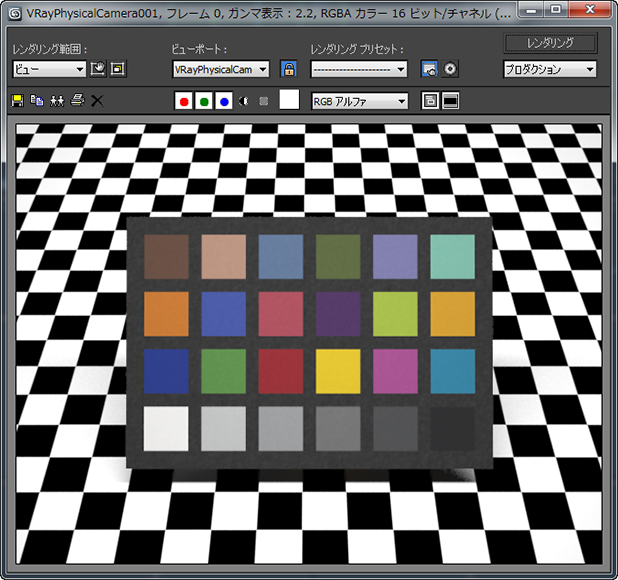
図3「標準レンダリングウィンドウを使用して正しいレンダリング結果が得られる」
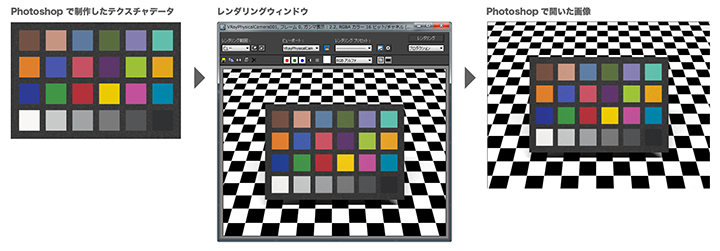
図3-2「テクスチャ・レンダリング・ポストアプリケーション間で色がマッチングする」
STEP2《V-rayの設定》パターン2《Color mapping を使用》
2つめは、V-Ray Frame buffer を使用し、Color mapping を設定する場合です。
V-Ray Frame buffer を使用した場合は、図4のように画像が暗く沈んだ感じになると思います。正しい結果は図3の明るさです。
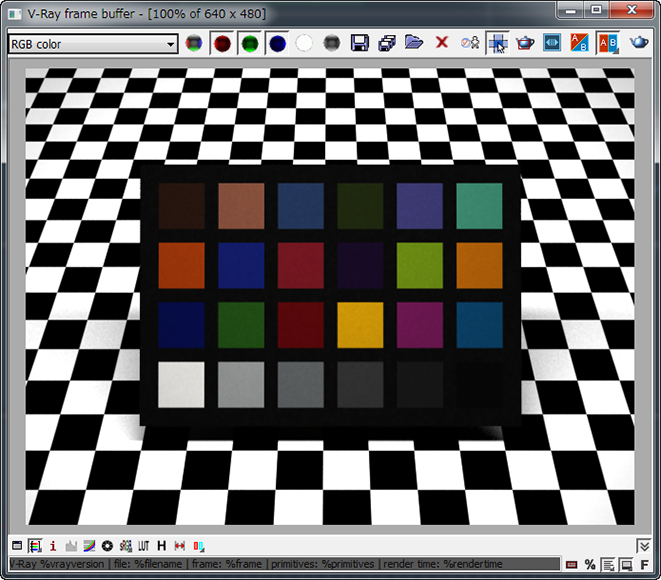
図4「V-Ray Frame buffer を使用してレンダリングした結果」
そこで V-Ray Frame buffer を使用して正しい結果を得るための設定を行います。
レンダリング設定の V-Ray タブから V-Ray:: Color mapping を開いてください。
図5の緑の部分【Gamma】を《2.2》に設定します。Rec709等 2.2 以外のガンマを使用している方はその値を入力してください。
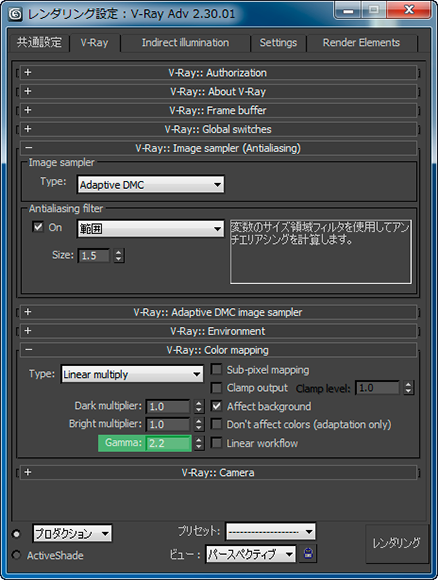
図5「Color mapping のガンマを2.2に設定する」
これで正しいレンダリング結果が得られるようになりました。
この方法には2つのメリットと、2つの問題点があります。
メリット1:V-Ray Frame buffer の機能が活用できる
メリット2:2.2以外の自由なガンマ値が設定できる
問題点1:標準レンダリングウィンドウへ複製すると画像が明るくなってしまう(図6)
問題点2:保存の際に《ガンマ/LUT設定の出力》で指定したガンマをキャンセルして、1.0に指定する必要がある(図7)
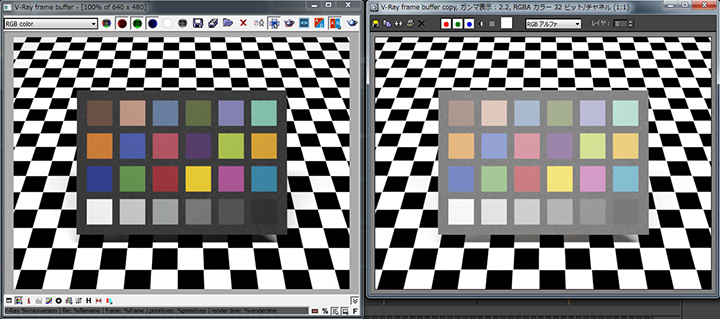
図6「V-Ray Frame buffer と複製した標準レンダリングウィンドウの食い違い」
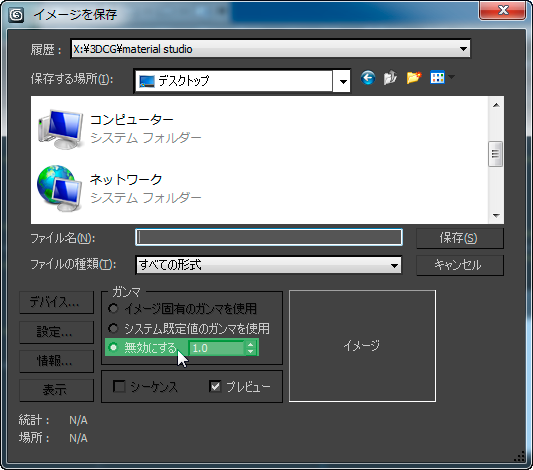
図7「保存の際にガンマをキャンセルして1.0にする」
STEP2《V-rayの設定》パターン3《sRGB シミュレーションを使用》
3つめは、V-Ray Frame buffer の《sRGBシミュレーション機能》を使用する場合です。この機能について、V-Ray のマニュアルには、「Displays the image in sRGB color space」とありますが、実際には sRGB を再現するのではなく、sRGB のガンマ値2.2を再現しているだけのようです。そのため、AdobeRGB 等のガンマ値2.2のプロファイルも再現することができます。モニタの設定が sRGB なら sRGB になり、AdobeRGB なら AdobeRGB になります(sRGB対応モニタならsRGBになるという意味ではないので注意してください、モニタ調整は測色機を使って行う以外できません)。
まず、Color mapping は《1.0》のままにします(図8)。
つぎに V-Ray Frame buffer の下にある《sRGB》ボタン(図9の緑色の部分)をオンにします。
これで正しい結果が得られます。
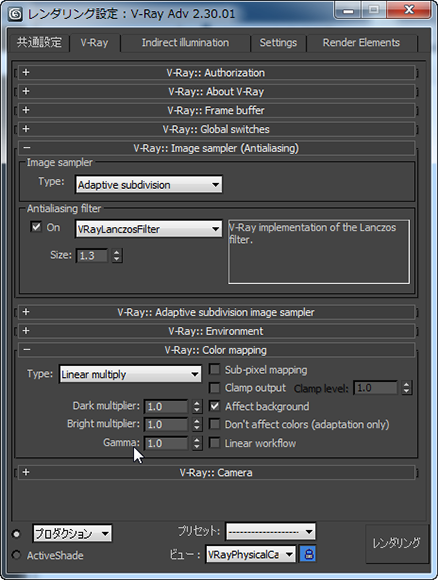
図8「Color mapping のガンマを1.0に設定する」
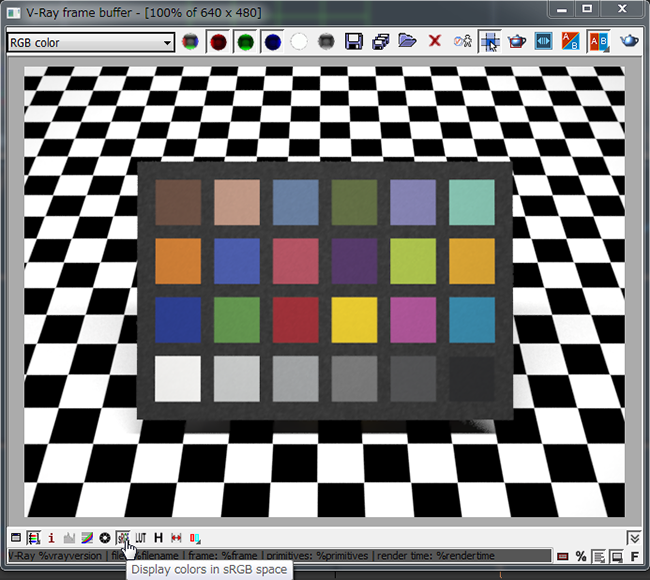
図9「sRGBボタンをオンにする」
この方法には3つのメリットと、1つの問題点があります。
メリット1:V-Ray Frame buffer の機能が活用できる
メリット2:標準レンダリングウィンドウへ複製しても問題ない(図10)
メリット3:保存の際にガンマに関する注意が不要(図11)
問題点1:sRGBと同じガンマ値2.2以外は利用できない
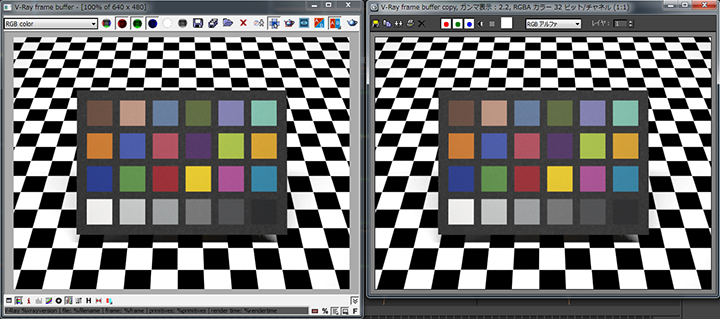
図10「V-Ray Frame buffer と複製した標準レンダリングウィンドウの一致」
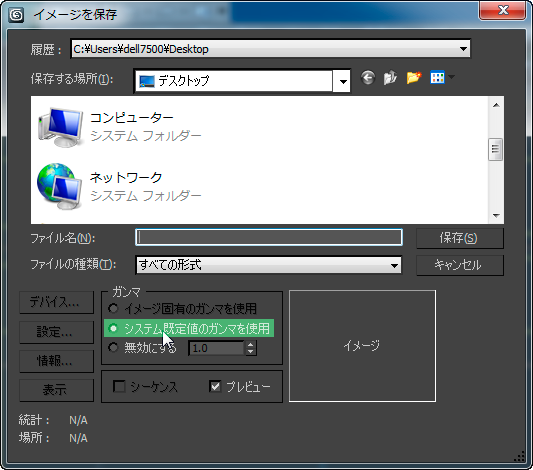
図11「ガンマ/LUT設定の出力と同じ値で書き出すので、緑部分の設定を切り替えなくてもそのまま保存できる」
今回は V-Ray のカラマネ設定について順を追って紹介しました。3つのパターンにはそれぞれメリットデメリットがあるので、自分の仕事にあわせて使いやすいものを選んで利用してみてください。
カラマネ導入には、モニタや3DCG以外のアプリケーションの設定も必要になりますので、過去のコラムや CG WORLD.jpを参照してみてください。
セミナーにくると、実機を使って本当に色が合っていることを実感できて、導入の一連の流れを学べます。不定期、もしくは企業訪問で行っていますので、私たちのホームページをご覧いただくか、お問い合せください。
今後もカラマネ・カメラの疑問に答えていきますので、もし不思議に思っていることなどがあったら、facebook で友達申請してください。メッセージ機能をメール代わりにして質問してみてください。
facebook https://www.facebook.com/kensaku.nagao
では、次回もお楽しみに。







