チュートリアル / 天睛技〜画龍の3ds Max テクニック〜
三の壱〜物理シミュレーションと手付けアニメーションで作るイメージムービー〜
- 3ds Max
- アニメーション
- エフェクト
- コラム
- シミュレーション
- チュートリアル
- 中級者
- 学生・初心者
- 教育
- 映画・TV
- 画龍
MAX の MAX による MAX のためのコラムです。
今回は日本古来の玩具、ビー玉をモチーフに物理シュミレーションと手付けのアニメーションを使用したイメージムービーを作成しました。
ポイント
design, Animatics:アニメーションを意識したシンプルなデザイン
sample composite:最初のイメージ固め
メイキングムービー
デザイン作業
シュミレーション
アニマティクス
1日
4週間
アニメーション作業
1週間
質感、ライティング、レンダリング、コンポジット
1日
今回の製作期間は約一ヶ月と一週間。分担はデザイン、アニマティクス、コンセプトアート、シュミレーション、質感、ライティング、レンダリング、コンポジットを早野、モデリングを斉藤、手付けアニメーションを石野。
design
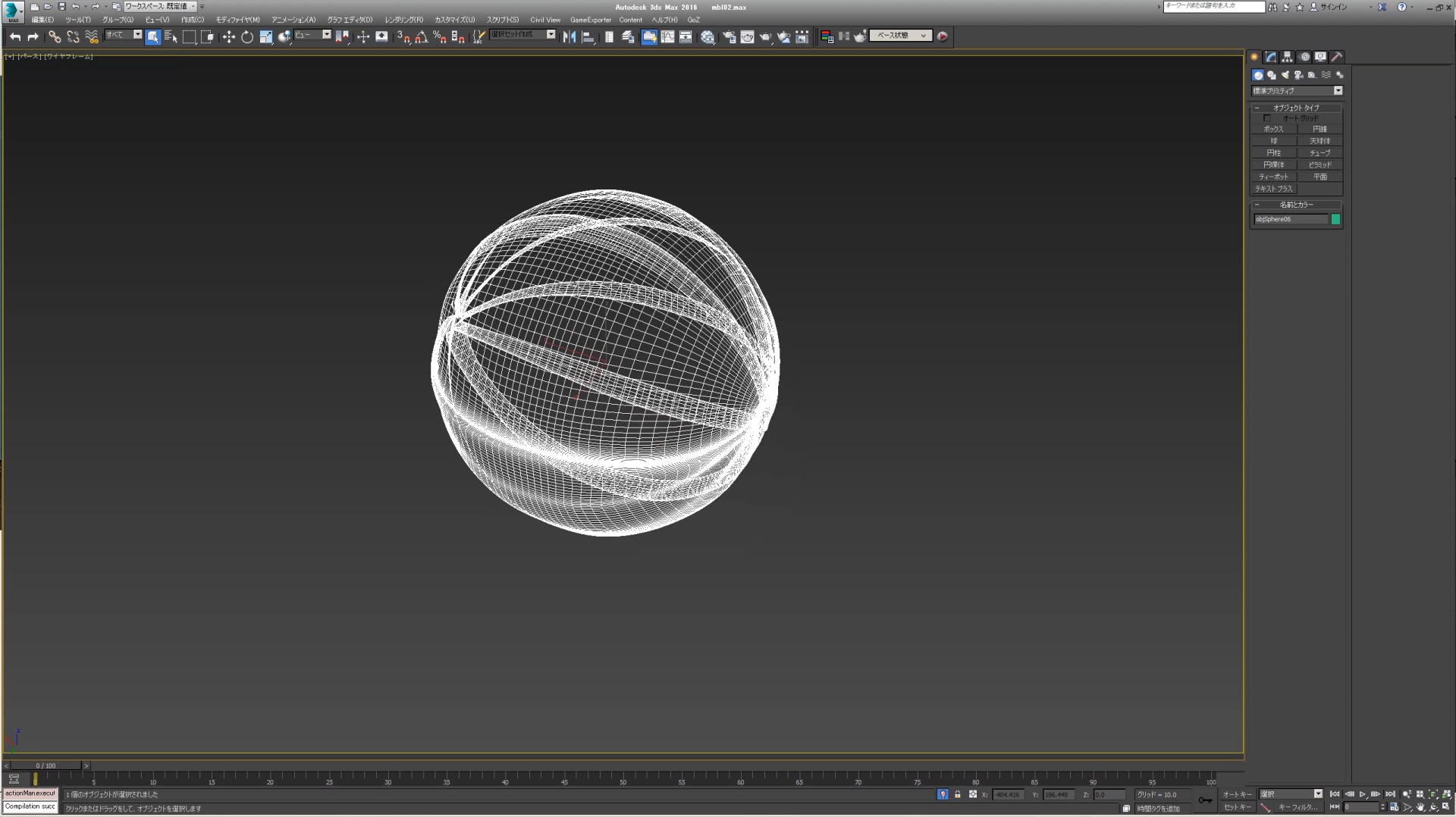
1. 前回は複雑なモチーフでしたので、今回はいたってシンプルなモチーフに徹しました。
後半のモデリングやアニメーションにクリエイターの自由度をもたせてあげたかったのです。
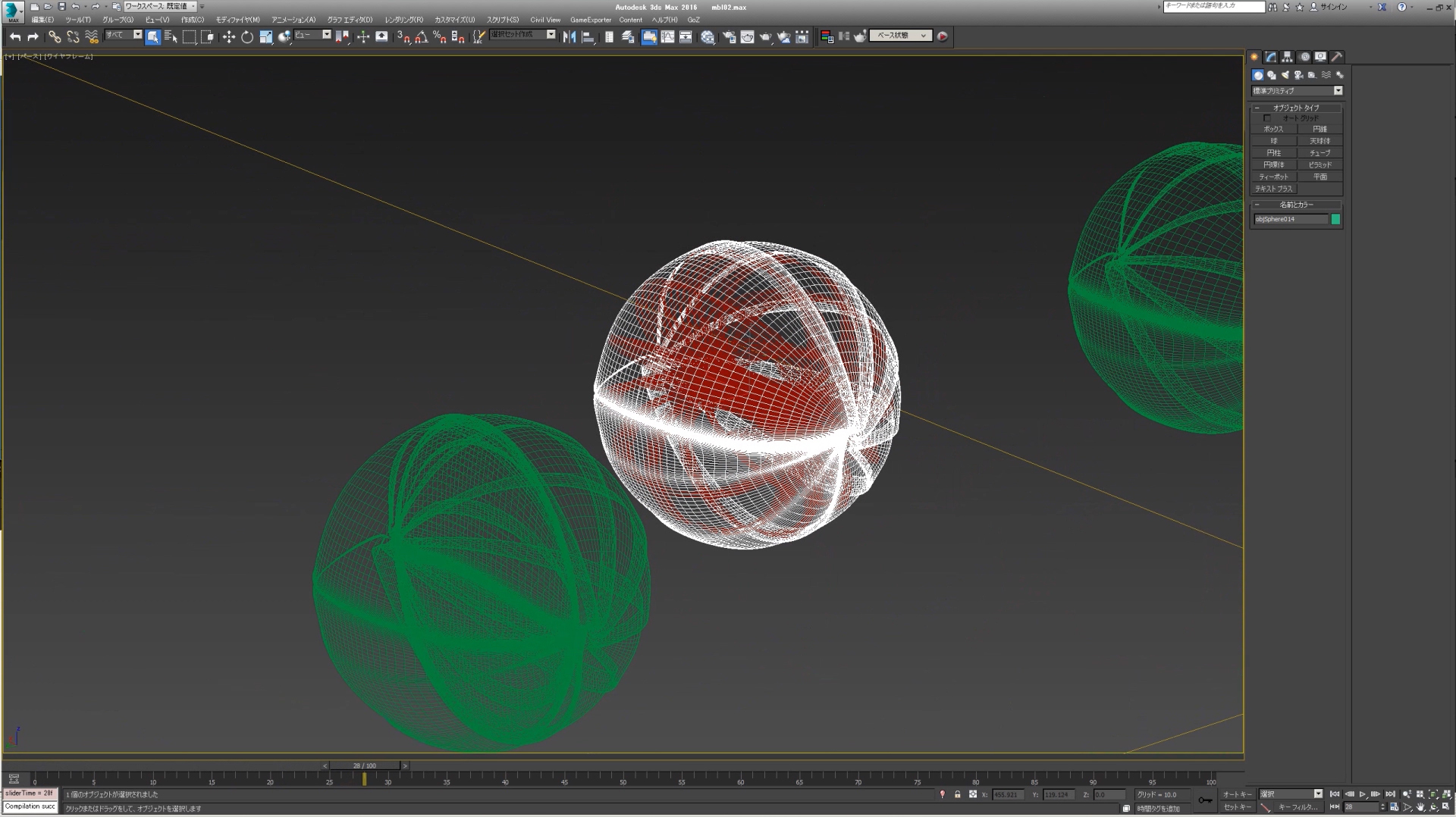
2. イメージモデルは簡単なもののほうが良いですが、イメージを想像できるような最低限のモデリングは行います。中身の模様など加えておきました。
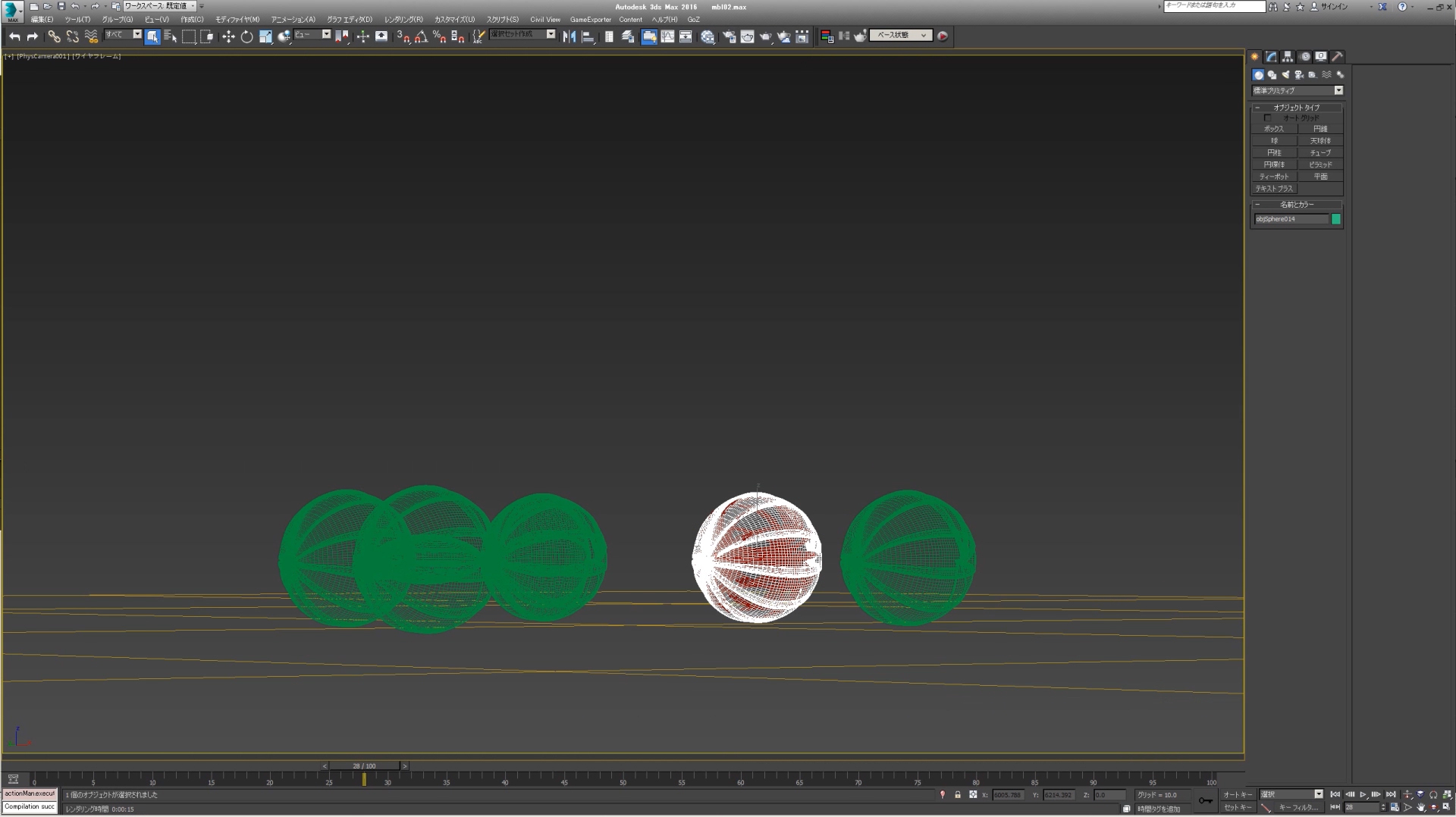

3. 一番、イメージしやすいアングルをさがして、コンセプトの画像を作成します。
最終的にこのアングルは最後のカットのカメラにそのまま使用しました。
Vcon
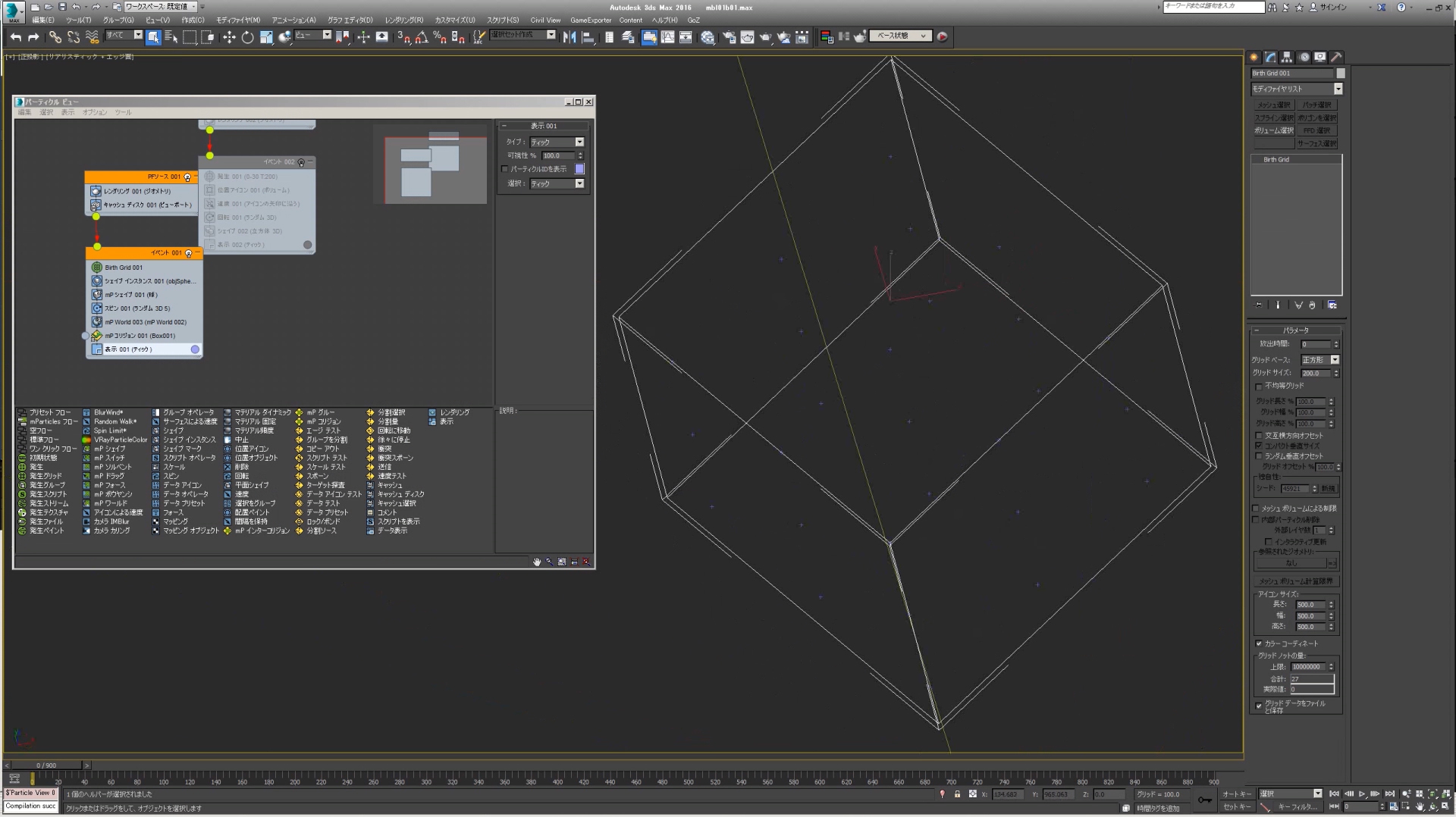
1. Vコンテを作成するにあたり、大事なことは、素早く作成しなければならないこと、そして、後々利用できるシーンであれば尚効率がよくなります。
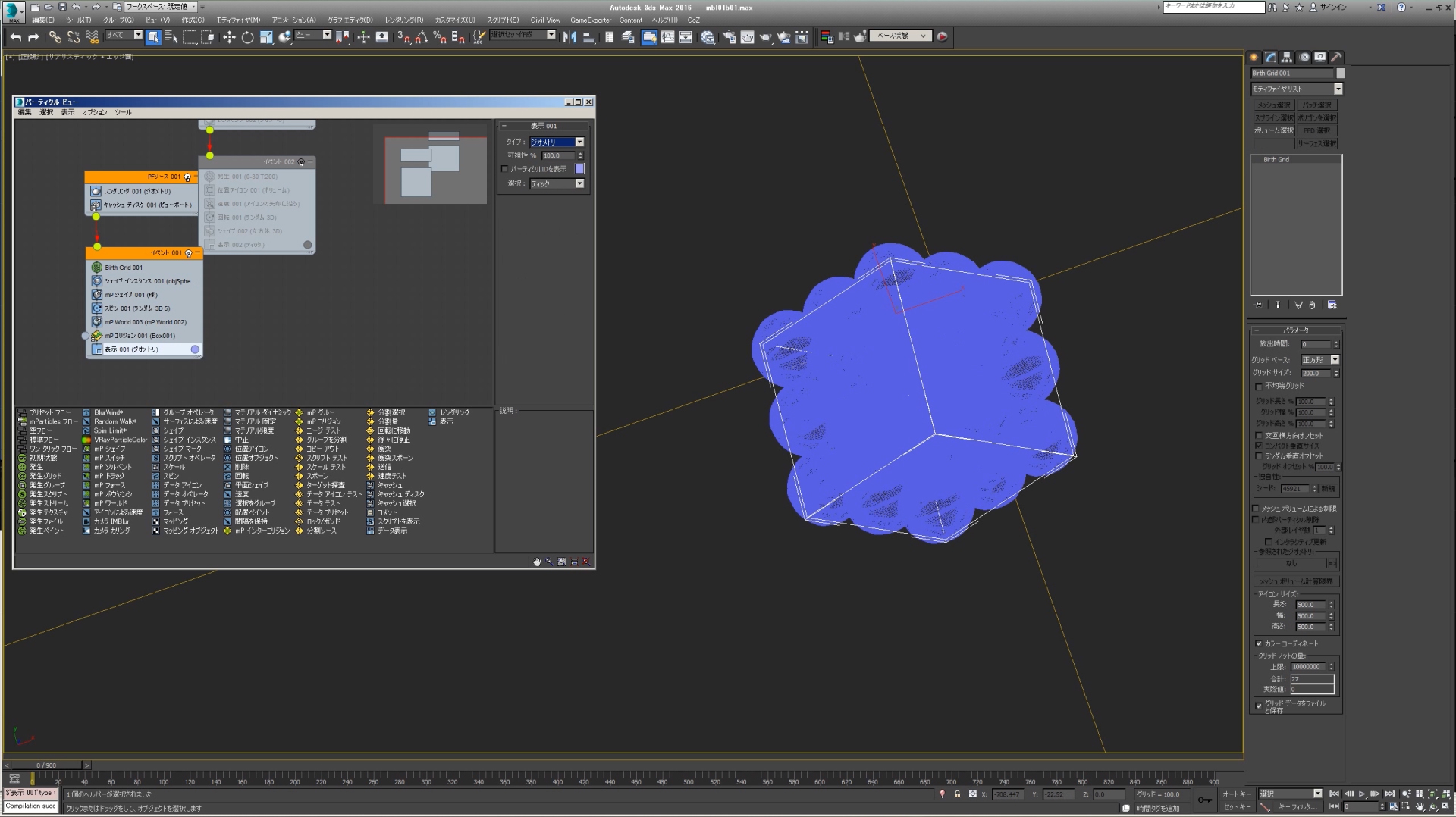
2. そこで、今回、虫の動きは手付けなので対照的にビー玉自体の動きはシュミレーションで行うことにしました。
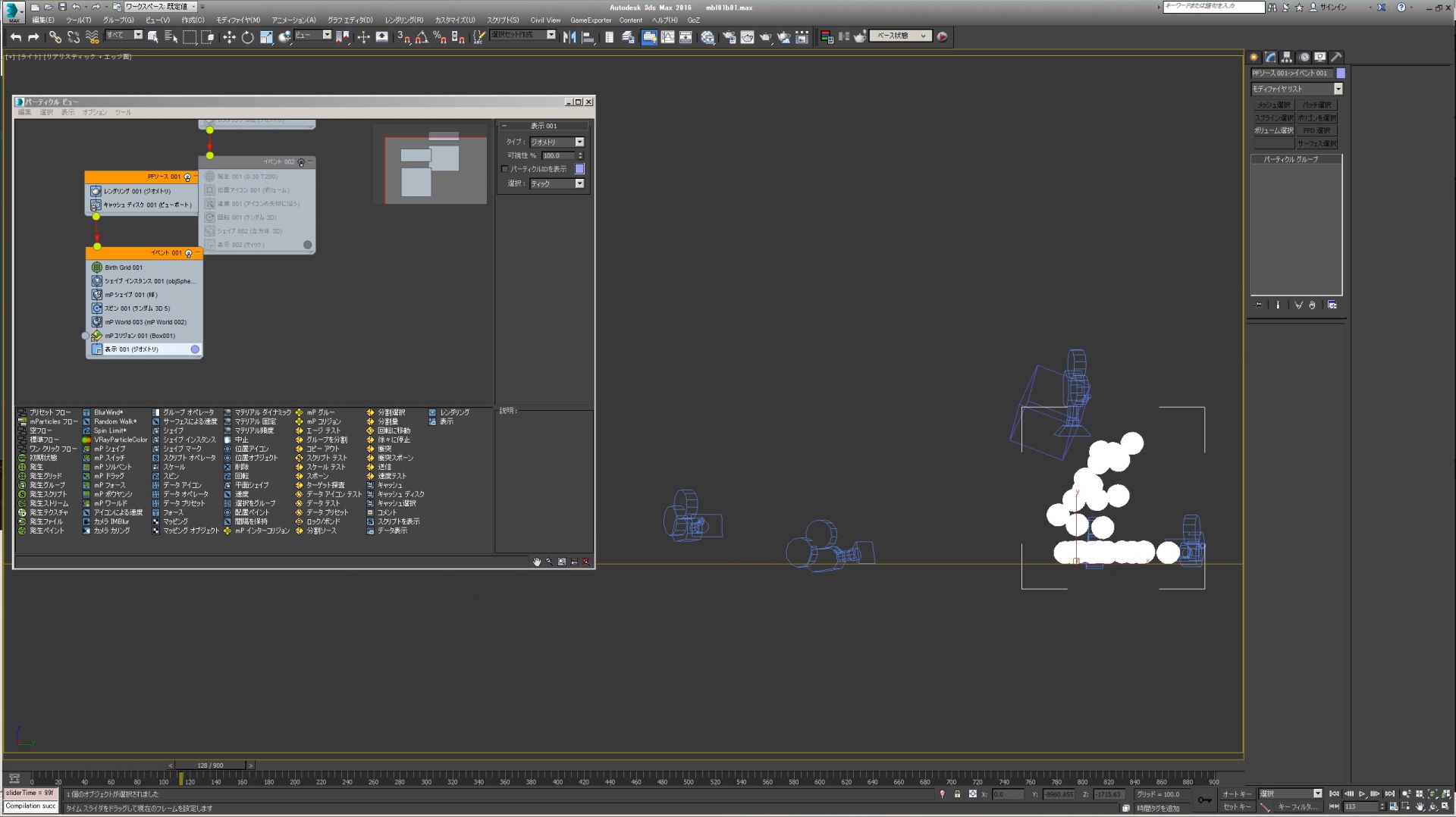
3. パーティクルを使用していますが、より自然な動きにみせるため、Mパーティクルを使用。物理的に玉の衝突や回転をつけていきます
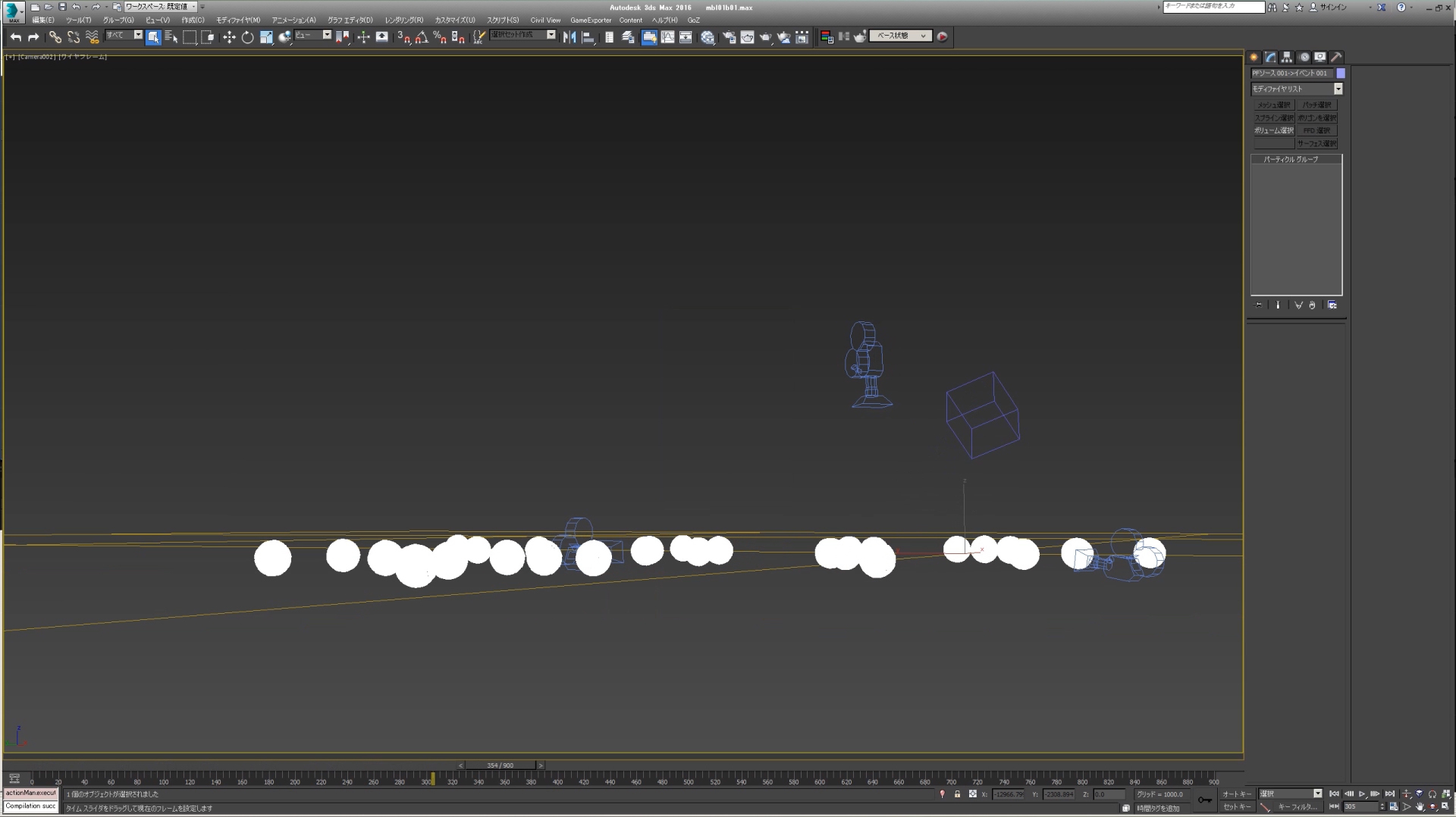
4. 実際にはインスタンスなどオブジェクトを使用するととてもシーンが重くなってしまいます。ですので、パーティクルのデータをファイルに記録し、シーンそのものは軽く設定しています。
カメラ
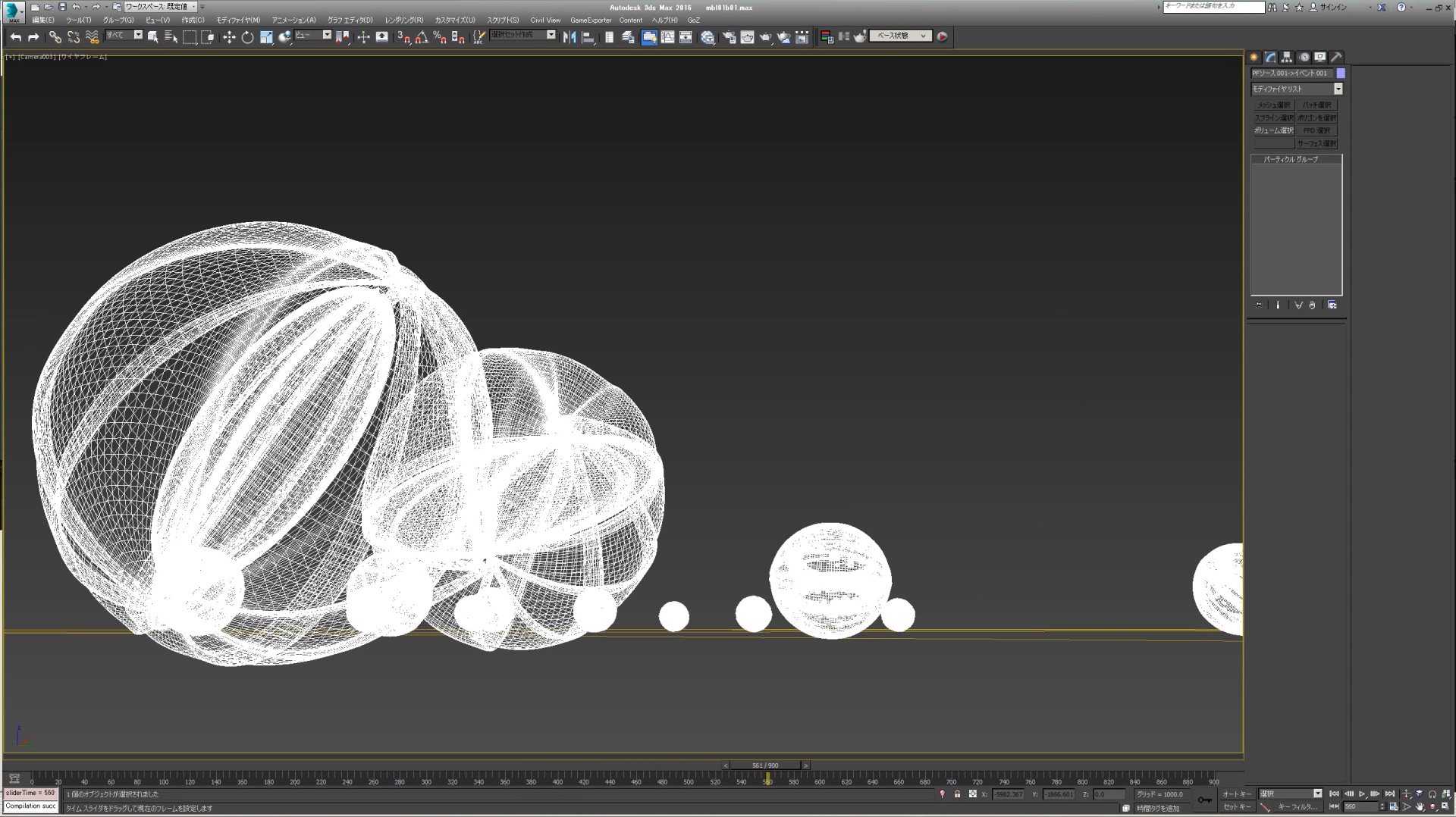
1. 次は各カットのアングルを決めていきます。カメラをつけるというよりは、レイアウトをつけていく感じです。
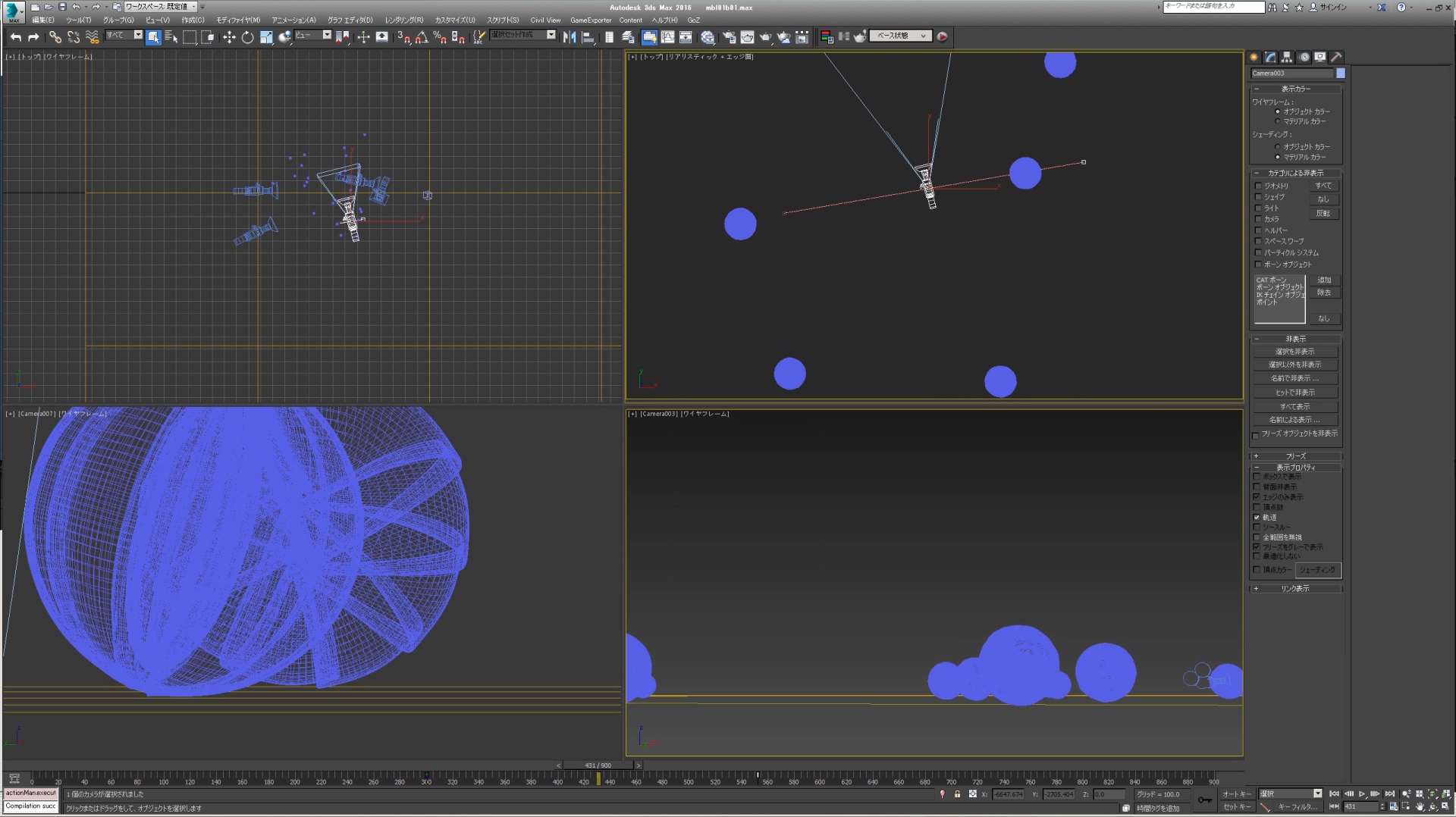
2. いいレイアウトをたくさん設定した上で、そのビューにカメラを設定し、カメラワークをつけていきます。
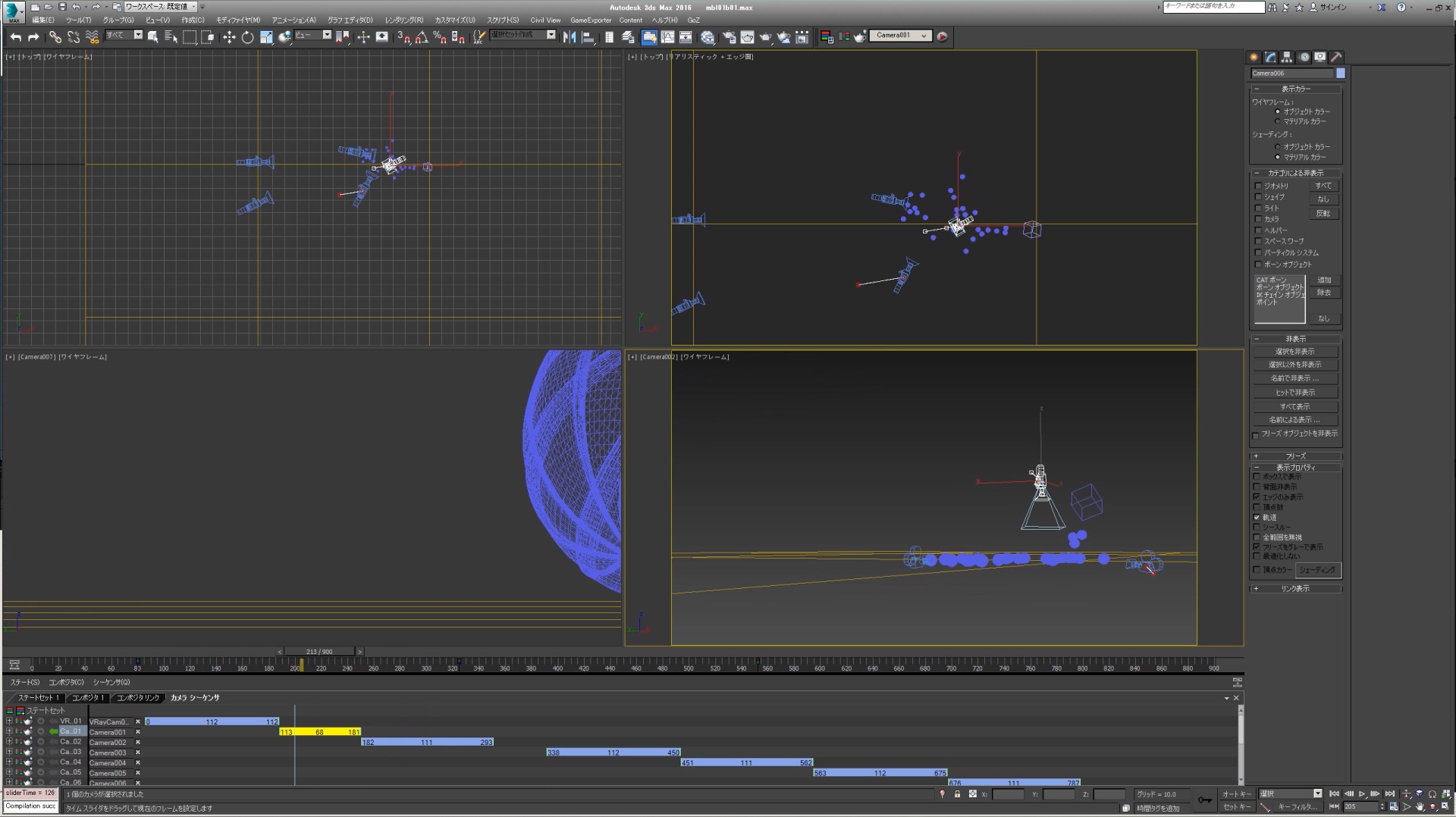
3. カット割りは複数作成したカメラをカメラシーケンサーで作成。MAX内で素早く仕上げます。
Script&plugin
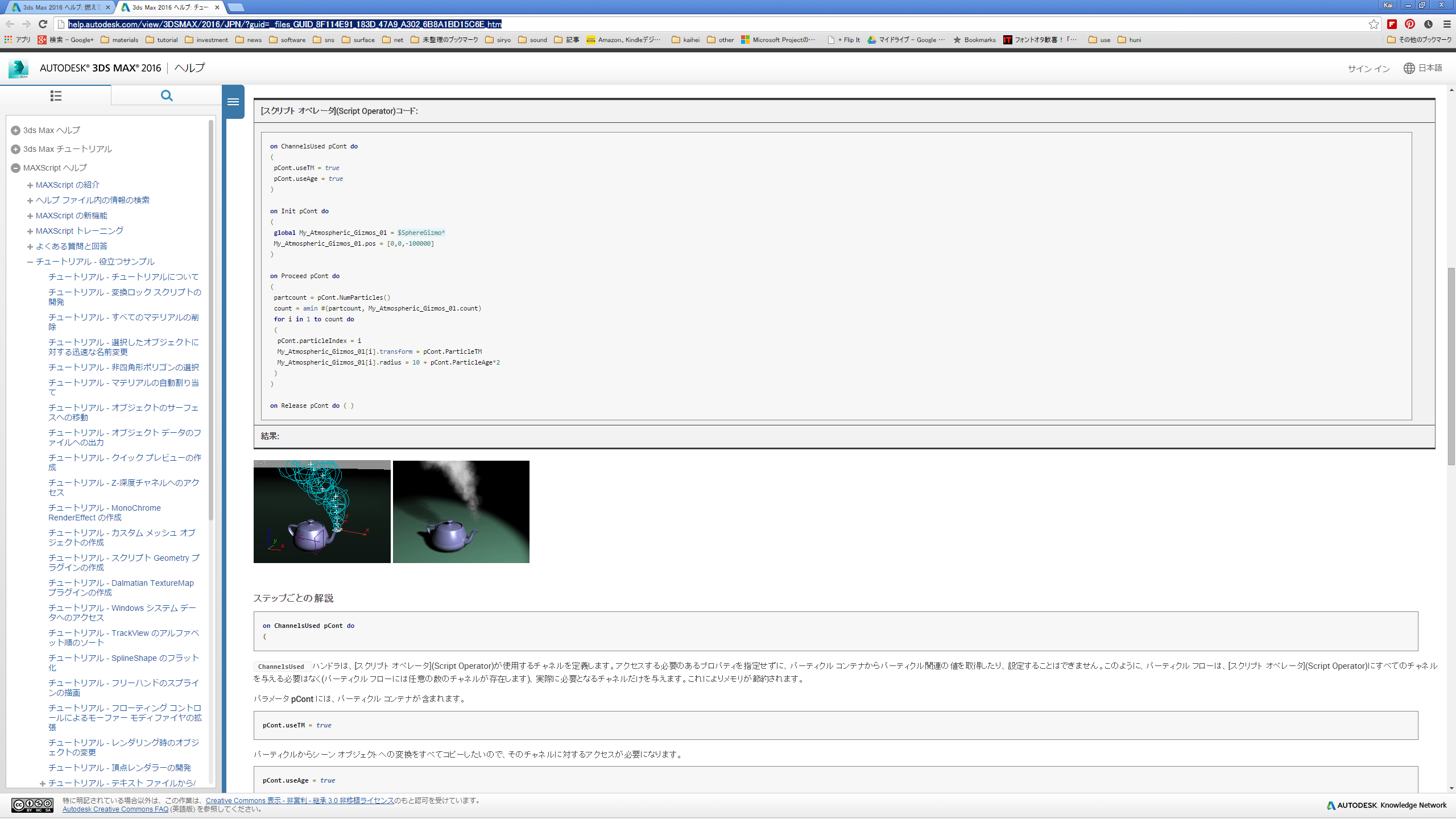
Autodesk 3ds Max 2016 ヘルプ
MAXのチュートリアルには非常に便利なやり方やスクリプトの参考などがのっています。こちらのスクリプトもオブジェクトをパーティクルの動きに合わせて配置するものです。







