チュートリアル / ATA企画の mental ray ビジュアライゼーションテクニック
第9回:提出用画像のレンダリング
- 3ds Max
- コラム
- チュートリアル
- レンダリング
- 中級者
- 学生・初心者
- 建築・製造・広告
今回はいよいよ最終レンダリングをしていきます。
今まで8回に渡り各項目を調整してきましたが、最終クオリティの設定をして印刷に耐えられる画像をレンダリングしてみます。
これまでファイナルギャザーをオンにしてレンダリングをしてきました。
【間接光】→【ファイナルギャザー】→【基本】にてファイナルギャザーの精度を調整しクオリティとレンダリング時間を選択することができます。
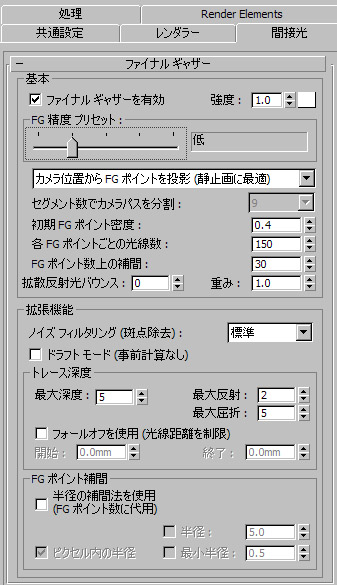
ファイナルギャザー
その中にあるFG精度プリセットスライダを変更することでFG精度の調整が可能です。
スライダは一番左がドラフトとなっており、低→中→高→最高という順で品質があがっていきます。

FG精度プリセット

FG精度 ドラフト

FG精度 中
一番右はカスタムとなり、下記にある初期FGポイント密度や各FGポイントの光線数、FGポイント数上の補間などを任意に調整する場合となります。
【初期 FG ポイント密度】
ファイナル ギャザー ポイントの密度の係数。この値を増やすと、イメージ内のファイナル ギャザー ポイントの密度が増します。その結果、ポイントの間隔が狭くなり、ポイント数が増えます。
【各 FG ポイントごとの光線数】
ファイナル ギャザーの間接光の計算に使用されるレイ数を設定します。この値を増やすとグローバル イルミネーションのノイズが減りますが、レンダリング時間は長くなります。
【FG ポイント数上の補間】
イメージ サンプルで使用されるファイナル ギャザー ポイントの数を制御します。比較的レンダリング時間に影響をあたえずにノイズコントロールが可能です。
値をあげるとノイズは減りますが、詳細部分の表現が甘くなります。
また、値をさげると上記二つのFGポイント密度やポイントごとの光線数をあげないとノイズが発生しやすくなります。
スライダを使えば上記の数値を理解し調整することなく、誰でも簡単にFG品質を変更できるでしょう。作業中はドラフトや低などにして何度もトライアンドエラーを繰り返し、納得するイメージに近づけていくとよいと思います。
その後最終レンダリングに入る際に、FG精度を上げるためにスライダを高や最高にします。
それにより計算時間も増えていきます。
シーンによりますが中、高でも十分綺麗なクオリティに仕上がるのも、mental rayの魅力です。
2.拡散反射光バウンス
mental ray が各拡散反射光線に対して、拡散反射光のバウンド数を計算する回数を設定します。
規定値0と1の画像です。
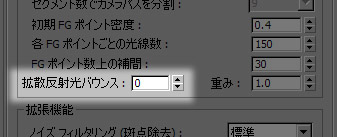
拡散反射光バウンス
見てのとおりバウンスを上げることにより、多くの回数光がバウンドするので明るい画像になります。
通常は1から2くらいでよいかと思います。

バウンス 0

バウンス 2
イメージ精度
イメージ精度スライダを高:最小1、最大16に設定し、ある程度のクオリティを維持します。
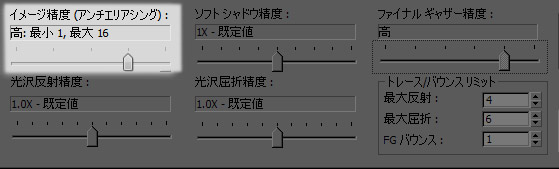
ファイナルギャザー精度
ファイナルギャザー精度スライダを中もしくは高に設定します。
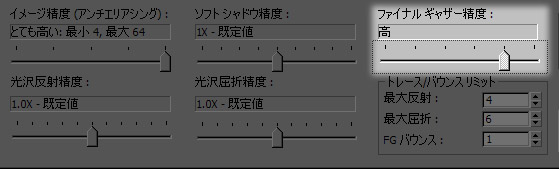
FGバウンス
FGバウンスを必要に応じて調整。今回は1に設定します。
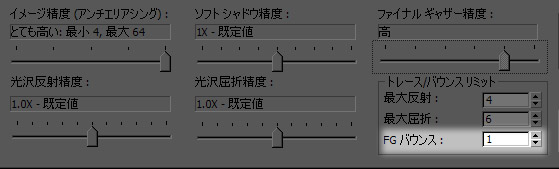
フィルタ
【サンプリング品質】のフィルタを今回は私が印刷物の際によく使用するMitchellに設定します。

第6回のワンポイントでも触れましたが、mental rayにはボックス、ガウス、三角形、Mitchell、Lanczosの5種類のフィルタがあります。 ご自身で色々と試してみると良いと思います。

フィルタ:Michell

フィルタ:ガウス

Michell

ガウス
モーションブラー
【カメラ効果】モーションブラーを有効
これによりシーリングファンに動きを与えます。
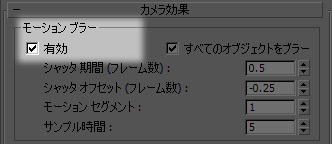
マテリアル調整
必要に応じて光沢サンプリング、アンビエントオクルージョン、ラウンドコーナーなど各マテリアルの調整をします。
被写界深度
カメラパラメータの被写界深度を使用可能にします。
これにより奥行き感が出てきます。

出力サイズ
【基本パラメータ】出力サイズを決定します。
使用する用途に応じて出力サイズを決めます。


出力サイズは印刷用、Web用、ムービー用など使用目的によって決定しましょう。
例
A3印刷 幅4000-5000x高さ3000-3750
Web用画像 幅640-1920x高さ 480-1440
HDムービー 1920x1080
Etc・・・・
レンダリング出力
ファイルを保存をチェックしファイルをクリック。
保存先を指定しておきます。
この際出力するファイル形式を選ぶことが出来ます。

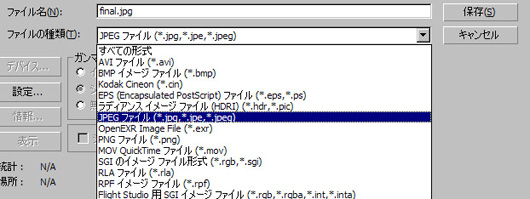
Jpeg,Targaなど用途に応じて選ぶ
共通設定のレンダリングボタンを押すとレンダリングが開始されます。
が、ここで640x480などの小さなサイズで、一度試しレンダリングをしておくことをお勧めします。
いざあがったレンダリング画像に対して大きなミスが・・・・。なんてことになる場合があります。(私はたまにやってしまいます・・・。)
以上で最終レンダリングまで出来ました。
今回でインテリアレンダリングに挑戦は一通り終了となります。
皆様お疲れ様でした。
今回まで使用したデータを無償でネット配布いたしますので、レンダリング設定など参考にしてもらえればと思います。(注:添景の有料データは外させていただきます。)
>>ダウンロードはこちらから<<
※配布しますデータは個人利用のみとさせて頂きます。
3dsMaxデータ&マッピングデータ作成 : ATA企画
インテリア設計&デザイン : ISP池田篠原建築計画工房
動作環境 : 3ds Max 2010 および 3ds Max Design 2010
いかがでしたでしょうか。
mental rayは簡単だなぁ。と思っていただけたなら嬉しい限りです。
ワークステーションや標準PCなど異なるマシン環境によって各スライダを調整し、レンダリング時間と品質とのバランスを簡単に調整できてしまうのもmental rayの優れた点の一つでしょう。
実務でも私はあまり細かな数値などの設定にはあまり時間を費やさずに、簡単なパラメータのみで勝負することも多々あります。
その分、マテリアル作成、ライティング配置に時間を費やします。
最高のマテリアルを作成しmental rayにてレンダリングする。
それが最も素晴らしいCGイメージ作成の方法の一つだと信じています。

今まで8回に渡り各項目を調整してきましたが、最終クオリティの設定をして印刷に耐えられる画像をレンダリングしてみます。
ファイナルギャザーの調整
1.FG精度プリセットこれまでファイナルギャザーをオンにしてレンダリングをしてきました。
【間接光】→【ファイナルギャザー】→【基本】にてファイナルギャザーの精度を調整しクオリティとレンダリング時間を選択することができます。
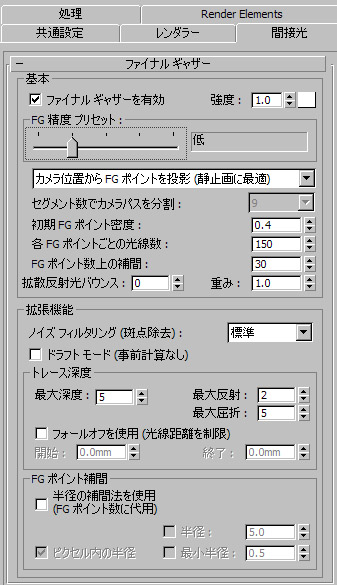
ファイナルギャザー
その中にあるFG精度プリセットスライダを変更することでFG精度の調整が可能です。
スライダは一番左がドラフトとなっており、低→中→高→最高という順で品質があがっていきます。

FG精度プリセット

FG精度 ドラフト

FG精度 中
一番右はカスタムとなり、下記にある初期FGポイント密度や各FGポイントの光線数、FGポイント数上の補間などを任意に調整する場合となります。
【初期 FG ポイント密度】
ファイナル ギャザー ポイントの密度の係数。この値を増やすと、イメージ内のファイナル ギャザー ポイントの密度が増します。その結果、ポイントの間隔が狭くなり、ポイント数が増えます。
【各 FG ポイントごとの光線数】
ファイナル ギャザーの間接光の計算に使用されるレイ数を設定します。この値を増やすとグローバル イルミネーションのノイズが減りますが、レンダリング時間は長くなります。
【FG ポイント数上の補間】
イメージ サンプルで使用されるファイナル ギャザー ポイントの数を制御します。比較的レンダリング時間に影響をあたえずにノイズコントロールが可能です。
値をあげるとノイズは減りますが、詳細部分の表現が甘くなります。
また、値をさげると上記二つのFGポイント密度やポイントごとの光線数をあげないとノイズが発生しやすくなります。
スライダを使えば上記の数値を理解し調整することなく、誰でも簡単にFG品質を変更できるでしょう。作業中はドラフトや低などにして何度もトライアンドエラーを繰り返し、納得するイメージに近づけていくとよいと思います。
その後最終レンダリングに入る際に、FG精度を上げるためにスライダを高や最高にします。
それにより計算時間も増えていきます。
シーンによりますが中、高でも十分綺麗なクオリティに仕上がるのも、mental rayの魅力です。
2.拡散反射光バウンス
mental ray が各拡散反射光線に対して、拡散反射光のバウンド数を計算する回数を設定します。
規定値0と1の画像です。
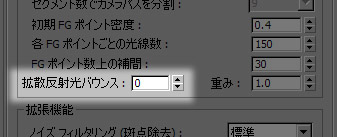
拡散反射光バウンス
見てのとおりバウンスを上げることにより、多くの回数光がバウンドするので明るい画像になります。
通常は1から2くらいでよいかと思います。

バウンス 0

バウンス 2
レンダリング設定
それでは今までやってきました内容をおさらいして、今回の素材データの場合に適した設定を行い、最終レンダリングをしてみましょう。イメージ精度
イメージ精度スライダを高:最小1、最大16に設定し、ある程度のクオリティを維持します。
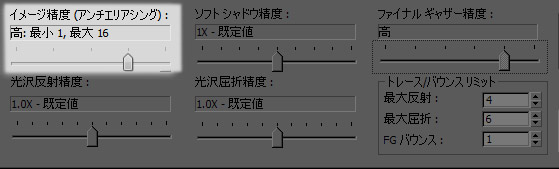
ファイナルギャザー精度
ファイナルギャザー精度スライダを中もしくは高に設定します。
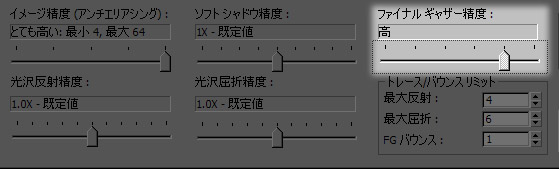
FGバウンス
FGバウンスを必要に応じて調整。今回は1に設定します。
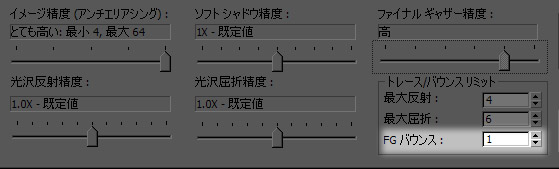
フィルタ
【サンプリング品質】のフィルタを今回は私が印刷物の際によく使用するMitchellに設定します。

第6回のワンポイントでも触れましたが、mental rayにはボックス、ガウス、三角形、Mitchell、Lanczosの5種類のフィルタがあります。 ご自身で色々と試してみると良いと思います。

フィルタ:Michell

フィルタ:ガウス

Michell

ガウス
モーションブラー
【カメラ効果】モーションブラーを有効
これによりシーリングファンに動きを与えます。
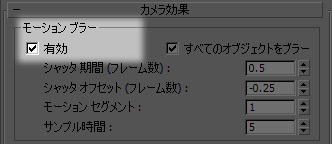
マテリアル調整
必要に応じて光沢サンプリング、アンビエントオクルージョン、ラウンドコーナーなど各マテリアルの調整をします。
被写界深度
カメラパラメータの被写界深度を使用可能にします。
これにより奥行き感が出てきます。

出力サイズ
【基本パラメータ】出力サイズを決定します。
使用する用途に応じて出力サイズを決めます。


出力サイズは印刷用、Web用、ムービー用など使用目的によって決定しましょう。
例
A3印刷 幅4000-5000x高さ3000-3750
Web用画像 幅640-1920x高さ 480-1440
HDムービー 1920x1080
Etc・・・・
レンダリング出力
ファイルを保存をチェックしファイルをクリック。
保存先を指定しておきます。
この際出力するファイル形式を選ぶことが出来ます。

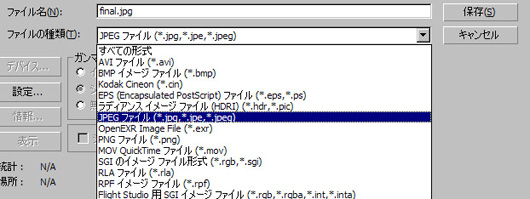
Jpeg,Targaなど用途に応じて選ぶ
レンダリング開始
一通り設定が終わりましたら、いよいよ最終レンダリング開始です。共通設定のレンダリングボタンを押すとレンダリングが開始されます。
が、ここで640x480などの小さなサイズで、一度試しレンダリングをしておくことをお勧めします。
いざあがったレンダリング画像に対して大きなミスが・・・・。なんてことになる場合があります。(私はたまにやってしまいます・・・。)
以上で最終レンダリングまで出来ました。
今回でインテリアレンダリングに挑戦は一通り終了となります。
皆様お疲れ様でした。
今回まで使用したデータを無償でネット配布いたしますので、レンダリング設定など参考にしてもらえればと思います。(注:添景の有料データは外させていただきます。)
>>ダウンロードはこちらから<<
※配布しますデータは個人利用のみとさせて頂きます。
3dsMaxデータ&マッピングデータ作成 : ATA企画
インテリア設計&デザイン : ISP池田篠原建築計画工房
動作環境 : 3ds Max 2010 および 3ds Max Design 2010
いかがでしたでしょうか。
mental rayは簡単だなぁ。と思っていただけたなら嬉しい限りです。
ワークステーションや標準PCなど異なるマシン環境によって各スライダを調整し、レンダリング時間と品質とのバランスを簡単に調整できてしまうのもmental rayの優れた点の一つでしょう。
実務でも私はあまり細かな数値などの設定にはあまり時間を費やさずに、簡単なパラメータのみで勝負することも多々あります。
その分、マテリアル作成、ライティング配置に時間を費やします。
最高のマテリアルを作成しmental rayにてレンダリングする。
それが最も素晴らしいCGイメージ作成の方法の一つだと信じています。








