チュートリアル / ATA企画の mental ray ビジュアライゼーションテクニック
第7回:マテリアルのチューンナップ
- 3ds Max
- コラム
- チュートリアル
- マテリアル・シェーダー・UV
- レンダリング
- 中級者
- 学生・初心者
- 建築・製造・広告
第3回目のコラムで、Arch&Designマテリアル・ProMaterialsを使って簡単にインテリアシーンを作成する方法をご紹介したわけですが、それらのマテリアルにちょっとした調整を加えることによってクオリティをアップしていくことができます。
これらは必ずしも必要な作業ではありませんが、適切な設定を理解することによってクオリティのアップだけではなくレンダリング時間の短縮にも繋がります。
1.ProMaterialsの調整
それではProMaterialsの内部に入り込み効果的な部分をいくつかコントロールしていきます。今回はPlastic/Vinylを例にとり各ProMaterials共通のコントロール部分に触れていきます。
ProMaterialsとは
ProMaterialsは、建築、設計、環境に頻繁に使用されるマテリアルをモデル化するmental rayマテリアルです。ProMaterialsはAutodesk Revitマテリアルに対応しているため、Autodesk Revitも使用する場合はサーフェスおよびマテリアルの情報を共有できます。
ProMaterialsはArch&Designマテリアルに基づいています。Arch&Designマテリアルと同様に、物理的に正確なフォトメトリックライトや現実世界の単位でモデル化されたジオメトリとともに使用すると最も効果を発揮します。一方、各ProMaterialのインタフェースはArch&Designマテリアルのインタフェースに比べて非常にシンプルで、比較的簡単にリアルで物理的に正確な結果を得ることができます。
1-1.反射光沢サンプル・屈折光沢サンプル
Promaterialsのパフォーマンス調整パラメータ内にある反射光沢をサンプル・屈折光沢サンプル使用して、ProMaterialが実行する計算の量を制限しパフォーマンスを調整していきます。
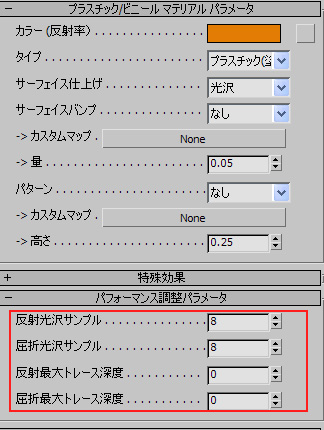
マテリアルパラメータ パフォーマンス調整
[屈折光沢サンプル]
光沢屈折を作成する際にmental rayで放出するサンプル(レイ)の最大数を定義します。値が高いほどレンダリング速度が遅く、値を低くするとレンダリング速度は向上しますが、出力が曇りガラスのように粗くなります。
[屈折光沢サンプル]を0に設定すると、屈折は「完全なレンズ状」になり、レイは1つだけ放出されます。ドラフトレンダリングであれば、この方法でパフォーマンスを上げることができます。
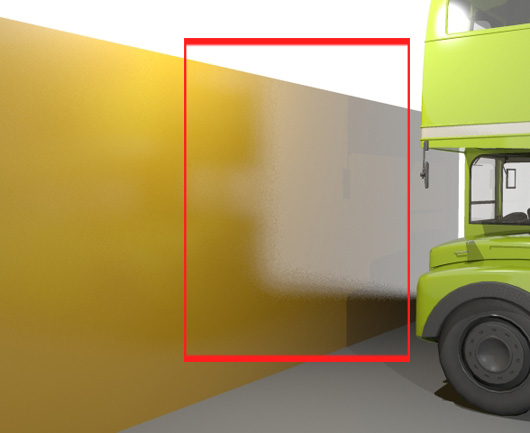
屈折光沢サンプル8
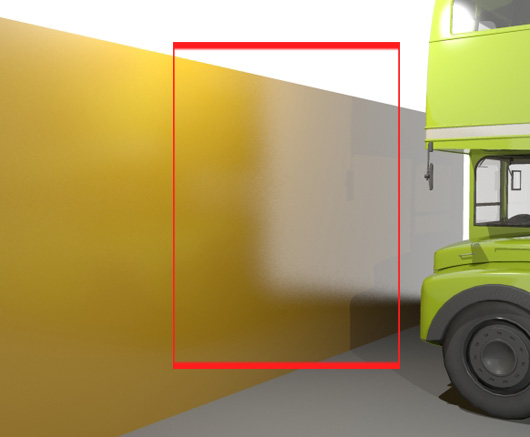
屈折光沢サンプル18
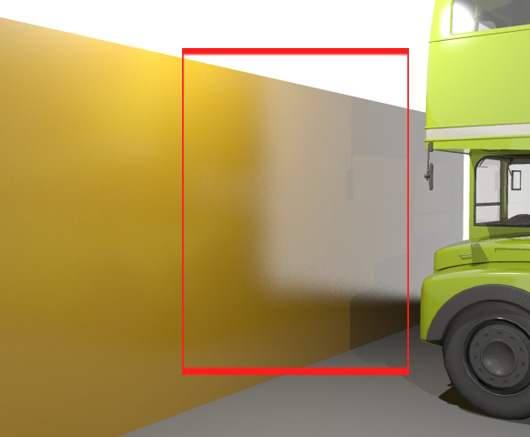
屈折光沢サンプル32

レンダリング設定ウインドウ・レンダリングフレームウインドウ下の光沢反射精度及び光沢屈折精度を使用すると、全マテリアルの光沢及び屈折精度をグローバルに変更可能である。
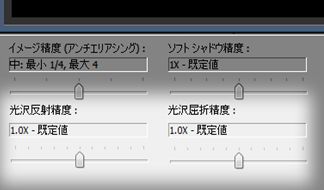
1-2.特殊効果--アンビエントオクルージョン
アンビエントオクルージョン(AO)は映画業界で積極的に使用されている手法で、部分的に遮蔽された、つまりライトが当たらないようする範囲を計算するシェーダを使って、真のグローバルイルミネーションの外観をエミュレートするものです。
簡単に言いますと、密集している部分は暗くなり、密集していない部分は明るくする計算手法と考えてもらえればよいと思います。
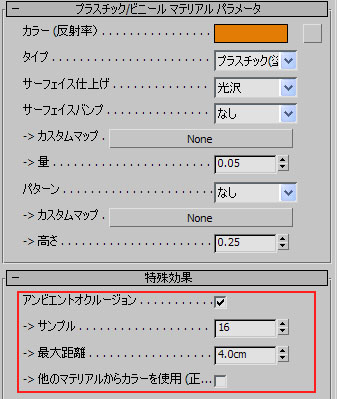
マテリアルパラメータ アンビエントオクルージョン
[アンビエント オクルージョン]
オンにすると、アンビエント オクルージョン(AO)が有効になります。
[サンプル]
AOの作成時に放出するサンプル(レイ)数。値が高いほど結果は滑らかになりますが、レンダリング速度は遅くなります。値を低くするとレンダリング速度は向上しますが、出力が粗くなります。既定値は16でたいていのケースは16から64で対応できるでしょう。
[最大距離]
mental rayで、他のオブジェクトを隠すオブジェクトを検出する範囲(半径)を定義します。値を小さくするとAO効果が細かな隙間に限定されますが、レンダリング速度は速くなります。値を大きくするとより広い範囲をカバーできますがレンダリング速度が低下します。既定値は4.0です。
[他のマテリアルからカラーを使用(正確なAO)]
オンの場合、周囲のマテリアルのAOカラーを使用し、より正確な全体的な結果を生成します(色のにじみとも呼びます)。たとえば、光沢のあるマテリアルは、暗いマテリアルよりも明るい色を返します。
アンビエントオクルージョンON、OFFの例
オブジェクトの密集部分に反映されているのがわかります。

AO オン

AO オフ

AOを使を使うことによりファイナルギャザーの品質を抑えてレンダリング時間を早くする方法も考えられます。
ファイナルギャザーの品質が低いと例1のように椅子が床から浮いているように見える場合があります。FG品質を上げていくことにより、このような陰影もより正確になっていきますがより多くの計算時間を必要とします。
時間に余裕がない場合などは、床部分のみAOをオンにすることによりFG精度を抑えつつ例2のような表現も可能です。

例1 AOオフ

例2 床部分のみAOオン
1-3.特殊効果--ラウンドコーナー
ProMaterialsでは、レンダリング時にラウンドコーナーを作成できます。
ラウンドコーナーとは実際のジオメトリに対してエッジをフィレットすることなく、レンダリングの際に同じ効果を出すことが出来る機能です。
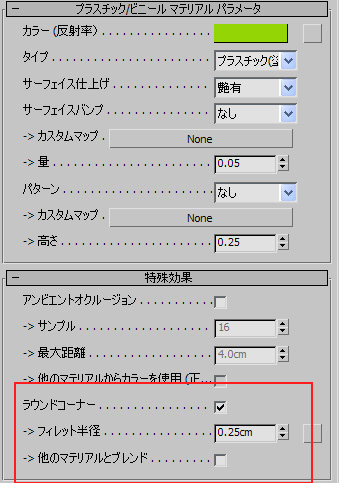
マテリアルパラメーター ラウンドコーナー
[ラウンドコーナー]
オンにすると、レンダリング時にコーナーや直線的なエッジを丸めることができます。既定値ではチェックマークが付いていません。
[フィレット半径]
フィレットするコーナーおよびエッジの半径を指定します。既定値は0.25です。マップをこのパラメータに適用し、コーナーを丸める量にバリエーションを持たせることができます。
[他のマテリアルとブレンド]
丸め効果は既定値では同じマテリアルのサーフェスとサーフェスの間にのみ適用されますが、このオプションをオンにすると、すべてのマテリアルに対してフィレットを実行できます。

ラウンドコーナー OFF

手前テーブルのみラウンドコーナー ON

実世界のオブジェクトのエッジは少なからず必ず丸みをおびています。CGを作成する際、角に丸みをあたえないのもあたかもCGらしいイメージになってしまう理由の一つです。よりリアルなイメージを作成する場合にはラウンドコーナーを与えるとよいでしょう。手前に配置してあるオブジェクトなどのみに与えるだけでも効果が出ると思います。
今回は少し機能的な話しになりましたが、mental rayではこのような簡単な機能でクオリティをアップしていくことが可能です。是非これらを活用してみてください。
これらは必ずしも必要な作業ではありませんが、適切な設定を理解することによってクオリティのアップだけではなくレンダリング時間の短縮にも繋がります。
1.ProMaterialsの調整
それではProMaterialsの内部に入り込み効果的な部分をいくつかコントロールしていきます。今回はPlastic/Vinylを例にとり各ProMaterials共通のコントロール部分に触れていきます。
ProMaterialsとは
ProMaterialsは、建築、設計、環境に頻繁に使用されるマテリアルをモデル化するmental rayマテリアルです。ProMaterialsはAutodesk Revitマテリアルに対応しているため、Autodesk Revitも使用する場合はサーフェスおよびマテリアルの情報を共有できます。
ProMaterialsはArch&Designマテリアルに基づいています。Arch&Designマテリアルと同様に、物理的に正確なフォトメトリックライトや現実世界の単位でモデル化されたジオメトリとともに使用すると最も効果を発揮します。一方、各ProMaterialのインタフェースはArch&Designマテリアルのインタフェースに比べて非常にシンプルで、比較的簡単にリアルで物理的に正確な結果を得ることができます。
1-1.反射光沢サンプル・屈折光沢サンプル
Promaterialsのパフォーマンス調整パラメータ内にある反射光沢をサンプル・屈折光沢サンプル使用して、ProMaterialが実行する計算の量を制限しパフォーマンスを調整していきます。
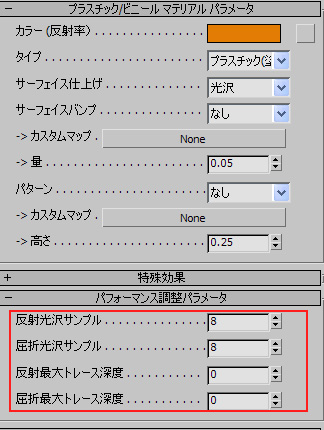
マテリアルパラメータ パフォーマンス調整
[屈折光沢サンプル]
光沢屈折を作成する際にmental rayで放出するサンプル(レイ)の最大数を定義します。値が高いほどレンダリング速度が遅く、値を低くするとレンダリング速度は向上しますが、出力が曇りガラスのように粗くなります。
[屈折光沢サンプル]を0に設定すると、屈折は「完全なレンズ状」になり、レイは1つだけ放出されます。ドラフトレンダリングであれば、この方法でパフォーマンスを上げることができます。
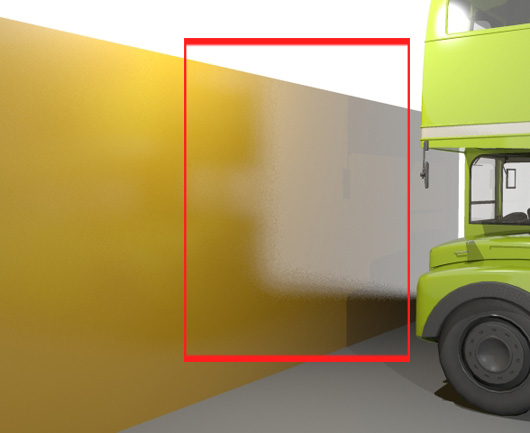
屈折光沢サンプル8
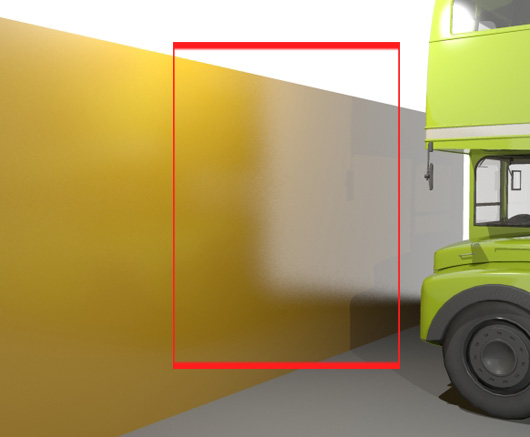
屈折光沢サンプル18
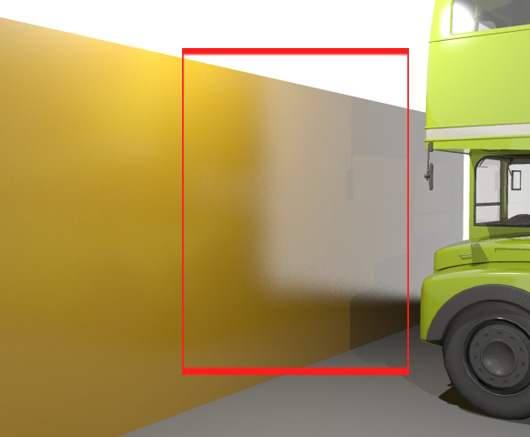
屈折光沢サンプル32
レンダリング設定ウインドウ・レンダリングフレームウインドウ下の光沢反射精度及び光沢屈折精度を使用すると、全マテリアルの光沢及び屈折精度をグローバルに変更可能である。
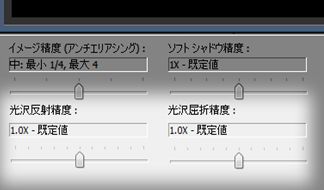
1-2.特殊効果--アンビエントオクルージョン
アンビエントオクルージョン(AO)は映画業界で積極的に使用されている手法で、部分的に遮蔽された、つまりライトが当たらないようする範囲を計算するシェーダを使って、真のグローバルイルミネーションの外観をエミュレートするものです。
簡単に言いますと、密集している部分は暗くなり、密集していない部分は明るくする計算手法と考えてもらえればよいと思います。
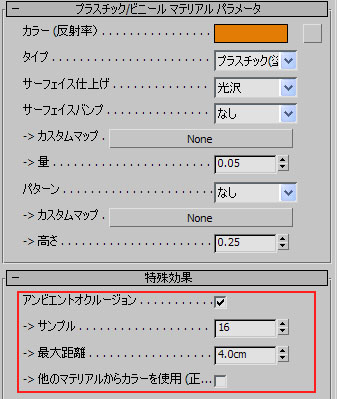
マテリアルパラメータ アンビエントオクルージョン
[アンビエント オクルージョン]
オンにすると、アンビエント オクルージョン(AO)が有効になります。
[サンプル]
AOの作成時に放出するサンプル(レイ)数。値が高いほど結果は滑らかになりますが、レンダリング速度は遅くなります。値を低くするとレンダリング速度は向上しますが、出力が粗くなります。既定値は16でたいていのケースは16から64で対応できるでしょう。
[最大距離]
mental rayで、他のオブジェクトを隠すオブジェクトを検出する範囲(半径)を定義します。値を小さくするとAO効果が細かな隙間に限定されますが、レンダリング速度は速くなります。値を大きくするとより広い範囲をカバーできますがレンダリング速度が低下します。既定値は4.0です。
[他のマテリアルからカラーを使用(正確なAO)]
オンの場合、周囲のマテリアルのAOカラーを使用し、より正確な全体的な結果を生成します(色のにじみとも呼びます)。たとえば、光沢のあるマテリアルは、暗いマテリアルよりも明るい色を返します。
アンビエントオクルージョンON、OFFの例
オブジェクトの密集部分に反映されているのがわかります。

AO オン

AO オフ
AOを使を使うことによりファイナルギャザーの品質を抑えてレンダリング時間を早くする方法も考えられます。
ファイナルギャザーの品質が低いと例1のように椅子が床から浮いているように見える場合があります。FG品質を上げていくことにより、このような陰影もより正確になっていきますがより多くの計算時間を必要とします。
時間に余裕がない場合などは、床部分のみAOをオンにすることによりFG精度を抑えつつ例2のような表現も可能です。

例1 AOオフ

例2 床部分のみAOオン
1-3.特殊効果--ラウンドコーナー
ProMaterialsでは、レンダリング時にラウンドコーナーを作成できます。
ラウンドコーナーとは実際のジオメトリに対してエッジをフィレットすることなく、レンダリングの際に同じ効果を出すことが出来る機能です。
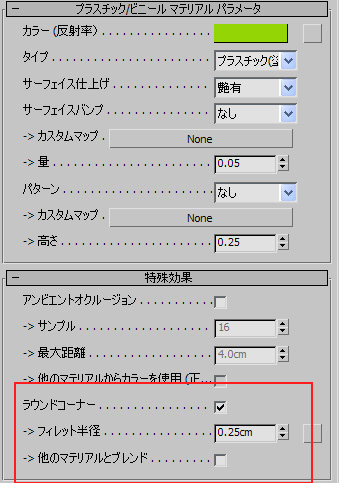
マテリアルパラメーター ラウンドコーナー
[ラウンドコーナー]
オンにすると、レンダリング時にコーナーや直線的なエッジを丸めることができます。既定値ではチェックマークが付いていません。
[フィレット半径]
フィレットするコーナーおよびエッジの半径を指定します。既定値は0.25です。マップをこのパラメータに適用し、コーナーを丸める量にバリエーションを持たせることができます。
[他のマテリアルとブレンド]
丸め効果は既定値では同じマテリアルのサーフェスとサーフェスの間にのみ適用されますが、このオプションをオンにすると、すべてのマテリアルに対してフィレットを実行できます。

ラウンドコーナー OFF

手前テーブルのみラウンドコーナー ON
実世界のオブジェクトのエッジは少なからず必ず丸みをおびています。CGを作成する際、角に丸みをあたえないのもあたかもCGらしいイメージになってしまう理由の一つです。よりリアルなイメージを作成する場合にはラウンドコーナーを与えるとよいでしょう。手前に配置してあるオブジェクトなどのみに与えるだけでも効果が出ると思います。
今回は少し機能的な話しになりましたが、mental rayではこのような簡単な機能でクオリティをアップしていくことが可能です。是非これらを活用してみてください。







