チュートリアル / ATA企画の mental ray ビジュアライゼーションテクニック
第6回:クオリティアップ術 Vol.1
- 3ds Max
- コラム
- チュートリアル
- レンダリング
- 中級者
- 学生・初心者
- 建築・製造・広告
前回まででマテリアル設定、ライティング設定と一通り完了しました。
なかなか高品質な画像が出来たと思いますが、今回から更にクオリティをあげていく方法を説明していきたいと思います。
この部分が皆さん気になる部分の一つだと思いますので、じっくりと数回に別けて説明させて頂きます。
まず、クオリティアップといっても色々な方法があります。
・モデリングを詳細まで表現していく
・高品質なマテリアル素材を作り張り込む
・ライティングを納得いくまで調整する
・小物や植栽など添景もこだわる
など、納得いくクオリティの作品を作成するには経験と時間を必要とします。
例えばマテリアルでは日ごろからデジタルカメラを持ち歩き、素材を集めることが非常に大切です。市販されているマテリアルはシームレス加工(つなぎ目を綺麗に合わせ繰り返しを目立たさなくする加工)などが施されいて使いやすいですが、更に上をくクオリティを目指為には素材集めが非常に重要になります。自分で集めた素材だからこそ、製作中に頭の中で思い描いたシーンに最も適した素材を選ぶことができると思います。
ライティングでは、ただ単に図面どおりにライトを配置してもCGイメージとしてのクオリティアップにはなりません。カメラ位置によってもそれぞれ異なったライティングを必要とします。
各カメラに対してのベストなライティングを設定していかないと、より良いイメージは完成しません。
つまり各ライトの強度調整や補助光なども加えて、全体のバランスを何度も調整していく必要があります。実世界の光の動きを普段からよく観察しておくことも大切です。
今回のクオリティアップ術としては、そういった経験と時間のかかる作業ではなく、mental rayの各種設定を調整や機能を利用することによるクオリティアップを目指します。
では、どのような設定方法や機能があるでしょう。
1.イメージ精度(サンプリング)の品質
2.各マテリアルの品質調整
3.ファイナルギャザー精度
4.マテリアルの拡張効果
--アンビエントオクルージョン
--ラウンドコーナー
5. ライトの調整
6. 小物の配置、モーションブラー追加で動きを出す
これらの項目を調整していくだけでも、イメージのクオリティがあがります。
前置きが長くなりましたが、実際の作業に入っていきましょう。
イメージ精度とはレンダリングイメージのアンチエイリアスになります。
1-1. 前回までの作業ではプレビュー用として中サンプリングを用いてきました。
最小が1/4、最大が4にしてあります。
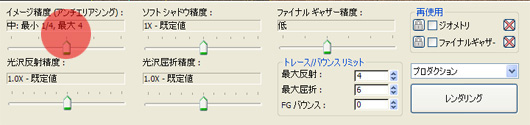
レンダリングフレームウインドウ内イメージ精度
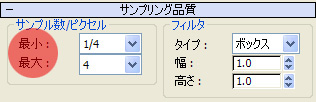
レンダリング設定内、サンプリング品質
この数値を
最小1、最大16
最小4、最大64
など高い数値にしていくことにより、イメージのクオリティがあがっていきます。
当然ですが、数値を上げていくと計算時間も増えていきます。
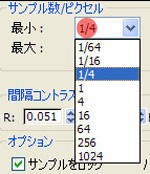
これらの数値は個々に変更することが出来ますが、レンダリングフレームウインドウ下の【イメージ精度】スライダを使用するのが簡単で使いやすいでしょう。
1-2. イメージ精度の【低】【中】【高】の設定でのレンダリングの違いです。

低 最小1/16、最大1

中 最小1/4、最大4

高 最小1、最大16
全体ではあまり違いがないように見えますが、クローズアップすると高設定にしていくに従って、金属のグラデーション部分やエッジ部分が滑らかになっているのがわかります。
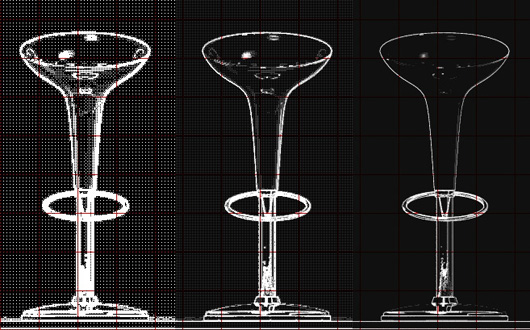
サンプリングレートを比較した例
【レンダリング設定】→【処理】→【診断】でサンプリングレートを診断することができます。

フィルタタイプ
mental ray には、ボックス、ガウス、三角形、Mitchell、Lanczos の 5 つのフィルタ方式があります。
既定値では、ボックスが最も高速です。
最も正確な結果が得られることが多いのは、Mitchellです。
ボックスでは、サンプリング結果に重みを付けず、均等に結合することでフィルタリングします。
その他のフィルタでは、それぞれ特定の曲線を使用してサンプリング結果に重みを付けてから結合します。
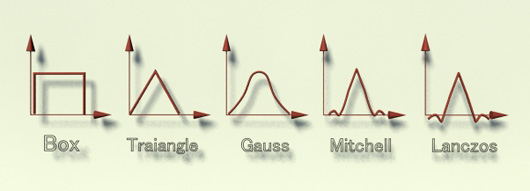
フィルタタイプの曲線
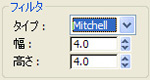
フィルタリングする領域の大きさを指定します。
[幅]と[高さ]の値を増やすとイメージがソフトになりますが、レンダリング時間は長くなります。 既定値は選択したフィルタ タイプに依存します。
1-3. 今回は高:最小1、最大16にしておきます。
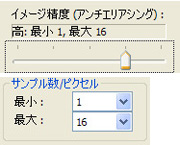

サンプル数 高:最小1、最大16のイメージ
mental rayではこのような方法でクオリティを調整することができます。
これらはマシンパワーにある程度頼ることになりますが、スライダをいじるだけで調整できるので、初心者の方でも簡単にクオリティアップできると思います。
マシンの環境によって最適の設定があるので、必要に応じて調整をしていくと良いでしょう。
作業中のドラフトには低設定を多様し、最終画像のみに最高設定を使う。といったようなやり方を推奨します。
では、次回はマテリアルのクオリティアップをしていきましょう!
なかなか高品質な画像が出来たと思いますが、今回から更にクオリティをあげていく方法を説明していきたいと思います。
この部分が皆さん気になる部分の一つだと思いますので、じっくりと数回に別けて説明させて頂きます。
まず、クオリティアップといっても色々な方法があります。
・モデリングを詳細まで表現していく
・高品質なマテリアル素材を作り張り込む
・ライティングを納得いくまで調整する
・小物や植栽など添景もこだわる
など、納得いくクオリティの作品を作成するには経験と時間を必要とします。
例えばマテリアルでは日ごろからデジタルカメラを持ち歩き、素材を集めることが非常に大切です。市販されているマテリアルはシームレス加工(つなぎ目を綺麗に合わせ繰り返しを目立たさなくする加工)などが施されいて使いやすいですが、更に上をくクオリティを目指為には素材集めが非常に重要になります。自分で集めた素材だからこそ、製作中に頭の中で思い描いたシーンに最も適した素材を選ぶことができると思います。
ライティングでは、ただ単に図面どおりにライトを配置してもCGイメージとしてのクオリティアップにはなりません。カメラ位置によってもそれぞれ異なったライティングを必要とします。
各カメラに対してのベストなライティングを設定していかないと、より良いイメージは完成しません。
つまり各ライトの強度調整や補助光なども加えて、全体のバランスを何度も調整していく必要があります。実世界の光の動きを普段からよく観察しておくことも大切です。
今回のクオリティアップ術としては、そういった経験と時間のかかる作業ではなく、mental rayの各種設定を調整や機能を利用することによるクオリティアップを目指します。
では、どのような設定方法や機能があるでしょう。
1.イメージ精度(サンプリング)の品質
2.各マテリアルの品質調整
3.ファイナルギャザー精度
4.マテリアルの拡張効果
--アンビエントオクルージョン
--ラウンドコーナー
5. ライトの調整
6. 小物の配置、モーションブラー追加で動きを出す
これらの項目を調整していくだけでも、イメージのクオリティがあがります。
前置きが長くなりましたが、実際の作業に入っていきましょう。
1. イメージ精度を上げる
イメージ精度を上げていくことにより、ハイクオリティな画像にすることができます。イメージ精度とはレンダリングイメージのアンチエイリアスになります。
1-1. 前回までの作業ではプレビュー用として中サンプリングを用いてきました。
最小が1/4、最大が4にしてあります。
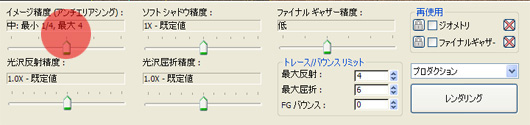
レンダリングフレームウインドウ内イメージ精度
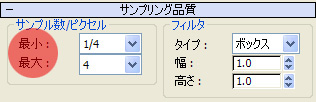
レンダリング設定内、サンプリング品質
この数値を
最小1、最大16
最小4、最大64
など高い数値にしていくことにより、イメージのクオリティがあがっていきます。
当然ですが、数値を上げていくと計算時間も増えていきます。
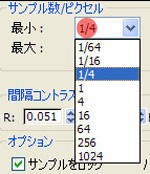
これらの数値は個々に変更することが出来ますが、レンダリングフレームウインドウ下の【イメージ精度】スライダを使用するのが簡単で使いやすいでしょう。
1-2. イメージ精度の【低】【中】【高】の設定でのレンダリングの違いです。

低 最小1/16、最大1

中 最小1/4、最大4

高 最小1、最大16
全体ではあまり違いがないように見えますが、クローズアップすると高設定にしていくに従って、金属のグラデーション部分やエッジ部分が滑らかになっているのがわかります。
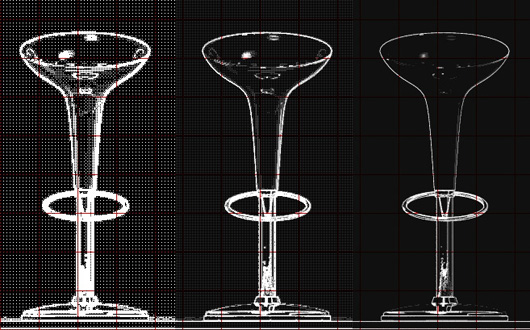
サンプリングレートを比較した例
【レンダリング設定】→【処理】→【診断】でサンプリングレートを診断することができます。
フィルタタイプ
mental ray には、ボックス、ガウス、三角形、Mitchell、Lanczos の 5 つのフィルタ方式があります。
既定値では、ボックスが最も高速です。
最も正確な結果が得られることが多いのは、Mitchellです。
ボックスでは、サンプリング結果に重みを付けず、均等に結合することでフィルタリングします。
その他のフィルタでは、それぞれ特定の曲線を使用してサンプリング結果に重みを付けてから結合します。
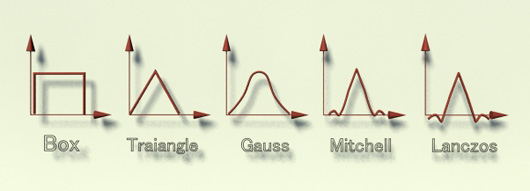
フィルタタイプの曲線
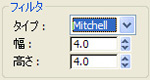
フィルタリングする領域の大きさを指定します。
[幅]と[高さ]の値を増やすとイメージがソフトになりますが、レンダリング時間は長くなります。 既定値は選択したフィルタ タイプに依存します。
1-3. 今回は高:最小1、最大16にしておきます。
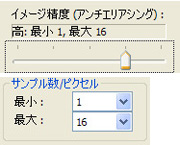

サンプル数 高:最小1、最大16のイメージ
mental rayではこのような方法でクオリティを調整することができます。
これらはマシンパワーにある程度頼ることになりますが、スライダをいじるだけで調整できるので、初心者の方でも簡単にクオリティアップできると思います。
マシンの環境によって最適の設定があるので、必要に応じて調整をしていくと良いでしょう。
作業中のドラフトには低設定を多様し、最終画像のみに最高設定を使う。といったようなやり方を推奨します。
では、次回はマテリアルのクオリティアップをしていきましょう!







